Нажмите значок плюса для добавления другой записи получателей.
Выберите параметр Группа.
Руководство пользователя Adobe Acrobat Sign
Новые возможности
Начало работы
- Краткое руководство для администраторов
- Краткое руководство для пользователей
- Библиотека видеоуроков
- Часто задаваемые вопросы
Администрирование
- Обзор Admin Console
-
Управление пользователями
- Добавление пользователей
- Создание пользователей, ориентированных на функции
- Проверка пользователей с ошибками подготовки
- Изменение имени и адреса электронной почты
- Изменение участия в группе
- Повышение роли пользователя до роли администратора
- Типы идентификаторов пользователей и единый вход
- Смена удостоверения пользователя
- Аутентификация пользователей с помощью Microsoft Azure
- Аутентификация пользователей с помощью Google Federation
- Профили продуктов
- Интерфейс входа
-
Параметры учетной записи/группы
- Обзор параметров
-
Глобальные настройки
- Новый интерфейс для получателей
- Рабочие процессы самостоятельного подписания
- Пакетная отправка
- Веб-формы
- Рабочие процессы Power Automate
- Документы библиотеки
- Сбор данных формы с соглашениями
- Ограниченная видимость документа
- Прикрепление копии подписанного соглашения в формате PDF
- Добавление ссылки в сообщение электронной почты
- Добавление изображения в сообщение электронной почты
- Файлы, прикрепленные к электронному письму, получат имя
- Прикрепление отчета об аудите к документам
- Объединение нескольких документов в один
- Загрузка отдельных документов
- Добавление подписанного документа
- Установка часового пояса по умолчанию
- Пользователи, состоящие в нескольких группах (UMG)
- Разрешения администратора группы
- Замена получателя
- Отчет об аудите
- Нижний колонтитул транзакции
- Клиент в области здравоохранения
- Настройка учетной записи
-
Настройки подписи
- Корректно отформатированные подписи
- Пользовательские условия использования и соглашение о неразглашении
- Перемещение между получателями по полям форм
- Перезапуск процесса работы с документом
- Отклонение подписания
- Предоставление подписывающим сторонам разрешения на печать и размещение рукописной подписи
- Добавление требования о том, чтобы подписанты использовали мобильное устройство для создания подписи
- Запрос IP-адресов подписантов
- Цифровые подписи
- Электронные печати
- Цифровое удостоверение
-
Параметры отчета
-
Параметры безопасности
- Допустимые диапазоны IP-адресов
- Общий доступ к учетной записи
- Средства управления совместным использованием соглашений
- Проверка личности подписывающей стороны
- Надежность пароля для документа
- Блокировка подписывающих сторон по геолокации
- Разрешение на извлечение страниц
- Истечение срока действия ссылки на документ
- Метка времени
-
Параметры отправки
- Добавление требования о вводе имени получателя при отправке
- Блокировка значений имени для известных пользователей
- Допустимые роли получателей
- Разрешение электронного заверения
- Группы получателей
- Получатели в копии
- Доступ получателя к соглашению
- Сведение полей
- Изменение соглашений
- Личные сообщения
- Разрешенные типы подписей
- Напоминания
- Защита паролем для подписанных документов
- Отправка уведомлений о соглашении
- Параметры идентификации подписывающей стороны
- Защита контента
- Истечение срока действия документа
- Порядок подписания
- Режим Liquid Mode
- Требования биофармацевтической отрасли
- Настройки нотариального заверения
- Интеграция платежной системы
- Параметры SAML
- Управление данными
- Настройки меток времени
- Внешний архив
- Языки учетной записи
- Параметры электронной почты
- Переход с домена с echosign.com на adobesign.com
- Настройка параметров для получателей
-
Руководство по нормативным требованиям
- Специальные возможности
- Закон об ответственности и переносе данных о страховании здоровья граждан (HIPAA)
- Общий регламент по защите данных (GDPR)
- 21 CFR, часть 11 и приложение EudraLex 11
- Клиенты в области здравоохранения
- Поддержка IVES
- Хранящиеся соглашения
- Рекомендации для ЕС и Великобритании
- Подтверждение домена
- Ссылки на сообщения о нарушениях
Отправка, подписание соглашений и управление ими
-
Параметры получателя
- Отмена уведомления по электронной почте
-
Параметры на странице эл. подписания
- Параметры на странице эл. подписания
- Открытие для чтения соглашения без полей
- Отказ от подписания соглашения
- Передача полномочий по подписанию
- Загрузка PDF-файл соглашения
- Просмотр истории соглашения
- Просмотр сообщений о соглашении
- Преобразование электронной подписи в рукописную
- Преобразование рукописной подписи в электронную
- Навигация по полям формы
- Очистка полей формы
- Увеличение страниц электронного документа и навигация по ним
- Изменение языка, используемого в инструментах соглашения и сведениях о нем
- Просмотр юридической информации
- Настройка параметров файлов cookie Acrobat Sign
-
Создание полей в документах
- Среда авторинга внутри приложения
- Создание форм и текстовых тегов
- Создание форм с помощью Acrobat (AcroForms)
- Поля
- Часто задаваемые вопросы об авторинге
- Подписание соглашений
-
Управление соглашениями
- Управление видом страницы
- Передача соглашений
- Замена получателей
- Ограниченная видимость документа
- Отмена соглашения
- Создание новых напоминаний
- Просмотр напоминаний
- Отмена напоминания
- Доступ к потокам Power Automate
-
Другие действия...
- Как работает поиск
- Просмотр соглашения
- Создание шаблона на основе соглашения
- Скрытие/отображение соглашений в представлении
- Добавление подписанного соглашения
- Изменение файлов или полей в отправленном соглашении
- Изменение метода аутентификации получателя
- Добавление или изменение срока действия
- Добавление примечания к соглашению
- Предоставление доступа к отдельному соглашению
- Отмена доступа к соглашению
- Загрузка отдельного соглашения
- Загрузка отдельных файлов соглашения
- Загрузка отчета об аудите для соглашения
- Загрузка содержимого полей для соглашения
- Отчет об аудите
- Отчеты и экспорт данных
Расширенные возможности и рабочие процессы для работы с соглашениями
- Веб-формы
-
Шаблоны для повторного использования
- Формы государственных учреждений США в библиотеке Acrobat Sign
- Создание шаблона библиотеки
- Изменение имени шаблона библиотеки
- Изменение типа шаблона библиотеки
- Изменение уровня доступа к шаблону библиотеки
- Копирование, редактирование и сохранение общего шаблона
- Загрузка данных для агрегированного поля в шаблоне библиотеки
- Передача прав владения веб-формами и шаблонами библиотек
-
Рабочие процессы Power Automate
- Обзор интеграции с Power Automate и включенных в нее прав
- Включение интеграции Power Automate
- Контекстные действия на странице «Управление»
- Отслеживание использования Power Automate
- Создание потока (с примерами)
- Триггеры, используемые для потоков
- Импорт потоков извне Acrobat Sign
- Управление потоками
- Редактирование потоков
- Общий доступ к потокам
- Отключение и включение потоков
- Удаление потоков
-
Полезные шаблоны
- Только администратор
- Архивирование соглашений
- Архивирование соглашений веб-форм
- Извлечение данных соглашения
- Уведомления о соглашениях
- Создание соглашения
- Настраиваемые рабочие процессы отправки
- Предоставление доступа к пользователям и соглашениям
Интеграция с другими продуктами
- Acrobat Sign для Salesforce
- Acrobat Sign для Microsoft
- Другие интеграции
- Интеграции, управляемые партнерами
- Как получить ключ интеграции?
Разработчик Acrobat Sign
- Интерфейсы REST API
- Веб-перехватчики
- Адрес
Поддержка и устранение неполадок
В этой статье рассказывается только о новой среде Запросить подпись.
Настройки классической страницы Отправка по-прежнему доступны для пользователей, которые еще не перешли на новую среду.
Последовательный процесс подписания
При последовательном процессе подписания каждому получателю отправляется уведомление о соглашении в соответствии с порядком, установленном в разделе Добавить получателей. Только одному получателю за раз предоставляется доступ для работы с соглашением.
Чтобы установить последовательный процесс подписания, включите параметр Получатели должны подписывать документ по порядку в разделе Добавить получателей при настройке соглашения.
При включенном последовательном процессе подписания в крайней левой части записи получателя отображается порядковый номер, указывающий на порядок, в котором получатели будут получать уведомление о соглашении.
- Скорректируйте порядок получателей с помощью стрелок над или под порядковым номером.
- Нажмите значок плюса под списком получателей и выберите Индивидуальный пользователь для добавления дополнительного получателя.
- Выберите Себя для добавления отправителя соглашения в качестве следующего получателя.
- Чтобы удалить получателя, нажмите значок удаления (корзина) в крайней правой части записи.
У всех сторон могут быть персонализированные роли, аутентификация и личные сообщения.
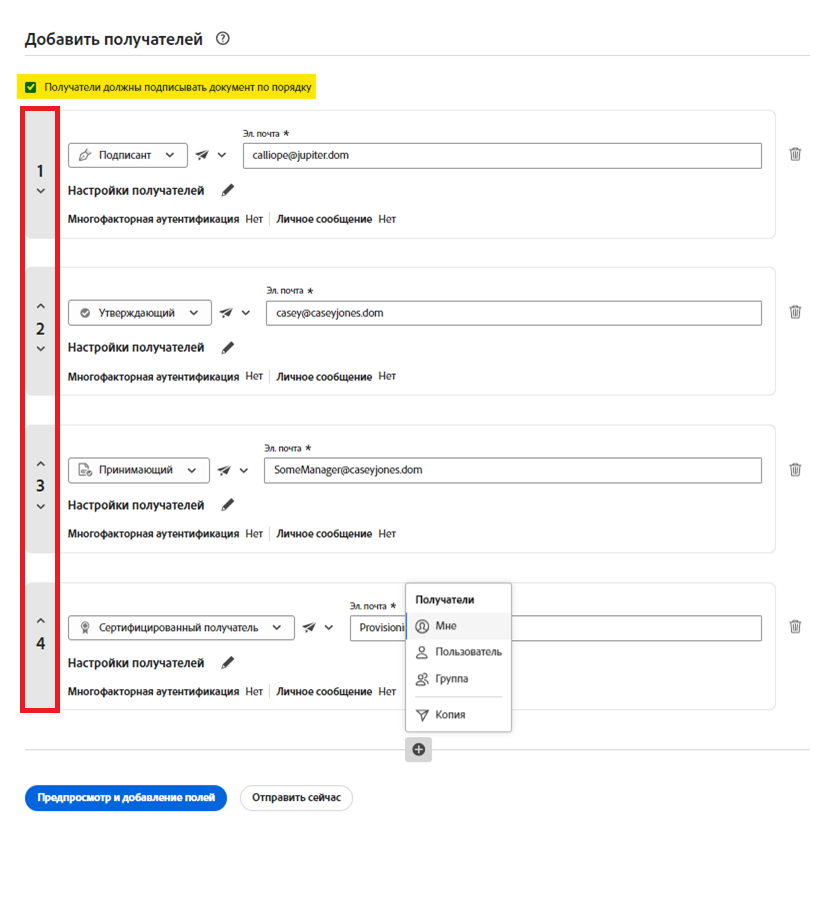
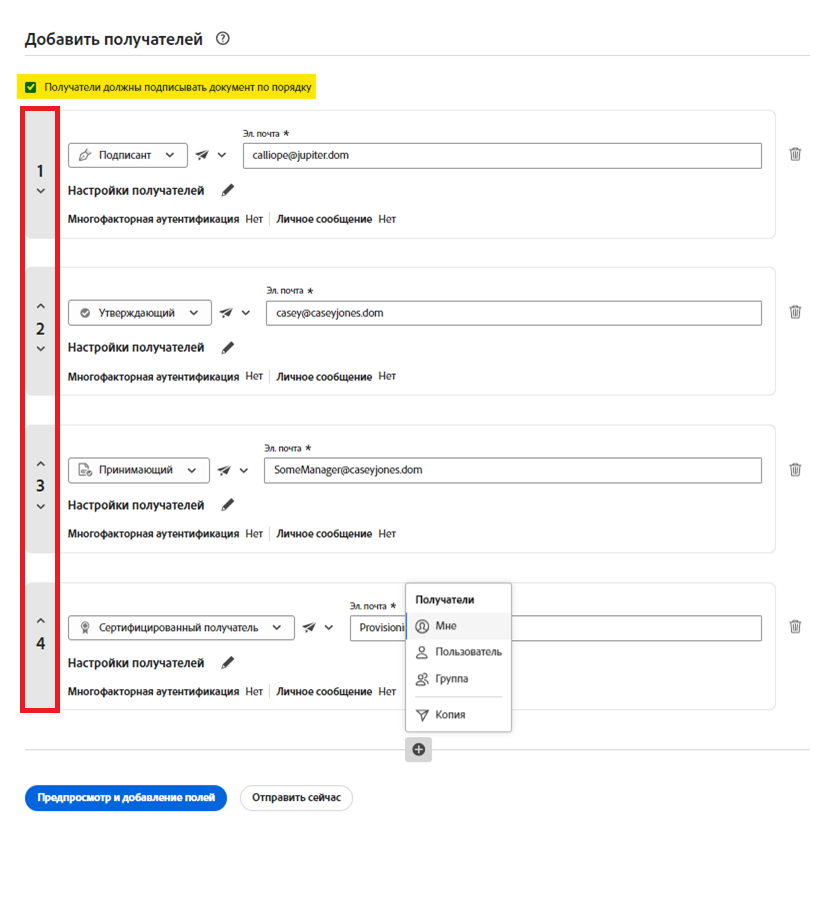
Параллельный процесс подписания
При параллельном процессе подписания всем получателям одновременно отправляется уведомление в разделе Добавить получателей. Всем получателям необходимо выполнить требующиеся от них действия в отношении соглашения до того, как работа над ним будет прекращена.
Если над соглашением одновременно работает несколько получателей, сохранится результат работы того получателя, который первым завершил процесс. Другим получателям, работающим с документом, придет уведомление о том, что соглашение изменено и им необходимо обновить свой сеанс.
Чтобы установить параллельный процесс подписания, снимите флажок для параметра Получатели должны подписывать документ по порядку в разделе Добавить получателей при настройке соглашения.
При включенном параллельном процессе подписания порядковые номера удаляются, так как всем получателям доступ предоставляется одновременно, и они могут добавлять подписи в любом порядке.
- Нажмите значок плюса под списком получателей и выберите Индивидуальный пользователь для добавления дополнительного получателя.
- Выберите Себя для добавления отправителя соглашения в качестве следующего получателя.
- Чтобы удалить получателя, нажмите значок удаления (корзина) в крайней правой части записи.
У всех сторон могут быть персонализированные роли, аутентификация и личные сообщения.
Назначение полей с помощью текстовых тегов осуществляется в соответствии с порядковым номером.
При параллельном процессе подписания порядковые номера не отображаются, но они все еще есть и их можно использовать для назначения полей (Signer3 — это третий получатель в списке получателей несмотря на то, что его порядковый номер скрыт).
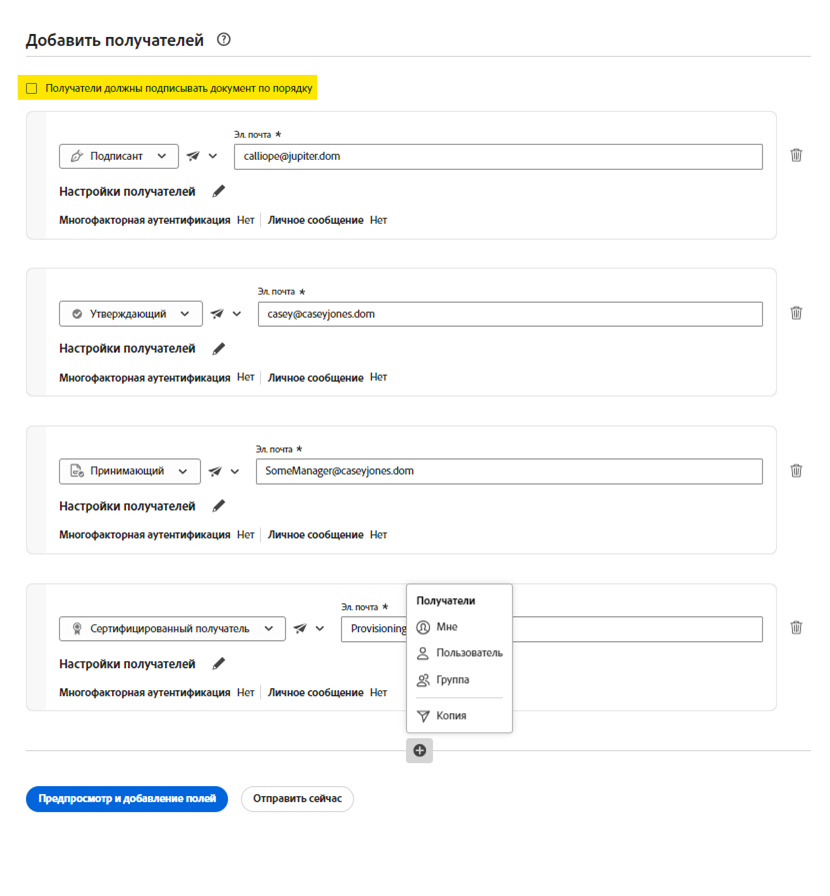
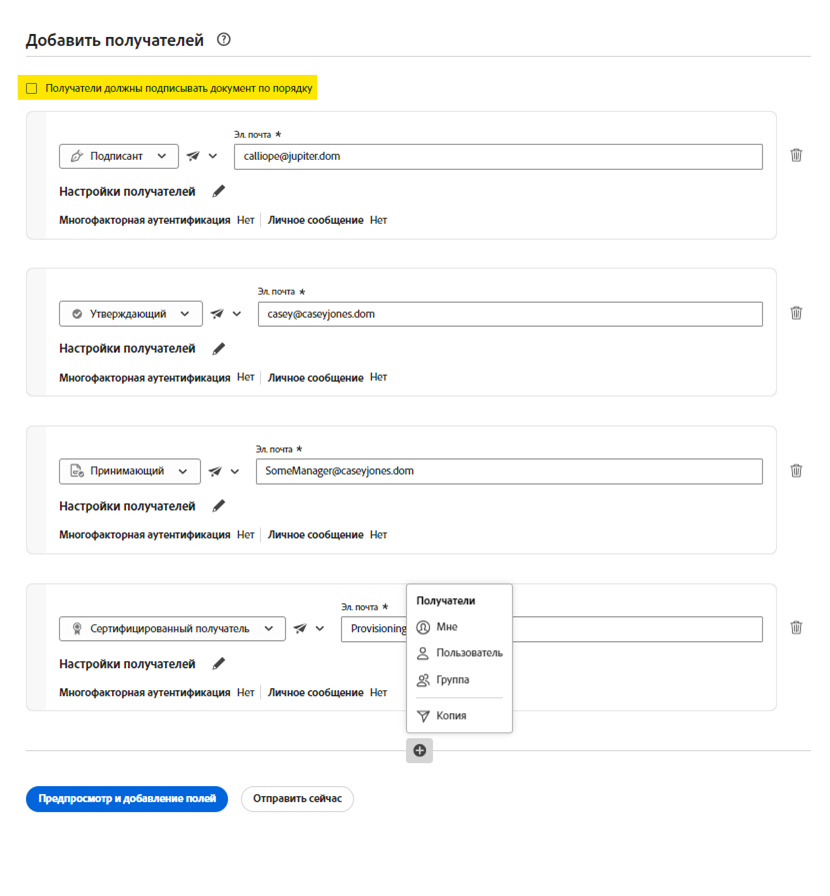
Гибридный рабочий процесс
Гибридный рабочий процесс — это разновидность последовательного процесса подписания, в котором запись получателя определяется как «group» и эта группа содержит одного или более получателей «recipients», одновременно получающих доступ к соглашению (как при параллельном процессе подписания).
- Гибридный рабочий процесс может включать одного или более получателей «group».
- Все получатели, определенные в «group», должны выполнить необходимые действия до того, как процесс подписания начнется для следующей записи получателей (если такая есть).
В примере ниже показано четыре записи получателей в последовательном процессе подписания:
- Первые две записи — индивидуальные получатели.
- Третья запись — параллельная группа с тремя участниками. Все участники получают уведомление одновременно, и они должны выполнить свои действия до начала процесса для четвертого индивидуального получателя.
- Четвертая запись — индивидуальный получатель.
Электронные печати не поддерживаются в гибридном порядке подписания.
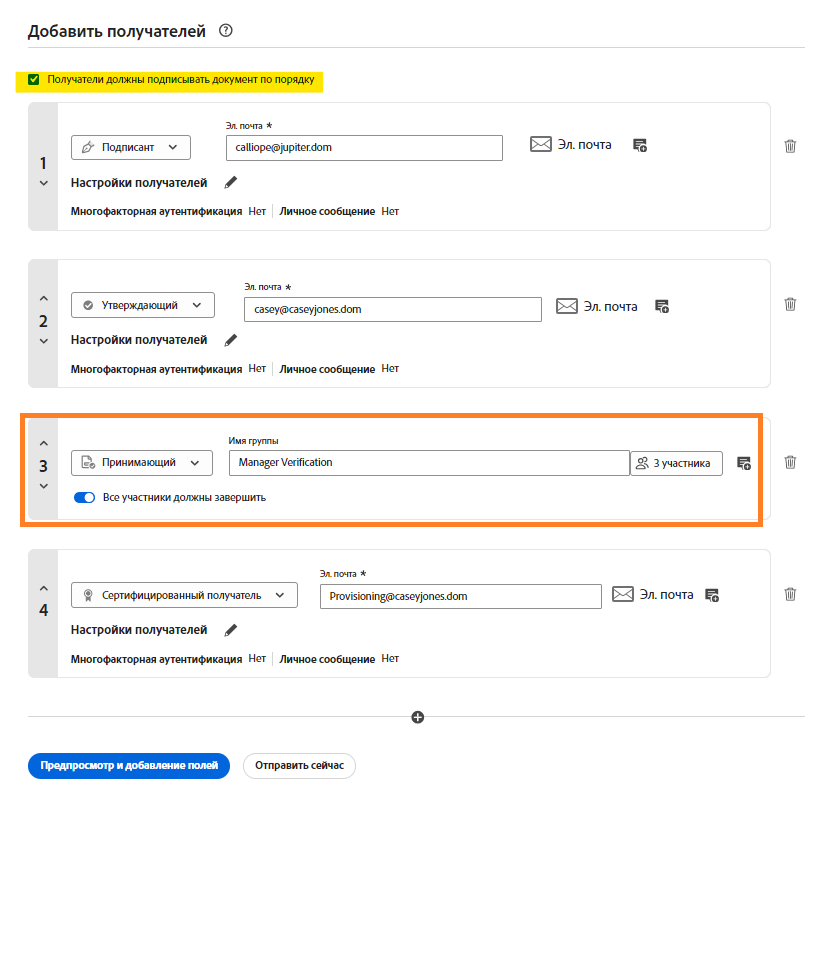
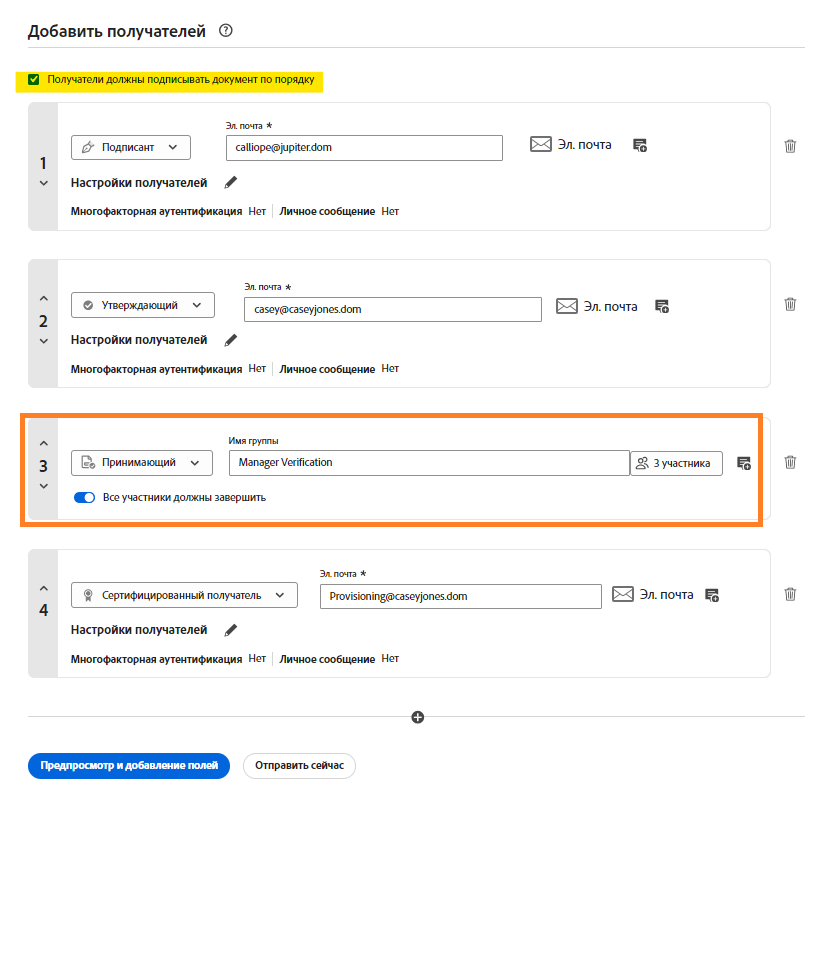
Настройка параллельной группы
-
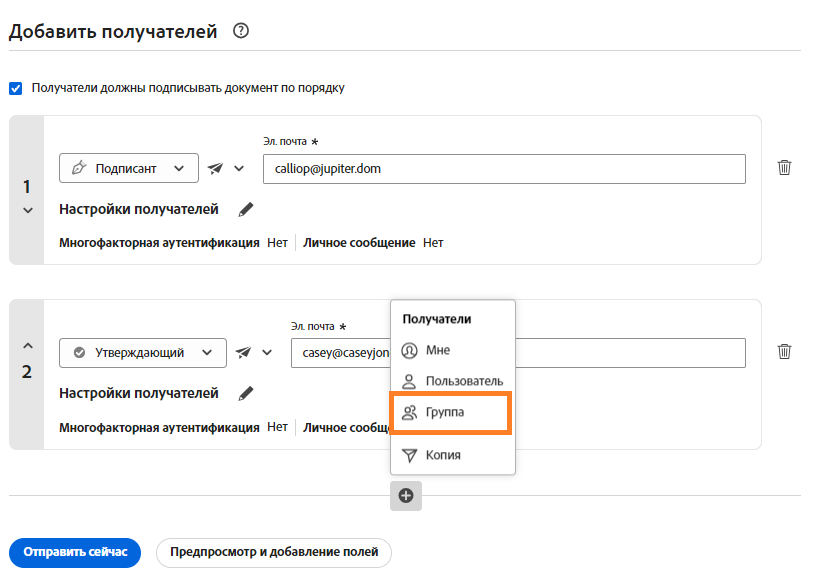
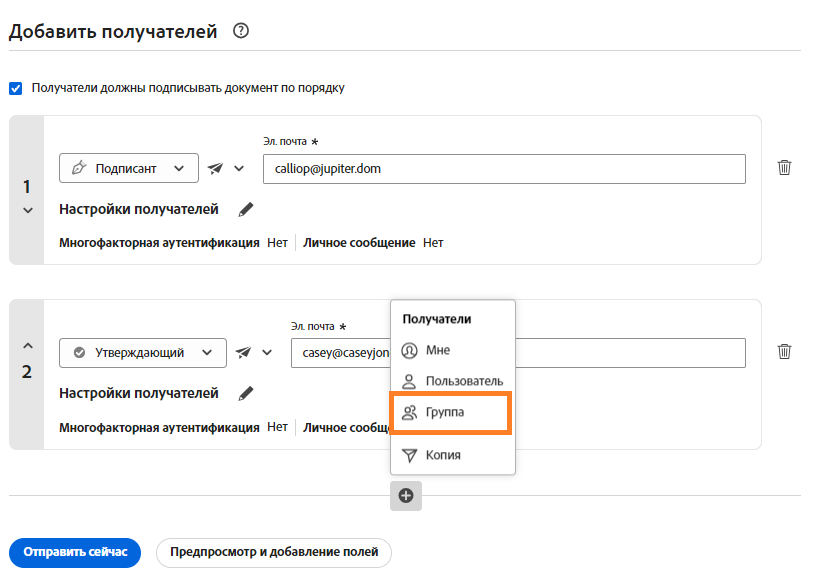
-
Укажите имя группы.
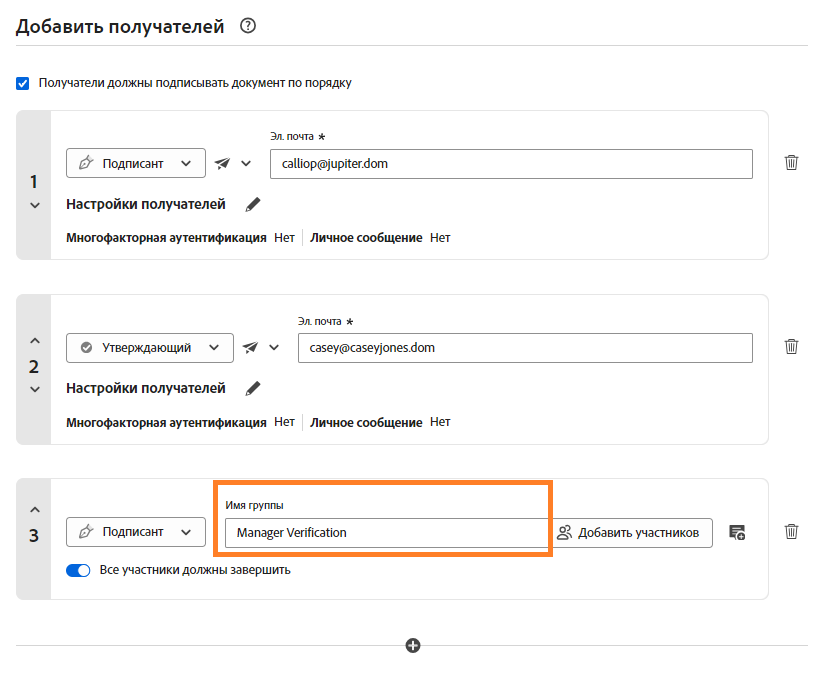
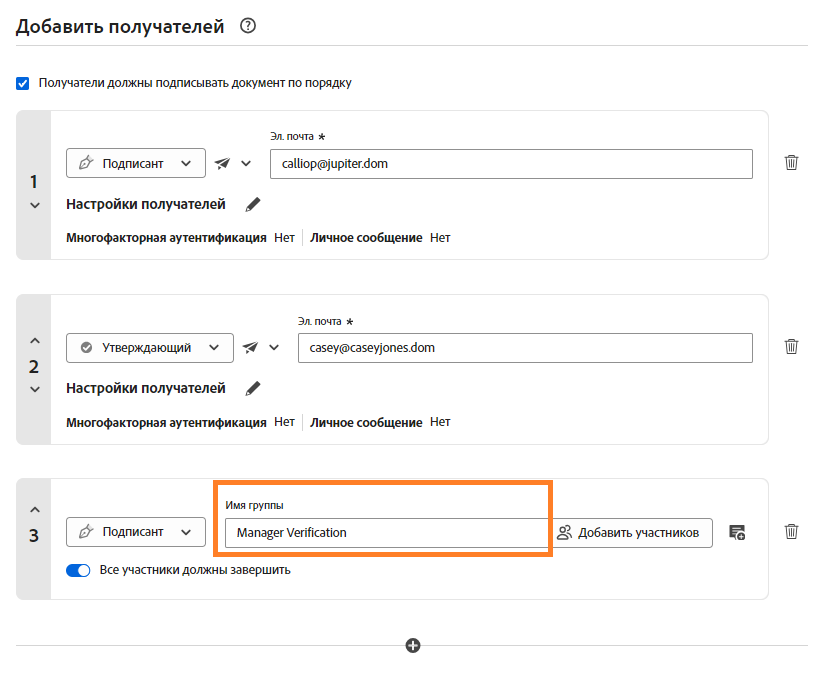
-
Нажмите переключатель Все участники должны завершить.
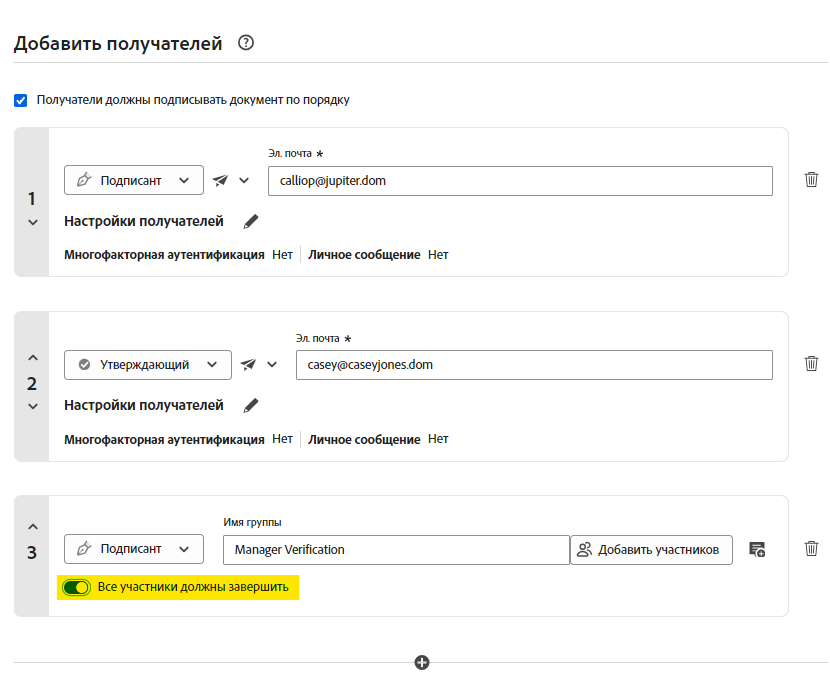
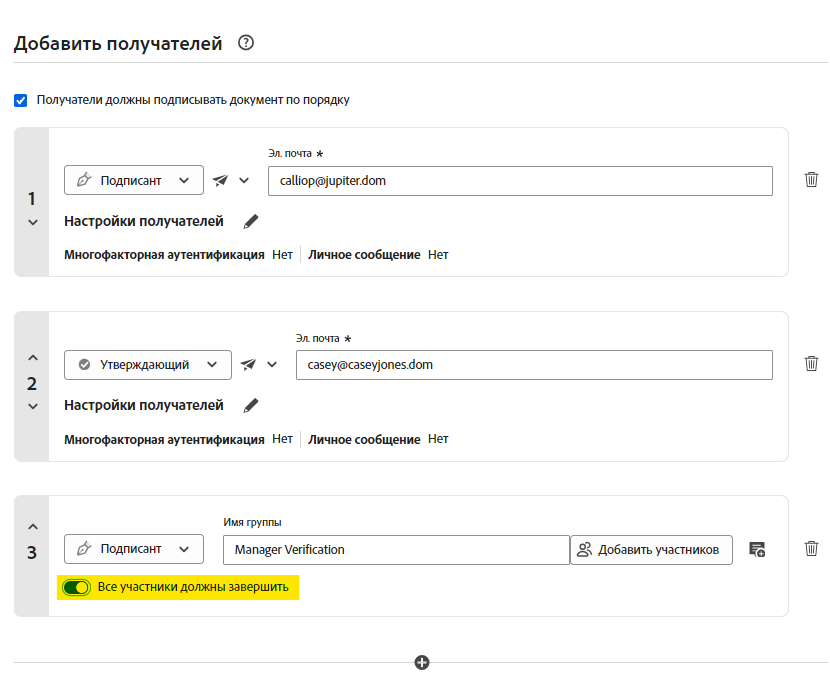
-
Нажмите кнопку Добавить участников.
Откроется новая панель для сбора информации об участнике для параллельной группы.
- Укажите адрес электронной почты и метод аутентификации.
- Настройки Роль и Личные сообщения применяются на уровне группы, но не на индивидуальном. У всех участников группы одинаковые роли и личные сообщения.
- Нажмите значок плюса, чтобы добавить другого участника в группу, а значок корзины для удаления участника.
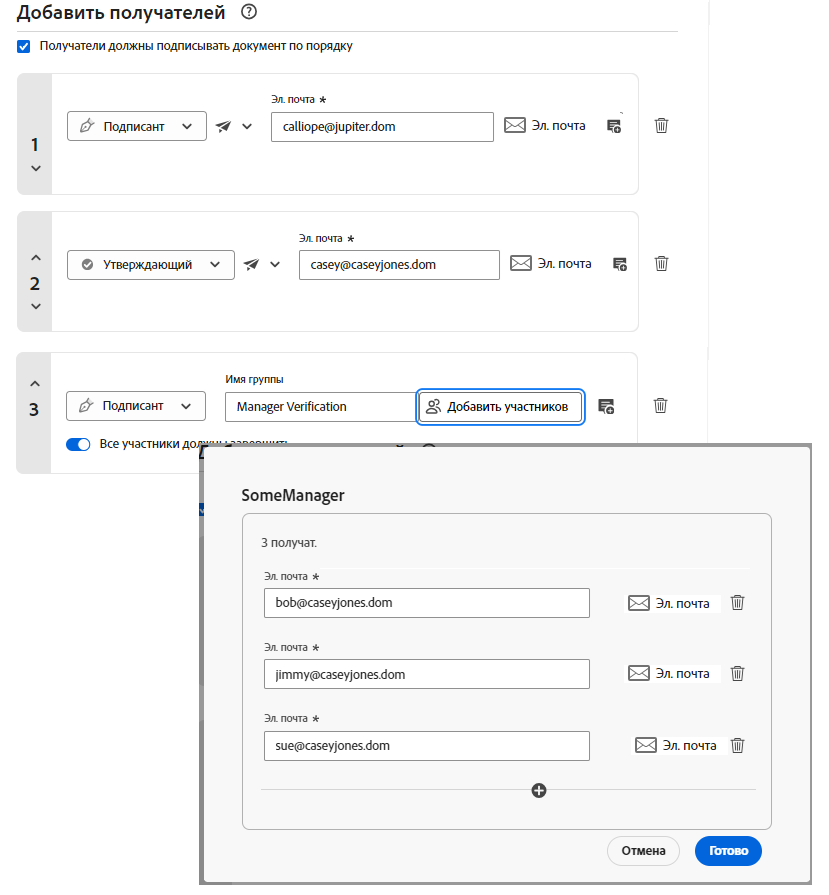
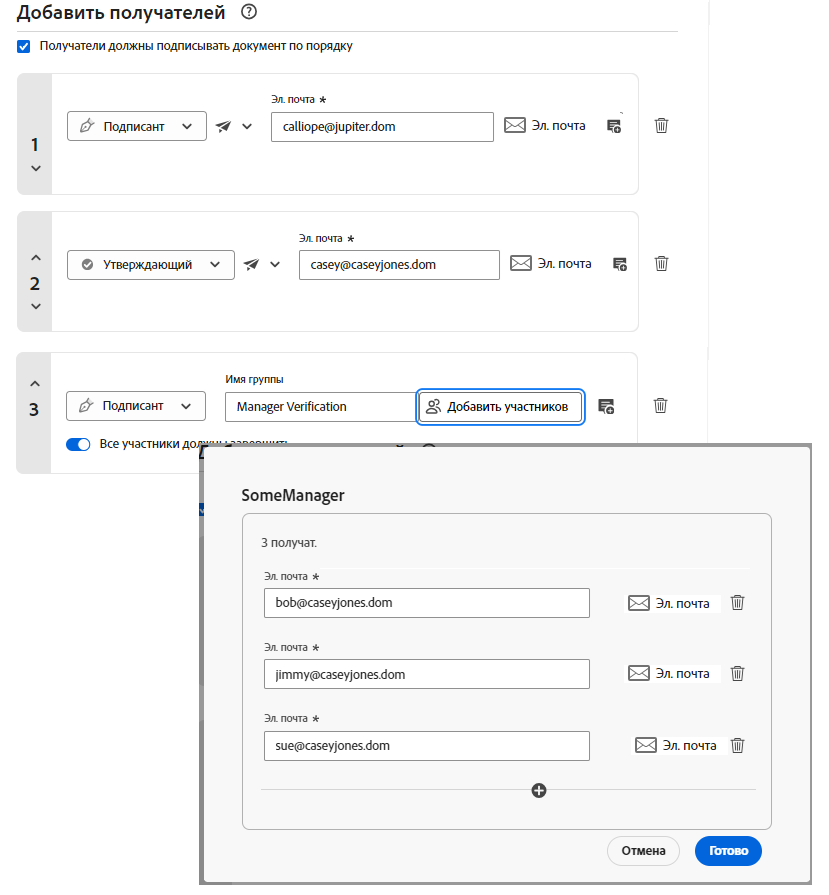
- Укажите адрес электронной почты и метод аутентификации.
-
Нажмите Готово, когда все участники будут добавлены.
-
Добавьте дополнительные записи получателей в соглашение при необходимости.
Группы получателей
Группа получателей — это тип записи получателя «group», содержащей двух и более получателей. Все получатели одновременно получают уведомление о соглашении и имеют равный доступ к одинаковым полям.
Однако только один пользователь имеет право завершить работу над соглашением от лица всей группы. Как только один участник завершает работу над соглашением от лица группы, процесс начинается для другой записи получателей. Все последующие участники группы, которые предпринимают попытку работать над соглашением, получают уведомление о том, что их задача выполнена.
Все участники группы получателей получат копию готового подписанного соглашения в формате PDF (даже если они явным образом не выполняли действий с соглашением).
В примере ниже показано четыре записи получателей в последовательном процессе подписания:
- Первые две записи — индивидуальные получатели.
- Третья запись — группа получателей с четырьмя участниками. Все участники получают уведомление одновременно. После того как первый участник группы получателей завершает работу над соглашением, задача группы считается выполненной.
- Четвертая запись — индивидуальный получатель.


Существует два типа групп получателей:
- Специальные группы получателей вводятся отправителем вручную и используются только для соглашения, в котором они определены. Специальные группы получателей:
- Должны быть включены администратором до того, как они станут доступны пользователю.
- Позволяют отправителю определить необходимое количество получателей в группе.
- Позволяют отправителю присвоить имя группе.
- Не могут быть сохранены для повторного использования.
- Повторно используемые группы получателей могут быть созданы пользователями и сохранены как личные группы или совместно использоваться группой или учетной записью. Повторно используемые группы получателей:
- Включены для всех пользователей в адресной книге в профилях пользователей.
- Должны быть определены перед использованием.
- Должны иметь соответствующую область применения, чтобы пользователь мог получить к ним доступ.
- В интерфейсе Запросить подпись невозможно изменить значения имени или адреса электронной почты.




