ОТКАЗ ОТ ОТВЕТСТВЕННОСТИ. Данное руководство носит справочный характер и НЕ содержит юридические рекомендации. Обратитесь к юрисконсульту вашей компании для обеспечения соответствия требованиям в регионах ведения вашего бизнеса.
Руководство пользователя Adobe Acrobat Sign
Новые возможности
Начало работы
- Краткое руководство для администраторов
- Краткое руководство для пользователей
- Библиотека видеоуроков
- Часто задаваемые вопросы
Администрирование
- Обзор Admin Console
-
Управление пользователями
- Добавление пользователей
- Создание пользователей, ориентированных на функции
- Проверка пользователей с ошибками подготовки
- Изменение имени и адреса электронной почты
- Изменение участия в группе
- Повышение роли пользователя до роли администратора
- Типы идентификаторов пользователей и единый вход
- Смена удостоверения пользователя
- Аутентификация пользователей с помощью Microsoft Azure
- Аутентификация пользователей с помощью Google Federation
- Профили продуктов
- Интерфейс входа
-
Параметры учетной записи/группы
- Обзор параметров
-
Глобальные настройки
- Новый интерфейс для получателей
- Рабочие процессы самостоятельного подписания
- Пакетная отправка
- Веб-формы
- Рабочие процессы Power Automate
- Документы библиотеки
- Сбор данных формы с соглашениями
- Ограниченная видимость документа
- Прикрепление копии подписанного соглашения в формате PDF
- Добавление ссылки в сообщение электронной почты
- Добавление изображения в сообщение электронной почты
- Файлы, прикрепленные к электронному письму, получат имя
- Прикрепление отчета об аудите к документам
- Объединение нескольких документов в один
- Загрузка отдельных документов
- Добавление подписанного документа
- Установка часового пояса по умолчанию
- Пользователи, состоящие в нескольких группах (UMG)
- Разрешения администратора группы
- Замена получателя
- Отчет об аудите
- Нижний колонтитул транзакции
- Клиент в области здравоохранения
- Настройка учетной записи
-
Настройки подписи
- Корректно отформатированные подписи
- Пользовательские условия использования и соглашение о неразглашении
- Перемещение между получателями по полям форм
- Перезапуск процесса работы с документом
- Отклонение подписания
- Предоставление подписывающим сторонам разрешения на печать и размещение рукописной подписи
- Добавление требования о том, чтобы подписанты использовали мобильное устройство для создания подписи
- Запрос IP-адресов подписантов
- Цифровые подписи
- Электронные печати
- Цифровое удостоверение
-
Параметры отчета
-
Параметры безопасности
- Допустимые диапазоны IP-адресов
- Общий доступ к учетной записи
- Средства управления совместным использованием соглашений
- Проверка личности подписывающей стороны
- Надежность пароля для документа
- Блокировка подписывающих сторон по геолокации
- Разрешение на извлечение страниц
- Истечение срока действия ссылки на документ
- Метка времени
-
Параметры отправки
- Добавление требования о вводе имени получателя при отправке
- Блокировка значений имени для известных пользователей
- Допустимые роли получателей
- Разрешение электронного заверения
- Группы получателей
- Получатели в копии
- Доступ получателя к соглашению
- Сведение полей
- Изменение соглашений
- Личные сообщения
- Разрешенные типы подписей
- Напоминания
- Защита паролем для подписанных документов
- Отправка уведомлений о соглашении
- Параметры идентификации подписывающей стороны
- Защита контента
- Истечение срока действия документа
- Порядок подписания
- Режим Liquid Mode
- Требования биофармацевтической отрасли
- Настройки нотариального заверения
- Интеграция платежной системы
- Параметры SAML
- Управление данными
- Настройки меток времени
- Внешний архив
- Языки учетной записи
- Параметры электронной почты
- Переход с домена с echosign.com на adobesign.com
- Настройка параметров для получателей
- Подтверждение домена
- Ссылки на сообщения о нарушениях
Отправка, подписание соглашений и управление ими
-
Параметры получателя
- Отмена уведомления по электронной почте
-
Параметры на странице эл. подписания
- Параметры на странице эл. подписания
- Открытие для чтения соглашения без полей
- Отказ от подписания соглашения
- Передача полномочий по подписанию
- Загрузка PDF-файл соглашения
- Просмотр истории соглашения
- Просмотр сообщений о соглашении
- Преобразование электронной подписи в рукописную
- Преобразование рукописной подписи в электронную
- Навигация по полям формы
- Очистка полей формы
- Увеличение страниц электронного документа и навигация по ним
- Изменение языка, используемого в инструментах соглашения и сведениях о нем
- Просмотр юридической информации
- Настройка параметров файлов cookie Acrobat Sign
-
Отправка соглашений
- Страница «Отправка» (Создание)
- Отправка соглашения только себе
- Отправка соглашения другим пользователям
- Рукописная подпись
- Порядок подписания получателями
- Пакетная отправка
-
Создание полей в документах
- Среда авторинга внутри приложения
- Создание форм и текстовых тегов
- Создание форм с помощью Acrobat (AcroForms)
- Поля
- Часто задаваемые вопросы об авторинге
- Подписание соглашений
-
Управление соглашениями
- Управление видом страницы
- Передача соглашений
- Замена получателей
- Ограниченная видимость документа
- Отмена соглашения
- Создание новых напоминаний
- Просмотр напоминаний
- Отмена напоминания
- Доступ к потокам Power Automate
-
Другие действия...
- Как работает поиск
- Просмотр соглашения
- Создание шаблона на основе соглашения
- Скрытие/отображение соглашений в представлении
- Добавление подписанного соглашения
- Изменение файлов или полей в отправленном соглашении
- Изменение метода аутентификации получателя
- Добавление или изменение срока действия
- Добавление примечания к соглашению
- Предоставление доступа к отдельному соглашению
- Отмена доступа к соглашению
- Загрузка отдельного соглашения
- Загрузка отдельных файлов соглашения
- Загрузка отчета об аудите для соглашения
- Загрузка содержимого полей для соглашения
- Отчет об аудите
- Отчеты и экспорт данных
Расширенные возможности и рабочие процессы для работы с соглашениями
- Веб-формы
-
Шаблоны для повторного использования
- Формы государственных учреждений США в библиотеке Acrobat Sign
- Создание шаблона библиотеки
- Изменение имени шаблона библиотеки
- Изменение типа шаблона библиотеки
- Изменение уровня доступа к шаблону библиотеки
- Копирование, редактирование и сохранение общего шаблона
- Загрузка данных для агрегированного поля в шаблоне библиотеки
- Передача прав владения веб-формами и шаблонами библиотек
-
Рабочие процессы Power Automate
- Обзор интеграции с Power Automate и включенных в нее прав
- Включение интеграции Power Automate
- Контекстные действия на странице «Управление»
- Отслеживание использования Power Automate
- Создание потока (с примерами)
- Триггеры, используемые для потоков
- Импорт потоков извне Acrobat Sign
- Управление потоками
- Редактирование потоков
- Общий доступ к потокам
- Отключение и включение потоков
- Удаление потоков
-
Полезные шаблоны
- Только администратор
- Архивирование соглашений
- Архивирование соглашений веб-форм
- Извлечение данных соглашения
- Уведомления о соглашениях
- Создание соглашения
- Настраиваемые рабочие процессы отправки
- Предоставление доступа к пользователям и соглашениям
Интеграция с другими продуктами
- Acrobat Sign для Salesforce
- Acrobat Sign для Microsoft
- Другие интеграции
- Интеграции, управляемые партнерами
- Как получить ключ интеграции?
Разработчик Acrobat Sign
- Интерфейсы REST API
- Веб-перехватчики
- Адрес
Поддержка и устранение неполадок
В соответствии с требованиями GDPR для получения согласия пользователя перед сохранением данных на пользовательском устройстве для некоторых пользователей могут отображаться один или несколько запросов на включение файлов cookie:

- Пользователи, получающие доступ к Adobe Acrobat Sign с региональными настройками, требующими соблюдения GDPR, должны включить файлы cookie основных служб.
- Чтобы включить или отключить файлы cookie для личной рекламы и производительности, нажмите кнопку Настроить
- Управление файлами cookie можно осуществлять в любое время, нажав ссылку Настройки файлов cookie в правом нижнем углу всех веб-страниц Acrobat Sign:
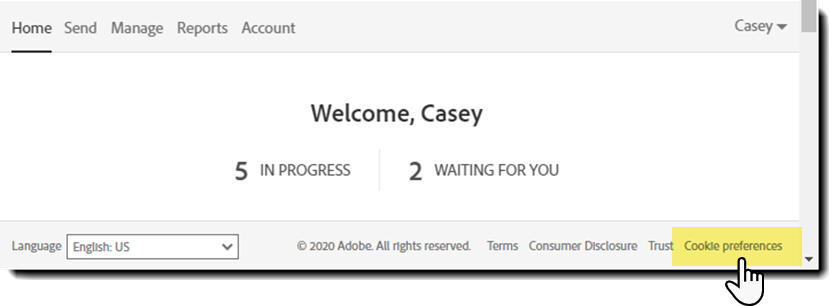
- Пользователи учетных записей, переходящих в домен adobesign.com (с сайта echosign.com), должны дважды настроить свои файлы cookie, так как каждый домен должен размещать уникальные файлы cookie.
|
Внимание.
|
Что такое «Общий регламент по защите данных (GDPR)»?
Общий регламент по защите данных (GDPR) — новый закон о защите конфиденциальных данных в Европейском Союзе, который призван согласовать и модернизировать требования к защите данных. Несмотря на множество новых и усовершенствованных требований, основополагающие принципы остаются неизменными. Новые правила содержат расширенное определение личных данных и имеют широкий охват; под их юрисдикцию попадают все компании, собирающие персональную информацию пользователей в ЕС. Часть нормативов требует, чтобы пользователи знали, какие из их личных данных собираются, и могли потребовать удалить их при необходимости.
В этой статье под термином «пользователь» понимается сотрудник компании, отправляющий документы на подпись. Под термином «подписант» понимается лицо, получающее, подписывающее или отклоняющее соглашение. Администратор конфиденциальных данных — администратор учетной записи Acrobat Sign с уникальными элементами управления удалением личных данных из системы по запросу отправителя или подписывающей стороны.
Уникальность пользователя основывается на адресе электронной почты, используемом для идентификации пользователя. Пользователь, имеющий несколько адресов электронной почты, может иметь несколько идентификаторов пользователя в системе. Все элементы управления GDPR в Acrobat Sign используют адреса электронной почты для поиска личных данных и управления ими. Уникальные адреса электронной почты не связаны друг с другом; администратор может найти данные только по указанному адресу электронной почты.
Функции с поддержкой GDPR
Acrobat Sign содержит функции, которые помогут пользователям выполнить требования GDPR. Дополнительные сведения о том, как компания Adobe обеспечивает конфиденциальность ваших данных, см. на странице: www.adobe.com/ru/privacy.
Согласно GDPR пользователи имеют более широкие права на доступ, исправление и удаление своих личных данных.
- Доступ — большая часть личной информации о пользователе или подписывающей стороне доступна самим пользователям в пользовательском интерфейсе Acrobat Sign. Небольшая часть информации о действиях пользователя в настоящее время недоступна напрямую. Для получения доступа к этой информации владелец индивидуальной учетной записи должен обратиться в отдел конфиденциальности данных Adobe по адресу: Adobe.com/privacy. Пример отчета представлен далее в этой статье.
- Исправление — все личные сведения, собираемые о пользователях и подписывающих сторонах, доступны через пользовательский интерфейс. При необходимости внесения изменений пользователь или подписывающая сторона могут изменить данные без обращения в компанию Adobe или к своему администратору.
- Удаление — доступны различные действия в зависимости от роли пользователя в процессе подписания. Пользователь, отправляющий документы, должен обратиться в свою компанию. Компания Adobe не может участвовать в этом процессе и не управляет данными, собираемыми работодателями в ходе ведения бизнеса. В процессе подписания собирается минимальный объем данных о подписанте. Эти данные включают имя, адрес электронной почты и IP-адрес, а также при необходимости номер телефона и одноразовый пароль. Эта информация сохраняется вместе с подписанным документом и контролируется компанией, которая отправила документ. Если подписанту требуется получить информацию о личных данных, собранных вместе с документом, он должен обратиться к отправителю документа. Компания Adobe, как обработчик данных, не может предоставить подписанту информацию о соглашении или компании, отправившей соглашение. Поскольку все сведения о подписанте сохраняются в соглашении, при удалении соглашения все личные данные будут удалены. Если отправитель согласился удалить данные подписанта, он может использовать меню конфиденциальных данных для поиска и удаления соглашений, участниками которых был подписант.
Acrobat Sign предоставляет три следующих функции.
- Журналы на уровне пользователей — журнал различных событий (включающий личные данные), запущенных в среде Acrobat Sign.
- Удаление соглашения — администраторы конфиденциальных данных имеют право просмотреть и удалить любые соглашения, созданные пользователями в их учетной записи.
- Удаление пользователя — администраторы конфиденциальных данных могут удалять любого пользователя в своей учетной записи.
Администраторы конфиденциальных данных могут управлять сведениями о пользователях и соглашениями, выполнив вход в Admin Console и изменив профиль пользователя.
Журналы на уровне пользователей
Любой пользователь может отправить запрос в Центр конфиденциальности Adobe для получения журнала их действий в системе Acrobat Sign, содержащего конфиденциальные данные.
Эта информация предоставляется в форме файла CSV, содержащего следующие данные.
- Дата события
- Тип события
- IP-адрес, с которого было запущено событие


Удаление документа
Применимо только к документам, которые отправлены пользователями, управляемыми администратором конфиденциальных данных.
Если подписант запрашивает удаление своих данных из системы Acrobat Sign, администратор конфиденциальных данных этой учетной записи может выполнить поиск по адресу электронной почты пользователя и извлечь все соглашения, в которых участвовал этот адрес электронной почты и которые были созданы в учетной записи администратора.
Если администратор конфиденциальных данных решит, что документ больше не требуется, он может окончательно удалить его из системы без возможности восстановления.
Получатели, обратившиеся в Acrobat Sign для удаления соглашения, будут направлены на вкладку Управление для связи с компанией, которая изначально создала транзакцию.
Acrobat Sign как обработчик данных клиента никогда не удаляет документы по запросу получателей.
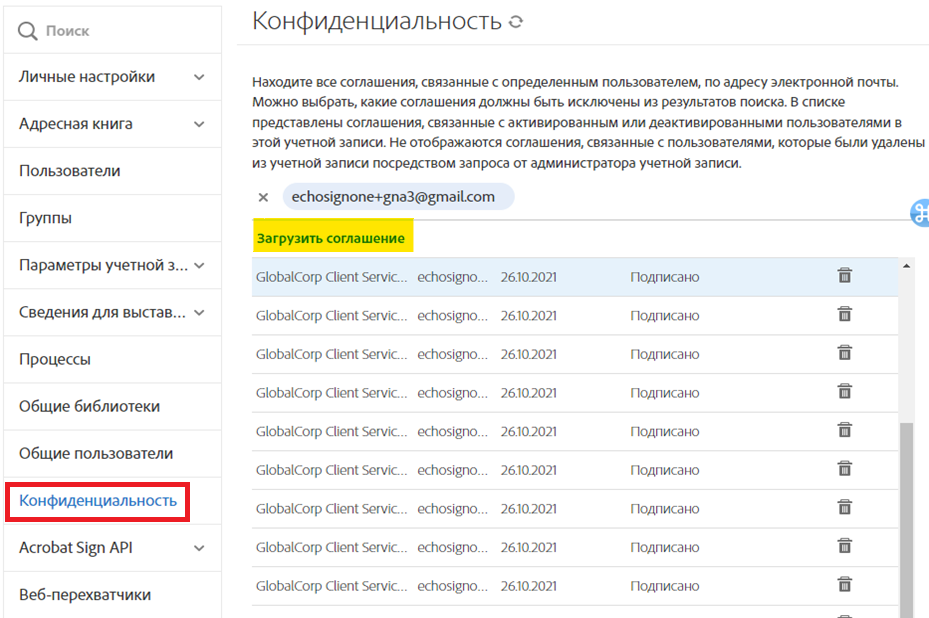
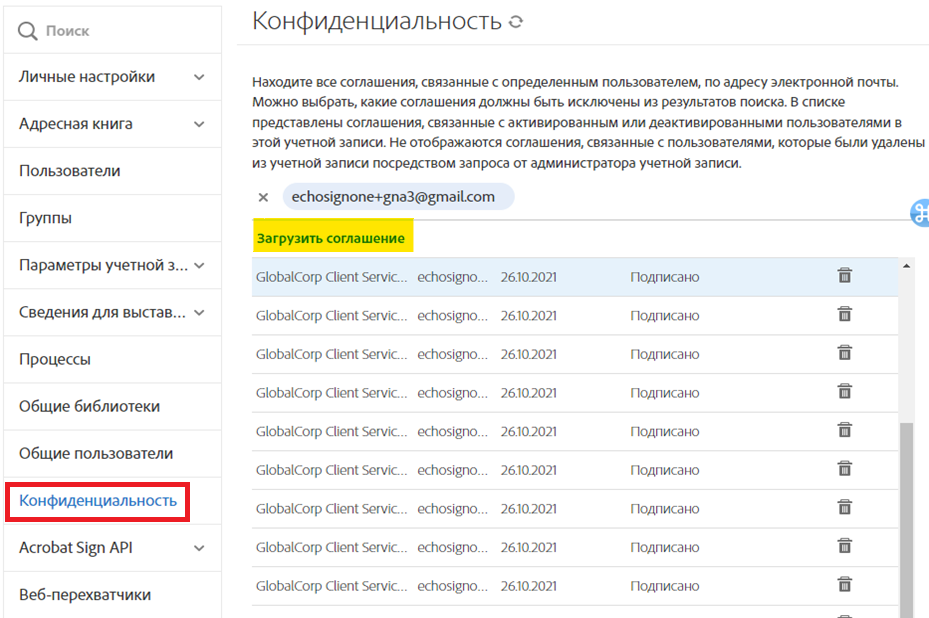
Удаление пользователя
Применимо только к пользователям, управляемым администратором конфиденциальных данных.
Если сотрудник требует удалить свои данные из системы, этот инструмент удаляет все сведения о пользователе с серверов Acrobat Sign.
Этот запрос необходимо направить непосредственно администратору конфиденциальных данных учетной записи. Только администраторы конфиденциальных данных могут удалять пользователей.
Служба поддержки Acrobat Sign не может удалить пользователей из учетной записи; при получении такого запроса служба поддержки направит пользователя к администратору учетной записи.
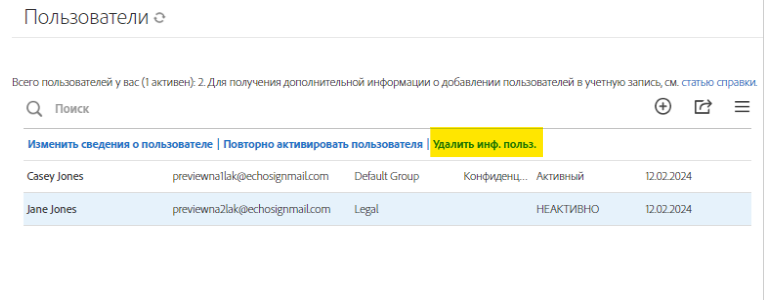
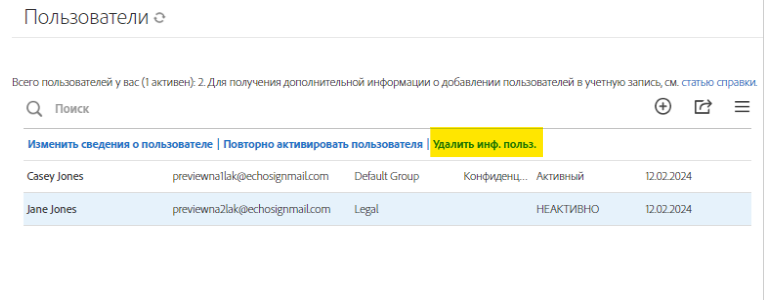
Учетные записи для индивидуальных пользователей и бесплатные учетные записи
Пользователи индивидуальных учетных записей или пользователи, имеющие только бесплатную учетную запись, не могут удалить себя из системы. В этом случае пользователю необходимо обратиться в Центр конфиденциальности Adobe.
Пользователь должен указать свой адрес электронной почты и в явной форме потребовать удалить пользователя, связанного с данным адресом электронной почты, из системы Acrobat Sign. Затем центр конфиденциальности Adobe предпримет необходимые действия для удаления пользователя.
Как пользователи могут потребовать удаления своих данных из Acrobat Sign
Чтобы удалить личные данные из системы Acrobat Sign, необходимо правильно удалить ресурсы пользователя. Этот процесс может отличаться в зависимости от типа пользователя и учетной записи; см. три следующие категории.
Центр конфиденциальности Adobe
Все запросы, не поддерживаемые инструментами пользовательского интерфейса, а также вопросы в отношении соответствия GDPR необходимо направлять в Центр конфиденциальности Adobe.
Сотрудники службы поддержки и менеджеры по работе с клиентами не имеют доступа к инструментам, удаляющим содержимое с серверов.


