Руководство пользователя Adobe Acrobat Sign
Новые возможности
Начало работы
- Краткое руководство для администраторов
- Краткое руководство для пользователей
- Библиотека видеоуроков
- Часто задаваемые вопросы
Администрирование
- Обзор Admin Console
-
Управление пользователями
- Добавление пользователей
- Создание пользователей, ориентированных на функции
- Проверка пользователей с ошибками подготовки
- Изменение имени и адреса электронной почты
- Изменение участия в группе
- Повышение роли пользователя до роли администратора
- Типы идентификаторов пользователей и единый вход
- Смена удостоверения пользователя
- Аутентификация пользователей с помощью Microsoft Azure
- Аутентификация пользователей с помощью Google Federation
- Профили продуктов
- Интерфейс входа
-
Параметры учетной записи/группы
- Обзор параметров
-
Глобальные настройки
- Новый интерфейс для получателей
- Рабочие процессы самостоятельного подписания
- Пакетная отправка
- Веб-формы
- Рабочие процессы Power Automate
- Документы библиотеки
- Сбор данных формы с соглашениями
- Ограниченная видимость документа
- Прикрепление копии подписанного соглашения в формате PDF
- Добавление ссылки в сообщение электронной почты
- Добавление изображения в сообщение электронной почты
- Файлы, прикрепленные к электронному письму, получат имя
- Прикрепление отчета об аудите к документам
- Объединение нескольких документов в один
- Загрузка отдельных документов
- Добавление подписанного документа
- Установка часового пояса по умолчанию
- Пользователи, состоящие в нескольких группах (UMG)
- Разрешения администратора группы
- Замена получателя
- Отчет об аудите
- Нижний колонтитул транзакции
- Клиент в области здравоохранения
- Настройка учетной записи
-
Настройки подписи
- Корректно отформатированные подписи
- Пользовательские условия использования и соглашение о неразглашении
- Перемещение между получателями по полям форм
- Перезапуск процесса работы с документом
- Отклонение подписания
- Предоставление подписывающим сторонам разрешения на печать и размещение рукописной подписи
- Добавление требования о том, чтобы подписанты использовали мобильное устройство для создания подписи
- Запрос IP-адресов подписантов
- Цифровые подписи
- Электронные печати
- Цифровое удостоверение
-
Параметры отчета
-
Параметры безопасности
- Допустимые диапазоны IP-адресов
- Общий доступ к учетной записи
- Средства управления совместным использованием соглашений
- Проверка личности подписывающей стороны
- Надежность пароля для документа
- Блокировка подписывающих сторон по геолокации
- Разрешение на извлечение страниц
- Истечение срока действия ссылки на документ
- Метка времени
-
Параметры отправки
- Добавление требования о вводе имени получателя при отправке
- Блокировка значений имени для известных пользователей
- Допустимые роли получателей
- Разрешение электронного заверения
- Группы получателей
- Получатели в копии
- Доступ получателя к соглашению
- Сведение полей
- Изменение соглашений
- Личные сообщения
- Разрешенные типы подписей
- Напоминания
- Защита паролем для подписанных документов
- Отправка уведомлений о соглашении
- Параметры идентификации подписывающей стороны
- Защита контента
- Истечение срока действия документа
- Порядок подписания
- Режим Liquid Mode
- Требования биофармацевтической отрасли
- Настройки нотариального заверения
- Интеграция платежной системы
- Параметры SAML
- Управление данными
- Настройки меток времени
- Внешний архив
- Языки учетной записи
- Параметры электронной почты
- Переход с домена с echosign.com на adobesign.com
- Настройка параметров для получателей
-
Руководство по нормативным требованиям
- Специальные возможности
- Закон об ответственности и переносе данных о страховании здоровья граждан (HIPAA)
- Общий регламент по защите данных (GDPR)
- 21 CFR, часть 11 и приложение EudraLex 11
- Клиенты в области здравоохранения
- Поддержка IVES
- Хранящиеся соглашения
- Рекомендации для ЕС и Великобритании
- Подтверждение домена
- Ссылки на сообщения о нарушениях
Отправка, подписание соглашений и управление ими
-
Параметры получателя
- Отмена уведомления по электронной почте
-
Параметры на странице эл. подписания
- Параметры на странице эл. подписания
- Открытие для чтения соглашения без полей
- Отказ от подписания соглашения
- Передача полномочий по подписанию
- Загрузка PDF-файл соглашения
- Просмотр истории соглашения
- Просмотр сообщений о соглашении
- Преобразование электронной подписи в рукописную
- Преобразование рукописной подписи в электронную
- Навигация по полям формы
- Очистка полей формы
- Увеличение страниц электронного документа и навигация по ним
- Изменение языка, используемого в инструментах соглашения и сведениях о нем
- Просмотр юридической информации
- Настройка параметров файлов cookie Acrobat Sign
-
Отправка соглашений
- Страница «Отправка» (Создание)
- Отправка соглашения только себе
- Отправка соглашения другим пользователям
- Рукописная подпись
- Порядок подписания получателями
- Пакетная отправка
- Подписание соглашений
-
Управление соглашениями
- Управление видом страницы
- Передача соглашений
- Замена получателей
- Ограниченная видимость документа
- Отмена соглашения
- Создание новых напоминаний
- Просмотр напоминаний
- Отмена напоминания
- Доступ к потокам Power Automate
-
Другие действия...
- Как работает поиск
- Просмотр соглашения
- Создание шаблона на основе соглашения
- Скрытие/отображение соглашений в представлении
- Добавление подписанного соглашения
- Изменение файлов или полей в отправленном соглашении
- Изменение метода аутентификации получателя
- Добавление или изменение срока действия
- Добавление примечания к соглашению
- Предоставление доступа к отдельному соглашению
- Отмена доступа к соглашению
- Загрузка отдельного соглашения
- Загрузка отдельных файлов соглашения
- Загрузка отчета об аудите для соглашения
- Загрузка содержимого полей для соглашения
- Отчет об аудите
- Отчеты и экспорт данных
Расширенные возможности и рабочие процессы для работы с соглашениями
- Веб-формы
-
Шаблоны для повторного использования
- Формы государственных учреждений США в библиотеке Acrobat Sign
- Создание шаблона библиотеки
- Изменение имени шаблона библиотеки
- Изменение типа шаблона библиотеки
- Изменение уровня доступа к шаблону библиотеки
- Копирование, редактирование и сохранение общего шаблона
- Загрузка данных для агрегированного поля в шаблоне библиотеки
- Передача прав владения веб-формами и шаблонами библиотек
-
Рабочие процессы Power Automate
- Обзор интеграции с Power Automate и включенных в нее прав
- Включение интеграции Power Automate
- Контекстные действия на странице «Управление»
- Отслеживание использования Power Automate
- Создание потока (с примерами)
- Триггеры, используемые для потоков
- Импорт потоков извне Acrobat Sign
- Управление потоками
- Редактирование потоков
- Общий доступ к потокам
- Отключение и включение потоков
- Удаление потоков
-
Полезные шаблоны
- Только администратор
- Архивирование соглашений
- Архивирование соглашений веб-форм
- Извлечение данных соглашения
- Уведомления о соглашениях
- Создание соглашения
- Настраиваемые рабочие процессы отправки
- Предоставление доступа к пользователям и соглашениям
Интеграция с другими продуктами
- Acrobat Sign для Salesforce
- Acrobat Sign для Microsoft
- Другие интеграции
- Интеграции, управляемые партнерами
- Как получить ключ интеграции?
Разработчик Acrobat Sign
- Интерфейсы REST API
- Веб-перехватчики
- Адрес
Поддержка и устранение неполадок
Встроенные инструменты перетаскивания в среде авторинга доступны на всех уровнях обслуживания.
Использование встроенных средств разработки для создания форм
Одна из самых мощных функций Adobe Acrobat Sign — возможность создавать формы и наложения форм для многократного использования, позволяющие определять поля, которые должны быть заполнены подписывающими сторонами.
Тщательно продуманные формы упрощают процесс подписания документов, позволяют значительно сэкономить время, ускорить адаптацию пользователей и получить готовые документы в более короткие сроки.
Создание формы делится на четыре этапа, которые описаны ниже.
Документы для многократного использования и наложение полей
Документы для многократного использования и слои полей…что выбрать?
По большому счету решение зависит от используемых форм и способа создания документации.
Если вы используете шаблоны документов, содержимое которых не изменяется, вам следует создать документ для многократного использования.
В число таких документов могут входить формы платежа с помощью кредитных карт, налоговые формы, заявления и т. д.
Они не содержат информацию, уникальную для подписывающей стороны, за исключением сведений, которые вводятся в поля.
Слой полей формы просто накладывается на загруженные формы/файлы. Наложение полей используется для форм с изменяемым содержимым. Например, договор аренды содержит настраиваемую информацию в содержимом документа, а заполняемые клиентом поля выглядят и располагаются одинаково.
В этом случае загружается новый документ, на который накладывается слой полей.
К одному файлу можно применить несколько слоев полей, то есть можно создать модульные слои полей, если это необходимо в конкретном случае.
Роли — участники и их корректное определение
Роли определяют, как стороны (подписанты, отправители и т.д.) могут взаимодействовать с документом/транзакцией. При использовании форм (особенно форм, которые подписываются сразу несколькими пользователями) важно помнить, что роли определяют, какие поля в соглашении будут доступны для разных пользователей.
Каждому полю назначается роль. Только подписывающая сторона с соответствующей ролью может получить доступ к назначенным полям.
Такая логика непонятна человеку, но понятна компьютеру, поэтому вам потребуется выйти за рамки привычного понимания определенных слов, чтобы понять этот процесс. Нажмите здесь для получения дополнительной информации о ролях.
Существует три ключевые роли.
Предварительное заполнение (отправителем) – эта роль определяет поля, которые должны быть заполнены отправителем перед передачей первой подписывающей стороне. Предварительно заполняемые поля можно использовать для оперативного добавления информации о ценах и скидках.
Предварительно заполняемые поля могут быть заполнены отправителем только во время отправки документа. Если документ содержит обязательные предварительно заполняемые поля, этот документ не может быть отправлен до тех пор, пока они не будут заполнены.
Предварительно заполняемые поля не доступны после этапа предварительного заполнения. Последующие подписывающие стороны не смогут редактировать предварительно заполняемые поля документа. Щелкните здесь для получения более подробной информации о процессе предварительного заполнения.
Участник N (где N — порядковый номер, начинающийся с 1). Здесь важно не запутаться.
Участник 1 — первый пользователь (адрес электронной почты), которому вы отправляете документ на подпись или утверждение.
Участник 2 — второй пользователь, утверждающий и подписывающий документ
Роль подписывающих сторон определяется порядком, в котором они указаны в поле «Кому:» на вкладке «Отправка».
Первый адрес электронной почты в поле «Кому» принадлежит Участнику 1. Второй — Участнику 2 и так далее...
Просто, правда?
Теперь обратите внимание на флажок Мне нужно вставить подпись на вкладке «Отправка». Установив этот флажок, отправитель переходит к процессу подписания.
При использовании параметра по умолчанию отправитель подписывает документы последним.
Если документ сначала подписывается двумя клиентами, они будут Участниками 1 и 2, а отправитель — Участником 3.
Если в приведенном выше примере изменить этот параметр так, чтобы отправитель подписывал документ первым, отправитель будет Участником 1, а клиенты — Участниками 2 и 3.
Теперь рассмотрим ситуацию, в которой документ подписывается тремя сторонами и для этого используется параллельная процедура подписи. Все стороны получат уведомление одновременно. При этом не имеет значения, какая из подписывающих сторон поставит подпись первой. Кто из них будет Участником 1?
Короткий ответ: скорее всего первый адрес электронной почты в поле «Кому»
Если дать более полный ответ, то первый адрес электронной почты в поле «Кому» (если не установлен флажок Мне нужно вставить подпись и не определено, что отправитель подпишет документ первым).
Любой — эта роль позволяет любой подписывающей стороне получить доступ к полю (включая сторону, предварительно заполняющую поле).
Хитрость в том, что при использовании роли «Любой» поле доступно для всех, пока оно не будет заполнено. После заполнения поля его содержимое сразу блокируется и последующие подписывающие стороны не смогут его изменить.


Если сделать поле с ролью «Любой» обязательным, то пользователь, получающий доступ к этому полю первым, должен его заполнить. Это делает сторона, предварительно заполняющая поля, если предварительно заполняемые поля используются в документе. В противном случае он становится Участником 1.
Типы полей
Существует несколько типов полей, многие из них предназначены для выполнения конкретных функций (например, поле подписи), а некоторые имеют общее назначение (например, текстовое поле).
Эти поля разделяются на пять вкладок.
Поля подписи — важнейший элемент механизма электронной подписи!
В поля подписи добавляется подпись подписывающей стороны. Если подписывающая сторона должна добавить подпись в несколько полей, она может заполнить только первое поле, а затем просто щелкнуть последующие поля, чтобы вставить в них значение.
Инициалы, как и поля подписи, указываются один раз. Все остальные поля заполняются щелчком мыши.
Блоки подписи фактически являются контейнерами, содержащими все поля, обязательные для завершения процесса подписания в вашей учетной записи. По умолчанию блок подписи содержит только поле подписи и поле электронной почты. При желании администратор учетных записей может настроить параметры подписи так, чтобы должность и/или имя компании были обязательными полями. ЕСЛИ эти значения являются обязательными, они тоже добавляются в блок подписи.
Поля с информацией о подписывающей стороне — эти поля собирают и показывают информацию о подписывающей стороне/подписи.
Эти поля упрощают процесс подписания для пользователей, которым требуется ставить подпись несколько раз.
Вероятно, вы заметили страницу личных установок, где определены имя, должность и название компании.
Информация из этих полей добавляется в профиль подписывающей стороны.
Примечание. Поле компании не является общим полем ввода для получения имени компании. Это поле должно быть назначено роли. Содержимое, введенное в поле, будет сохранено как информация о компании для роли участника, с которой она связана.
Если разместить поле с должностью и/или названием компании участника, служба сохранит это содержимое как информацию о должности/компании подписывающей стороны и автоматически заполнит поле в следующий раз, когда эти поля потребуются для подписания.
Поле имени подписывающей стороны отображает текст, набранный подписывающей стороной в поле подписи. Сначала это поле отображается как пустой раздел формы. После добавления подписи поле заполняется.
Рассматривайте его как поле в строке «Введите имя», расположенной прямо под подписью на многих формах.
В поле электронной почты автоматически добавляется адрес электронной почты подписывающей стороны. Адрес электронной почты — известное значение, не требующее ввода пользователя.
Примечание. Как и поля с должностью и названием компании, это поле нельзя использовать для сбора адреса электронной почты. Для сбора адреса электронной почты следует использовать текстовое поле (см. ниже).
Дата — это поле, отображающее текущую дату добавления подписи в документ. Оно является общим полем ввода для даты. Если необходимо использовать поле ввода, используйте текстовое поле.
Поля данных — поля данных позволяют собирать данные о документе помимо сведений о подписывающей стороне.Эти инструменты предназначены для сбора информации клиентов и на данный момент используются чаще всего.
Текстовые поля — это общие поля для ввода сведений, которые необходимо получить у подписывающей стороны. Информация о кредитной карте, адреса, номера телефонов, примечания или описания — все, что необходимо для заключения контракта.
Раскрывающийся список полей полезен, когда вы предлагаете клиенту выбрать разные варианты.
Флажки используются, когда клиенту предлагается набор значений и он может выбрать любое количество вариантов.
Переключатели, наоборот, используются, когда клиенту предлагается массив вариантов, но он может выбрать только один из них.
Дополнительные поля — не совсем поля данных, вкладка «Дополнительные поля» содержит параметр для файловых вложений и позволяет определить «активную область» гиперссылок в документе.
Штампы — эти типы полей заполняются Acrobat Sign, чтобы отобразить данные транзакций, которых, как правило, нет в документе.
Штамп участника отображает имя, время и адрес электронной почты участника в поле, которому назначено поле (роль).
В поле «№ транзакции» будет отображаться номер транзакции (удобно, если у вас возникли проблемы и вам требуется поддержка для поиска транзакции).
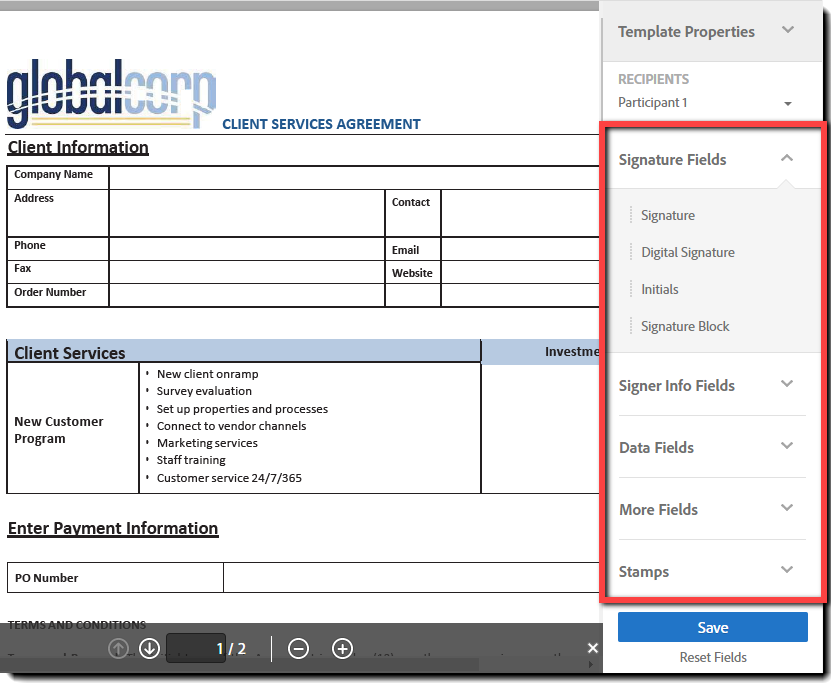
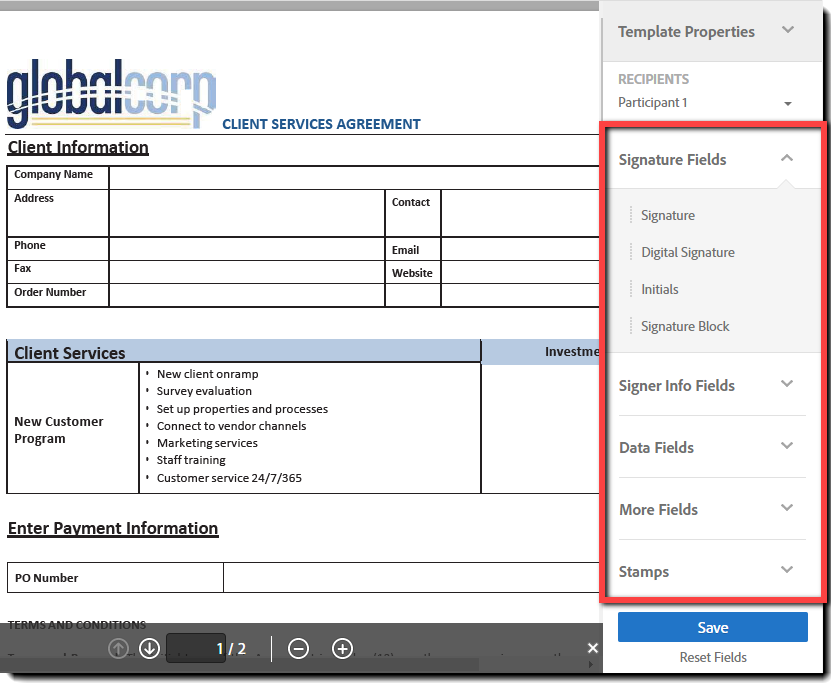
Поля содержат множество свойств, которые можно настроить. Ознакомиться с полным набором параметров можно в этой подробной статьей.
Инструменты для создания макетов/выравнивания


После размещения всех полей последний шаг — выровнять все элементы так, чтобы форма выглядела стильно и профессионально.
В левой части ленты поля отображается значок линейки. Щелкните здесь, чтобы открыть инструменты выравнивания.
Выберите одно поле (которое должно быть «шаблоном»), а затем удерживайте клавишу CTRL (или Command) и выберите другое поле. После этого значки загораются, и вы можете нажать на любой из них, чтобы выровнять поля относительно черты, отображаемой на значке. Например, первый значок отображает черту в верхней части двух полей, поэтому поля будут выровнены по верхнему краю.
Параметры размера позволяют выбрать несколько полей, а затем привязать их к одному размеру.
Первый значок определяет высоту полей, второй — ширину, а третий значок используется для настройки обоих размеров. Размер полей будет точно соответствовать размеру первого выбранного поля.