На вкладке Управление выберите соглашение для редактирования.
Справа от списка соглашений откроется контекстное меню.
Руководство пользователя Adobe Acrobat Sign
Новые возможности
Начало работы
- Краткое руководство для администраторов
- Краткое руководство для пользователей
- Библиотека видеоуроков
- Часто задаваемые вопросы
Администрирование
- Обзор Admin Console
-
Управление пользователями
- Добавление пользователей
- Создание пользователей, ориентированных на функции
- Проверка пользователей с ошибками подготовки
- Изменение имени и адреса электронной почты
- Изменение участия в группе
- Повышение роли пользователя до роли администратора
- Типы идентификаторов пользователей и единый вход
- Смена удостоверения пользователя
- Аутентификация пользователей с помощью Microsoft Azure
- Аутентификация пользователей с помощью Google Federation
- Профили продуктов
- Интерфейс входа
-
Руководство по нормативным требованиям
- Специальные возможности
- Закон об ответственности и переносе данных о страховании здоровья граждан (HIPAA)
- Общий регламент по защите данных (GDPR)
- 21 CFR, часть 11 и приложение EudraLex 11
- Клиенты в области здравоохранения
- Поддержка IVES
- Хранящиеся соглашения
- Рекомендации для ЕС и Великобритании
- Подтверждение домена
- Ссылки на сообщения о нарушениях
Отправка, подписание соглашений и управление ими
-
Параметры получателя
- Отмена уведомления по электронной почте
-
Параметры на странице эл. подписания
- Параметры на странице эл. подписания
- Открытие для чтения соглашения без полей
- Отказ от подписания соглашения
- Передача полномочий по подписанию
- Загрузка PDF-файл соглашения
- Просмотр истории соглашения
- Просмотр сообщений о соглашении
- Преобразование электронной подписи в рукописную
- Преобразование рукописной подписи в электронную
- Навигация по полям формы
- Очистка полей формы
- Увеличение страниц электронного документа и навигация по ним
- Изменение языка, используемого в инструментах соглашения и сведениях о нем
- Просмотр юридической информации
- Настройка параметров файлов cookie Acrobat Sign
-
Отправка соглашений
- Страница «Отправка» (Создание)
- Отправка соглашения только себе
- Отправка соглашения другим пользователям
- Рукописная подпись
- Порядок подписания получателями
- Пакетная отправка
-
Создание полей в документах
- Среда авторинга внутри приложения
- Создание форм и текстовых тегов
- Создание форм с помощью Acrobat (AcroForms)
- Поля
- Часто задаваемые вопросы об авторинге
- Подписание соглашений
-
Управление соглашениями
- Управление видом страницы
- Передача соглашений
- Замена получателей
- Ограниченная видимость документа
- Отмена соглашения
- Создание новых напоминаний
- Просмотр напоминаний
- Отмена напоминания
- Доступ к потокам Power Automate
-
Другие действия...
- Как работает поиск
- Просмотр соглашения
- Создание шаблона на основе соглашения
- Скрытие/отображение соглашений в представлении
- Добавление подписанного соглашения
- Изменение файлов или полей в отправленном соглашении
- Изменение метода аутентификации получателя
- Добавление или изменение срока действия
- Добавление примечания к соглашению
- Предоставление доступа к отдельному соглашению
- Отмена доступа к соглашению
- Загрузка отдельного соглашения
- Загрузка отдельных файлов соглашения
- Загрузка отчета об аудите для соглашения
- Загрузка содержимого полей для соглашения
- Отчет об аудите
- Отчеты и экспорт данных
Расширенные возможности и рабочие процессы для работы с соглашениями
- Веб-формы
-
Шаблоны для повторного использования
- Формы государственных учреждений США в библиотеке Acrobat Sign
- Создание шаблона библиотеки
- Изменение имени шаблона библиотеки
- Изменение типа шаблона библиотеки
- Изменение уровня доступа к шаблону библиотеки
- Копирование, редактирование и сохранение общего шаблона
- Загрузка данных для агрегированного поля в шаблоне библиотеки
- Передача прав владения веб-формами и шаблонами библиотек
-
Рабочие процессы Power Automate
- Обзор интеграции с Power Automate и включенных в нее прав
- Включение интеграции Power Automate
- Контекстные действия на странице «Управление»
- Отслеживание использования Power Automate
- Создание потока (с примерами)
- Триггеры, используемые для потоков
- Импорт потоков извне Acrobat Sign
- Управление потоками
- Редактирование потоков
- Общий доступ к потокам
- Отключение и включение потоков
- Удаление потоков
-
Полезные шаблоны
- Только администратор
- Архивирование соглашений
- Архивирование соглашений веб-форм
- Извлечение данных соглашения
- Уведомления о соглашениях
- Создание соглашения
- Настраиваемые рабочие процессы отправки
- Предоставление доступа к пользователям и соглашениям
Интеграция с другими продуктами
- Acrobat Sign для Salesforce
- Acrobat Sign для Microsoft
- Другие интеграции
- Интеграции, управляемые партнерами
- Как получить ключ интеграции?
Разработчик Acrobat Sign
- Интерфейсы REST API
- Веб-перехватчики
- Адрес
Поддержка и устранение неполадок
Функция Заменить получателя позволяет обновить сведения о получателе (адрес электронной почты), который еще не выполнил требуемые действия с соглашением.
Обзор
Отправителям может потребоваться обновить адрес электронной почты получателя по нескольким причинам: от неправильно введенных значений до изменений требований к подписи на стороне получателя. Пока получатель не выполнил действия с соглашением, их можно переназначить новому адресу электронной почты.
Недавно назначенный получатель может полностью заменить исходного получателя или может быть добавлен в качестве другого получателя, чтобы обе стороны выполнили действия с соглашением.
Доступность
- У пользователей планов для команд и для организаций есть доступ к элементам управления, позволяющим настраивать действие Заменить получателя.
- Планы для индивидуальных пользователей не предоставляют такой возможности. Доступ предоставляется только к действию Заменить.
Диапазон настроек
- Учетные записи с уровнями обслуживания для команд и для организаций можно настроить на уровне учетной записи и группы.
- Для индивидуальных учетных записей функция не настраивается.
Замена получателя
Только исходный отправитель может заменить получателя на странице Управление.
- Разработчики, которые используют API-интерфейс, могут использовать конечную точку PUT /agreements/{agreementId}/members/participantSets/{participantSetId}.
-
-
В разделе Получатели контекстного меню наведите указатель на получателя, сведения о котором требуется отредактировать.
- Слева появится выноска со значениями получателя.
-
В зависимости от настроенных параметров, в выноске появится одна или две из следующих настроек.
Выберите параметр, который наиболее точно отвечает требованиям подписи.- Заменить получателя — при выборе этого параметра исходный получатель будет заменен, и в дальнейшем доступ для него будет запрещен. Только новый назначенный получатель может завершить участие в соглашении.
- Добавить другого получателя — новый получатель будет добавлен, а исходный получатель по-прежнему будет иметь доступ к документу и право его заполнения.
-
Выноска обновится, и будет предложено ввести адрес электронной почты нового получателя.
- Введите новый адрес электронной почты и дополнительное сообщение для нового получателя.
- Выберите Заменить (или Добавить при добавлении другого получателя).
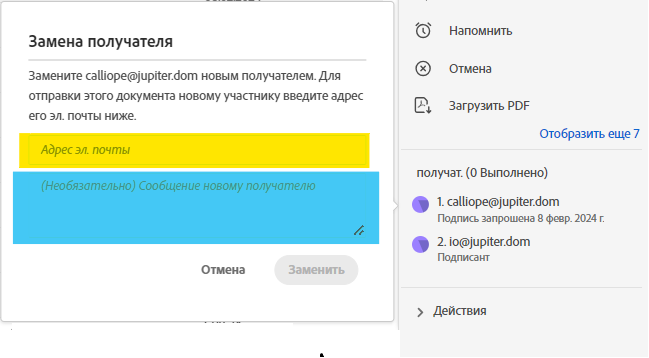
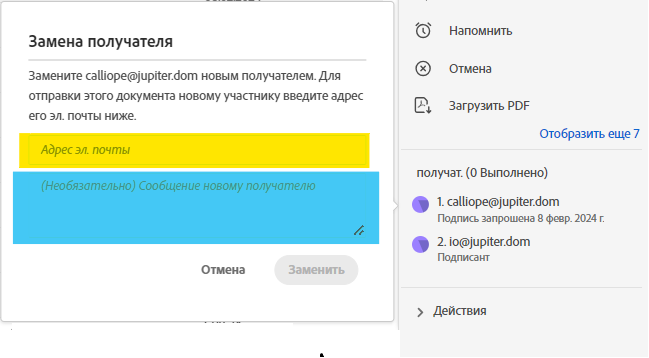
Вверху страницы появится баннер об успешном выполнении с указанием старого и нового адресов электронной почты:
Сообщение электронной почты отправляется новому получателю сразу после его добавления в соглашение.
Примечание.Если получатель добавляется как другой получатель, его запись на странице Управление изменяется и отображается как Группа, которую можно развернуть, чтобы просмотреть список получателей.
- Введите новый адрес электронной почты и дополнительное сообщение для нового получателя.
Конфигурация
Чтобы оценить элементы управления для этой функции, перейдите в раздел Глобальные настройки > Замена получателя
Параметры по умолчанию для функции Заменить получателя:
- Заменить получателя для индивидуальных учетных записей.
- Только новый получатель сможет участвовать в процессе.
- У пользователей индивидуальных учетных записей нет доступа к меню Глобальные настройки, поэтому они не могут изменить настройку по умолчанию.
- Только новый получатель сможет участвовать в процессе.
- Добавить другого получателя для учетных записей с уровнем обслуживания для команд и для организаций.
- Новый и исходный получатели смогут участвовать в процессе.
- Планы для команд и для организаций позволяют изменять настройку по умолчанию на уровне учетной записи и группы.


Доступны следующие параметры:
Список действий и отчет об аудите
В списке Действия показаны события замены и добавления получателей.
Каждый тип события следует непосредственно за событием «Отправлено», указывающим на то, что сообщения электронной почты отправлены.
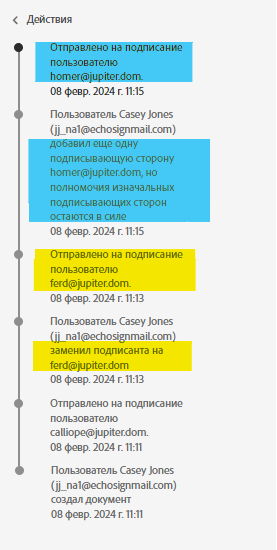
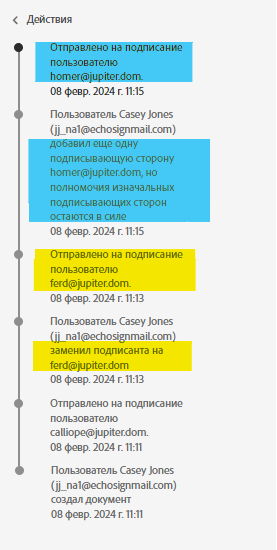
В отчете об аудите указываются события замены получателя или добавления получателя в качестве другого участника:
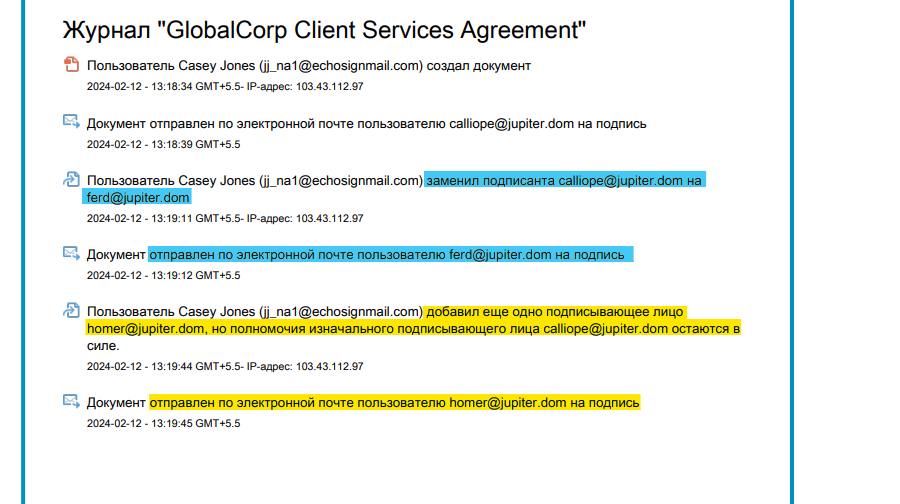
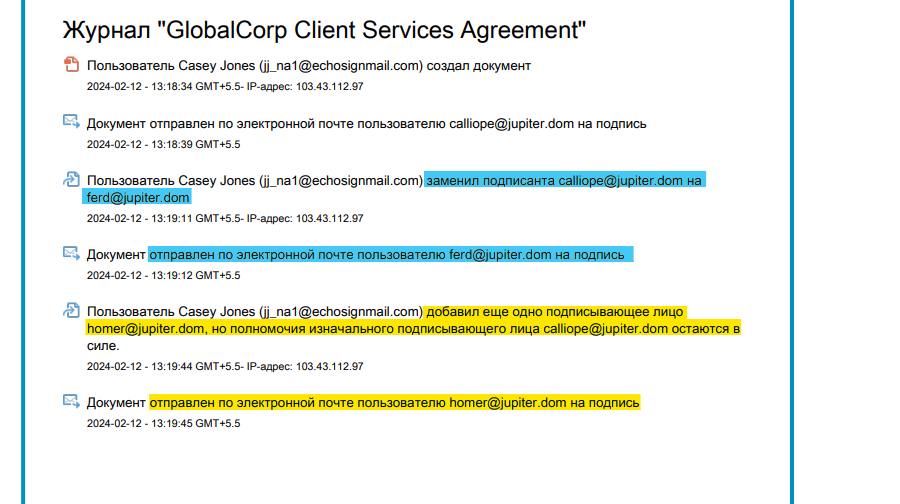
Важная информация
- Можно заменить только получателей, которые еще не выполнили требуемые действия с соглашением.
- Невозможно заменить получателя, указав адрес электронной почты, идентичный адресу использованному ранее. Это значит, что вы ее можете заменить получателя А получателем Б, а затем получателя Б получателем А. После удаления получателя из соглашения в результате замены нельзя добавить его снова.
- Получатели, которым назначена роль передающей стороны, не могут быть заменены.
- Документы, отправленные в классическом интерфейсе Пакетная отправка, не поддерживают функцию Заменить получателя. Новая среда Пакетная отправка поддерживает оба параметра: Заменить получателя и Добавить другого получателя.
- Индекс получателя можно заменить несколько раз.
- При использовании параметра Включить количество возможных получателей в соответствующей группе увеличивается.
- При каждом выполнении действия Заменить список текущих получателей заменяется новым назначенным адресом.
- Получателей в группе получателей можно заменить по отдельности или добавить новых получателей.
- Удалить получателей без замены невозможно.
- Получателей, участвующих в процессе подписания одновременно, можно заменить по отдельности.
- Получателей, назначенных в гибридном порядке подписания, можно заменить по отдельности.





