Перейдите на вкладку «Пользователи».
Руководство пользователя Adobe Acrobat Sign
Новые возможности
Начало работы
- Краткое руководство для администраторов
- Краткое руководство для пользователей
- Для разработчиков
- Библиотека видеоуроков
- Часто задаваемые вопросы
Администрирование
- Обзор Admin Console
- Управление пользователями
- Добавление пользователей
- Создание пользователей, ориентированных на функции
- Проверка пользователей с ошибками подготовки
- Изменение имени и адреса электронной почты
- Изменение участия в группе
- Изменение участия в группе с помощью интерфейса группы
- Повышение роли пользователя до роли администратора
- Типы идентификаторов пользователей и единый вход
- Смена удостоверения пользователя
- Аутентификация пользователей с помощью Microsoft Azure
- Аутентификация пользователей с помощью Google Federation
- Профили продуктов
- Интерфейс входа
- Параметры учетной записи/группы
- Обзор параметров
- Глобальные настройки
- Идентификатор и уровень учетной записи
- Новый интерфейс для получателей
- Рабочие процессы самостоятельного подписания
- Пакетная отправка
- Веб-формы
- Настраиваемые рабочие процессы отправки
- Рабочие процессы Power Automate
- Документы библиотеки
- Сбор данных формы с соглашениями
- Ограниченная видимость документа
- Прикрепление копии подписанного соглашения в формате PDF
- Добавление ссылки в сообщение электронной почты
- Добавление изображения в сообщение электронной почты
- Файлы, прикрепленные к электронному письму, получат имя
- Прикрепление отчета об аудите к документам
- Объединение нескольких документов в один
- Загрузка отдельных документов
- Добавление подписанного документа
- Делегирование для пользователей в моей учетной записи
- Предоставление права делегирования внешним получателям
- Право на подпись
- Право на отправку
- Полномочия на добавление электронных печатей
- Установка часового пояса по умолчанию
- Установка формата даты по умолчанию
- Пользователи, состоящие в нескольких группах (UMG)
- Разрешения администратора группы
- Замена получателя
- Отчет об аудите
- Нижний колонтитул транзакции
- Сообщения и инструкции в приложении
- Файлы PDF с расширенным доступом
- Новый интерфейс авторинга
- Клиент в области здравоохранения
- Настройка учетной записи
- Добавление логотипа
- Настройка названия и URL-адрес компании
- Добавление названия компании
- URL-адрес перенаправления после завершения работы с соглашением
- Настройки подписи
- Корректно отформатированные подписи
- Предоставление получателям разрешения на добавление подписи
- Подписывающие стороны могут изменять свои имена
- Предоставление получателям разрешения на использование своих сохраненных подписей
- Пользовательские условия использования и соглашение о неразглашении
- Перемещение между получателями по полям форм
- Перезапуск процесса работы с документом
- Отклонение подписания
- Предоставление разрешения на использование штампов
- Добавление требования о том, чтобы подписывающие стороны указывали должность или название компании
- Предоставление подписывающим сторонам разрешения на печать и размещение рукописной подписи
- Отображение сообщений при электронном подписании
- Добавление требования о том, чтобы подписанты использовали мобильное устройство для создания подписи
- Запрос IP-адресов подписантов
- Исключение названия компании и должности из штампа участника
- Цифровые подписи
- Электронные печати
- Цифровое удостоверение
- Параметры отчета
- Новый интерфейс для работы с отчетами
- Настройки классических отчетов
- Параметры безопасности
- Параметры единого входа
- Настройки «Запомнить меня»
- Политика пароля для входа
- Надежность пароля для входа
- Продолжительность веб-сеанса
- Тип шифрования PDF
- Программный интерфейс
- Доступ к сведениям о пользователе и группе
- Допустимые диапазоны IP-адресов
- Общий доступ к учетной записи
- Полномочия на совместное использование учетных записей
- Средства управления совместным использованием соглашений
- Проверка личности подписывающей стороны
- Пароль для подписания соглашения
- Надежность пароля для документа
- Блокировка подписывающих сторон по геолокации
- Аутентификация по телефону
- Аутентификация на основе данных (KBA)
- Разрешение на извлечение страниц
- Истечение срока действия ссылки на документ
- Отправка сертификата клиента для веб-перехватчиков и обратных вызовов
- Метка времени
- Параметры отправки
- Отображение страницы отправки после входа
- Добавление требования о вводе имени получателя при отправке
- Блокировка значений имени для известных пользователей
- Допустимые роли получателей
- Разрешение электронного заверения
- Группы получателей
- Получатели в копии
- Доступ получателя к соглашению
- Обязательные поля
- Прикрепление документов
- Сведение полей
- Изменение соглашений
- Название соглашения
- Языки
- Личные сообщения
- Разрешенные типы подписей
- Напоминания
- Защита паролем для подписанных документов
- Отправлять уведомления о соглашении через
- Параметры идентификации подписывающей стороны
- Защита контента
- Включение операций Notarize
- Истечение срока действия документа
- Просмотр, размещение подписей и добавление полей
- Порядок подписания
- Режим Liquid Mode
- Элементы управления для настраиваемого рабочего процесса
- Возможности для отправки на странице эл. подписания
- URL перенаправления при подтверждении после подписания
- Шаблоны сообщений
- Требования биофармацевтической отрасли
- Интеграция с рабочим процессом
- Настройки нотариального заверения
- Интеграция платежной системы
- Сообщения для подписывающих сторон
- Параметры SAML
- Конфигурация SAML
- Установка Microsoft Active Directory Federation Service
- Установка Okta
- Установка OneLogin
- Установка Oracle Identity Federation
- Конфигурация SAML
- Управление данными
- Настройки меток времени
- Внешний архив
- Языки учетной записи
- Параметры эл. почты
- Переход с домена с echosign.com на adobesign.com
- Настройка параметров для получателей
- Руководство по нормативным требованиям
- Специальные возможности
- Закон об ответственности и переносе данных о страховании здоровья граждан (HIPAA)
- Общий регламент по защите данных (GDPR)
- 21 CFR, часть 11 и приложение EudraLex 11
- Клиенты в области здравоохранения
- Поддержка IVES
- Хранящиеся соглашения
- Рекомендации для ЕС и Великобритании
- Массовая загрузка документов
- Подтверждение домена
- Ссылки на сообщения о нарушениях
Отправка, подписание соглашений и управление ими
- Параметры получателя
- Отменить уведомления по электронной почте
- Параметры на странице эл. подписания
- Параметры на странице эл. подписания
- Открытие для чтения соглашения без полей
- Отказ от подписания соглашения
- Передача полномочий по подписанию
- Перезапуск соглашения
- Загрузка PDF-файл соглашения
- Просмотр истории соглашения
- Просмотр сообщений о соглашении
- Преобразование электронной подписи в рукописную
- Преобразование рукописной подписи в электронную
- Навигация по полям формы
- Очистка полей формы
- Увеличение страниц электронного документа и навигация по ним
- Изменение языка, используемого в инструментах соглашения и сведениях о нем
- Просмотр юридической информации
- Настройка параметров файлов cookie Acrobat Sign
- Отправка соглашений
- Создание полей в документах
- Среда авторинга внутри приложения
- Создание форм и текстовых тегов
- Создание форм с помощью Acrobat (AcroForms)
- Поля
- Часто задаваемые вопросы об авторинге
- Подписание соглашений
- Управление соглашениями
- Управление видом страницы
- Передача соглашений
- Замена получателей
- Ограниченная видимость документа
- Отмена соглашения
- Создание новых напоминаний
- Просмотр напоминаний
- Отмена напоминания
- Доступ к потокам Power Automate
- Другие действия...
- Как работает поиск
- Просмотр соглашения
- Создание шаблона на основе соглашения
- Скрытие/отображение соглашений в представлении
- Добавление подписанного соглашения
- Изменение файлов или полей в отправленном соглашении
- Изменение метода аутентификации получателя
- Добавление или изменение срока действия
- Добавление примечания к соглашению
- Предоставление доступа к отдельному соглашению
- Отмена доступа к соглашению
- Загрузка отдельного соглашения
- Загрузка отдельных файлов соглашения
- Загрузка отчета об аудите для соглашения
- Загрузка содержимого полей для соглашения
- Отчет об аудите
- Отчеты и экспорт данных
- Обзор
- Предоставление пользователям доступа к отчетам
- Диаграммы отчетов
- Экспорт данных
- Переименование отчета или экспорта
- Дублирование отчета или экспорта
- Назначение отчета или экспорта
- Удаление отчета или экспорта
- Проверка использования транзакций
Расширенные возможности и рабочие процессы для работы с соглашениями
- Веб-формы
- Шаблоны для повторного использования (Шаблоны библиотеки)
- Формы государственных учреждений США в библиотеке Acrobat Sign
- Создание шаблона библиотеки
- Изменение имени шаблона библиотеки
- Изменение типа шаблона библиотеки
- Изменение уровня доступа к шаблону библиотеки
- Копирование, редактирование и сохранение общего шаблона
- Загрузка данных для агрегированного поля в шаблоне библиотеки
- Передача прав владения веб-формами и шаблонами библиотек
- Рабочие процессы Power Automate
- Обзор интеграции с Power Automate и включенных в нее прав
- Включение интеграции Power Automate
- Контекстные действия на странице «Управление»
- Отслеживание использования Power Automate
- Создание потока (с примерами)
- Триггеры, используемые для потоков
- Импорт потоков извне Acrobat Sign
- Управление потоками
- Редактирование потоков
- Общий доступ к потокам
- Отключение и включение потоков
- Удаление потоков
- Полезные шаблоны
- Только администратор
- Архивирование соглашений
- Сохранение заполненных документов в SharePoint
- Сохранение заполненных документов в OneDrive для бизнеса
- Сохранение заполненных документов на Google Диске
- Сохранение всех заполненных документов в Dropbox
- Сохранение заполненных документов в Box
- Архивирование соглашений веб-форм
- Сохранение заполненных документов веб-форм в библиотеке SharePoint
- Сохранение всех заполненных документов в OneDrive для бизнеса
- Сохранение заполненных документов на Google Диске
- Сохранение заполненных документов веб-форм в Box
- Извлечение данных соглашения
- Уведомления о соглашениях
- Отправка по электронной почте настраиваемых уведомлений с содержимым соглашения и подписанным соглашением
- Получение уведомлений Adobe Acrobat Sign в канале Teams
- Получение уведомлений Adobe Acrobat Sign в Slack
- Получение уведомлений Adobe Acrobat Sign в Webex
- Создание соглашения
- Создание документа на основе формы Power Apps и шаблона Word, отправка на подпись
- Создание соглашения на основе шаблона Word в OneDrive и получение подписи
- Создание соглашения по выбранной строке Excel, отправка на проверку и подпись
- Настраиваемые рабочие процессы отправки
- Предоставление доступа к пользователям и соглашениям
Интеграция с другими продуктами
- Обзор интеграции с Acrobat Sign
- Acrobat Sign для Salesforce
- Acrobat Sign для Microsoft
- Другие интеграции
- Интеграции, управляемые партнерами
- Как получить ключ интеграции?
Разработчик Acrobat Sign
- Интерфейсы REST API
- Веб-перехватчики
Поддержка и устранение неполадок
Обзор экспорта данных и диаграмм отчетов
Новый интерфейс для работы с отчетами предоставляет пользователям уровня обслуживания «Организация» и «Бизнес» возможность создавать, сохранять и управлять собственными пользовательскими отчетами и экспортом данных в персонализированном формате.
Отчеты — это шаблоны, которые возвращают один или несколько графиков с кратким изложением данных соглашения в соответствии с заданными параметрами пользователя. Количество и тип отчетов, доступных пользователю, определяются уровнем полномочий пользователя в системе и полномочиями прав доступа, применяемыми к его идентификатору пользователя.
Экспорт данных предоставляет пользователям возможность извлекать конкретные данные полей из соглашений в рамках своих полномочий. Пользователи могут применять фильтры, чтобы упорядочить возвращаемый набор данных по пользователям, группам, рабочим процессам или названиям соглашений.
В рамках набора отфильтрованных соглашений пользователь может отметить конкретные поля, которые будут экспортированы в файл CSV, очистив экспорт от ненужных транзакционных данных.


Типы отчетов включают в себя:
- Соглашения (все пользователи) — в отчетах по соглашениям отображаются показатели деятельности по соглашениям, такие как процент выполнения, время выполнения, использование рабочего процесса, тенденции по количеству и тенденции по отправителям/группам. Существует одиннадцать диаграмм соглашений.
- Использовано транзакций (в разработке): представление числа транзакций в системе с разбивкой по пользователю, группе, рабочему процессу или общей тенденции. Существует четыре диаграммы вида Использовано транзакций.
- Пользователи (в разработке): отчеты по пользователям сосредоточены на показателях пользователей, таких как созданные пользователи/группы, тенденции по росту пользователей/групп и деятельность пользователей. Существует шесть диаграмм пользователей.
Отчеты вида Транзакция и пользователи включены в данную документацию в ознакомительных целях, но в данный момент они находятся в разработке и в текущем выпуске недоступны.


Панель управления по умолчанию (обзор)
При первом открытии нового интерфейса для работы с отчетами загружается панель управления по умолчанию.
Панель управления автоматически загружает обзор трафика по соглашениям за предыдущие семь дней, содержащий сводку в верхней части и три диаграммы, отображающие процент завершенных соглашений, общую тенденцию по объему соглашений и среднее время завершения работы над соглашением.


Для создания нового содержимого отчета/экспорта пользователю доступны две кнопки:


- «Новый экспорт» — новый запрос на экспорт позволяет пользователю определить диапазон соглашений, а затем экспортировать значения на уровне полей из этих соглашений.
- Например, форма RSVP, прикрепленная к мероприятию, где респонденты могут выбрать блюдо и указать особые пожелания.
- Затем создатель веб-формы может выбрать соглашения (отфильтрованные по имени веб-формы) и извлечь поля из формы (имя, предпочтение относительно питания, примечания и т.п.) в файл CSV.
- «Новый отчет» — новый отчет позволяет пользователю создать панель управления с данными соглашения, включающую один или несколько графиков. В зависимости от контекста используются различные типы графиков:
- Завершенные соглашения отображаются в циферблатном графике
- Время завершения тренда отображается в линейном графике
- Соглашения по отправителю или группе отображаются в столбчатом графике
- Выполнение работы с соглашением по отправителю отображается в диаграмме рассеяния
- Завершенные соглашения отображаются в циферблатном графике
Как экспорт, так и отчеты позволяют пользователю сохранить шаблон для дальнейшего использования в своем собственном списке экспорта и отчетов.
Только экспорт позволяет пользователю загрузить файл CSV с запрашиваемыми данными.
В левой части экрана находятся ссылки для просмотра информации, содержащейся в отчетах пользователя и экспорте данных. На панели есть до пяти активных ссылок:


Обзор — позволяет пользователю просмотреть данные по своему соглашению за предыдущие семь календарных дней. В сущности, перезагружается панель управления по умолчанию на целевой странице.
Типы отчетов — для каждого из трех типов отчетов («Соглашения», «Использовано транзакций» и «Пользователи») существует отдельная активная ссылка, позволяющая открыть полный список отчетов для данного типа отчета. Обратите внимание, что в отчетах всегда собираются текущие данные для их настроек фильтра (например, за последние 30 дней), когда они открыты для просмотра..
- Число, стоящее после типа отчета, обозначает общее количество отчетов, доступных для данного типа отчета.
- В списке отчетов самые последние изменения находятся вверху.
- Для каждого типа отчетов предусмотрены два отчета по умолчанию, которые всегда находятся в верхней части списка и не могут быть удалены:
- {Type} за неделю — отображается подборка всех доступных диаграмм по конкретным типам за предыдущие семь дней.
- {Type} за месяц — отображается подборка всех доступных диаграмм по конкретным типам за предыдущие 30 дней.
- {Type} за неделю — отображается подборка всех доступных диаграмм по конкретным типам за предыдущие семь дней.
Каждый список типов отчетов имеет одинаковый формат страницы с тремя столбцами:
- Имя отчета — имя, указанное создателем отчета.
- Дата создания — метка времени/даты создания отчета. Сдвиг часового пояса зависит от установленного часового пояса для основной группы пользователя.
- Последний просмотр — указывается метка времени/даты последнего просмотра отчета.
- «Дублировать» — создает копию отчета, которую затем (при необходимости) можно отредактировать и сохранить под новым именем.
- «Переименовать» — открывает поле редактирования для изменения имени отчета
- «Удалить» — удаляет отчет. Это действие невозможно отменить.
- «Открыть» — открывает отчет для просмотра.
- Имеет такой же функционал, как и кнопка быстрого действия «Открыть».
- Также возможно отредактировать настройку открытого отчета и сохранить его под существующим именем.
- Если требуется новое имя, сначала следует создать дубликат отчета.
- Если требуется новое имя, сначала следует создать дубликат отчета.


«Экспорт (N)» — предоставляет полный список экспорта данных, созданных и сохраненных пользователем. Обратите внимание, что после создания экспорт данных является статическим отчетом, и для обновления данных его необходимо обновить.
В макете страницы «Экспорт» содержится пять столбцов:
- Имя экспорта — имя экспорта, заданное пользователем при его создании.
- Статус — текущий статус экспорта. Когда экспорт создается в первый раз, обработка данных может занять некоторое время.
- «Готов» — когда экспорт полностью создан, отображается статус «Готов». Возможна загрузка данных экспорта только со статусом «Готов».
- Когда экспорт находится в процессе создания, отображается полоса обработки до тех пор, пока статус экспорта не поменяется на «Готов».
- «Готов» — когда экспорт полностью создан, отображается статус «Готов». Возможна загрузка данных экспорта только со статусом «Готов».
- Тип данных — определяет тип данных, которые содержатся в экспорте («Соглашение», «Использовано транзакций» или «Пользователь»)
- Дата создания — метка времени/даты создания отчета. Сдвиг часового пояса зависит от установленного часового пояса для основной группы пользователя.
- Последний просмотр — указывается метка времени/даты последнего открытия отчета. Эта метка времени не требует изменения и повторного сохранения экспорта для обновления.
Обратите внимание, что при наведении курсора мыши на любую экспортируемую запись открываются две кнопки быстрого действия: «Открыть» и «Загрузить».
Кроме того, существует несколько вариантов управления отчетом, доступ к которому можно получить, выбрав значок эллипса в крайнем правом углу отчета. Параметры:
- «Обновить» — обновляет информацию, содержащуюся в экспорте, до самых актуальных данных. Если отчет не обновлялся, будут представлены предыдущие данные.
- «Дублировать» — создает копию отчета, которую затем (при необходимости) можно отредактировать и сохранить.
- «Переименовать» — открывает поле редактирования для изменения имени отчета
- «Удалить» — удаляет данные экспорта. Это действие невозможно отменить.
- «Загрузить» — загружает файл CSV с информацией, содержащейся в экспорте. Перед загрузкой пользователю предлагается указать имя файла.
- Имеет такой же функционал, как и кнопка быстрого действия «Загрузить».
- «Загрузить» — открывает экспорт для повторной настройки значений полей, которые будут включены в файл CSV.
- Имеет такой же функционал, как и кнопка быстрого действия «Открыть».


На этапе отображения представлены сводка отчета и диаграмма(ы):


В нижней части страницы находится прокручиваемый список последних использованных/созданных отчетов, при этом самый последний отчет находится вверху.
Два отчета по умолчанию (для каждого типа отчета) закреплены в верхней части списка, их нельзя редактировать, переименовывать или удалять. Доступные инструменты:
- {Report Type} за месяц — создает полный обзор панели управления с данными соглашения зарегистрированного пользователя за предыдущие 30 календарных дней.
- {Report Type} за неделю — аналогичен вышеприведенному отчету, за исключением того, что временной интервал охватывает только предыдущие семь календарных дней.


При наведении курсора на любой отчет или запись экспорта открываются кнопки быстрого действия:
- «Открыть» — в зависимости от типа записи (отчет или экспорт):
- Отчеты открывают вид отчета. Диаграмма и фильтры отчета могут быть изменены, а порт сохранен с новой настройкой.
- Экспорт открывает настройку поля для экспорта, позволяя повторно настроить и сохранить экспорт.
- Отчеты открывают вид отчета. Диаграмма и фильтры отчета могут быть изменены, а порт сохранен с новой настройкой.
- «Загрузить» (только экспорт) — сохраняет в очереди загружаемый файл CSV.
Кроме того, существует несколько общих вариантов управления последним экспортом/отчетами, доступ к которым можно получить, выбрав значок эллипса в крайнем правом углу записи. Параметры:
- «Обновить» (только экспорт) — обновляет информацию, содержащуюся в экспорте, до самых актуальных данных. Если отчет не обновился, будут представлены предыдущие данные.
- «Дублировать» — создает копию отчета, которую затем (при необходимости) можно отредактировать и сохранить.
- «Переименовать» — открывает поле редактирования для изменения имени отчета
- «Удалить» — удаляет данные экспорта. Это действие невозможно отменить.
- «Загрузить» (только экспорт) — загружает файл CSV с информацией, содержащейся в экспорте. Перед загрузкой пользователю предлагается указать имя файла.
- Имеет такой же функционал, как и кнопка быстрого действия «Загрузить».
- «Открыть» — такой же функционал, как и у кнопок быстрого действия. В зависимости от типа записи (отчет или экспорт):
- Отчеты открывают редактируемый вид отчета.
- Экспорт открывает настройку редактируемого поля для экспорта.
Фильтрация для экспорта и отчетов
Большинство учетных записей генерирует достаточное количество данных для того, чтобы сократить набор данных по соглашению и вернуть только значения для выбранного временного интервала, события или рабочего потока.
Как экспорт, так и отчеты используют одну и ту же систему первичной фильтрации для ограничения количества соглашений, включаемых в возвращаемый набор данных.
Набор данных можно ограничить по следующим параметрам:
- Диапазон дат — ограничивает возвращаемый набор данных временным интервалом на основании даты создания соглашения
- Фильтры рабочего процесса — ограничивает возвращаемый набор данных на основе известных значений рабочего процесса относительно соглашения.
- Если фильтр не выбран, возвращаются все соглашения в пределах диапазона данных.
- Фильтры рабочего процесса являются аддитивными. Все соглашения, которые соответствуют одному (или нескольким) фильтрам, включаются в возвращаемый набор данных.
- Категории фильтров:
- Отправитель — фильтрация по отправителям в учетной записи
- Рабочий процесс — фильтры по рабочему процессу, использованному для отправки соглашения
- Имя соглашения — фильтр по именам соглашений. Подходит для соглашений из веб-форм и других источников, использующих общее имя соглашения
- Группа — фильтрация соглашений по группе (группам), из которой (которых) они были отправлены.
- Отправитель — фильтрация по отправителям в учетной записи
- Если фильтр не выбран, возвращаются все соглашения в пределах диапазона данных.


Если выбраны фильтры рабочих потоков, открывается подфильтр, позволяющий пользователю напрямую выбирать из известных ему значений в рамках данного типа фильтра (с помощью раскрывающегося списка с несколькими вариантами выбора).
Пользователь может ввести строку в поле, чтобы получить список значений, которые совпадают.
Можно выбрать несколько значений.


Экспорт данных
Экспорт данных доступен для всех пользователей и позволяет экспортировать данные соглашения на уровне полей.
Каждый экспорт представляет собой статическую загрузку данных, доступных на момент создания экспорта. Для обновления данных в экспорте необходимо сначала обновить данные.
Экспорт может быть создан для получения данных в контексте параметров «Соглашения», «Использовано транзакций» и «Пользователь».
Экспортируемые данные полей выбираются в момент создания экспорта и могут быть отредактированы в любое время.
Диаграммы отчетов
Доступность диаграмм отчетов зависит от уровня полномочий пользователей в системе Acrobat Sign.
Диаграммы, доступные в данный момент:
- Одиннадцать диаграмм для отчета «Соглашения»
- Четыре диаграммы для отчета «Использовано транзакций»
- Шесть диаграмм для отчета «Пользователь»
| Тип отчета | Диаграмма |
Пользователи | Администраторы группы | Администраторы учетных записей |
|---|---|---|---|---|
| Срок действия соглашения | Завершенные документы | Да | Да | Да |
| Срок действия соглашения | Среднее время до завершения | Да | Да | Да |
| Срок действия соглашения | Документы по рабочему процессу | Да | Да | Да |
| Срок действия соглашения | Выполнение работы с документом по рабочему процессу | Да | Да | Да |
| Срок действия соглашения | Тенденция по времени выполнения | Да | Да | Да |
| Срок действия соглашения | Тенденция по количеству документов | Да | Да | Да |
| Срок действия соглашения | Время завершения работы с документом | Да | Да | Да |
| Срок действия соглашения | Документы по отправителю | Нет* | Да | Да |
| Срок действия соглашения | Выполнение работы с документом по отправителю | Нет* | Да | Да |
| Срок действия соглашения | Документы по группе | Нет** | Нет** | Да |
| Срок действия соглашения | Работа с док. по группе | Нет** | Нет** | Да |
| В разработке |
||||
| Использовано транзакций | Тенденция по количеству транзакций | Нет** | Нет** | Да |
| Использовано транзакций | Транзакции по отправителю | Нет** | Нет** | Да |
| Использовано транзакций | Транзакции по группе | Нет** | Нет** | Да |
| Использовано транзакций | Транзакции по рабочему процессу | Нет** | Нет** | Да |
| Пользователи | Пользователей, созданных в день | Нет | Нет | Да |
| Пользователи | Групп, созданных в день | Нет | Нет | Да |
| Пользователи | Всего пользователей за все время | Нет | Нет | Да |
| Пользователи | Всего групп за все время | Нет | Нет | Да |
| Пользователи | Уникальных отправителей в день | Нет | Нет | Да |
| Пользователи | Входы пользователя в систему | Нет | Нет | Да |
*Эти отчеты включаются, если пользователю предоставлен доступ к данным групп, в которые он входит.
** Эти отчеты включаются, если пользователю предоставлен доступ к данным по всей учетной записи.
Формат диаграммы
Все диаграммы построены с использованием одинакового макета и функциональности:
- Имя сохраненной диаграммы отображается вверху
- Фильтры, применяемые в настоящее время к диаграмме, создают диаграмму, как показано на изображении. Все фильтры можно редактировать:
- Все диаграммы — определяет отображаемые диаграммы. Можно добавить одну или несколько диаграмм, а исходную диаграмму можно удалить.
- Диапазон дат — можно обновить диапазон дат для соглашений, используемых для создания диаграммы.
- Фильтры — можно добавить или изменить фильтр для параметров «Рабочий процесс», «Отправитель», «Название соглашения или «Группа».
- Все диаграммы — определяет отображаемые диаграммы. Можно добавить одну или несколько диаграмм, а исходную диаграмму можно удалить.
- Сводка соглашений в числовом выражении на основе статуса.
- Графическая диаграмма.
- Данные таблицы — позволяет получить доступ к следующим параметрам:
- Просмотр сведений, содержащихся в диаграмме — увеличенный вид только самой диаграммы.
- Просмотр таблицы данных — отображение графика в виде таблицы.
- Просмотр необработанных данных — таблица с перечнем отдельных соглашений, использованных для построения диаграммы.
Редактирование и сохранение существующего отчета не позволяет переименовать отчет в соответствии с новой настройкой.
Если вы хотите создать новый вариант отчета, сначала создайте дубликат отчета и присвойте дубликату имя в соответствии с назначением нового отчета.


При наведении указателя на элемент данных столбчатого графика, линейного графика и диаграммы рассеяния отображается элемент данных диаграммы.


Примеры диаграмм соглашений






















Примеры диаграмм для параметра «Использовано транзакций» (В разработке)








Примеры диаграмм для параметра «Пользователь» (В разработке)








-
В накладке представлены параметры для пользователя:
- «Собственные данные пользователя и данные групп, администратором которых является пользователь» — предоставляет доступ к соглашениям пользователя и всем соглашениям, связанным с группами, в которых пользователь указан как администратор группы.
- Если пользователь не является администратором группы, он имеет доступ только к своим собственным соглашениям.
- Если пользователь не является администратором группы, он имеет доступ только к своим собственным соглашениям.
- «Собственные данные пользователя и данные групп, членом которых является пользователь» — предоставляет доступ к соглашениям пользователя и всем соглашениям, связанным с группами, в которых пользователь указан как член группы.
- «Данные для всей учетной записи» — разрешает доступ ко всем соглашениям из всех групп.
- Требуется для запуска отчетов и экспорта для параметра «Использовано транзакций».
- «Собственные данные пользователя и данные групп, администратором которых является пользователь» — предоставляет доступ к соглашениям пользователя и всем соглашениям, связанным с группами, в которых пользователь указан как администратор группы.
Новая среда не включает в себя настройки, найденные в разделе Настройки учетной записи > Настройки отчета.
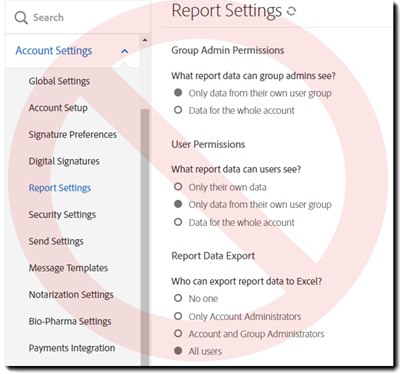
Создание экспорта
Экспорт данных позволяет проводить анализ данных по завершенным соглашениям без необходимости пролистывать столбцы с неактуальными данными.
Именно поэтому важно использование удобного для вас значения «Имя» применительно к полям.
Для создания нового экспорта данных:
-
Нажмите «Новый экспорт»
-
Выберите тип экспорта данных.
-
Установите фильтры:
- Выберите диапазон дат для экспорта (определяется по дате последнего изменения соглашения).
- По желанию добавьте один или несколько фильтров рабочего процесса, чтобы ограничить набор данных только целевыми соглашениями.
- Если фильтр не выбран, возвращаются все данные соглашения в пределах диапазона выбранной даты.
- Если фильтр не выбран, возвращаются все данные соглашения в пределах диапазона выбранной даты.
- Выберите диапазон дат для экспорта (определяется по дате последнего изменения соглашения).
-
После правильной настройки фильтра нажмите Выбрать столбцы в правом верхнем углу окна
-
Выберите поля, которые вы хотите экспортировать в файл CSV
- Каждое выбранное поле является столбцом в таблице
- Каждая строка таблицы отображает одну запись получателя
- Для соглашений с несколькими получателями может быть несколько строк.
- Для соглашений с несколькими получателями может быть несколько строк.
Доступные поля перечислены в четырех категориях:
- Соглашение — поля, относящиеся к транзакции по соглашению
- Внешний идентификатор соглашения — внешние идентификаторы добавляются через API или интеграцию.
- Статус соглашения — «завершено», «выполняется», «срок действия истек» и т.п.
- Название соглашения — название, указанное при создании соглашения.
- Идентификатор соглашения — внутренний идентификатор Acrobat Sign, присвоенный транзакции.
- Дата создания — метка времени/даты создания соглашения
- Дата транзакции -
- Дата последнего события — последнее изменение соглашения
- Рабочий процесс — идентификатор рабочего процесса, используемого для отправки соглашения
- Тип — тип шаблона, используемого для создания соглашения
- Внешний идентификатор соглашения — внешние идентификаторы добавляются через API или интеграцию.
- Подписант — поля, относящиеся к получателям соглашения
- Имя подписанта — значение имени, введенное получателем.
- Фамилия подписанта — значение фамилии, введенное получателем.
- Электронная почта подписанта — значение электронной почты получателя
- Учетная запись подписанта — идентификатор учетной записи получателя (если таковой существует)
- Имя подписанта — значение имени, введенное получателем.
- Отправитель
- Имя отправителя — имя пользователя-отправителя.
- Фамилия отправителя — фамилия пользователя-отправителя.
- Электронная почта отправителя — адрес электронной почты пользователя-отправителя.
- Учетная запись отправителя — идентификатор учетной записи пользователя-отправителя
- Имя отправителя — имя пользователя-отправителя.
- Поле формы — это пользовательские поля, созданные в соглашениях..
Для добавления полей в экспортированный набор данных:
- Выберите категорию и нажмите один раз на поле, чтобы выбрать его
- Нажмите ссылку «Добавить» в верхней части столбца (или стрелку, указывающую вправо), чтобы добавить поле в список возвращаемых значений
- Если необходимо удалить поле из возвращаемого набора данных, выделите его одним нажатием, а затем нажмите ссылку Удалить в верхней части столбца (или нажмите стрелку, указывающую влево).
Опция «Выбрать все поля» доступна в обоих столбцах и выбирает все доступные поля в столбце для перемещения по мере необходимости.
-
Когда данные на уровне полей для экспорта заданы, нажмите «Сохранить».
-
Укажите имя файла для экспорта данных и нажмите «Сохранить».
Это имя файла используется для идентификации экспорта на вашей странице фильтра экспорта.
-
Страница обновится до фильтра «Экспорт» с новым экспортом данных в верхней части.
В столбце «Статус» будет указано, что экспорт выполняется в течение некоторого времени. Если набор данных довольно большой, это может занять несколько секунд.
-
Когда статус экспорта изменится на «Готов», наведите курсор на запись экспорта и выберите быстрое действие «Загрузить» (или выберите «Загрузить» в меню действий).
-
Укажите имя файла для загруженного файла CSV.
Это фактическое имя файла после его загрузки.
-
Нажмите Загрузить
Появится сообщение об успешном выполнении, и файл CSV будет загружен в вашу локальную систему.
-
Загруженный файл CSV получил заданное имя и содержит выбранные поля:
Создание отчетов
Отчеты по соглашениям позволяют пользователю создать обзор соглашений за определенный промежуток времени, представленный в виде сводной таблицы с числовыми данными и как минимум одной диаграммой (тип диаграммы зависит от формируемого отчета).
Для создания нового отчета по соглашениям:
-
Выберите Новый отчет
-
Укажите имя отчета и нажмите кнопку «Сохранить».
Это имя отчета используется для идентификации экспорта на вашей странице фильтра отчетов.
Поддерживаемые функции
Откройте отчет для просмотра или редактирования диаграммы
-
Войдите в Acrobat Sign под учетной записью владельца и перейдите к фильтру «Тип отчета» («Соглашения», «Использовано транзакций» или «Пользователи»).
Доступ к отчету также можно получить из раздела «Последние отчеты» в нижней части панели управления «Обзор» по умолчанию.
-
Наведите курсор на запись отчета, которую вы хотите просмотреть/отредактировать, и нажмите кнопку «Открыть».
Вы также можете нажать на значок эллипса в правой части записи отчета и выбрать в меню опцию «Открыть».
-
Откроется отчет, в котором будет отображена диаграмма и выбранные фильтры.
- При открытии отчетов их содержимое всегда обновляется на основе установленных фильтров.
- Вы можете свободно настраивать выбранные фильтры, включая выбранную(ые) диаграмму(ы).
-
После этого сохраните изменения.
Редактирование экспорта для изменения настройки экспортируемых полей
Для редактирования полей, включенных в настроенный экспорт:
-
Войдите в Acrobat Sign под учетной записью владельца и перейдите к фильтру «Экспорт» .
Доступ к экспорту также можно получить из раздела «Последние отчеты» в нижней части панели управления «Обзор» по умолчанию.
-
Наведите курсор на запись экспорта, которую вы хотите отредактировать, и нажмите кнопку «Открыть».
Вы также можете нажать на значок эллипса в правой части записи экспорта и выбрать в меню опцию «Открыть»
-
При экспорте открывается интерфейс выбора поля.
Вы можете свободно настраивать выбранные поля и фильтры.
-
После этого сохраните изменения.
Обновить экспорт
При создании записи экспорта доступ к собранным данным сохраняется для загрузки в будущем. Для просмотра новых данных необходимо обновить запись экспорта перед ее загрузкой.
-
Войдите в Acrobat Sign под учетной записью владельца и перейдите к фильтру «Экспорт» .
Доступ к экспорту также можно получить из раздела «Последние отчеты» в нижней части панели управления «Обзор» по умолчанию.
-
Нажмите на значок эллипса справа от экспортированной записи, которую необходимо обновить, и выберите в меню опцию «Обновить».
-
Страница обновится и вернется к фильтру «Экспорт».
- Сообщение «Выполняется подготовка к загрузке» указывает на успешное обновление экспорта и создание нового файла CSV.
- Статус экспорта будет указывать на то, что данные находятся в процессе сбора.
-
Если отображается статус «Готов», файл CSV готов к загрузке.
Загрузить экспорт в формате CSV
-
Войдите в Acrobat Sign под учетной записью владельца и перейдите к фильтру «Экспорт» .
Доступ к экспорту также можно получить из раздела «Последние отчеты» в нижней части панели управления «Обзор» по умолчанию.
-
Наведите курсор на запись экспорта, которую вы хотите отредактировать, и нажмите кнопку «Загрузить».
Вы также можете нажать на значок эллипса в правой части записи экспорта и выбрать в меню опцию «Загрузить»
-
Укажите имя файла для загруженного файла CSV.
Это фактическое имя файла после его загрузки.
-
Нажмите Загрузить
Появится сообщение об успешном выполнении, и файл CSV будет загружен в вашу локальную систему.
-
Загруженный файл CSV получил заданное имя и содержит выбранные поля:
Создание дубликата экспорта или отчета
Для клонирования существующего отчета:
-
Найдите отчет, для которого необходимо создать дубликат, и нажмите на значок эллипса в правой части записи.
В появившемся выпадающем меню выберите опцию «Дублировать» .
Переименование экспорта или отчета
Удаление экспорта или отчета
Для того, чтобы удалить отчет:
-
Войдите в Acrobat Sign под учетной записью владельца и перейдите к фильтру «Экспорт» или «Тип отчета» («Соглашения», «Использовано транзакций» или «Пользователи»).
Доступ к экспорту/отчету также можно получить из раздела «Последние отчеты» в нижней части панели управления «Обзор» по умолчанию.
-
Найдите отчет, который вы хотите удалить, и нажмите на значок эллипса в правой части записи.
В появившемся выпадающем меню выберите опцию «Удалить» .
-
Отображается накладная панель с текущим именем отчета. Нажмите Удалить.
-
Страница обновится и отобразит список без удаленной записи.
В верхней части страницы отобразится сообщение об успешном выполнении, в котором будет указано, что запись была удалена.






























