Выполните вход в качестве администратора на сайте acrobat.adobe.com
Руководство пользователя Adobe Acrobat Sign
Новые возможности
Начало работы
- Краткое руководство для администраторов
- Краткое руководство для пользователей
- Библиотека видеоуроков
- Часто задаваемые вопросы
Администрирование
- Обзор Admin Console
-
Управление пользователями
- Добавление пользователей
- Создание пользователей, ориентированных на функции
- Проверка пользователей с ошибками подготовки
- Изменение имени и адреса электронной почты
- Изменение участия в группе
- Повышение роли пользователя до роли администратора
- Типы идентификаторов пользователей и единый вход
- Смена удостоверения пользователя
- Аутентификация пользователей с помощью Microsoft Azure
- Аутентификация пользователей с помощью Google Federation
- Профили продуктов
- Интерфейс входа
-
Руководство по нормативным требованиям
- Специальные возможности
- Закон об ответственности и переносе данных о страховании здоровья граждан (HIPAA)
- Общий регламент по защите данных (GDPR)
- 21 CFR, часть 11 и приложение EudraLex 11
- Клиенты в области здравоохранения
- Поддержка IVES
- Хранящиеся соглашения
- Рекомендации для ЕС и Великобритании
- Подтверждение домена
- Ссылки на сообщения о нарушениях
Отправка, подписание соглашений и управление ими
-
Параметры получателя
- Отмена уведомления по электронной почте
-
Параметры на странице эл. подписания
- Параметры на странице эл. подписания
- Открытие для чтения соглашения без полей
- Отказ от подписания соглашения
- Передача полномочий по подписанию
- Загрузка PDF-файл соглашения
- Просмотр истории соглашения
- Просмотр сообщений о соглашении
- Преобразование электронной подписи в рукописную
- Преобразование рукописной подписи в электронную
- Навигация по полям формы
- Очистка полей формы
- Увеличение страниц электронного документа и навигация по ним
- Изменение языка, используемого в инструментах соглашения и сведениях о нем
- Просмотр юридической информации
- Настройка параметров файлов cookie Acrobat Sign
-
Отправка соглашений
- Страница «Отправка» (Создание)
- Отправка соглашения только себе
- Отправка соглашения другим пользователям
- Рукописная подпись
- Порядок подписания получателями
- Пакетная отправка
-
Создание полей в документах
- Среда авторинга внутри приложения
- Создание форм и текстовых тегов
- Создание форм с помощью Acrobat (AcroForms)
- Поля
- Часто задаваемые вопросы об авторинге
- Подписание соглашений
-
Управление соглашениями
- Управление видом страницы
- Передача соглашений
- Замена получателей
- Ограниченная видимость документа
- Отмена соглашения
- Создание новых напоминаний
- Просмотр напоминаний
- Отмена напоминания
- Доступ к потокам Power Automate
-
Другие действия...
- Как работает поиск
- Просмотр соглашения
- Создание шаблона на основе соглашения
- Скрытие/отображение соглашений в представлении
- Добавление подписанного соглашения
- Изменение файлов или полей в отправленном соглашении
- Изменение метода аутентификации получателя
- Добавление или изменение срока действия
- Добавление примечания к соглашению
- Предоставление доступа к отдельному соглашению
- Отмена доступа к соглашению
- Загрузка отдельного соглашения
- Загрузка отдельных файлов соглашения
- Загрузка отчета об аудите для соглашения
- Загрузка содержимого полей для соглашения
- Отчет об аудите
- Отчеты и экспорт данных
Расширенные возможности и рабочие процессы для работы с соглашениями
- Веб-формы
-
Шаблоны для повторного использования
- Формы государственных учреждений США в библиотеке Acrobat Sign
- Создание шаблона библиотеки
- Изменение имени шаблона библиотеки
- Изменение типа шаблона библиотеки
- Изменение уровня доступа к шаблону библиотеки
- Копирование, редактирование и сохранение общего шаблона
- Загрузка данных для агрегированного поля в шаблоне библиотеки
- Передача прав владения веб-формами и шаблонами библиотек
-
Рабочие процессы Power Automate
- Обзор интеграции с Power Automate и включенных в нее прав
- Включение интеграции Power Automate
- Контекстные действия на странице «Управление»
- Отслеживание использования Power Automate
- Создание потока (с примерами)
- Триггеры, используемые для потоков
- Импорт потоков извне Acrobat Sign
- Управление потоками
- Редактирование потоков
- Общий доступ к потокам
- Отключение и включение потоков
- Удаление потоков
-
Полезные шаблоны
- Только администратор
- Архивирование соглашений
- Архивирование соглашений веб-форм
- Извлечение данных соглашения
- Уведомления о соглашениях
- Создание соглашения
- Настраиваемые рабочие процессы отправки
- Предоставление доступа к пользователям и соглашениям
Интеграция с другими продуктами
- Acrobat Sign для Salesforce
- Acrobat Sign для Microsoft
- Другие интеграции
- Интеграции, управляемые партнерами
- Как получить ключ интеграции?
Разработчик Acrobat Sign
- Интерфейсы REST API
- Веб-перехватчики
- Адрес
Поддержка и устранение неполадок
Обзор
При настройке учетной записи Acrobat Sign важно помнить, что параметры наследуются предсказуемым образом. Все объекты, созданные на основе родительского объекта, по умолчанию наследуют его параметры, если не изменить их отдельно.
Учетная запись обладает самым высоким уровнем в структуре наследования, обращенной к заказчику. Все группы наследуют значения настроек по умолчанию, установленные на уровне учетной записи. При настройке параметров необходимо определиться с предпочтениями в отношении учетной записи. Она должна:
- определять наиболее общие значения, которые будут использоваться группами, что сократит время- и трудозатраты на настройку групп;
- определять наиболее безопасные параметры для процессов, что снизит вероятность применения небезопасных значений, если настройка группа не завершена.
Группы наследуют настройки по умолчанию от значений учетной записи, если их не изменить в ручном режиме на уровне группы. Пользователи и документы наследуют значения по умолчанию от группы, к которой они относятся, и в большинстве случаев пользователи и документы не допускают тонкую настройку таких параметров. По этой причине приложение Acrobat Sign работает наиболее эффективно именно на уровне группы. Группы определяют:
- параметры подписания по умолчанию для пользователей, назначенных группе (в качестве основной);
- значения по умолчанию, определенные на странице Отправка при ее открытии;
- шаблоны и рабочие процессы, доступные пользователю.
Пользователи, состоящие в нескольких группах
Учетные записи с включенным параметром Пользователи, состоящие в нескольких группах позволяют пользователям перемещаться между группами. При этом настройки на уровне группы строго определяют значения по умолчанию для конкретного документа. Если вы обязаны соблюдать нормативные требования, подумайте о том, как сформировать изолированные группы, чтобы обеспечить соответствие документов нормативным требованиям при минимальной настройке пользовательской базы.
Пользователи наследуют значения параметров по умолчанию от основной группы. Как правило, к ним относятся следующие параметры:
- Параметры подписания. Например:
- полномочия на подписание документов;
- рабочие процессы самостоятельного подписания;
- требования к аутентификации в Acrobat Sign перед добавлением подписи.
- Управление доступом. Например:
- надежность пароля;
- ограничение аутентификации посредством диапазона IP-адресов;
- полномочия на отправку документов;
- доступ к созданию шаблонов, веб-форм и документов пакетной отправки;
- общий доступ к учетной записи.
Документы также наследуют значения от группы, в которой они созданы. Такие параметры включают в себя следующие:
- Значения документов по умолчанию. Например:
- напоминания и даты истечения срока действия;
- шаблоны сообщений;
- методы аутентификации.
- Требования к подписи. Например:
- электронная или цифровая подпись;
- сбор оснований для подписания или отклонения документа;
- типы разрешенных подписей (наборная, рукописная, изображение).
- Свойства электронной почты. Например:
- варианты локализации;
- прикрепление отчета об аудите;
- фирменное оформление.
- Безопасность транзакций. Например:
- санкционированный доступ к отчету об аудите;
- надежность пароля документа;
- истечение срока действия ссылки на документ.
Чтобы получить доступ к настраиваемым параметрам для администраторов уровня групп и учетной записи, выполните вход на веб-портале Acrobat Sign и перейдите на вкладку «Учетная запись» (или «Группа») в верхней панели вкладок.


Настройка параметров на уровне учетной записи
Как отмечалось ранее, параметры на уровне учетной записи наследуются по умолчанию всеми группами, поэтому необходимо разработать стратегию наследования таких значений созданными впоследствии группами.
Для настройки необходимо, чтобы пользователь обладал правами администратора на уровне учетной записи. Войдя в учетную запись в качестве администратора, вы увидите следующее.
- На верхней панели навигации находится вкладка «Учетная запись». При переходе на вкладку Учетная запись открывается меню администратора.
- После открытия меню администратора становится доступной (и открывается) вкладка «Параметры учетной записи».
- Элементы подменю «Глобальные настройки» и «Настройка учетной записи».
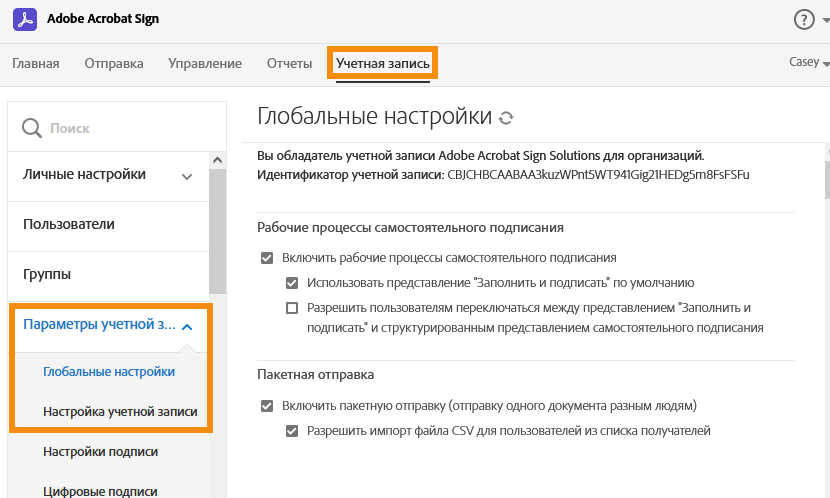
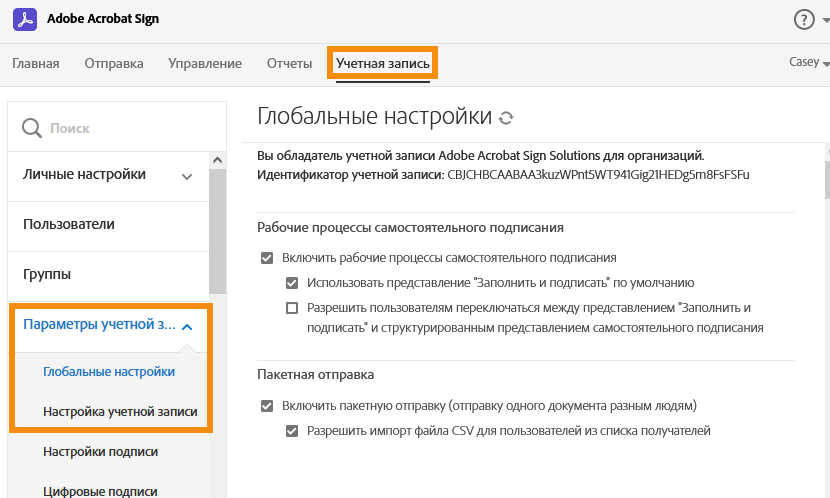
Необходимые настройки можно выполнить через меню Параметры учетной записи. Другие доступные вкладки относятся к управлению конкретными объектами («Пользователи», «Группы», «Рабочие процессы» и т. д.).
Настройка параметров на уровне группы
Настройка на уровне группы может быть выполнена администраторами учетных записей или пользователями с правами администраторов групп. Администраторы групп имеют право настраивать только свои группы и не имеют доступа к настройкам уровня учетной записи или других групп, участниками которых они могут быть, но в которых не имеют полномочий администратора.
Для доступа к настройкам на уровне группы администратору необходимо перейти к определенной группе, открыть Параметры группы (в случае нескольких групп), а затем активировать ручной режим управления для настраиваемой страницы подменю.
Войдя в учетную запись в качестве администратора группы, вы увидите следующее.
- На верхней панели находится вкладка Группа. При переходе на вкладку Группа открывается меню администратора.
- После открытия меню администратора становится доступной вкладка Группа.
- После выбора вкладки Группа открываются пункты подменю Параметры группы и Групповая настройка.
- На уровне учетной записи Параметры группы соответствуют функциям Параметров учетной записи.
- На уровне учетной записи Групповая настройка соответствует функциям Настройка учетной записи.
- Подменю Настройка учетной записи не включает те же самые параметры, что имеются на уровне учетной записи.
- Пользователи в группе соответствует интерфейсу Пользователи на уровне учетной записи.
Для администраторов уровня группы, управляющих только одной группой, при переходе на вкладку меню Группа: <Group Name> автоматически раскрываются подменю, доступные для настройки.
Доступ к настройкам на уровне группы:
- Выберите вкладку Группа на верхней панели навигации.
- Выберите любую вкладку подменю, чтобы отобразить защищенную страницу настроек.
- Активируйте ручной режим управления, чтобы разрешить доступ к изменению отдельных настроек.
- Если для включения редактирования настроек не предусмотрено переопределение, это может привести к блокировке разрешений администратора группы на уровне учетной записи.
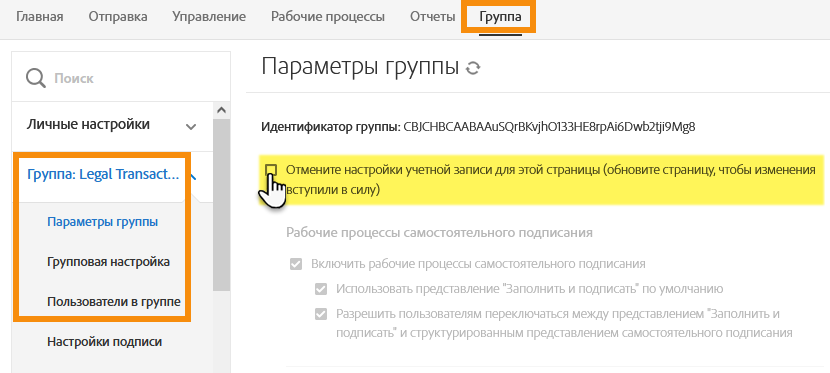
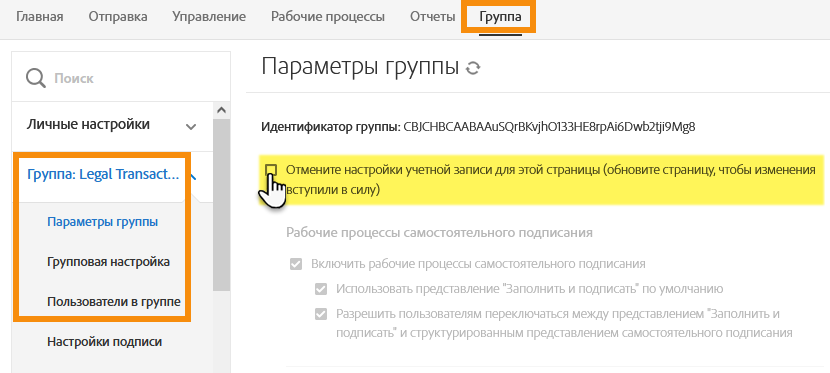
Администраторы, под управлением которых более одной группы
Администраторам, которые управляют несколькими группами, необходимо сначала выбрать группу, прежде чем открывать настройки на уровне группы.
Изменение настроек нескольких групп:
- Выберите вкладку Учетная запись/Группа на верхней панели навигации. Откроется меню администратора.
- Выберите меню Группы на панели параметров слева. При этом отображаются все группы, доступные администратору.
- Выберите группу для внесения изменений. При этом отображаются доступные действия.
- Выберите пункт Параметры группы. Откроются подменю настроек группы.
- Выберите страницу подменю для внесения изменений.
- Активируйте ручной режим управления, чтобы разрешить доступ к изменению отдельных настроек.
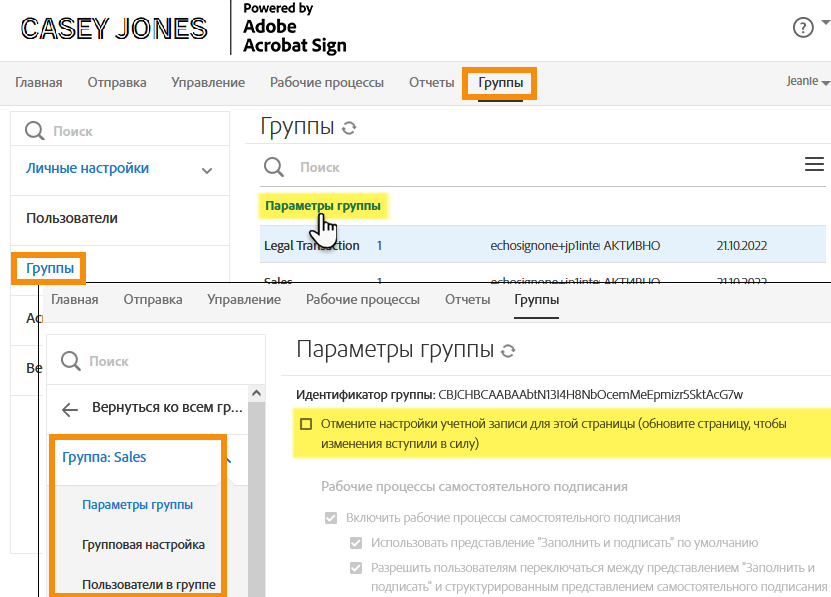
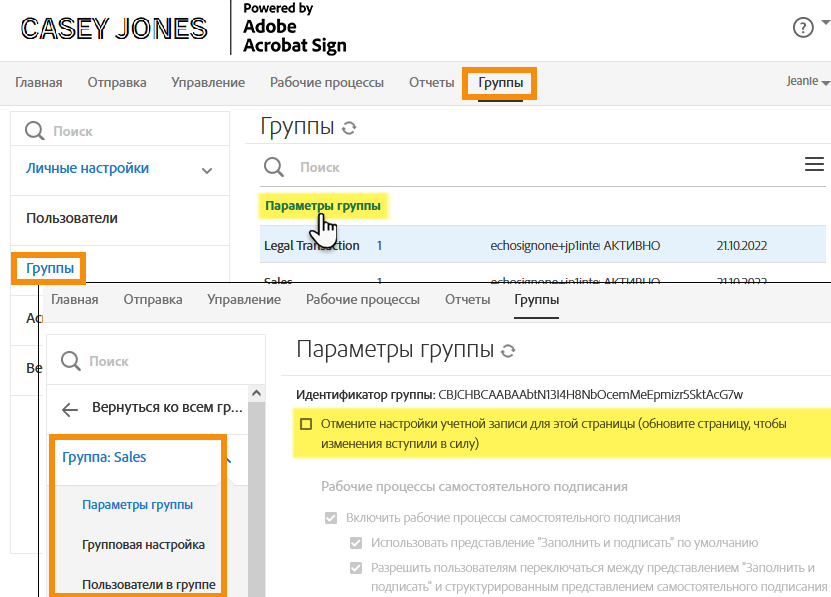
Настройки, доступные на уровне учетной записи, но не на уровне группы
Большинство настроек можно изменять на уровне группы. Ниже приведен список исключений, отсортированный по порядку их появления в пользовательском интерфейсе в соответствии с таким форматом.
Вкладка подменю
- Семейство настроек
- Индивидуальная настройка
Если вкладка подменю или семейство настроек указаны без отдельных настроек, это означает, что вся вкладка подменю или семейство настроек недоступна.
Глобальные настройки
- Документы библиотеки
- Разрешить пользователям делиться библиотечными документами с учетной записью
- Пользователи, состоящие в нескольких группах
- Разрешения администратора группы
Настройка учетной записи
- Настроить URL-адрес компании
- Добавить название компании
- Задать название компании для всех пользователей в учетной записи
Электронные печати
Параметры отчета
Параметры безопасности
- Параметры единого входа
- Настройки «Запомнить меня»
- Политика пароля входа
- Продолжительность веб-сеанса
- Допустимые диапазоны IP-адресов
- Тип шифрования PDF
- API
- Уровень доступа к сведениям о пользователе и группе
- Общий доступ к учетной записи
- Полномочия при расширенном общем доступе к учетной записи
- Срок действия ссылки на документ
Параметры отправки
- URL-адрес перенаправления для подтверждения после подписания
- Перенаправлять получателей на страницу подтверждения по умолчанию Acrobat Sign после подписания.

