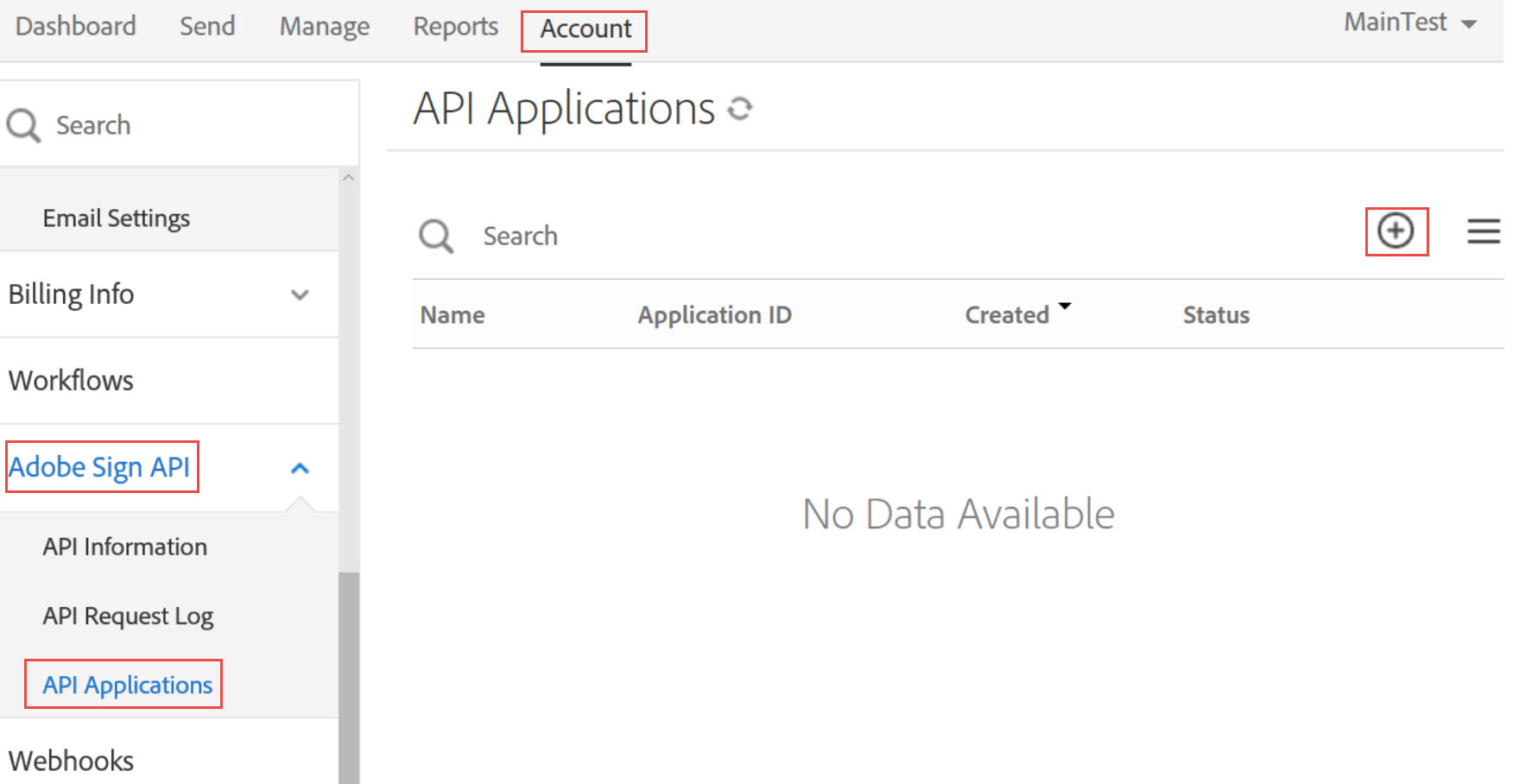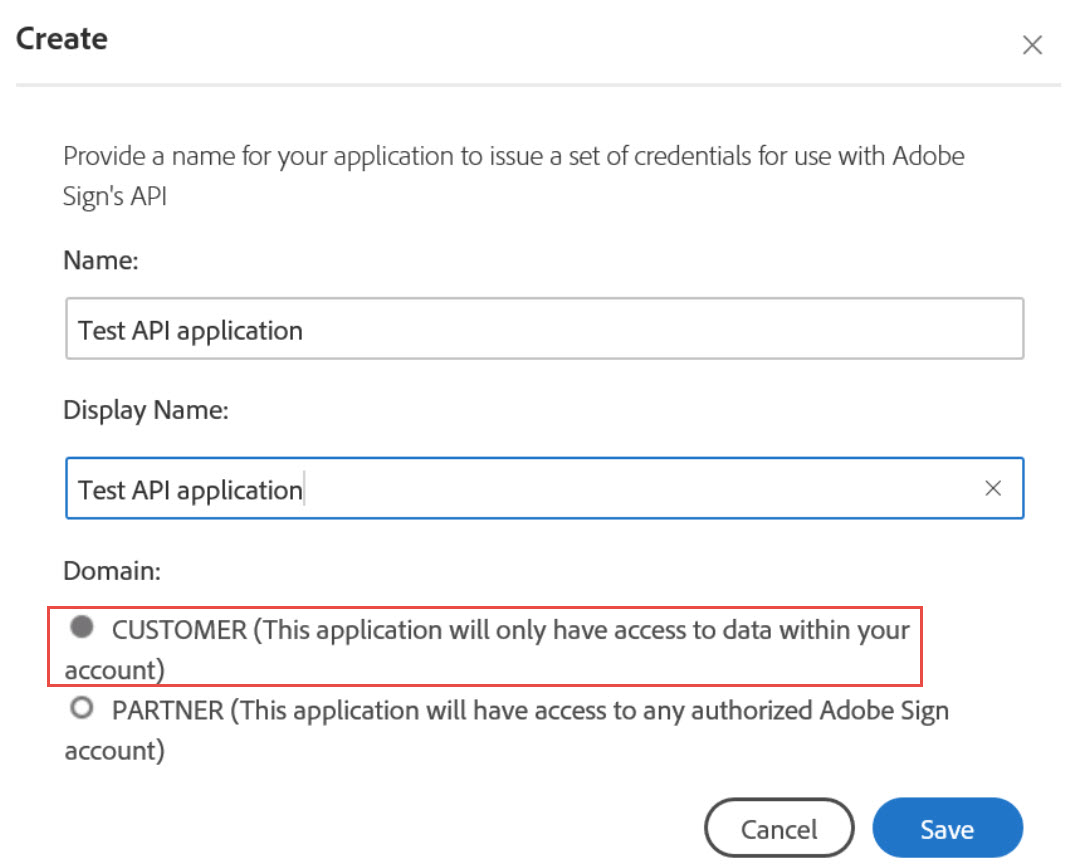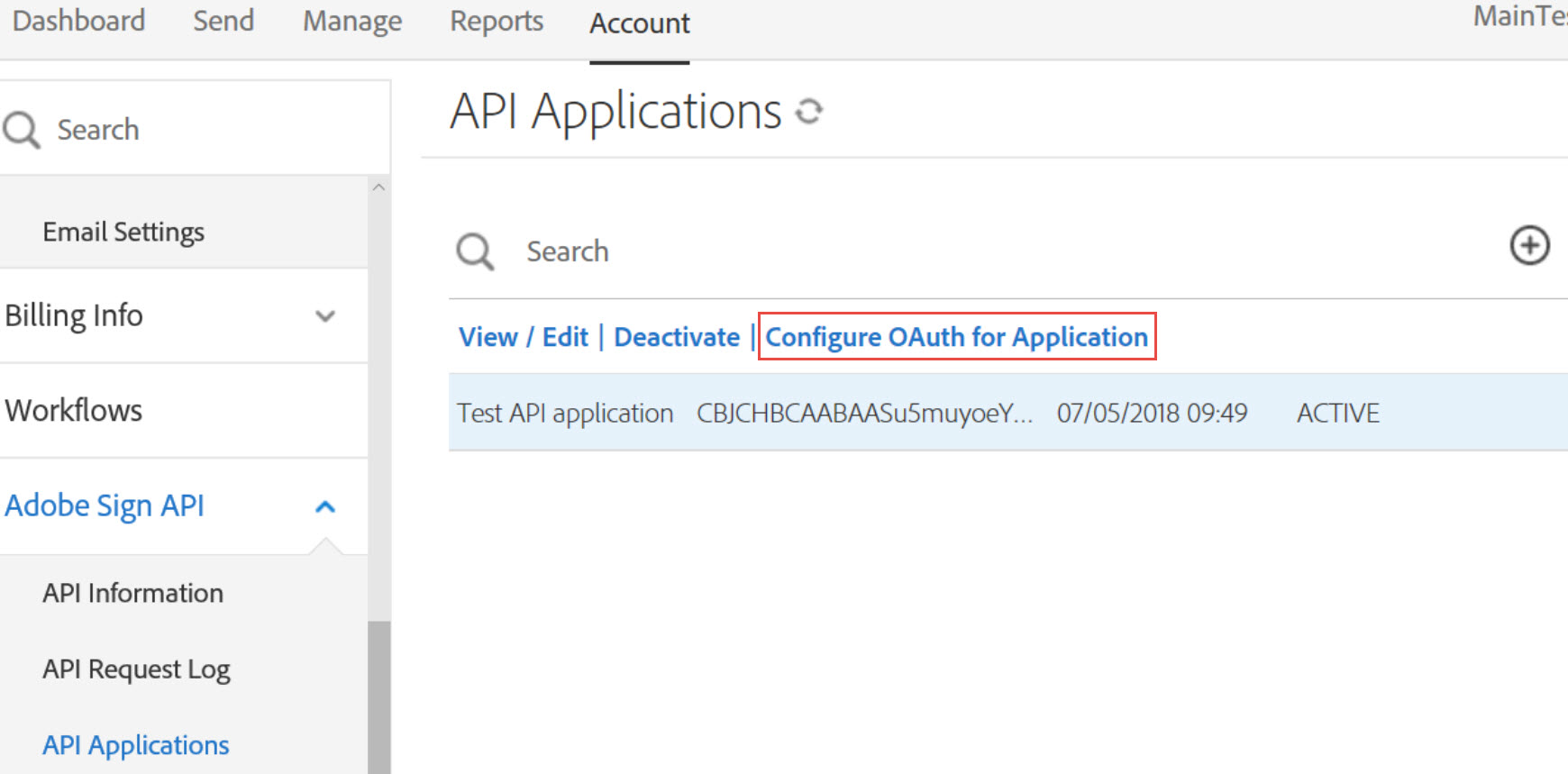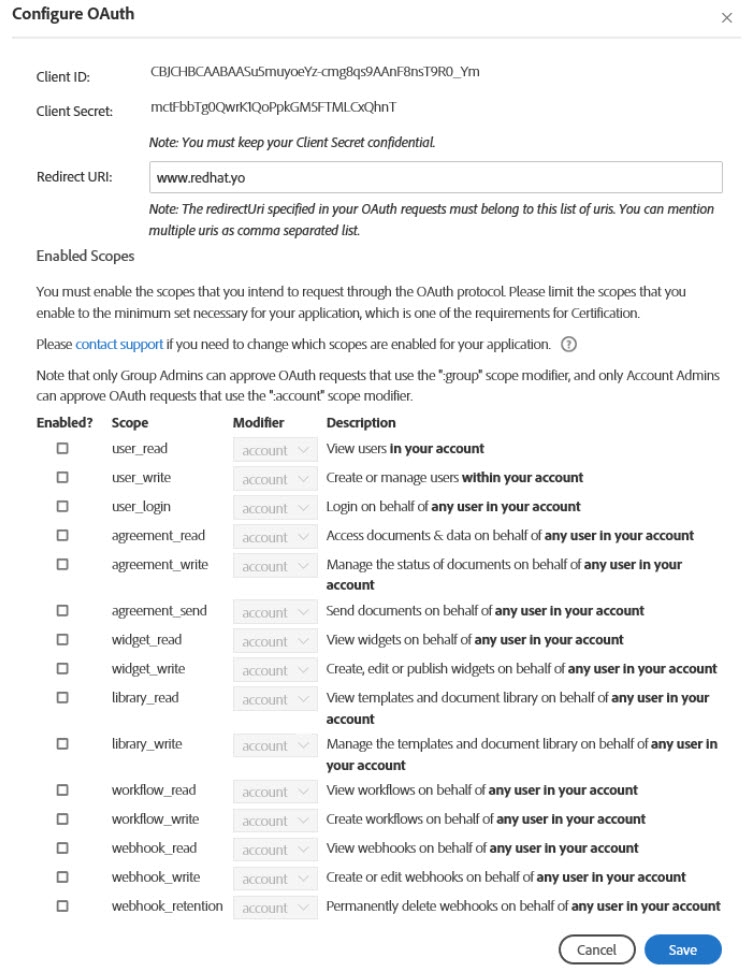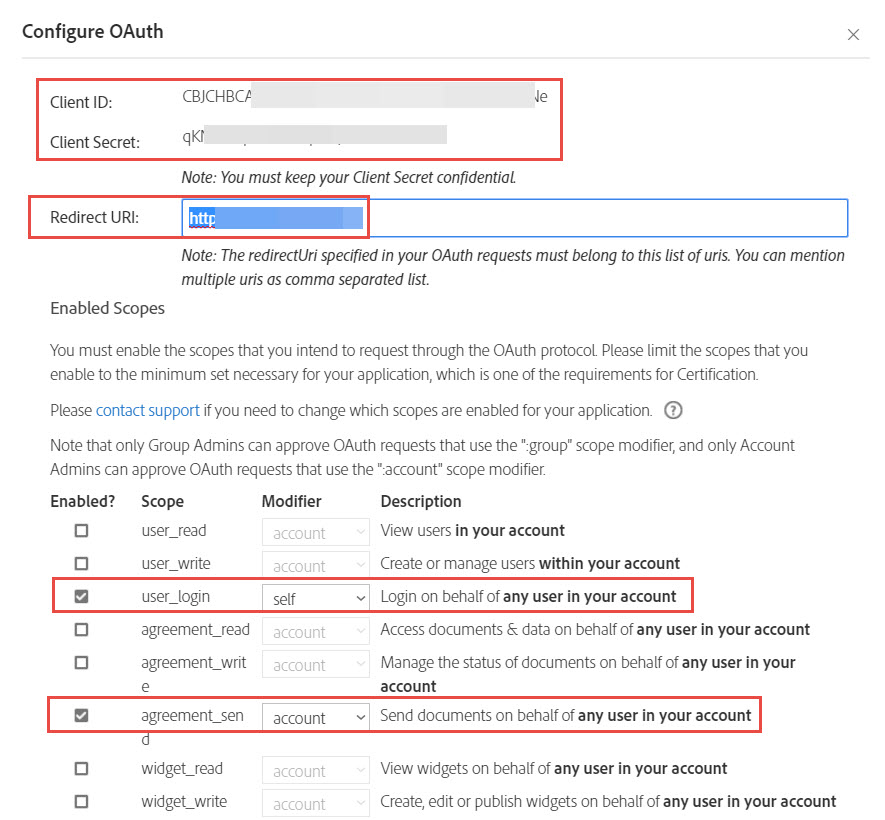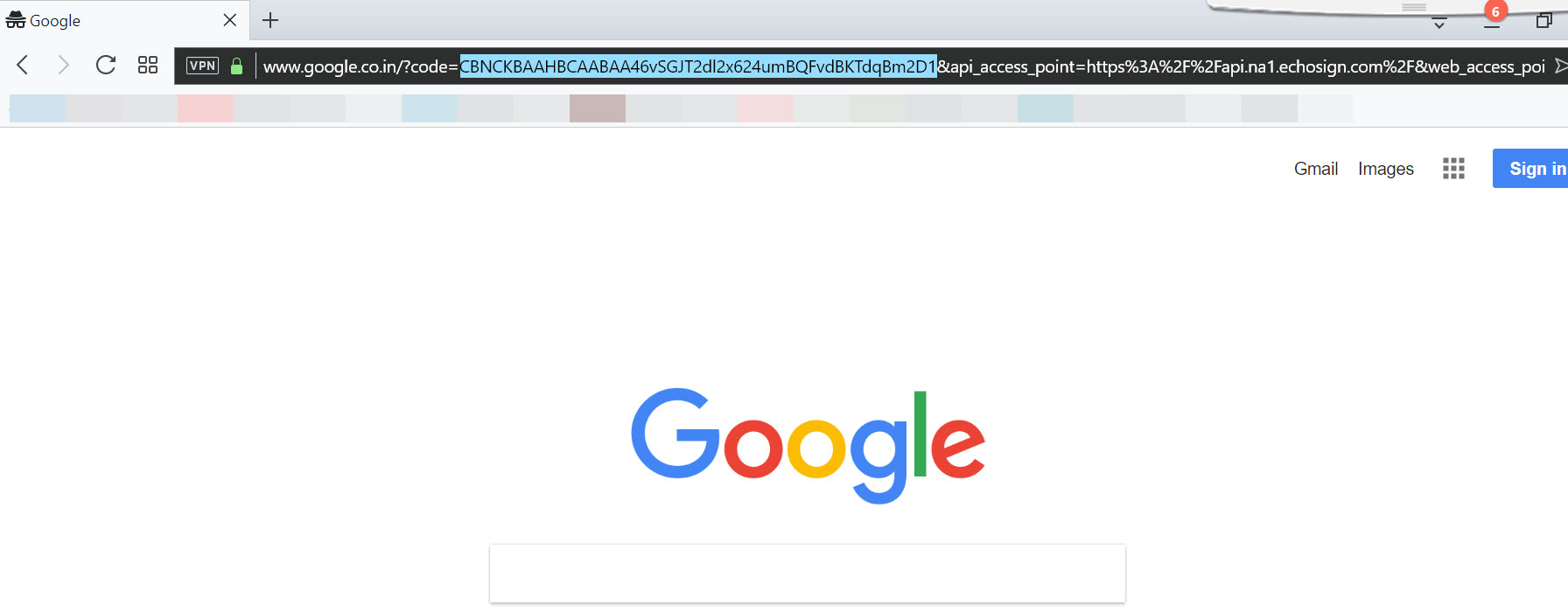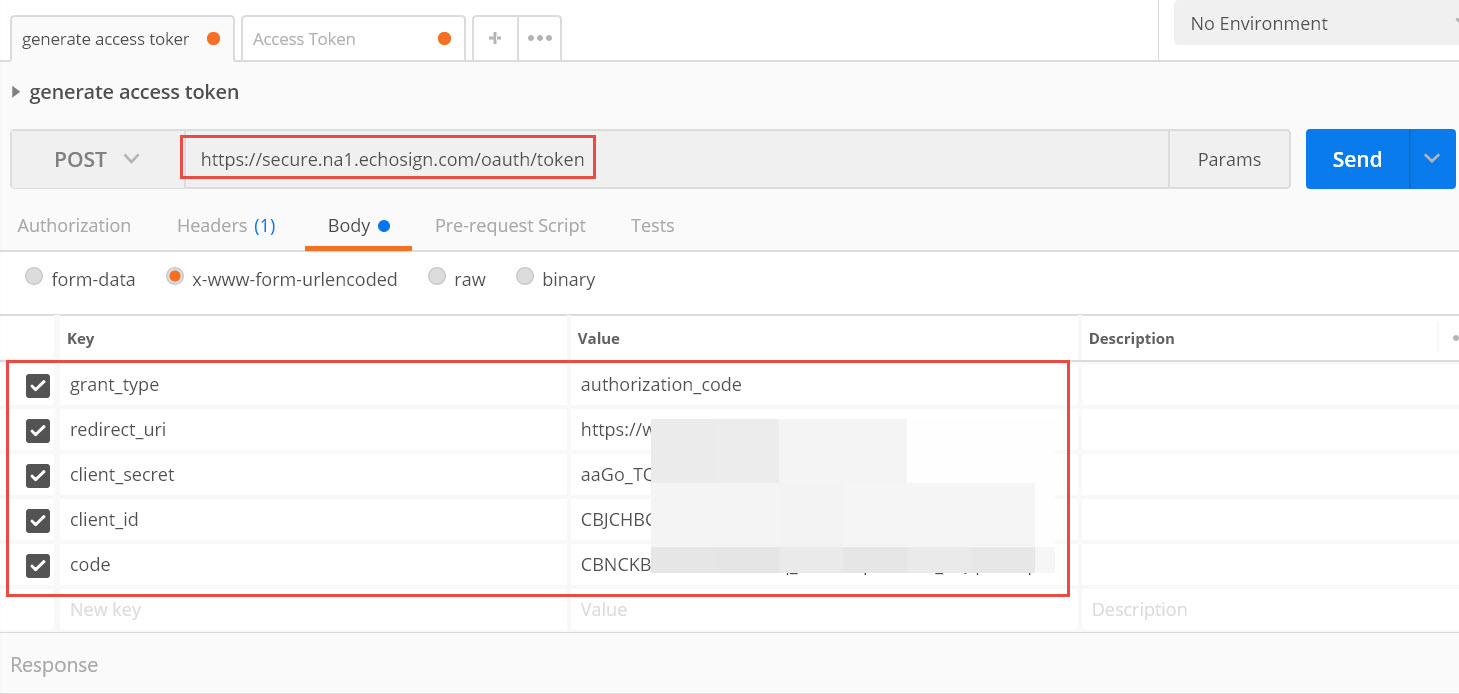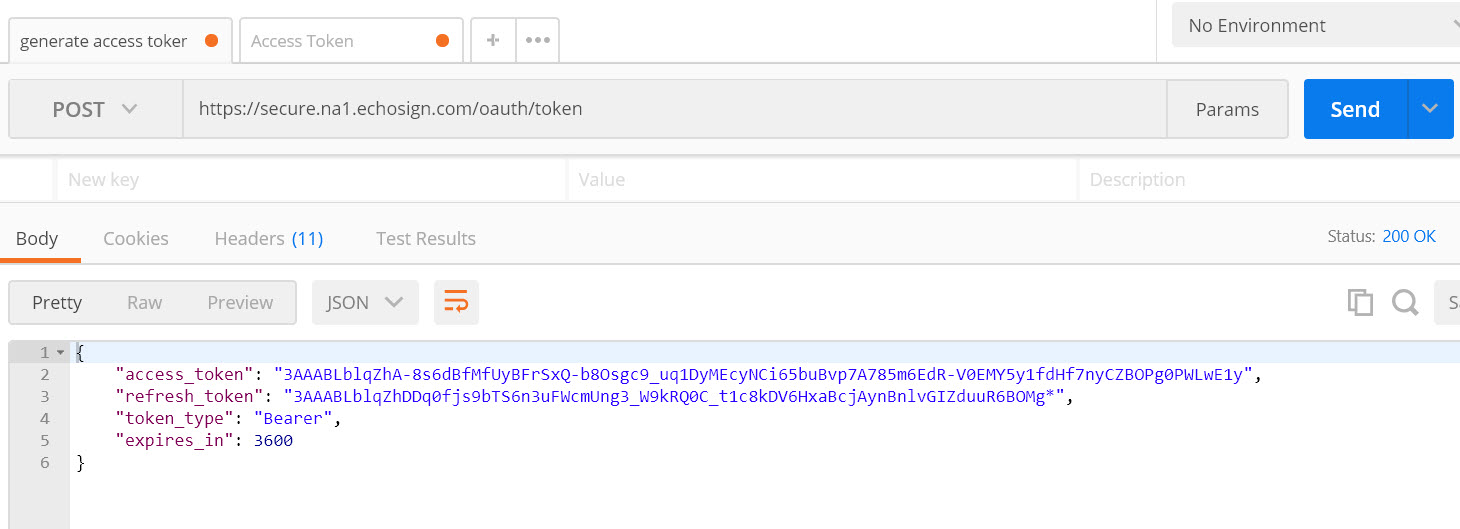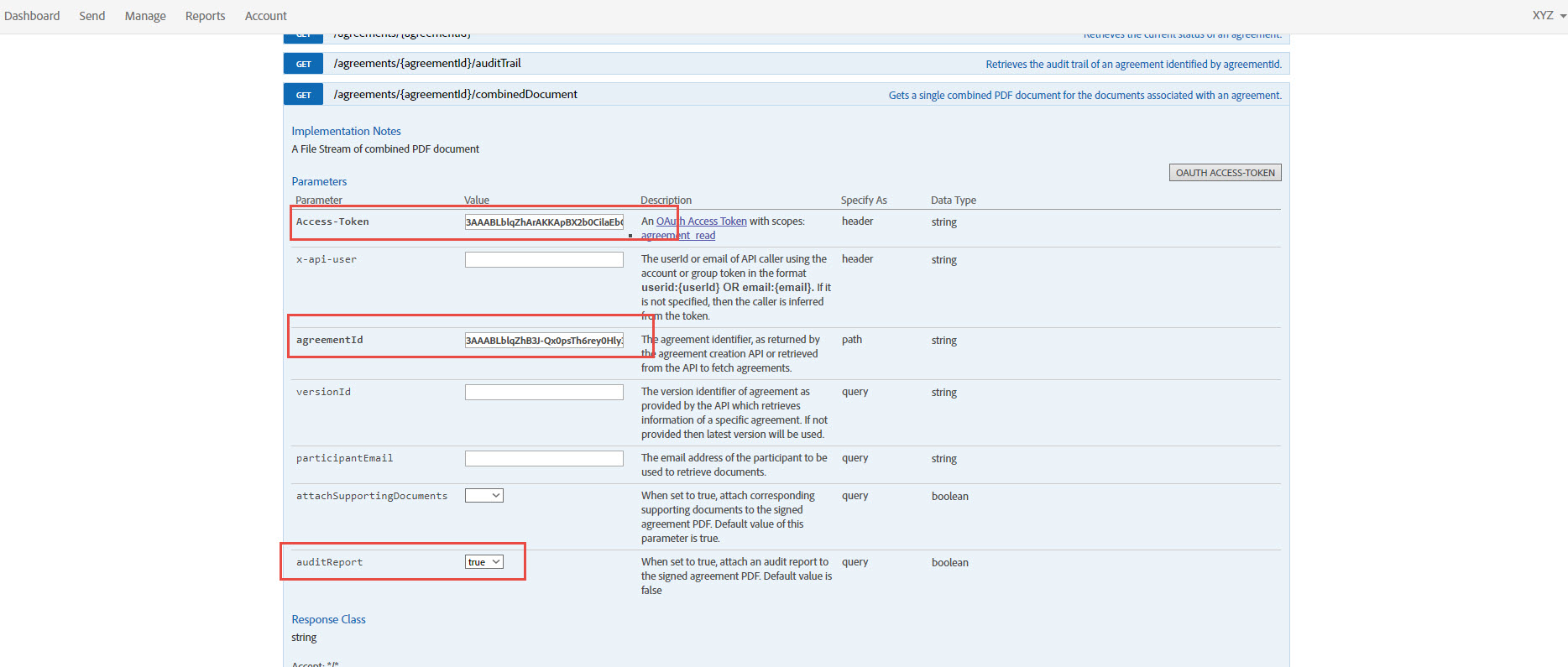Войдите в Adobe Sign как администратор.
Руководство пользователя Adobe Acrobat Sign
Новые возможности
Начало работы
- Краткое руководство для администраторов
- Краткое руководство для пользователей
- Библиотека видеоуроков
- Часто задаваемые вопросы
Администрирование
- Обзор Admin Console
-
Управление пользователями
- Добавление пользователей
- Создание пользователей, ориентированных на функции
- Проверка пользователей с ошибками подготовки
- Изменение имени и адреса электронной почты
- Изменение участия в группе
- Повышение роли пользователя до роли администратора
- Типы идентификаторов пользователей и единый вход
- Смена удостоверения пользователя
- Аутентификация пользователей с помощью Microsoft Azure
- Аутентификация пользователей с помощью Google Federation
- Профили продуктов
- Интерфейс входа
-
Параметры учетной записи/группы
- Обзор параметров
-
Глобальные настройки
- Новый интерфейс для получателей
- Рабочие процессы самостоятельного подписания
- Пакетная отправка
- Веб-формы
- Рабочие процессы Power Automate
- Документы библиотеки
- Сбор данных формы с соглашениями
- Ограниченная видимость документа
- Прикрепление копии подписанного соглашения в формате PDF
- Добавление ссылки в сообщение электронной почты
- Добавление изображения в сообщение электронной почты
- Файлы, прикрепленные к электронному письму, получат имя
- Прикрепление отчета об аудите к документам
- Объединение нескольких документов в один
- Загрузка отдельных документов
- Добавление подписанного документа
- Установка часового пояса по умолчанию
- Пользователи, состоящие в нескольких группах (UMG)
- Разрешения администратора группы
- Замена получателя
- Отчет об аудите
- Нижний колонтитул транзакции
- Клиент в области здравоохранения
- Настройка учетной записи
-
Настройки подписи
- Корректно отформатированные подписи
- Пользовательские условия использования и соглашение о неразглашении
- Перемещение между получателями по полям форм
- Перезапуск процесса работы с документом
- Отклонение подписания
- Предоставление подписывающим сторонам разрешения на печать и размещение рукописной подписи
- Добавление требования о том, чтобы подписанты использовали мобильное устройство для создания подписи
- Запрос IP-адресов подписантов
- Цифровые подписи
- Электронные печати
- Цифровое удостоверение
-
Параметры отчета
-
Параметры безопасности
- Допустимые диапазоны IP-адресов
- Общий доступ к учетной записи
- Средства управления совместным использованием соглашений
- Проверка личности подписывающей стороны
- Надежность пароля для документа
- Блокировка подписывающих сторон по геолокации
- Разрешение на извлечение страниц
- Истечение срока действия ссылки на документ
- Метка времени
-
Параметры отправки
- Добавление требования о вводе имени получателя при отправке
- Блокировка значений имени для известных пользователей
- Допустимые роли получателей
- Разрешение электронного заверения
- Группы получателей
- Получатели в копии
- Доступ получателя к соглашению
- Сведение полей
- Изменение соглашений
- Личные сообщения
- Разрешенные типы подписей
- Напоминания
- Защита паролем для подписанных документов
- Отправка уведомлений о соглашении
- Параметры идентификации подписывающей стороны
- Защита контента
- Истечение срока действия документа
- Порядок подписания
- Режим Liquid Mode
- Требования биофармацевтической отрасли
- Настройки нотариального заверения
- Интеграция платежной системы
- Параметры SAML
- Управление данными
- Настройки меток времени
- Внешний архив
- Языки учетной записи
- Параметры электронной почты
- Переход с домена с echosign.com на adobesign.com
- Настройка параметров для получателей
-
Руководство по нормативным требованиям
- Специальные возможности
- Закон об ответственности и переносе данных о страховании здоровья граждан (HIPAA)
- Общий регламент по защите данных (GDPR)
- 21 CFR, часть 11 и приложение EudraLex 11
- Клиенты в области здравоохранения
- Поддержка IVES
- Хранящиеся соглашения
- Рекомендации для ЕС и Великобритании
- Подтверждение домена
- Ссылки на сообщения о нарушениях
Отправка, подписание соглашений и управление ими
-
Параметры получателя
- Отмена уведомления по электронной почте
-
Параметры на странице эл. подписания
- Параметры на странице эл. подписания
- Открытие для чтения соглашения без полей
- Отказ от подписания соглашения
- Передача полномочий по подписанию
- Загрузка PDF-файл соглашения
- Просмотр истории соглашения
- Просмотр сообщений о соглашении
- Преобразование электронной подписи в рукописную
- Преобразование рукописной подписи в электронную
- Навигация по полям формы
- Очистка полей формы
- Увеличение страниц электронного документа и навигация по ним
- Изменение языка, используемого в инструментах соглашения и сведениях о нем
- Просмотр юридической информации
- Настройка параметров файлов cookie Acrobat Sign
-
Отправка соглашений
- Страница «Отправка» (Создание)
- Отправка соглашения только себе
- Отправка соглашения другим пользователям
- Рукописная подпись
- Порядок подписания получателями
- Пакетная отправка
-
Создание полей в документах
- Среда авторинга внутри приложения
- Создание форм и текстовых тегов
- Создание форм с помощью Acrobat (AcroForms)
- Поля
- Часто задаваемые вопросы об авторинге
- Подписание соглашений
-
Управление соглашениями
- Управление видом страницы
- Передача соглашений
- Замена получателей
- Ограниченная видимость документа
- Отмена соглашения
- Создание новых напоминаний
- Просмотр напоминаний
- Отмена напоминания
- Доступ к потокам Power Automate
-
Другие действия...
- Как работает поиск
- Просмотр соглашения
- Создание шаблона на основе соглашения
- Скрытие/отображение соглашений в представлении
- Добавление подписанного соглашения
- Изменение файлов или полей в отправленном соглашении
- Изменение метода аутентификации получателя
- Добавление или изменение срока действия
- Добавление примечания к соглашению
- Предоставление доступа к отдельному соглашению
- Отмена доступа к соглашению
- Загрузка отдельного соглашения
- Загрузка отдельных файлов соглашения
- Загрузка отчета об аудите для соглашения
- Загрузка содержимого полей для соглашения
- Отчет об аудите
- Отчеты и экспорт данных
Расширенные возможности и рабочие процессы для работы с соглашениями
- Веб-формы
-
Шаблоны для повторного использования
- Формы государственных учреждений США в библиотеке Acrobat Sign
- Создание шаблона библиотеки
- Изменение имени шаблона библиотеки
- Изменение типа шаблона библиотеки
- Изменение уровня доступа к шаблону библиотеки
- Копирование, редактирование и сохранение общего шаблона
- Загрузка данных для агрегированного поля в шаблоне библиотеки
- Передача прав владения веб-формами и шаблонами библиотек
-
Рабочие процессы Power Automate
- Обзор интеграции с Power Automate и включенных в нее прав
- Включение интеграции Power Automate
- Контекстные действия на странице «Управление»
- Отслеживание использования Power Automate
- Создание потока (с примерами)
- Триггеры, используемые для потоков
- Импорт потоков извне Acrobat Sign
- Управление потоками
- Редактирование потоков
- Общий доступ к потокам
- Отключение и включение потоков
- Удаление потоков
-
Полезные шаблоны
- Только администратор
- Архивирование соглашений
- Архивирование соглашений веб-форм
- Извлечение данных соглашения
- Уведомления о соглашениях
- Создание соглашения
- Настраиваемые рабочие процессы отправки
- Предоставление доступа к пользователям и соглашениям
Интеграция с другими продуктами
- Acrobat Sign для Salesforce
- Acrobat Sign для Microsoft
- Другие интеграции
- Интеграции, управляемые партнерами
- Как получить ключ интеграции?
Разработчик Acrobat Sign
- Веб-перехватчики
- Адрес
Поддержка и устранение неполадок
Доступ к API предусмотрен исключительно для учетных записей уровня организации и разработчика.
Ссылки на основную документацию
Полезные ссылки для REST API 6:
- Зарегистрируйте учетную запись разработчика: https://acrobat.adobe.com/ru/ru/sign/developer-form.html
- Методы в приложении: https://secure.adobesign.com/public/docs/restapi/v6
- Примеры: https://opensource.adobe.com/acrobat-sign/developer_guide/index.html#!adobedocs/adobe-sign/master/samples.md
- Веб-перехватчики: https://opensource.adobe.com/acrobat-sign/acrobat_sign_events/index.html
Поддержка устаревших SOAP API прекращена в мае 2021 г.
Все клиенты, использующие SOAP API, должны как можно скорее перейти на REST API.
После входа в систему выберите Учетная запись > Acrobat Sign API > Сведения об API > Rest API и документация.