Руководство пользователя Adobe Acrobat Sign
Новые возможности
Начало работы
- Краткое руководство для администраторов
- Краткое руководство для пользователей
- Библиотека видеоуроков
- Часто задаваемые вопросы
Администрирование
- Обзор Admin Console
-
Управление пользователями
- Добавление пользователей
- Создание пользователей, ориентированных на функции
- Проверка пользователей с ошибками подготовки
- Изменение имени и адреса электронной почты
- Изменение участия в группе
- Повышение роли пользователя до роли администратора
- Типы идентификаторов пользователей и единый вход
- Смена удостоверения пользователя
- Аутентификация пользователей с помощью Microsoft Azure
- Аутентификация пользователей с помощью Google Federation
- Профили продуктов
- Интерфейс входа
-
Руководство по нормативным требованиям
- Специальные возможности
- Закон об ответственности и переносе данных о страховании здоровья граждан (HIPAA)
- Общий регламент по защите данных (GDPR)
- 21 CFR, часть 11 и приложение EudraLex 11
- Клиенты в области здравоохранения
- Поддержка IVES
- Хранящиеся соглашения
- Рекомендации для ЕС и Великобритании
- Подтверждение домена
- Ссылки на сообщения о нарушениях
Отправка, подписание соглашений и управление ими
-
Параметры получателя
- Отмена уведомления по электронной почте
-
Параметры на странице эл. подписания
- Параметры на странице эл. подписания
- Открытие для чтения соглашения без полей
- Отказ от подписания соглашения
- Передача полномочий по подписанию
- Загрузка PDF-файл соглашения
- Просмотр истории соглашения
- Просмотр сообщений о соглашении
- Преобразование электронной подписи в рукописную
- Преобразование рукописной подписи в электронную
- Навигация по полям формы
- Очистка полей формы
- Увеличение страниц электронного документа и навигация по ним
- Изменение языка, используемого в инструментах соглашения и сведениях о нем
- Просмотр юридической информации
- Настройка параметров файлов cookie Acrobat Sign
-
Отправка соглашений
- Страница «Отправка» (Создание)
- Отправка соглашения только себе
- Отправка соглашения другим пользователям
- Рукописная подпись
- Порядок подписания получателями
- Пакетная отправка
-
Создание полей в документах
- Среда авторинга внутри приложения
- Создание форм и текстовых тегов
- Создание форм с помощью Acrobat (AcroForms)
- Поля
- Часто задаваемые вопросы об авторинге
- Подписание соглашений
-
Управление соглашениями
- Управление видом страницы
- Передача соглашений
- Замена получателей
- Ограниченная видимость документа
- Отмена соглашения
- Создание новых напоминаний
- Просмотр напоминаний
- Отмена напоминания
- Доступ к потокам Power Automate
-
Другие действия...
- Как работает поиск
- Просмотр соглашения
- Создание шаблона на основе соглашения
- Скрытие/отображение соглашений в представлении
- Добавление подписанного соглашения
- Изменение файлов или полей в отправленном соглашении
- Изменение метода аутентификации получателя
- Добавление или изменение срока действия
- Добавление примечания к соглашению
- Предоставление доступа к отдельному соглашению
- Отмена доступа к соглашению
- Загрузка отдельного соглашения
- Загрузка отдельных файлов соглашения
- Загрузка отчета об аудите для соглашения
- Загрузка содержимого полей для соглашения
- Отчет об аудите
- Отчеты и экспорт данных
Расширенные возможности и рабочие процессы для работы с соглашениями
- Веб-формы
-
Шаблоны для повторного использования
- Формы государственных учреждений США в библиотеке Acrobat Sign
- Создание шаблона библиотеки
- Изменение имени шаблона библиотеки
- Изменение типа шаблона библиотеки
- Изменение уровня доступа к шаблону библиотеки
- Копирование, редактирование и сохранение общего шаблона
- Загрузка данных для агрегированного поля в шаблоне библиотеки
- Передача прав владения веб-формами и шаблонами библиотек
-
Рабочие процессы Power Automate
- Обзор интеграции с Power Automate и включенных в нее прав
- Включение интеграции Power Automate
- Контекстные действия на странице «Управление»
- Отслеживание использования Power Automate
- Создание потока (с примерами)
- Триггеры, используемые для потоков
- Импорт потоков извне Acrobat Sign
- Управление потоками
- Редактирование потоков
- Общий доступ к потокам
- Отключение и включение потоков
- Удаление потоков
-
Полезные шаблоны
- Только администратор
- Архивирование соглашений
- Архивирование соглашений веб-форм
- Извлечение данных соглашения
- Уведомления о соглашениях
- Создание соглашения
- Настраиваемые рабочие процессы отправки
- Предоставление доступа к пользователям и соглашениям
Интеграция с другими продуктами
- Acrobat Sign для Salesforce
- Acrobat Sign для Microsoft
- Другие интеграции
- Интеграции, управляемые партнерами
- Как получить ключ интеграции?
Разработчик Acrobat Sign
- Интерфейсы REST API
- Веб-перехватчики
- Адрес
Поддержка и устранение неполадок
Защита контента обеспечивает безопасность на основе аутентификации для просмотра содержимого завершенных соглашений.
Обзор
Защита контента применяет уровень безопасности на основе аутентификации для просмотра соглашения после его завершения. Эта защита применяется ко всем соглашениям независимо от того, как они были созданы (с помощью пользовательского интерфейса, REST API, SOAP API, пакетной отправки, настраиваемых рабочих процессов и т. д. Защита распространяется на все соглашения).
Защиту можно применять пассивно, включив унаследованный метод защиты. Если этот параметр включен, все соглашения, отправленные из включенной группы, должны пройти аутентификацию, прежде чем их можно будет просмотреть.
Кроме того, отправители могут явным образом настроить, будет ли применяться к соглашению защита или нет. Этот метод встраивает конфигурацию в метаданные соглашения. После отправки документа изменить этот метод невозможно.
При попытке просмотра соглашения с включенной защитой участник получает запрос на прохождение аутентификации, используя исходный метод аутентификации или, при необходимости, однократный пароль, отправленный на адрес электронной почты участника.
Поддерживаемые типы аутентификации:
- Аутентификация Adobe Acrobat Sign
- Пароль
- Авторизация по телефону
- Одноразовый пароль по электронной почте (OTPvEM)
- Аутентификация на основе знаний (KBA) (с включенным обязательным именем)
Неподдерживаемые типы аутентификации:
- Нет (адрес электронной почты)
- Аутентификация на основе знаний (KBA) (без включенного обязательного имени)
- Удостоверение личности
- Цифровое удостоверение
При неподдерживаемых методах аутентификации в качестве резервного используется метод одноразового пароля по электронной почте (если он включен).
Способ применения
Существует два способа применения защиты контента к соглашению:
- Наследуемая защита позволяет параметру уровня группы (независимо от того, установлен ли он явным образом или унаследован от учетной записи) определять значение защиты контента для всех соглашений, отправленных из группы. Изменение настройки мгновенно приведет к результату, если просмотр соглашения регулируется защитой контента, в рамках которой отображается запрос на аутентификацию.
- Встроенная защита требует, чтобы пользователь явным образом выбрал, должна ли защита контента встраиваться в метаданные транзакции. После отправки соглашения значения защиты становятся неизменными. Наследуемые значения защиты не влияют на соглашения, в которые встроена определенная защита контента.
Оба метода содержат элементы управления, которые позволяют включать и отключать внутренних и внешних участников.
- Внутренние участники определяются как любой участник (идентифицируемый по электронной почте), который входит в компетенцию учетной записи Acrobat Sign. Если адрес электронной почты находится в списке пользователей, пользователь является внутренним.
- Внешние участники включают все адреса электронной почты, которые не принадлежат внутренним участникам.
Метод аутентификации, используемый для предоставления доступа к просмотру соглашения, основывается на исходном методе аутентификации, который используется в процессе подписания.
Для решения таких проблем, как отсутствие настроенного метода аутентификации у участников, неподдерживаемые методы аутентификации и наличие получателей копии, можно включить метод аутентификации Одноразовый пароль по электронной почте в качестве альтернативного способа предоставления доступа. Этот параметр обязывает участника получить доступ к своей электронной почте, получить пароль и ввести его в нужное поле.
Если защита контента включена, а альтернативный метод аутентификации Одноразовый пароль по электронной почте не включен, участники, которые используют аутентификацию на основе знаний, по удостоверению личности или не имеют метода аутентификации, получат сообщение о том, что они не могут получить доступ к соглашению.
Это могут быть получатели копий и все, кому предоставлен доступ к соглашению.
Для получателей с определенным методом аутентификации подписи интерфейс изменяется в зависимости от метода:
- Аутентификация по паролю, телефону и методы аутентификации Acrobat Sign применяют один метод (используя один пароль и номер телефона).
- Одноразовый пароль по электронной почте, аутентификация на основе знаний и аутентификация по удостоверению личности используют метод Одноразовый пароль по электронной почте (если он включен).
- Если метод Одноразовый пароль по электронной почте отключен, отображается ошибка и участник не может просмотреть соглашение.
Конфигурация
Доступность
Защита контента доступна только для планов для организаций.
Диапазон настроек
Функцию можно включить на уровне учетной записи и группы.
Элементы управления для этой функции можно оценить, выбрав Параметры учетной записи > Параметры отправки > Защита контента
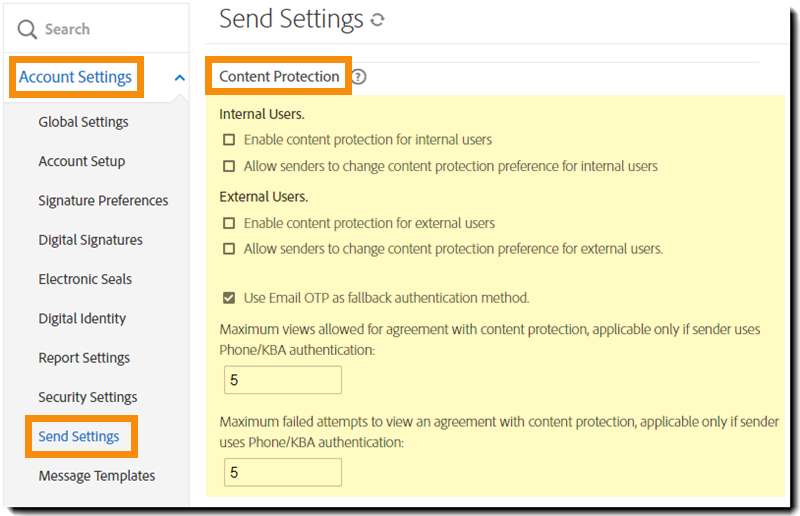
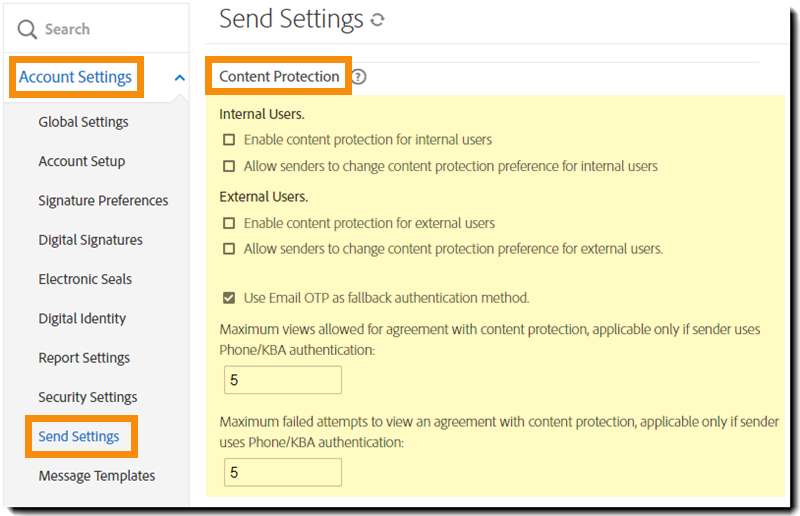
Доступны следующие параметры:
Рекомендации
Настоятельно рекомендуется включить аутентификацию Одноразовый пароль по электронной почте, если планируется использовать защиту контента. Есть участники соглашения, у которых нет настроенных методов аутентификации. Этот бесплатный сервис позволяет им просматривать соглашение, не отнимая много времени, так как он прост в использовании.
Для большинства корпоративных клиентов метод наследуемой защиты контента может обеспечить определенные преимущества.
- Как правило, рекомендуется проверять наличие доступа к соглашению у участника, даже если изначально аутентификация не требовалась. Этот процесс не причиняет явных неудобств участнику и обеспечивает безопасность при случайной пересылке сообщения электронной почты со ссылкой.
- Наследуемая защита также обладает преимуществом динамического применения, т. е. если что-то нарушает последующий процесс, параметр можно отключить. Это позволяет существенно уменьшить возможный ущерб.
- Клиенты, использующие методы аутентификации, такие как аутентификация по паролю и телефону, должны работать с паролем и номером телефона в течение длительного времени. В результате отключения защиты контента применяется метод получения доступа по телефону, который может измениться, или паролю, который легко забыть.
Необходимо тщательно продумать необходимость настройки встроенной защиты контента отправителем. Безусловно, есть определенные процессы, которые требуют такого точного контроля, но важно учитывать следующее.
- Каждый отправляемый из группы документ должен быть настроен непосредственно отправителем. Это занимает время и может привести к допущению ошибки, связанной с человеческим фактором.
- Нет возможности задать значения по умолчанию. Отправители должны самостоятельно настраивать раскрывающиеся списки.
- При использовании встроенной защиты контента после отправки соглашения метод аутентификации изменить нельзя.
- Использование аутентификации по телефону или паролю может привести к блокировке доступа к просмотру соглашения на 24 часа, если пароль утерян, а номер телефона изменен.






