Сначала получателям отправляется уведомление о документе по электронной почте. В сообщении электронной почты есть кнопка Просмотреть и подписать для доступа к содержанию документа:
Руководство пользователя Adobe Acrobat Sign
Новые возможности
Начало работы
- Краткое руководство для администраторов
- Краткое руководство для пользователей
- Для разработчиков
- Библиотека видеоуроков
- Часто задаваемые вопросы
Администрирование
- Обзор Admin Console
- Управление пользователями
- Добавление пользователей
- Создание пользователей, ориентированных на функции
- Проверка пользователей с ошибками подготовки
- Изменение имени и адреса электронной почты
- Изменение участия в группе
- Изменение участия в группе с помощью интерфейса группы
- Повышение роли пользователя до роли администратора
- Типы идентификаторов пользователей и единый вход
- Смена удостоверения пользователя
- Аутентификация пользователей с помощью Microsoft Azure
- Аутентификация пользователей с помощью Google Federation
- Профили продуктов
- Интерфейс входа
- Параметры учетной записи/группы
- Обзор параметров
- Глобальные настройки
- Идентификатор и уровень учетной записи
- Новый интерфейс для получателей
- Рабочие процессы самостоятельного подписания
- Пакетная отправка
- Веб-формы
- Настраиваемые рабочие процессы отправки
- Рабочие процессы Power Automate
- Документы библиотеки
- Сбор данных формы с соглашениями
- Ограниченная видимость документа
- Прикрепление копии подписанного соглашения в формате PDF
- Добавление ссылки в сообщение электронной почты
- Добавление изображения в сообщение электронной почты
- Файлы, прикрепленные к электронному письму, получат имя
- Прикрепление отчета об аудите к документам
- Объединение нескольких документов в один
- Загрузка отдельных документов
- Добавление подписанного документа
- Делегирование для пользователей в моей учетной записи
- Предоставление права делегирования внешним получателям
- Право на подпись
- Право на отправку
- Полномочия на добавление электронных печатей
- Установка часового пояса по умолчанию
- Установка формата даты по умолчанию
- Пользователи, состоящие в нескольких группах (UMG)
- Разрешения администратора группы
- Замена получателя
- Отчет об аудите
- Нижний колонтитул транзакции
- Сообщения и инструкции в приложении
- Файлы PDF с расширенным доступом
- Новый интерфейс авторинга
- Клиент в области здравоохранения
- Настройка учетной записи
- Добавление логотипа
- Настройка названия и URL-адрес компании
- Добавление названия компании
- URL-адрес перенаправления после завершения работы с соглашением
- Настройки подписи
- Корректно отформатированные подписи
- Предоставление получателям разрешения на добавление подписи
- Подписывающие стороны могут изменять свои имена
- Предоставление получателям разрешения на использование своих сохраненных подписей
- Пользовательские условия использования и соглашение о неразглашении
- Перемещение между получателями по полям форм
- Перезапуск процесса работы с документом
- Отклонение подписания
- Предоставление разрешения на использование штампов
- Добавление требования о том, чтобы подписывающие стороны указывали должность или название компании
- Предоставление подписывающим сторонам разрешения на печать и размещение рукописной подписи
- Отображение сообщений при электронном подписании
- Добавление требования о том, чтобы подписанты использовали мобильное устройство для создания подписи
- Запрос IP-адресов подписантов
- Исключение названия компании и должности из штампа участника
- Цифровые подписи
- Электронные печати
- Цифровое удостоверение
- Параметры отчета
- Новый интерфейс для работы с отчетами
- Настройки классических отчетов
- Параметры безопасности
- Параметры единого входа
- Настройки «Запомнить меня»
- Политика пароля для входа
- Надежность пароля для входа
- Продолжительность веб-сеанса
- Тип шифрования PDF
- Программный интерфейс
- Доступ к сведениям о пользователе и группе
- Допустимые диапазоны IP-адресов
- Общий доступ к учетной записи
- Полномочия на совместное использование учетных записей
- Средства управления совместным использованием соглашений
- Проверка личности подписывающей стороны
- Пароль для подписания соглашения
- Надежность пароля для документа
- Блокировка подписывающих сторон по геолокации
- Аутентификация по телефону
- Аутентификация на основе данных (KBA)
- Разрешение на извлечение страниц
- Истечение срока действия ссылки на документ
- Отправка сертификата клиента для веб-перехватчиков и обратных вызовов
- Метка времени
- Параметры отправки
- Отображение страницы отправки после входа
- Добавление требования о вводе имени получателя при отправке
- Блокировка значений имени для известных пользователей
- Допустимые роли получателей
- Разрешение электронного заверения
- Группы получателей
- Получатели в копии
- Доступ получателя к соглашению
- Обязательные поля
- Прикрепление документов
- Сведение полей
- Изменение соглашений
- Название соглашения
- Языки
- Личные сообщения
- Разрешенные типы подписей
- Напоминания
- Защита паролем для подписанных документов
- Отправлять уведомления о соглашении через
- Параметры идентификации подписывающей стороны
- Защита контента
- Включение операций Notarize
- Истечение срока действия документа
- Просмотр, размещение подписей и добавление полей
- Порядок подписания
- Режим Liquid Mode
- Элементы управления для настраиваемого рабочего процесса
- Возможности для отправки на странице эл. подписания
- URL перенаправления при подтверждении после подписания
- Шаблоны сообщений
- Требования биофармацевтической отрасли
- Интеграция с рабочим процессом
- Настройки нотариального заверения
- Интеграция платежной системы
- Сообщения для подписывающих сторон
- Параметры SAML
- Конфигурация SAML
- Установка Microsoft Active Directory Federation Service
- Установка Okta
- Установка OneLogin
- Установка Oracle Identity Federation
- Конфигурация SAML
- Управление данными
- Настройки меток времени
- Внешний архив
- Языки учетной записи
- Параметры эл. почты
- Переход с домена с echosign.com на adobesign.com
- Настройка параметров для получателей
- Руководство по нормативным требованиям
- Специальные возможности
- Закон об ответственности и переносе данных о страховании здоровья граждан (HIPAA)
- Общий регламент по защите данных (GDPR)
- 21 CFR, часть 11 и приложение EudraLex 11
- Клиенты в области здравоохранения
- Поддержка IVES
- Хранящиеся соглашения
- Рекомендации для ЕС и Великобритании
- Массовая загрузка документов
- Подтверждение домена
- Ссылки на сообщения о нарушениях
Отправка, подписание соглашений и управление ими
- Параметры получателя
- Отменить уведомления по электронной почте
- Параметры на странице эл. подписания
- Параметры на странице эл. подписания
- Открытие для чтения соглашения без полей
- Отказ от подписания соглашения
- Передача полномочий по подписанию
- Перезапуск соглашения
- Загрузка PDF-файл соглашения
- Просмотр истории соглашения
- Просмотр сообщений о соглашении
- Преобразование электронной подписи в рукописную
- Преобразование рукописной подписи в электронную
- Навигация по полям формы
- Очистка полей формы
- Увеличение страниц электронного документа и навигация по ним
- Изменение языка, используемого в инструментах соглашения и сведениях о нем
- Просмотр юридической информации
- Настройка параметров файлов cookie Acrobat Sign
- Отправка соглашений
- Создание полей в документах
- Среда авторинга внутри приложения
- Создание форм и текстовых тегов
- Создание форм с помощью Acrobat (AcroForms)
- Поля
- Часто задаваемые вопросы об авторинге
- Подписание соглашений
- Управление соглашениями
- Управление видом страницы
- Передача соглашений
- Замена получателей
- Ограниченная видимость документа
- Отмена соглашения
- Создание новых напоминаний
- Просмотр напоминаний
- Отмена напоминания
- Доступ к потокам Power Automate
- Другие действия...
- Как работает поиск
- Просмотр соглашения
- Создание шаблона на основе соглашения
- Скрытие/отображение соглашений в представлении
- Добавление подписанного соглашения
- Изменение файлов или полей в отправленном соглашении
- Изменение метода аутентификации получателя
- Добавление или изменение срока действия
- Добавление примечания к соглашению
- Предоставление доступа к отдельному соглашению
- Отмена доступа к соглашению
- Загрузка отдельного соглашения
- Загрузка отдельных файлов соглашения
- Загрузка отчета об аудите для соглашения
- Загрузка содержимого полей для соглашения
- Отчет об аудите
- Отчеты и экспорт данных
- Обзор
- Предоставление пользователям доступа к отчетам
- Диаграммы отчетов
- Экспорт данных
- Переименование отчета или экспорта
- Дублирование отчета или экспорта
- Назначение отчета или экспорта
- Удаление отчета или экспорта
- Проверка использования транзакций
Расширенные возможности и рабочие процессы для работы с соглашениями
- Веб-формы
- Шаблоны для повторного использования (Шаблоны библиотеки)
- Формы государственных учреждений США в библиотеке Acrobat Sign
- Создание шаблона библиотеки
- Изменение имени шаблона библиотеки
- Изменение типа шаблона библиотеки
- Изменение уровня доступа к шаблону библиотеки
- Копирование, редактирование и сохранение общего шаблона
- Загрузка данных для агрегированного поля в шаблоне библиотеки
- Передача прав владения веб-формами и шаблонами библиотек
- Рабочие процессы Power Automate
- Обзор интеграции с Power Automate и включенных в нее прав
- Включение интеграции Power Automate
- Контекстные действия на странице «Управление»
- Отслеживание использования Power Automate
- Создание потока (с примерами)
- Триггеры, используемые для потоков
- Импорт потоков извне Acrobat Sign
- Управление потоками
- Редактирование потоков
- Общий доступ к потокам
- Отключение и включение потоков
- Удаление потоков
- Полезные шаблоны
- Только администратор
- Архивирование соглашений
- Сохранение заполненных документов в SharePoint
- Сохранение заполненных документов в OneDrive для бизнеса
- Сохранение заполненных документов на Google Диске
- Сохранение всех заполненных документов в Dropbox
- Сохранение заполненных документов в Box
- Архивирование соглашений веб-форм
- Сохранение заполненных документов веб-форм в библиотеке SharePoint
- Сохранение всех заполненных документов в OneDrive для бизнеса
- Сохранение заполненных документов на Google Диске
- Сохранение заполненных документов веб-форм в Box
- Извлечение данных соглашения
- Уведомления о соглашениях
- Отправка по электронной почте настраиваемых уведомлений с содержимым соглашения и подписанным соглашением
- Получение уведомлений Adobe Acrobat Sign в канале Teams
- Получение уведомлений Adobe Acrobat Sign в Slack
- Получение уведомлений Adobe Acrobat Sign в Webex
- Создание соглашения
- Создание документа на основе формы Power Apps и шаблона Word, отправка на подпись
- Создание соглашения на основе шаблона Word в OneDrive и получение подписи
- Создание соглашения по выбранной строке Excel, отправка на проверку и подпись
- Настраиваемые рабочие процессы отправки
- Предоставление доступа к пользователям и соглашениям
Интеграция с другими продуктами
- Обзор интеграции с Acrobat Sign
- Acrobat Sign для Salesforce
- Acrobat Sign для Microsoft
- Другие интеграции
- Интеграции, управляемые партнерами
- Как получить ключ интеграции?
Разработчик Acrobat Sign
- Интерфейсы REST API
- Веб-перехватчики
Поддержка и устранение неполадок
Включите метод аутентификации получателей с помощью документов государственного образца.
Обзор
Благодаря усовершенствованным алгоритмам машинного обучения использование удостоверений личности в Adobe Acrobat Sign обеспечивает высокоэффективную аутентификацию и надежное подтверждение личности получателей в организациях по всему миру.
Удостоверение личности — это метод аутентификации премиум-класса, когда получателю необходимо загрузить изображение удостоверения личности государственного образца (водительское удостоверение, удостоверение личности государственного образца, паспорт), после чего система проверяет подлинность удостоверения.
Поддерживаемые документы:
- Заграничный паспорт
- Все паспорта стандарта ИКАО
- Водительское удостоверение/удостоверение личности гражданина/вид на жительство
| Страна | Водительское удостоверение | Удостоверение личности | Вид на жительство |
|---|---|---|---|
| Австралия | Поддерживается | ||
| Австрия | Поддерживается | Поддерживается | |
| Бельгия | Поддерживается | Поддерживается | Поддерживается |
| Болгария | Поддерживается | ||
| Канада | Поддерживается | Поддерживается | |
| Хорватия | Поддерживается | ||
| Чешская Республика | Поддерживается | ||
| Франция | Поддерживается | Поддерживается | Поддерживается |
| Германия | Поддерживается | Поддерживается | Поддерживается |
| Венгрия | Поддерживается | ||
| Ирландия | Поддерживается | ||
| Италия | Поддерживается | Поддерживается | |
| Латвия | Поддерживается | ||
| Литва | Поддерживается | ||
| Мальта | Поддерживается | ||
| Мексика | Поддерживается | ||
| Нидерланды | Поддерживается | Поддерживается | Поддерживается |
| Новая Зеландия | Поддерживается | ||
| Польша | Поддерживается | Поддерживается | |
| Португалия | Поддерживается | Поддерживается | |
| Румыния | Поддерживается | Поддерживается | |
| Словакия | Поддерживается | ||
| Испания | Поддерживается | Поддерживается | Поддерживается |
| Швеция | Поддерживается | ||
| Швейцария | Поддерживается | Поддерживается | |
| Великобритания | Поддерживается | Поддерживается | |
| США | Поддерживается | Поддерживается |
Сервис анализирует изображение документа и проверяет его подлинность, оценивая множество элементов:
- Структура документа
- Личные данные
- Штрихкод PDF417 (если применимо)
- Машиносчитываемая зона (если применимо)
- Функции обеспечения безопасности
- Зона фотографии
- Подпись
Доступность
Аутентификация по удостоверению личности доступна только для планов лицензирования ETLA для организаций. У планов лицензирования VIP нет доступа.
Аутентификация по удостоверению личности — это метод аутентификации премиум-класса, за использование которого взимается плата:
- Транзакции должны приобретаться через торгового представителя Adobe.
- Транзакции доступны на уровне учетной записи. Все группы расходуют запас из одного глобального пула.
Диапазон настроек
Функцию можно включить на уровне учетной записи или группы.
Сравнение биометрических данных. Помимо проверки документа, при необходимости можно включить дополнительное сравнение биометрических данных. Сравнение биометрических данных позволяет получателю сделать фотографию в режиме реального времени (селфи), а затем система сравнивает это изображение с фотографией в загруженном документе. Для сравнения биометрических данных получатель должен следовать экранным подсказкам, чтобы изображение было «живым» и не использовались ранее сделанные статические фотографии.
Способ применения
-
Процесс аутентификации запускается при нажатии кнопки Просмотреть и подписать.
-
У получателя запрашивается номер телефона, который может принимать текстовые сообщения.
Этот номер требуется приложению для захвата изображений, которое сравнивает удостоверение личности с государственной базой данных.
- Аутентификацию необходимо пройти в течение 15 минут после нажатия ссылки в электронном письме.
- После отправки текстового сообщения на экране появляется синий баннер с уведомлением о том, что сообщение отправлено и ссылка в этом сообщении действительна в течение пяти минут.
Примечание.Шаг с номером телефона пропускается, если процесс подписания запущен на смартфоне.
-
Текстовое сообщение доставляется на указанный номер телефона со ссылкой на службу идентификации.
Получатель может перейти по этой ссылке и выбрать метод аутентификации: по водительскому/иному удостоверению личности или по паспорту.
Примечание.В процессе сбора и проверки данных документа на исходной странице уведомления отображается информация о состоянии проверки данных:
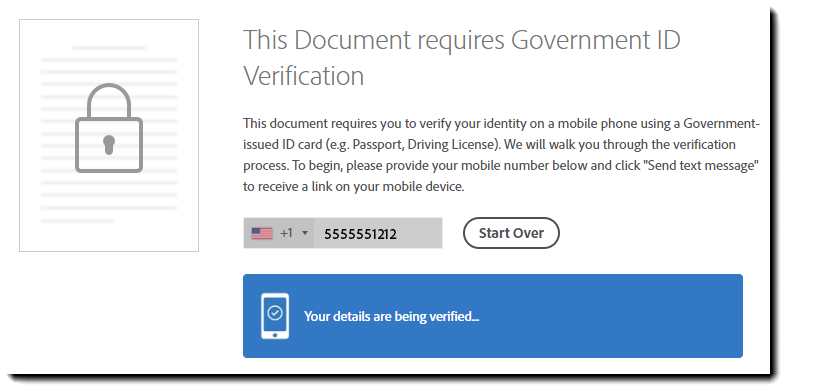
-
При использовании водительского или иного удостоверения личности получателю предлагается сфотографировать:
- Лицевую сторону удостоверения
- Обратную сторону удостоверения
- Себя (необязательно, в зависимости от настроек учетной записи)
При использовании паспорта требуется только одно изображение паспорта.
-
Дополнительное селфи в режиме реального времени для сравнения биометрических данных с фотографией в документе.
Если для учетной записи включена функция «селфи» в режиме реального времени, получателю предлагается выполнить определенные действия, чтобы показать, что он живой человек, который реагирует на запросы приложения для захвата изображений.
После прохождения этого теста приложение сохраняет изображение и сравнивает биометрические данные с фотографией в удостоверении личности.
-
После подтверждения личности получатель может начать работу с соглашением на исходном устройстве, на котором было открыто сообщение электронной почты.
- Имя получателя подставляется в поле подписи в том виде, как оно указано в удостоверении личности, и это имя невозможно изменить.
У получателя есть пять попыток подтверждения личности. Если получатель совершил пять неуспешных попыток, документ отменяется, и отправитель получает уведомление.
Уровень 1: проверка документа
Первый уровень позволяет легко и безопасно проверить документ, удостоверяющий личность, предъявленный в цифровой транзакции. Благодаря этому подтверждается подлинность и оригинальность документа.
Благодаря сочетанию лучшего в своем классе инструмента для создания снимков и признанного механизма проверки документов, удостоверяющих личность, данный сервис обеспечивает надежную проверку цифровых удостоверений, реализованную в удобном интерфейсе.
Проверка государственных удостоверений доступна для всех языков с латинским алфавитом и поддерживает тысячи международных и региональных удостоверений, в том числе:
- Паспорта
- Идентификационные карточки
- Водительские удостоверения
Для обеспечения надежных результатов данный сервис предоставляет следующие возможности:
- Инструкции для съемки документов — пользователи могут воспользоваться инструкциями по созданию качественной фотографии для оптимальной скорости обработки.
- Классификация документов — алгоритмы «машинного зрения» распознают и классифицируют тысячи документов государственного образца, обеспечивая надежное извлечение данных и проверку документов.
- Извлечение данных — помимо простого оптического распознавания символов данный сервис деконструирует документ и анализирует содержимое каждого поля.
- Проверка элементов аутентификации — различные механизмы искусственного интеллекта проверяют множество элементов в документе, удостоверяющем личность, в том числе:
- Структура документа — физические атрибуты документа, удостоверяющего личность, оцениваются по таким параметрам, как размер, материал, форма, цвет, оформление и так далее.
- Личные данные — распечатанные данные, удостоверяющие личность, оцениваются по таким параметрам, как шрифт, цвет, допустимые значения и т. д.
- Штрихкод PDF417 (если применимо) — результаты распознавания биоданных на лицевой стороне сопоставляются с данными, извлеченными из штрихкода PDF417 на оборотной стороне.
- Машиносчитываемая зона (если применимо) — распечатанная область машиносчитываемой зоны (MRZ) оценивается по таким параметрам, как шрифт, наличие данных, контрольные цифры и т. д.
- Функции защиты — видимые и невидимые элементы документа, удостоверяющего личность, оцениваются по таким параметрам, как наличие данных, расположение, содержимое и т. д.
- Зона фотографии — портретное изображение (основная фотография) оценивается по таким параметрам, как признаки человеческого лица, ориентация, цвет и т. д.
- Подпись — поле подписи оценивается по таким параметрам, как наличие подписи, тип шрифта, сопоставление с известными образцами и т. д.
Уровень 2: сравнение биометрических данных
Второй уровень аутентификации позволяет сравнить фотографию, извлеченную из документа, удостоверяющего личность, с «селфи» пользователя. Биометрическая технология аутентификации по лицу позволяет подтвердить, что пользователь, предоставляющий документ, является его правомерным владельцем.
Защита от подделок
- Анализ видеокадра обеспечивает пользователю возможность сделать качественный снимок «селфи» в оптимальных условиях.
- Во время съемки селфи получателю предлагается выполнить определенное действие (например, улыбнуться), чтобы подтвердить, что он реальный человек.
- Некоторые из анализируемых условий — освещение, фокус и выравнивание.
Настройка метода аутентификации с использованием удостоверения личности при составлении нового документа
Если аутентификация по удостоверению личности включена, отправитель может выбрать ее в раскрывающемся списке Аутентификация справа от адреса электронной почты получателя.


Если в списке нет пункта Удостоверение личности, это означает, что данный метод аутентификации не включен для группы, из которой пользователь отправляет документ, и этот метод аутентификации должен включить администратор.
Использование транзакций аутентификации премиум-класса
Удостоверение личности — это метод аутентификации премиум-класса, за использование которого взимается плата из расчета на каждого получателя.
- Перед использованием этого метода необходимо приобрести и установить транзакции удостоверения личности.
- Транзакции удостоверения личности расходуются для каждого получателя, для которого настроена аутентификация по удостоверению личности.
- Например, если соглашение предназначено для трех получателей, два из которых проходят аутентификацию по удостоверению личности, расходуются две транзакции аутентификации.
- При отправке соглашения в среду авторинга (со статусом черновик) или при отправке первому получателю (со статусом в обработке) транзакции аутентификации вычитаются из общего объема, доступного для учетной записи.
- При отмене черновика соглашения транзакции аутентификации возвращаются в общий объем, доступный для учетной записи.
- При отмене соглашения со статусом в обработке транзакции аутентификации не возвращаются.
- При изменении существующего метода аутентификации на Удостоверение личности используется одна лицензия.
- При изменении метода аутентификации Удостоверение личности на другой метод транзакции аутентификации не возвращаются.
- При изменении метода аутентификации на Удостоверение личности и обратно расходуется только одна транзакция (для каждого конкретного получателя).


Отчет о подтверждении личности подписанта (SIR)
По умолчанию Acrobat Sign не сохраняет идентификационные данные, собранные при аутентификации по удостоверению личности. Однако администраторы учетных записей могут запросить сохранение идентификационных данных в системе Acrobat Sign в виде отчетов о подтверждении личности подписанта (SIR).
SIR содержит данные, собранные во время проверки государственных удостоверений личности (например, фотографии удостоверений личности, фотографии лиц, номера телефонов подписывающих сторон, данные, извлеченных из удостоверений личности, и т. д.).
Свойства SIR:
- Сохраняется вместе с отчетом об аудите
- Отправитель может получить к нему доступ со страницы Управление или с помощью вызова v6 REST API
- Его уничтожение регулируется такими же правилами контроля данных или положениями регламента GDPR, которые применяются к отчетам об аудите
Более подробно об отчетах SIR можно узнать в следующей статье >
Отчет об аудите
В отчете об аудите четко указывается, что получатель прошел аутентификацию по удостоверению личности:


Если соглашение отменено из-за того, что получатель не смог пройти аутентификацию, будет явно указана причина.


Передовые методы и рекомендации
- Если для внутренних подписей не требуется двухфакторная аутентификация подписи, рассмотрите метод аутентификации Acrobat Sign вместо удостоверения личности, чтобы оптимизировать процесс подписания и сэкономить на потреблении транзакций аутентификации премиум-класса.
- Аутентификация по удостоверению личности:
- Не предназначена для регулируемых или важных рабочих процессов и сценариев электронного подписания.
- Не позволяет выявить все поддельные или фальшивые идентификационные документы.
- Не может заменить необходимость проверки человеком.
Параметры конфигурации
Включение метода аутентификации в разделе «Параметры отправки»
Для доступа к аутентификации по удостоверению личности необходимо заключить контракт на определенное годовое количество получателей. Эта настройка отображается в интерфейсе администрирования, только если она включена на стороне сервера.
После приобретения и добавления транзакций для этого метода идентификации администраторы могут управлять аутентификацией по удостоверению личности на странице Параметры отправки наряду с другими методами подтверждения личности.
Чтобы включить этот метод, установите флажок Аутентификация по удостоверению личности.
- После включения этого метода администратор может выбрать аутентификацию по удостоверению личности в качестве метода по умолчанию для новых соглашений. Этот параметр отображается, только если метод включен явным образом:


Дополнительное сравнение биометрических данных «селфи»
Если требуется включить биометрическое сравнение удостоверения личности и селфи получателя в режиме реального времени, обратитесь в службу поддержки.
Автоматическая отмена соглашения, если получатель не прошел аутентификацию
Сервис аутентификации по удостоверению личности настроен таким образом, что допускается не более четырех последовательных неуспешных попыток аутентификации получателя. После пятой неуспешной попытки документ автоматически отменяется в системе, и владелец документа получает уведомление об отмене документа из-за непройденной аутентификации.
Параметр для настройки этого порогового значения отсутствует в пользовательском интерфейсе. Администраторы учетных записей могут запросить изменение порога отмены через службу поддержки.







