Выберите вкладку Отправка на верхней панели навигации.
Автоматически запустится первый этап процесса — сбор файлов для соглашения.
Руководство пользователя Adobe Acrobat Sign
Новые возможности
Начало работы
Администрирование
Отправка, подписание соглашений и управление ими
Расширенные возможности и рабочие процессы для работы с соглашениями
Интеграция с другими продуктами
Разработчик Acrobat Sign
Поддержка и устранение неполадок
В этой статье описывается новый интерфейс Запроса подписей на странице Отправка. (Выпуск за ноябрь 2023 г.)
Новый интерфейс включен по умолчанию для индивидуальных учетных записей. Для других уровней обслуживания его включает администратор. Учетные записи с несколькими пользователями могут также включить ссылку для переключения между классическим и новым интерфейсами. Хотя новый интерфейс содержит большую часть функций, используемых большей частью отправителей, он не полностью совпадает с классической версией.
Классический интерфейс страницы Отправка доступен до его удаления.
Adobe Acrobat Sign упрощает добавление документов и полей, а также отправку этих документов для сбора подписей.
В этом документе описан процесс отправки соглашения: добавление и упорядочение файлов, добавление и упорядочение получателей, а также размещение полей подписи. Конфигурации групп Acrobat Sign влияют на количество отображаемых параметров. Если используются шаблоны или настроенные файлы, размещение полей может не потребоваться. По мере увеличения количества отправляемых соглашений рекомендуется связаться с администратором и попросить изменить значения по умолчанию для некоторых функций или создать шаблоны, которые позволят сократить время настройки отдельных конфигураций.
Создание нового соглашения — это четырехэтапный пошаговый процесс, который пользователь может с легкостью применить.
Выберите вкладку Отправка на верхней панели навигации.
Автоматически запустится первый этап процесса — сбор файлов для соглашения.
Выберите правильную группу, из которой будет отправлено соглашение (если возможно). Если поле выбора групп неактивно, у вас есть доступ только к одной группе.
Поле выбора группы активно на протяжении всего процесса настройки соглашения, поэтому группу можно изменить в любой момент. Однако будут предоставлены следующие возможности:
Группы предоставляют доступ к шаблонам и рабочим процессам, поэтому выбор правильной группы открывает доступ к наиболее часто используемым документам. Кроме того, группы определяют:
Если на настройку отдельных соглашений тратится много времени и всегда используются одинаковые параметры, обратитесь к администратору группы для установки нужных значений по умолчанию.
Перетащите файл из локальной системы в поле Добавить файл или нажмите ссылку Выбрать файлы. Откроется окно выбора файлов.
Выберите файл для использования в соглашении в локальной системе, библиотеке шаблонов или на синхронизированном диске Microsoft OneDrive.
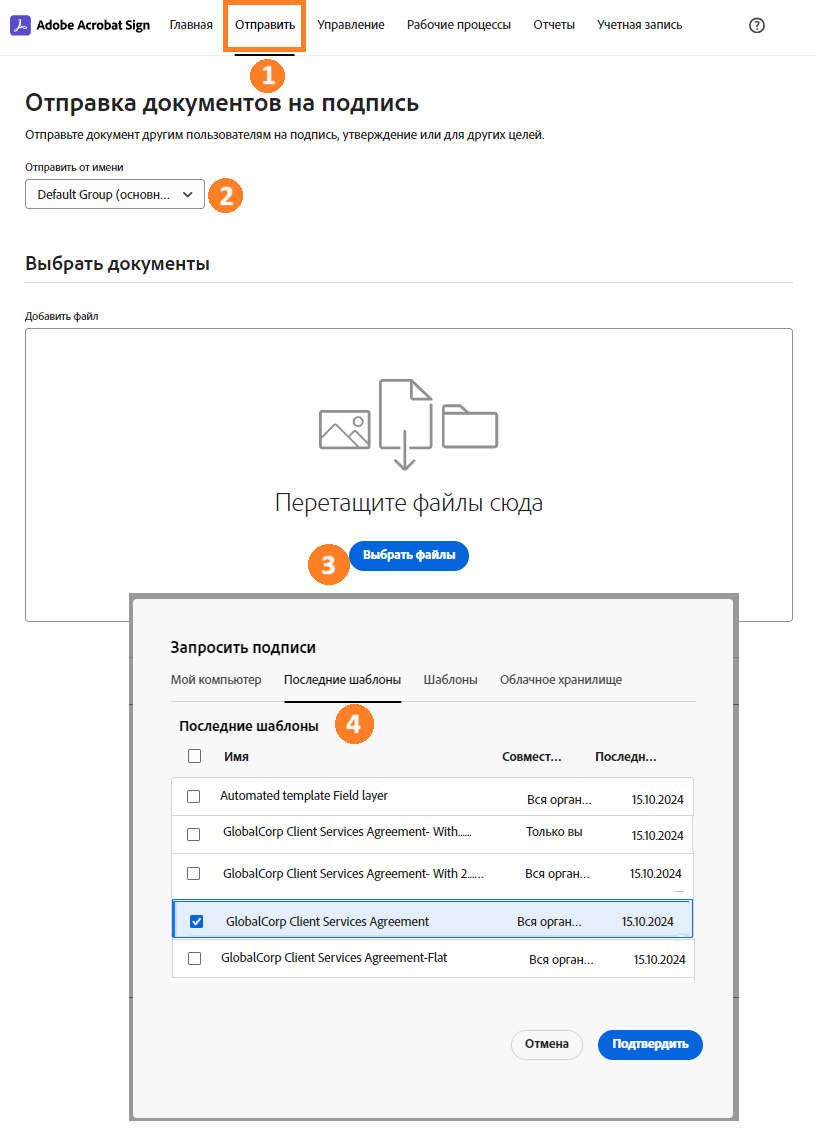
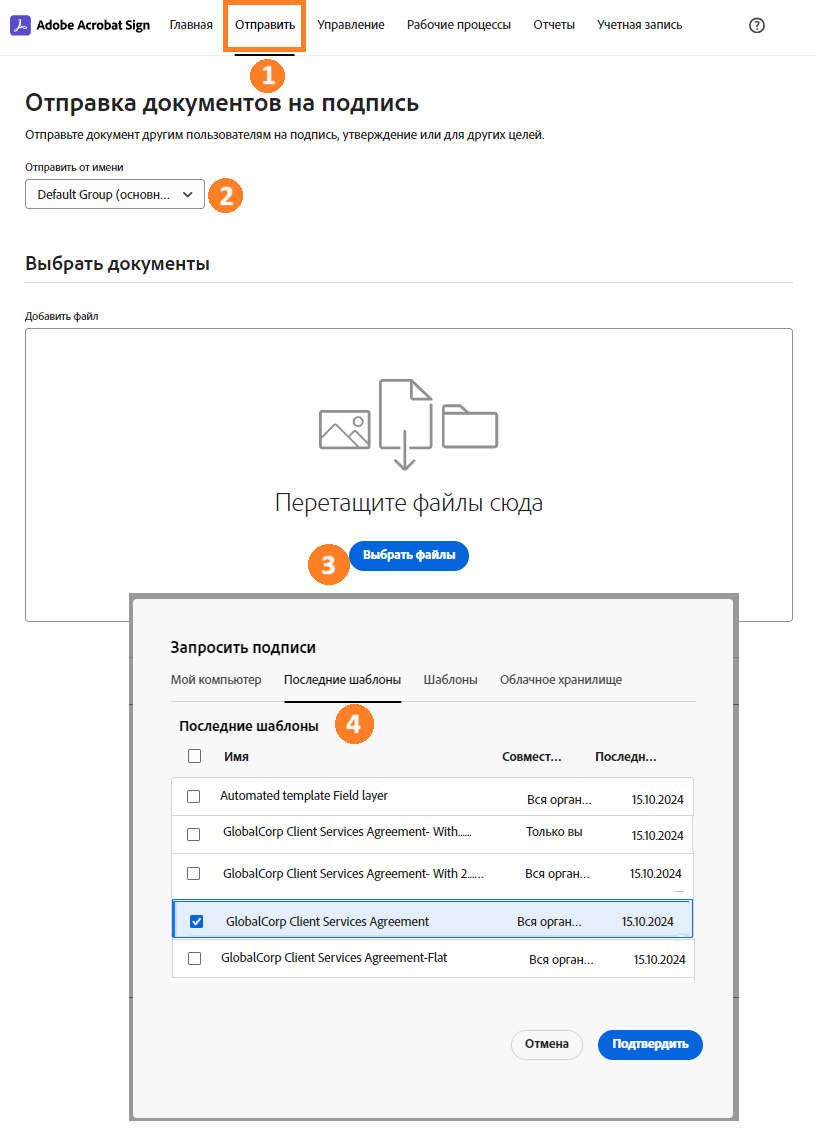
На втором этапе создания соглашения заполняются и настраиваются или проверяются сведения и параметры соглашения.
Сначала убедитесь, что все файлы прикреплены к соглашению и расположены в правильном порядке.
Соглашения с несколькими файлами объединяют все файлы в один документ PDF. Порядок перечисления файлов в поле файлов определяет порядок их отображения в конечном документе PDF.
Чтобы добавить больше файлов, перетащите их в поле «Добавить файл» или нажмите ссылку Выбрать другие файлы, чтобы открыть окно выбора файлов.
Чтобы изменить порядок файлов, нажмите файл и перетащите его в нужное место в списке файлов.
Проверьте или обновите Название соглашения.
Изначально соглашению присваивается название первого прикрепленного к нему файла.
В этом поле можно указать любое значение, достаточно установить курсор и ввести новое название.
Помните, что название соглашения вставляется в строку темы письма получателя и является самым заметным полем на вашей странице Управление.
Обновите поле Сообщение.
Введенный в поле сообщения текст будет отображаться в письме, отправленном всем получателям. Это может быть общее приветственное сообщение, набор инструкций или любое другое содержимое, которое вы сочтете наиболее подходящим.


Настройте параметры соглашения.
В зависимости от характера соглашений можно выбрать, требуется ли добавлять срок завершения работы над соглашением.
Если да:
Измените Срок выполнения, нажав значок редактирования Параметры соглашения и выбрав новый срок действия в календаре.
Срок действия всех соглашений, находящихся в работе 365 дней, истекает, если работа над ними не завершена. Этот срок действия нельзя изменить или отменить.


Другие параметры могут быть доступны в разделе Параметры документа, если учетная запись настроена соответствующим образом или доступны интегрированные службы (например, если для учетной записи настроено электронное хранение, будет отображаться параметр для включения и отключения возможности хранения).
Этап 3. Изучите цикл подписания и добавьте получателей.
Раздел получателей определяет цикл подписания, участников, включенных в соглашение, их взаимодействие с соглашением и их представление в журнале аудита соглашения. Это проще, чем кажется на первый взгляд, но требуется понимание процесса подписания, который будет выполняться (например, клиент-подписант > внутренняя встречная подпись > внутреннее утверждение менеджером > сертифицированный получатель в процессе добавления).
Как только вы поймете процесс подписания, начинайте добавлять получателей.
Определите процесс подписания — последовательный или параллельный.
Процесс подписания задается при установке флажка Получатели должны подписывать документ по порядку.
Определите свою запись получателя.
Получатель определяется в одной строке (записи), содержащей несколько настраиваемых параметров. Можно использовать один адрес электронной почты в нескольких записях получателей (например, в семье три подписывающие стороны, но используется один адрес электронной почты). В Acrobat Sign каждая запись получателя рассматривается как уникальный участник.
Определение получателя


Есть несколько настраиваемых элементов управления, которые позволяют вставлять поле Имя в запись рядом с адресом электронной почты. Эти поля могут быть обязательными для заполнения. В этом случае рядом с меткой поля отображается звездочка.
Задайте Настройки получателя.


При необходимости добавьте дополнительных получателей и определите для них порядковый номер.
Если в процессе подписания участвует несколько получателей, добавляйте их с помощью значка плюса под списком получателей.
Записи получателей можно добавить следующим образом:
Определяйте запись каждого получателя с помощью электронной почты, роли, метода аутентификации и личного сообщения.
Запись получателя можно удалить, нажав корзину справа в конце записи.
При необходимости настройте порядок подписания.
Если выбран последовательный процесс подписания, цифровой индекс подписи отображается непосредственно перед окном выбора роли в записи получателя.
Чтобы скорректировать положение записи получателя, используйте стрелки вверх и вниз для ее соответствующего перемещения в списке получателей. Индекс подписи обновляется соответственно.


Получатели копии не участвуют в цикле подписания. Они только получают уведомление о создании соглашения и завершении работы над ним.
Выполните предварительный просмотр соглашения и добавьте поля подписи.
После добавления всех получателей нажмите кнопку Предварительный просмотр и добавление полей, чтобы открыть среду авторинга.
Если используются шаблоны документов с уже настроенными полями и вы уверены, что размещение полей точно соответствует списку получателей, можно нажать Отправить, чтобы отправить соглашение сразу.
Этап 4 — авторинг
Добавление полей в документ (поля авторинга или просто «авторинг») — это сложная тема, которую невозможно полностью раскрыть в рамках этой статьи. Ниже приведена краткая версия процесса.
Среда авторинга, в которой поля размещаются нажатием кнопки мыши, автоматически пытается обнаружить поля и правильно их расположить. Успешное выполнение этого действия зависит от базовой структуры документа.
Сначала удалите все автоматически добавленные поля, а затем поместите новые поля по своему усмотрению.
Удалите ненужные поля.


Переместите все поля, для которых необходимо выполнить это действие.
Наведите курсор на поле, дождитесь, пока отобразится значок стрелок, направленных в разные стороны, затем перетащите поле в нужное место.


Измените размеры полей.
Выделите поле, наведите курсор на любой край или угол, дождитесь, пока отобразится двунаправленная стрелка, затем перетащите край поля до нужного размера.


Измените назначение получателя поля (при наличии нескольких получателей).
Необходимо указать для системы Adobe Sign доступные для получателей поля. Это можно сделать, назначив каждое поле получателю (или всем пользователям, но необходимо явно выбрать Все в качестве получателя). Как уже упоминалось, все автоматически распознаваемые поля назначаются первому получателю.


Обратите внимание, что поля для каждого получателя имеют цветовую кодировку, что упрощает поиск нужных полей.


Измените тип поля.
Поскольку все автоматически распознанные поля являются текстовыми, может понадобиться изменить некоторые поля на поля подписи.


Разместите все необходимые поля.
Убедитесь, что всем получателям, которые должны поставить подпись в документе, назначено поле подписи.
Размещение поля:


Создание специальных форм при каждой отправке соглашения может занимать много времени.
Если вы часто отправляете стандартные документы, создание шаблонов библиотеки может сэкономить вам время и позволит избежать процесса авторинга при создании соглашения.
Шаблоны можно создавать из отправленных документов на странице Управление.
Сохраните или отправьте соглашение.
При сохранении соглашения сохраняются все настройки поля, а документ хранится в состоянии Черновик на странице Управление.
Отправка соглашения позволяет начать процесс подписания, когда у первого получателя появляется письмо (или у всех получателей, если выбран параллельный процесс подписания).