Войдите в учетную запись Microsoft 365, а затем в левом верхнем углу нажмите значок «Средство запуска приложений».
- Установка пакета
- Настройка пакета
- Руководство пользователя
- Включение аутентификации по цифровому удостоверению
- Руководство разработчика
- Руководство по расширенной настройке
- Руководство по сопоставлению и шаблонам полей
- Руководство пользователя мобильного приложения
- Руководство по автоматизации потоков
- Руководство для Document Builder
- Настройка больших документов
- Руководство по обновлению
- Заметки о выпуске
- Часто задаваемые вопросы
- Руководство по устранению неполадок
- Дополнительные статьи
- Acrobat Sign для Microsoft 365
- Acrobat Sign для Outlook
- Acrobat Sign для Word/PowerPoint
- Acrobat Sign для Teams
- Соединитель Acrobat Sign для Microsoft Search
- Acrobat Sign для Microsoft Dynamics
-
Acrobat Sign для Microsoft SharePoint
- Обзор
- SharePoint On-Prem: Руководство по установке
- SharePoint On-Prem: Руководство по сопоставлению шаблонов
- SharePoint On-Prem: Руководство пользователя
- SharePoint On-Prem: Заметки о выпуске
- SharePoint Online: Руководство по установке
- SharePoint Online: Руководство по сопоставлению шаблонов
- SharePoint Online: Руководство пользователя
- SharePoint Online: Руководство по сопоставлению веб-форм
- SharePoint Online: Заметки о выпуске
- Интеграции Adobe Acrobat Sign
- Версии и жизненный цикл продуктов
-
Acrobat Sign для Salesforce
- Установка пакета
- Настройка пакета
- Руководство пользователя
- Включение аутентификации по цифровому удостоверению
- Руководство разработчика
- Руководство по расширенной настройке
- Руководство по сопоставлению и шаблонам полей
- Руководство пользователя мобильного приложения
- Руководство по автоматизации потоков
- Руководство для Document Builder
- Настройка больших документов
- Руководство по обновлению
- Заметки о выпуске
- Часто задаваемые вопросы
- Руководство по устранению неполадок
- Дополнительные статьи
- Acrobat Sign для ServiceNow
- Acrobat Sign для HR ServiceNow
- Acrobat Sign для SAP SuccessFactors
- Acrobat Sign для Workday
- Acrobat Sign для NetSuite
- Acrobat Sign для SugarCRM
- Acrobat Sign для VeevaVault
- Acrobat Sign для Coupa BSM Suite
- Acrobat Sign для Zapier
- Документация для разработчиков Acrobat Sign
Обзор
Adobe Acrobat Sign можно интегрировать с Microsoft Power Automate и средой Power Apps для более удобной работы с цифровыми подписями. Применение Adobe Acrobat Sign для Microsoft Power Apps и Power Automate:
- Подготовка и просмотр соглашений перед отправкой на подпись.
- Начало процесса подписания с помощью триггера службы.
- Получение сведений о состоянии процесса подписания.
- Отправка и получение уведомлений.
- Перемещение документов из службы подписания в другие репозитории.
- Архивирование документов после подписания соглашений.
- Получение данных из рабочего процесса утверждения.
Microsoft Power Automate объединяет различные приложения и службы в согласованные многоэтапные рабочие процессы для автоматизации повторяющихся задач без написания сложного кода для API-интерфейсов. Рабочие процессы Power Automate основаны на следующих трех основных принципах:
- Соединители: доступ к API-интерфейсам всех служб можно получать через соединители.
- Триггеры: соединители могут иметь триггеры, запускающие рабочие процессы.
- Действия: соединители должны иметь действия, которые будут управлять тем, что происходит в рабочем процессе. Между действиями имеются общие логические связи, управляющие рабочим процессом на основе параметров, созданных в ходе предыдущих действий.
Microsoft Power Apps — это пакет, объединяющий приложения, службы, соединители и платформу данных, который представляет собой среду для быстрой разработки пользовательских приложений в соответствии с потребностями бизнеса. Можно подключать пользовательские приложения к бизнес-данным, хранящимся в базовой платформе данных (Common Data Service) или в различных локальных и онлайн-источниках данных (SharePoint, Excel, Office 365, Dynamics 365, SQL Server и т. д.).
Приложения, созданные с помощью Power Apps, предоставляют широкие возможности использования бизнес-логики и рабочих процессов для автоматизации и цифровизации выполняемых вручную бизнес-процессов. У этих приложений также адаптивный дизайн, и они поддерживаются всеми браузерами и устройствами. Пакет Power Apps позволяет создавать многофункциональные и настраиваемые бизнес-приложения без написания кода.
Руководство пользователя Adobe Acrobat Sign для Microsoft® Power Apps и Power Automate содержит следующие сведения:
- Поддержка Microsoft® Government Cloud
- Поддержка изолированной программной среды Adobe Acrobat Sign
- Необходимые требования
- Подключение Acrobat Sign к Microsoft® Power Automate
- Подключение Acrobat Sign к Microsoft® Power Apps
- Добавление Acrobat Sign в рабочие процессы приложений
- Разрешение отправки от имени других пользователей
- Включение пользователей в нескольких группах
- Ограничения доступа к подключению
- Триггеры Adobe Acrobat Sign
- Действия Adobe Acrobat Sign
- Шаблоны Adobe Acrobat Sign
Большинство функций Adobe Acrobat Sign совместимы со средой GCC, есть всего несколько ограничений GCC, введенных Microsoft®.
Из-за ограничений GCC все общедоступные шаблоны Acrobat Sign в соединителе Acrobat Sign для коммерческих организаций недоступны согласно правилам GCC. См. список шаблонов, доступных в коммерческом соединителе для общего использования или в домене GCC.
Соединитель Adobe Acrobat Sign для государственных учреждений доступен только в регионах Microsoft GCC. Он имеет тот же набор функций, что и соединитель Adobe Acrobat Sign для коммерческих организаций, но поддерживает только подключения на уровне пользователей.
Среды GCC High и DoD не поддерживаются.
Соединитель «Изолированная программная среда Adobe Acrobat Sign» предназначен для использования в соответствующей среде.
Изолированная программная среда — это настраиваемая учетная запись корпоративного уровня, которая работает отдельно от основной производственной среды. Это идеальное место, где администраторы могут тестировать конфигурации параметров, вызовы API, шаблоны библиотек и функции перед их публикацией.
Подробнее об изолированной программной среде Adobe Acrobat Sign.
Для включения и использования Adobe Acrobat Sign для Microsoft® Power Automate и Adobe Acrobat Sign для Microsoft® Power Apps требуется:
- Иметь активный план обслуживания Adobe Acrobat Sign уровня «Организация».
- Обеспечить совместимость платформы. См. поддерживаемые платформы ниже.
Поддерживаемые платформы:
- Office 365 (при использовании актуальной версии Chrome, Firefox, Safari или Edge).
Поддерживаемые браузеры Edge:
Для оптимальной работы Microsoft® Power Automate и Power Apps в браузерах Edge необходимо внести веб-сайты ниже в список доверенных в настройках безопасности браузера:
- https://*.echocdn.com
- https://*.echosign.com
- https://*.adobesigncdn.com
- https://*.adobesign.com
- При использовании сторонней системы управления идентификационными данными необходимо добавить ее URL-адрес.
-
-
В списке приложений выберите Power Automate.
Вы будете перенаправлены на главную страницу Power Automate.
Примечание. Если параметр Power Automate для вас недоступен, обратитесь к администратору Microsoft 365.
-
На панели слева выберите Соединители. Затем выполните поиск Adobe Acrobat Sign в поле поиска.
-
Подключение коммерческого облака:
- Выберите Adobe Acrobat Sign.
- В появившемся диалоговом окне нажмите Создать.
- В диалоговом окне подключения выберите уровень пользователя, в качестве которого вы хотите подключиться:
- Пользователь Adobe Acrobat Sign: все пользователи могут создавать подключение такого типа.
- Администратор групп Adobe Acrobat Sign: этот тип подключения могут создавать администраторы групп и учетных записей Adobe Acrobat Sign.
- Администратор учетной записи Adobe Acrobat Sign: только администраторы учетных записей Adobe Acrobat Sign могут создавать такой тип подключения.
Примечание. Для вас отображаются все три уровня пользователей, но при попытке выбрать вариант, превышающий ваш уровень прав, появится ошибка.
- В диалоговом окне входа в Acrobat Sign выполните вход с помощью своих учетных данных.
-
Подключение к Government Cloud:
- Выберите Adobe Acrobat Sign для государственных учреждений.
- В появившемся диалоговом окне нажмите Создать.
- В диалоговом окне подключения выполните вход, используя свои учетные данные.
Примечание. Для соединителя Acrobat Sign для государственных учреждений можно создавать только подключения на уровне пользователей.
-
Откройте главную страницу Microsoft Power Apps, а затем на панели слева выберите Данные > Подключения > + Новое подключение.
Примечание. Требуется соответствующая лицензия Power Apps. Если у вас есть лицензия, обратитесь за помощью к администратору Microsoft 365.
-
В поле «Поиск» введите Adobe Acrobat Sign, затем в результатах поиска выберите соединитель Adobe Acrobat Sign.
-
В появившемся диалоговом окне:
- Нажмите Создать.
- В диалоговом окне подключения выберите один из следующих уровней пользователей для подключения:
- Пользователь Acrobat Sign
- Администратор групп Acrobat Sign
- Администратор учетной записи Acrobat Sign
Примечание. Для вас отображаются все три уровня пользователей, но при попытке выбрать вариант, превышающий ваш уровень прав, появится ошибка.
- В диалоговом окне входа в Acrobat Sign выполните вход с помощью своих учетных данных.
После создания подключения Adobe Acrobat Sign появится в списке подключений.
Можно использовать Microsoft® Power Apps для создания приложений на основе холста, моделей или портала. Узнайте, как создавать приложения в Microsoft® Power Apps.
Во время создания приложения можно добавить рабочий процесс или задачу с помощью Adobe Acrobat Sign, используя встроенную интеграцию Power Automate в Power Apps. Выполните следующие действия.
-
В интерфейсе приложения выберите объект в приложении.
-
Выберите Действие.
-
Чтобы настроить рабочий процесс, выберите Поток.
Примечание. Когда приложения добавляются к потоку путем добавления шаблона или добавляются к пустому потоку, необходимо создать аутентифицированное подключение к этому приложению.
-
Добавление задачи соединителя Acrobat Sign для коммерческих организаций
- Найдите соединитель Acrobat Sign.
- Выберите триггер или действие.
- Нажмите
 , затем выберите существующее подключение или +Добавить новое подключение.
, затем выберите существующее подключение или +Добавить новое подключение. - В появившемся диалоговом окне выберите уровень пользователя, в качестве которого вы хотите подключиться, и введите свои учетные данные.
После создания подключения администраторы Acrobat Sign могут выполнить поток для других пользователей, для которых они вправе это сделать, следующим образом:
- Администраторы групп могут выполнять потоки от имени любого пользователя, который указал в качестве основной группы ту, в которой у администратора есть права.
- Администраторы уровня учетной записи могут запускать потоки от имени любого пользователя в учетной записи.
-
Добавление соединителя Acrobat Sign для государственных учреждений
- Выберите соединитель Acrobat Sign для государственных учреждений.
- Выберите триггер или действие.
- Нажмите
 , затем выберите существующее подключение или +Добавить новое подключение.
, затем выберите существующее подключение или +Добавить новое подключение. - В появившемся диалоговом окне выполните вход, используя свои учетные данные.
Соединитель Acrobat Sign для коммерческих организаций
Соединитель Acrobat Sign для коммерческих организаций содержит поле От имени, которое позволяет отправлять документы от лица другого пользователя в той же учетной записи или группе.
Требование. Авторизованный пользователь должен быть администратором или администратором группы.
Включение отправки от имени другого пользователя в соединителе Acrobat Sign для коммерческих организаций
-
Добавьте новый шаг в поток и найдите Adobe Acrobat Sign.
-
Выберите действие, например «Создать соглашение из URL-адреса документа и отправить на подпись».
-
Введите необходимые сведения и выберите Показать дополнительные параметры.
-
Выберите поле От имени и введите значение.
Можно добавить динамическое значение (адрес электронной почты пользователя) или значение строкового литерала в этом формате: email:adobeuser@domain.com -
Нажмите Сохранить.
Соединитель Acrobat Sign для государственных учреждений
Соединитель Acrobat Sign для государственных учреждений содержит поле «Выполнить как общий пользователь», которое позволяет выполнять действия от имени любого пользователя, предоставившего доступ авторизованному пользователю к своей учетной записи.
Требование. Необходимо включить параметр «Расширенный общий доступ к учетной записи».
Включение отправки от имени другого пользователя в соединителе Acrobat Sign для государственных учреждений
-
Добавьте новый шаг в поток и найдите Adobe Acrobat Sign для государственных учреждений.
-
Выберите действие, например «Отмена соглашения».
-
Введите необходимые сведения и выберите Показать дополнительные параметры.
-
Выберите Выполнить как общий пользователь и введите значение.
Можно добавить динамическое значение (адрес электронной почты пользователя) или значение строкового литерала в этом формате: email:adobeuser@domain.com -
Нажмите Сохранить.
Соединитель Adobe Acrobat Sign для коммерческих организаций и соединитель Acrobat Sign для государственных учреждений поддерживают функцию «Пользователи в нескольких группах». Эта функция позволяет пользователям выбрать соответствующий контекст группы, в котором будет выполняться действие/триггер.
Соединитель Acrobat Sign для коммерческих организаций
Включение функции «Пользователь в нескольких группах» в соединителе Acrobat Sign для коммерческих организаций
-
Убедитесь, что параметр Пользователь в нескольких группах в вашей учетной записи Adobe Acrobat Sign включен.
-
Установите новое подключение для предоставления разрешений на доступ.
Примечание.После включения параметра Пользователи в нескольких группах и установки нового подключения к действиям добавляется новое дополнительное поле Имя/идентификатор группы.
-
Введите в поле От имени корректный адрес электронной почты.
-
В раскрывающемся списке групп Имя/идентификатор группы, участником которой является пользователь, выберите соответствующую группу.
Применяется контекст выбранной группы для выполнения действия или активации триггера.
-
Для выполнения действий от имени других пользователей и получения доступа к списку групп, участниками которых они являются, введите настраиваемое значение в поле От имени.
Соединитель Acrobat Sign для государственных учреждений
Включение функции «Пользователь в нескольких группах» в соединителе Acrobat Sign для государственных организаций
-
Введите в поле Выполнить как общий пользователь корректный адрес электронной почты.
Примечание.Поле Выполнить как общий пользователь по умолчанию содержит авторизованного в данный момент пользователя. Необходимо указать в этом поле нужную группу, чтобы получить возможность выбирать группу в поле Идентификатор группы.
-
В раскрывающемся списке групп Имя/идентификатор группы, участником которой является пользователь, выберите соответствующую группу.
Применяется контекст выбранной группы для выполнения действия или активации триггера.
Новый триггер:
После отправки соглашения и возникновения события (например, соглашение, Mega Sign и веб-форма) для выбранной группы активируется новый триггер Возникновение события для группы.
- Поле «Идентификатор группы» является необязательным. Если значение не введено, автоматически используется основная группа пользователя.
- В этом поле содержится список групп для удобного выбора.
Обратите внимание, что стандартный параметр «Возникновение события» тоже может указать ресурс группы, но раскрывающийся список не будет заполняться так, как в соглашениях.


Новое действие:
Доступно новое действие Получить список всех групп, в которых состоит пользователь. Это действие позволяет отобразить список групп, участником которых является пользователь.
- По умолчанию для поля «Идентификатор пользователя» устанавливается значение «я». Это значит, что в результате выполнения действия отобразятся группы, в которых состоит пользователь, выполнивший вход в систему Adobe Acrobat Sign.
В Power Automate, Power Apps и Logic Apps можно делиться потоками:
- Добавление владельцев к потоку
- Добавление списка SharePoint в качестве совладельца
- Определение потока как потока только для запуска без предоставления доступа к подключению.
К потокам с типом подключения Администратор можно предоставлять доступ исключительно при наличии прав, позволяющих выполнять только запуск. Это значит, что пользователю необходимо предоставлять собственные учетные данные подключения.
Если владельцы потока разрешают использовать свои учетные данные подключения, для потока необходимо указать меняющееся значение в поле От имени.
Пользователи, добавленные в качестве владельцев или совладельцев, имеют доступ к используемым подключениям и право на выполнение и редактирование потока.
К потокам с типом подключения Администратор не должен предоставляться доступ путем добавления дополнительных владельцев или списков. Необходимо тщательно контролировать доступ к полю От имени, так как он дает возможность действовать от лица другого пользователя.
Триггер — это событие или изменение, которое используется для запуска рабочего процесса.
Триггеры Adobe Acrobat Sign основаны на изменении значений в приложении Adobe Acrobat Sign. Поэтому необходимо установить веб-перехватчик для захвата и передачи значимых изменений.
Важные элементы триггера:
- Имя: можно использовать любую понятную пользователю строку.
- Область: позволяет ограничить количество соглашений, включенных в веб-перехватчик, и как следствие, количество запусков рабочего процесса в результате активации триггеров.
- Только администраторы учетных записей Acrobat Sign могут создавать рабочие процессы с областью на уровне учетной записи. Рабочие процессы на уровне учетной записи запускают каждое соглашение, созданное в учетной записи, независимо от того, кто именно его создал.
- Администраторы групп Acrobat Sign могут создавать только области для своих групп в Adobe Acrobat Sign. Этот тип рабочего процесса запускает каждое соглашение, созданное пользователями в группе администратора.
- Потоки, которые создаются пользователями, не являющимися администраторами (на уровне учетной записи или группы), не запускаются.
- После настройки триггера MS® Power Automate создает уникальный URL-адрес HTTPS для рабочего процесса и автоматически регистрирует его в Adobe Acrobat Sign.
Важно помнить, что для действий Adobe Acrobat Sign не требуется использование триггера Adobe Acrobat Sign.
Если у вас есть другой источник для триггеров, действия Adobe Acrobat Sign по-прежнему приемлемы в рабочем процессе.
Чтобы избежать связанных с веб-перехватчиком проблем в соединителе Adobe Acrobat Sign, убедитесь, что используете триггер Adobe Acrobat Sign на первом шаге при создании потока с триггерами Acrobat Sign. Если триггер Acrobat Sign добавляется только на втором или последующем шаге, а не на первом, он будет определяться как действие. Следовательно, зарегистрированный веб-перехватчик для этого триггера не удаляется при удалении потока.
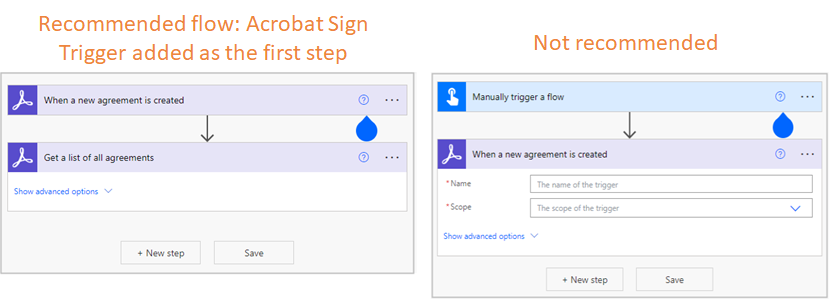
| Триггер Acrobat Sign | Описание |
При создании нового соглашения |
Запускает рабочий процесс при каждом создании соглашения в учетной записи/группе/пользователе (в зависимости от области, определенной в веб-перехватчике). |
| При возникновении события для соглашения веб-формы | Запускает рабочий процесс при возникновении любого из выбранных событий для соглашения, инициированного выбранной веб-формой. |
При отправке соглашения участнику |
Запускает рабочий процесс, когда получателю отправляется соглашение, связанное с вашей учетной записью/группой/пользователем, или определенное соглашение (в зависимости от области, определенной в веб-перехватчике). |
При успешном завершении рабочего процесса соглашения |
Запускает рабочий процесс при каждом успешном завершении рабочего процесса соглашения в учетной записи/группе/пользователе или определенного соглашения (в зависимости от области, определенной в веб-перехватчике). |
| При возникновении события |
Запускает рабочий процесс при каждом возникновении события в вашей учетной записи/группе/пользователе/на определенном ресурсе (в зависимости от области, определенной в веб-перехватчике). |
При смене состояния соглашения |
Запускает рабочий процесс при изменении состояния соглашения в учетной записи/группе/пользователе или определенного соглашения (в зависимости от области, определенной в веб-перехватчике). |
Действие — это то, что должно произойти после запуска рабочего процесса. Действия позволяют пользователям выполнять операции, которые позволяют создавать, отправлять и оценивать соглашения, связанные с пользователями учетной записи Adobe Acrobat Sign.
Каждое действие имеет обязательные (и/или дополнительные) входные данные, необходимые для правильного выполнения действия. Эти входные данные получены от триггеров или других действий, выполнявшихся ранее в рабочем процессе.
В результате предоставляется либо нужный ресурс (загруженное соглашение в виде потока файла), либо значения для использования в последующих действиях.
Список действий Adobe Acrobat Sign
| Действие | Описание сводки |
|---|---|
Добавить документ и получить идентификатор документа |
Добавляет поток файла в Adobe Acrobat Sign и создает идентификатор документа для последующих действий. |
| Создать соглашение из выгруженного документа и отправить на подпись | Использует идентификатор документа для создания и отправки соглашения. |
| Создать шаблон библиотеки из добавленного документа | Использует идентификатор документа для создания шаблона библиотеки в Adobe Acrobat Sign. |
| Создать соглашение из URL-адреса документа и отправить на подпись | Использует указанный URL-адрес для получения файла, создания и отправки нового соглашения. |
| Создать шаблон библиотеки из URL-адреса документа | Использует указанный URL-адрес для получения файла и последующего создания шаблона библиотеки в Adobe Acrobat Sign. |
| Создать соглашение из шаблона библиотеки и отправить на подпись | Использует шаблон библиотеки Adobe Acrobat Sign для создания и отправки нового соглашения. |
| Создать соглашение из контента файла и отправить на подпись |
Создает соглашение из файла в Adobe Acrobat Sign и отправляет его на подпись. |
| Создать соглашение из рабочего процесса и отправить на подпись |
Создает соглашение из файла в Adobe Acrobat Sign и отправляет его на подпись. |
| Получить список всех соглашений на основе критериев поиска |
Поиск документов по таким критериям, как идентификатор рабочего процесса. |
Получить полный список всех соглашений |
Возвращает список всех соглашений для пользователя. |
| Получить полный список всех шаблонов библиотеки | Возвращает список всех шаблонов библиотеки Adobe Acrobat Sign в вашей учетной записи. |
| Получить статус соглашения | Возвращает все данные, связанные с соглашением. |
Получить список всех идентификаторов документов из соглашения |
Возвращает список всех идентификаторов документов, связанных с соглашением, включая все идентификаторы, добавленные во время подписания. |
| Получить список всех веб-форм | Возвращает список всех веб-форм для пользователя. |
| Получить файл PDF подписанного соглашения | Возвращает подписанный файл PDF из соглашения. |
| Получить файл PDF журнала аудита соглашения |
Добавляет поток файла в Adobe Acrobat Sign и создает идентификатор документа для последующих действий. |
Получить документ из соглашения |
Возвращает один документ из соглашения. |
| Получить данные полей формы соглашения в формате CSV | Получает данные, введенные в интерактивные поля формы соглашения. |
| Получить данные полей форм соглашения в формате JSON |
Возвращает файл с полями форм в формате JSON. Файл можно обработать, чтобы использовать значения полей формы в последующих действиях. |
| Получить URL-адрес подписания | Получает URL-адрес страницы электронной подписи для одного или нескольких текущих получателей соглашения. |
Adobe Acrobat Sign предоставляет различные готовые шаблоны для общих соединителей документов, таких как Creative Cloud и Microsoft® SharePoint.
Для доступа к шаблонам на главной странице Поток выберите Шаблоны, а затем введите Adobe Acrobat Sign в поле Поиск.
В настоящее время шаблоны Acrobat Sign не поддерживаются в соединителе Acrobat Sign для государственных учреждений. Для доступа к готовым шаблонам требуется подключение к соединителю для коммерческих организаций.
































































































