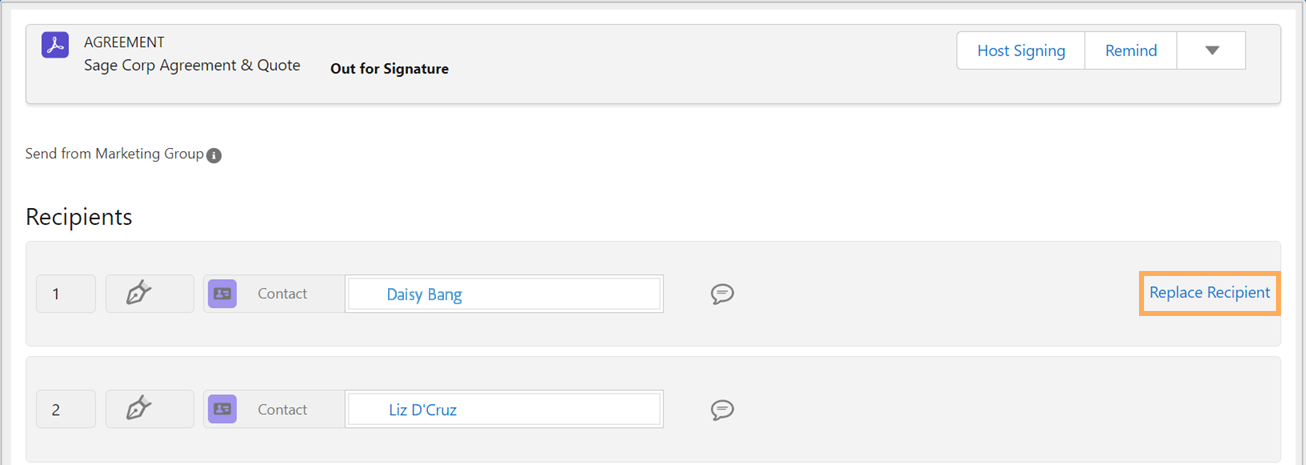Браузеры
- Установка пакета
- Настройка пакета
- Руководство пользователя
- Включение аутентификации по цифровому удостоверению
- Руководство разработчика
- Руководство по расширенной настройке
- Руководство по сопоставлению и шаблонам полей
- Руководство пользователя мобильного приложения
- Руководство по автоматизации потоков
- Руководство для Document Builder
- Настройка больших документов
- Руководство по обновлению
- Заметки о выпуске
- Часто задаваемые вопросы
- Руководство по устранению неполадок
- Дополнительные статьи
- Acrobat Sign для Microsoft 365
- Acrobat Sign для Outlook
- Acrobat Sign для Word/PowerPoint
- Acrobat Sign для Teams
- Acrobat Sign для Microsoft PowerApps и Power Automate
- Соединитель Acrobat Sign для Microsoft Search
- Acrobat Sign для Microsoft Dynamics
-
Acrobat Sign для Microsoft SharePoint
- Обзор
- SharePoint On-Prem: Руководство по установке
- SharePoint On-Prem: Руководство по сопоставлению шаблонов
- SharePoint On-Prem: Руководство пользователя
- SharePoint On-Prem: Заметки о выпуске
- SharePoint Online: Руководство по установке
- SharePoint Online: Руководство по сопоставлению шаблонов
- SharePoint Online: Руководство пользователя
- SharePoint Online: Руководство по сопоставлению веб-форм
- SharePoint Online: Заметки о выпуске
- Интеграции Adobe Acrobat Sign
- Версии и жизненный цикл продуктов
-
Acrobat Sign для Microsoft
- Acrobat Sign для Microsoft 365
- Acrobat Sign для Outlook
- Acrobat Sign для Word/PowerPoint
- Acrobat Sign для Teams
- Acrobat Sign для Microsoft PowerApps и Power Automate
- Соединитель Acrobat Sign для Microsoft Search
- Acrobat Sign для Microsoft Dynamics
-
Acrobat Sign для Microsoft SharePoint
- Обзор
- SharePoint On-Prem: Руководство по установке
- SharePoint On-Prem: Руководство по сопоставлению шаблонов
- SharePoint On-Prem: Руководство пользователя
- SharePoint On-Prem: Заметки о выпуске
- SharePoint Online: Руководство по установке
- SharePoint Online: Руководство по сопоставлению шаблонов
- SharePoint Online: Руководство пользователя
- SharePoint Online: Руководство по сопоставлению веб-форм
- SharePoint Online: Заметки о выпуске
- Acrobat Sign для ServiceNow
- Acrobat Sign для HR ServiceNow
- Acrobat Sign для SAP SuccessFactors
- Acrobat Sign для Workday
- Acrobat Sign для NetSuite
- Acrobat Sign для SugarCRM
- Acrobat Sign для VeevaVault
- Acrobat Sign для Coupa BSM Suite
- Acrobat Sign для Zapier
- Документация для разработчиков Acrobat Sign
Обзор
Приложение Adobe Acrobat Sign для Salesforce предлагает простые рабочие процессы подписания, которые могут легко внедрить и реализовать как индивидуальные пользователи, так и организации. Вы можете использовать приложение для следующих целей:
- Электронное подписание при помощи Adobe eSignature и утверждение любых документов из Salesforce.
- Доступ к журналу контрактов в режиме реального времени и просмотр сохраненных контрактов из любого объекта.
- Отслеживание сделок в реальном времени по всей организации.
- Получение обновлений при просмотре, подписании, отмене или отклонении соглашений.
- Процесс электронного подписания поддерживает более 20 языков, а также отправку документов в более чем 50 стран по всему миру.
- Возможность автоматически переносить данные Salesforce в документы перед отправкой на подпись.
- Возможность автоматического создания документов на основе данных Salesforce и их отправки в качестве вложений к соглашениям при помощи Document Builder.
- Перенос данных подписывающих сторон обратно в объекты Salesforce.
- Создание шаблонов соглашений для многократного использования и различных вариантов отправки, а также активация кнопок «Отправка на подпись» для отправки индивидуальных соглашений в одно нажатие из любого объекта Salesforce.
- Использование встроенной интеграции с Conga Composer, Apttus, Selectica, Drawloop, Zuora, Emptoris и т. д.
Руководство пользователя Adobe Acrobat Sign для Salesforce (профиль Lightning) содержит инструкции по выполнению следующих действий:
Вы используете профиль Classic в Salesforce? Подробная информация содержится в руководстве пользователя Adobe Acrobat Sign для Salesforce (профиль Classic).
Для настройки процессов дальнейшей автоматизации приложения см. Руководство по настройке Acrobat Sign для Salesforce. Вы можете обратиться к вашему администратору Salesforce за помощью.
Чтобы узнать, как автоматически создавать документы на основе данных Salesforce, см. Руководство пользователя Acrobat Sign Document Builder для Salesforce.
Поддерживаемые браузеры
|
|
Поддержка |
Ограничения |
|---|---|---|
|
Microsoft® Edge |
Да |
Да |
|
Google Chrome™ |
Да |
Нет |
|
Mozilla® Firefox® |
Да |
Нет |
|
Apple Safari® |
Да |
Нет |
Выявленные неполадки Microsoft® Edge
- При загрузке страницы «Соглашение» может возникнуть ошибка (аналогично приведенной ниже): «Эта страница содержит ошибку. Возможно требуется обновить ее. Не удалось выполнить операцию».
- После отправки данных и закрытия вкладки с уведомлением об успешной отправке страница «Соглашение» не обновляется автоматически для отображения статуса соглашения, а также может возникнуть ошибка: «Новые окна не обнаружены. Проверьте настройки блокировки всплывающих окон своего браузера. Эту страницу можно перезагрузить».
На страницу соглашения можно перейти из списка соглашений. - При выборе действий Напомнить или Обновить для соглашений во время их передачи страница соглашения не обновляется автоматически. Отображается ошибка: «Эта страница содержит ошибку. Возможно требуется обновить ее».
На страницу соглашения можно перейти из списка соглашений.
Выявленные неполадки приложения Acrobat Sign для Salesforce
Если вы включили общий доступ к учетной записи для своей учетной записи Acrobat Sign, пользователи, не включенные в соглашение, не могут просматривать соглашение в среде Salesforce, за исключением следующих случаев:
- Соглашение было создано на основе общего шаблона библиотеки в библиотеке Acrobat Adobe Sign.
- Общий доступ к шаблону библиотеки предоставляется таким образом, который включает просматривающего пользователя, а именно: а) общий доступ предоставляется для всех пользователей в учетной записи; или б) общий доступ предоставляется на уровне группы, где отправитель и просматривающий пользователь относятся к одной группе.
Примечание. Можно использовать Adobe Acrobat Sign для просмотра соглашения.
Создание соглашений
«Соглашения» — это объекты, которые Acrobat Sign устанавливает в Salesforce, а также способ доставки документов получателям.
«Получатель» — это общий термин, применяемый в отношении любой подписывающей, утверждающей или передающей стороны соглашения. Получателем является любое лицо, которому вы отправляете документ для выполнения того или иного действия.
Соглашения могут быть созданы несколькими способами в зависимости от того, каким образом администратор развернул пакет. Общие варианты следующие:
- Вкладка «Соглашения»
- Объекты Salesforce («Контакт», «Интерес», «Возможность», «Учетная запись» и т. д.)
-
Откройте объект Salesforce, из которого вы хотите отправить соглашение. В примере ниже для отправки соглашения используется объект Контакты.
Примечание.Если связанный с соглашениями список не отображается, добавьте его следующим способом.
- Перейдите в раздел Настройка > Диспетчер объектов, затем найдите и выберите метку Контакт.
- На левой панели открывшейся страницы «Контакт» выберите Макеты страниц.
- В списке «Макеты страниц» выберите Макет контакта.
- В разделе Макет контакта (отдел продаж) выберите Связанные списки в меню слева, затем перетащите соглашения в раздел «Связанные списки».
- После добавления панели «Соглашения» выберите Сохранить.
Можно вернуться на страницу «Контакт» объекта Salesforce и обновить ее. Теперь отображается список, связанный с соглашениями.
Администраторы Acrobat Sign для Salesforce могут создавать шаблоны соглашений для определенных групп пользователей в организации. Это позволяет определять и задавать для определенных групп пользователей свойства, связанные с соглашением, например доступные документы, рабочие процессы, брендинг, роли получателей, методы аутентификации, безопасность файлов PDF и т. д. Шаблон соглашения, связанный с группой пользователей, может использоваться только участниками этой группы.
Участники группы пользователей могут также создавать и отправлять соглашения от лица любой из групп или как индивидуальные отправители.
Шаг 1. Администраторы Acrobat Sign должны обеспечить выполнение следующих необходимых требований.
- Включена настройка Поддержка групп Acrobat Sign. Чтобы сделать это, войдите в учетную запись Acrobat Sign как администратор, затем перейдите в раздел «Учетная запись» > «Настройки учетной записи» > «Глобальные настройки». На странице Глобальные настройки найдите настройку «Пользователи, состоящие в нескольких группах» и включите ее.
- Учетная запись администратора Acrobat Sign содержит существующие группы пользователей с пользователями, назначенными группам. Узнайте, как создавать и редактировать группы пользователей.
- Администраторы являются участниками групп пользователей, с которыми они хотят связать определенные шаблоны соглашений.
Шаг 2. Включите поддержку групп Acrobat Sign в среде Salesforce. Выполните следующие действия.
-
В правом верхнем углу на странице Salesforce Lightning выберите «Настройка».
-
На странице «Настройка» выберите Пользовательский код > Пользовательские настройки.
-
Найдите Настройки группы Adobe Acrobat Sign, затем выберите Управление.
-
На странице Настройки группы Adobe Acrobat Sign выберите Создать.
-
На открывшейся странице установите флажок Включить поддержку группы Acrobat Sign.
Чтобы закрепить организацию за одной группой Sign, введите название группы в поле Имя заблокированной группы Acrobat Sign.
Примечание. Для связи шаблонов соглашений с определенными группами Sign не закрепляйте организацию за одной группой Acrobat Sign.
-
Нажмите Сохранить.
Шаг 3. Свяжите шаблоны соглашений с группами Acrobat Sign согласно требованиям.
- Создайте шаблон соглашения.
- В разделе Сведения о шаблоне выберите раскрывающееся меню Кто может отправить это соглашение, затем выберите группу, с которой необходимо связать соглашение.
Примечание. Если выбран параметр по умолчанию «Любой пользователь в связанной учетной записи Sign», все пользователи могут отправлять соглашения из любой группы, участниками которой они являются. - Задайте другие свойства для шаблона, которым группа пользователей должна соответствовать, и сохраните шаблон соглашения.


Это позволяет связать шаблон соглашения с выбранной группой пользователей, и только ее участники смогут использовать его. Соглашение будет отправляться от имени всей группы.
После открытия соглашения в режиме черновика его необходимо настроить, чтобы указать группу отправителя, определить получателей, характер соглашения, документы, которые должны быть отправлены на подпись, и дополнительные настройки в случае необходимости.

A. Порядок подписания получателем B. Роль получателя C. Тип получателя D. Поле поиска получателя E. Инструмент для отправки личных сообщений

-
В раскрывающемся меню От имени выберите нужного отправителя.
- Если вы являетесь участником нескольких групп пользователей, в списке «От имени» отобразятся все ваши группы и группа по умолчанию вашей организации.
- Если вы не являетесь участником групп пользователей, в списке «От имени» будет показана только группа по умолчанию.
- Если вы используете шаблон соглашения, для которого заранее задана группа отправителя, вы можете отправить соглашение только от имени этой группы.
-
В разделе Получатели настройте следующие поля:
- A означает порядок подписания получателями. После добавления всех получателей можно перетаскивать строки вверх или вниз, чтобы изменить порядок подписания.
- B означает роль получателей. Откройте раскрывающееся меню и выберите нужную роль для получателя:
- Подписанты (по умолчанию): получатели, которые должны поставить хотя бы одну юридически заверенную подпись.
- Утверждающие: получатели, которые просматривают и утверждают документ, но не ставят юридически заверенную подпись.
- Принимающие: получатели, которые подтверждают принятие соглашения без его формального подписания.
- Заполняющие: получатели, которые должны заполнить форму в процессе подписания.
- Сертифицированные получатели: получатели, которые не должны подписывать документ или заполнять поля формы, но им может быть предложено передать соглашение, отклонить его или подтвердить принятие соглашения.
- Передающие: получатели, которые должны передать свою роль другой стороне. Для каждой из указанных выше ролей имеется настройка передающего (если она включена администратором SFDC).
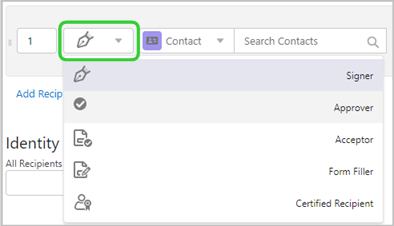
- C означает тип получателя. Откройте раскрывающееся меню и выберите один из вариантов:
- Контакт: любое контактное лицо в Salesforce.
- Интерес: любой интерес в Salesforce.
- Пользователь: любой пользователь Salesforce в организации Salesforce.
- Группа: набор пользователей в роли Salesforce, которая должна подписать или утвердить документ. Администраторам потребуется выбрать доступные группы.
- Электронная почта: получатели, которые в настоящий момент не указаны в Salesforce в качестве того или иного типа объекта.
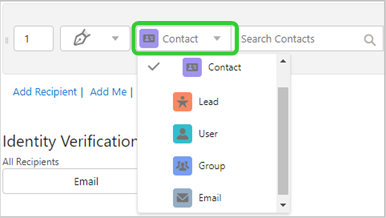
- D означает поле поиска получателя. После выбора типа получателя введите соответствующее имя или идентификатор, чтобы выполнить поиск получателя или ввести сведения.
- E означает инструмент для личного сообщения получателю. Выберите
 для любого получателя, в открывшемся диалоговом окне введите сообщение и выберите Сохранить.
для любого получателя, в открывшемся диалоговом окне введите сообщение и выберите Сохранить.
Личное сообщение будет доставлено только отмеченному получателю. Если ничего не добавлено, получатель получит сообщение соглашения по умолчанию.
- Чтобы удалить запись получателя, выберите X для получателя, которого требуется удалить.
- Чтобы добавить других получателей, выберите Добавить получателя и заполните требуемые сведения в появившейся строке.
- Чтобы добавить себя как получателя, выберите Добавить меня. Будет добавлена строка со сведениями о вас.
- Чтобы отправить копию соглашения другим людям, выберите Копия и в появившемся поле «Копия» добавьте нужные адреса электронной почты.
-
Откройте раскрывающееся меню Проверка личности и выберите один из указанных ниже типов проверки, который необходимо включить для всех получателей:
- Электронная почта (по умолчанию): аутентификация основана на доступе к электронной почте.
- Пароль: отправитель создает буквенно-числовой пароль, который необходимо передать получателям отдельно.
- Контрольные вопросы KBA (только для США): аутентификация на основе имеющихся данных, когда получателю необходимо ввести свой СНИЛС и ответить на ряд специальных вопросов, основанных на общедоступной базе данных.
- Телефон: отправитель должен указать номер телефона получателя, которому будет отправлено SMS с кодом для подтверждения подписи.
- Удостоверение личности государственного образца: получатель должен предоставить фотографию паспорта, удостоверения личности государственного образца или водительского удостоверения. В случае удостоверения личности государственного образца или водительского удостоверения пользователю будет предложено предоставить «селфи», которое должно соответствовать фотографии на удостоверении.
Примечание.Adobe Acrobat Sign можно настроить, чтобы включить уникальный метод аутентификации для каждого получателя. Если включить этот параметр, вариант аутентификации будет отображаться для каждого получателя, как показано ниже.
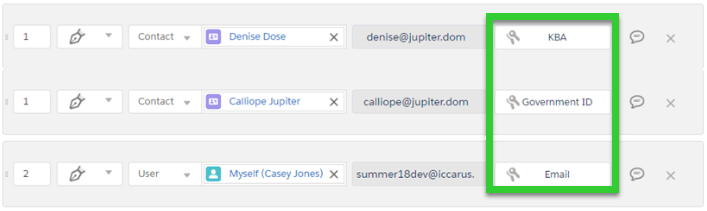
-
Чтобы включить другие параметры рабочего процесса, настройте следующие поля в разделе Параметры:
- Защита подписанного документа паролем: установите флажок и введите пароль в появившихся полях. Введенный пароль будет необходим для просмотра окончательного файла PDF.
- Срок завершения: выберите значок календаря и установите дату окончания действия документа (автоматическая отмена).
- Создать напоминания: выберите вариант частоты напоминаний в раскрывающемся меню, чтобы отправлять получателям напоминания по электронной почте. Напоминания будут отправлены только текущим получателям.
- Язык получателя: откройте раскрывающееся меню и выберите язык для шаблона сообщений электронной почты и инструкций на экране для соглашения.
- Тип подписи: выберите один из следующих вариантов:
- Электронная подпись для получения электронных подписей.
- Рукописная подпись для отправки соглашения с обложкой и инструкциями для печати, подписания и загрузки обратно в Adobe Acrobat Sign.
-
Для добавления одного или нескольких файлов, которые нужно подписать:
- Выберите Загрузить файлы. Или перетащите файл в поле под надписью «Файлы».
- В открывшемся диалоговом окне Добавить файлы выберите файл, который необходимо подписать. Можно прикрепить один или несколько файлов из следующих исходных местоположений:
- Файлы и CRM Salesforce
- Документы Salesforce
- Библиотека Acrobat Sign (должна быть включена администратором SFDC)
- С компьютера (максимальный размер загружаемого файла в Salesforce равен ~700 КБ)
- Выберите Добавить файлы.
Примечание. К соглашению можно добавить несколько документов. Соглашения с несколькими документами представляют документы получателям в порядке их перечисления. Чтобы изменить порядок получателей, перетащите выбранные элементы вверх или вниз.
- Выберите Загрузить файлы. Или перетащите файл в поле под надписью «Файлы».
-
В открывшемся окне предварительного просмотра соглашения выполните следующие действия:
- В разделе «Получатель» выберите имя получателя, а затем перетащите требуемое поле подписи на соглашение.
- Аналогичным образом добавьте поля подписи для каждого получателя.
- По желанию добавьте поля информацией о подписывающей стороне, поля данных или другие необходимые поля.
- Проверьте сведения соглашения.
- Закончив, выберите Отправить, чтобы отправить соглашение получателям.
Интеграция Acrobat Sign для Salesforce связывает ваши соглашения с объектом Salesforce значимым образом. Например, когда вы отправляете контакту соглашение о неразглашении, это сообщение будет указано на странице этого Контакта. Аналогично, когда вы отправляете соглашение получателю из объекта «Возможность», это соглашение будет указано в списках объектов «Получатель» и «Возможность».
Если привязка соглашения в системе отсутствует, оно будет отображаться на вкладке Соглашения. В списке на вкладке «Соглашения» отображаются соглашения, на просмотр которых у вас есть право.
Acrobat Sign для Salesforce также позволяет отправлять соглашения и управлять ими на панели «Соглашения» и в списке соглашений. Вы можете добавить компоненты AgreementPanel (или AgreementPanel-wide) и AgreementList в любой объект Salesforce и использовать их для отправки и администрирования соглашений для любой записи в рамках этого объекта.
-
В списке соглашений выберите то соглашение, которым хотите управлять, и выполните одно из указанных ниже действий в верхней панели действий:
- Чтобы изменить владельца соглашения, выберите «Изменить владельца». В открывшемся окне выберите другого пользователя, а затем выберите Отправить.
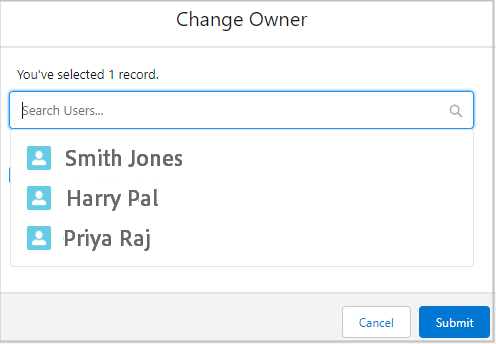
- Чтобы импортировать данные в соглашение, выберите Импорт. В открывшемся окне введите нужные сведения и действуйте дальше в соответствии с рабочим процессом.
- Чтобы отменить соглашение, выберите Отменить соглашение. В открывшемся окне выберите Продолжить.
Это отменяет заключение соглашения и присваивает ему состояние Отменено.
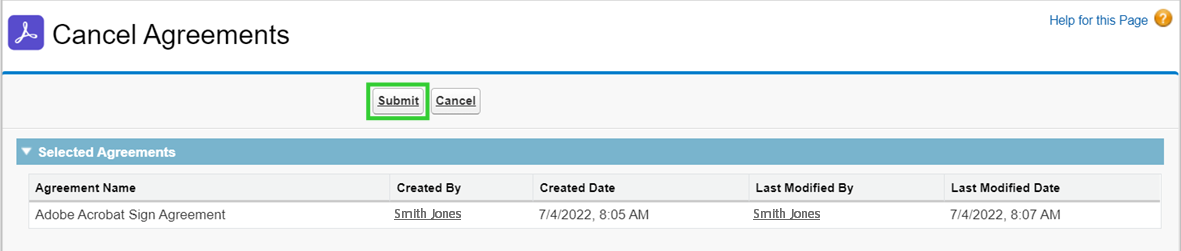
- Чтобы удалить соглашение, выберите Удалить соглашение. В открывшемся окне выберите Продолжить.
Запись соглашения будет удалена из Salesforce.
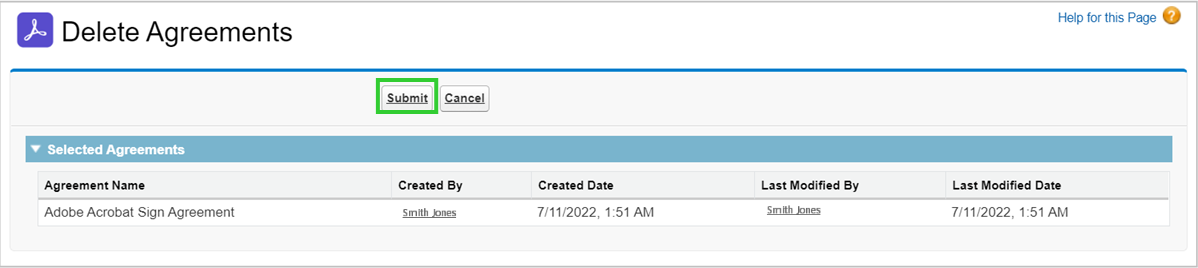
Связанные материалы
- Руководство по установке Adobe Acrobat Sign для Salesforce
- Руководство по расширенной настройке Adobe Acrobat Sign для Salesforce
- Сопоставление полей и шаблоны в Adobe Acrobat Sign для Salesforce
- Руководство по обновлению Adobe Acrobat Sign для Salesforce
- Документация для разработчиков Adobe Acrobat Sign для Salesforce