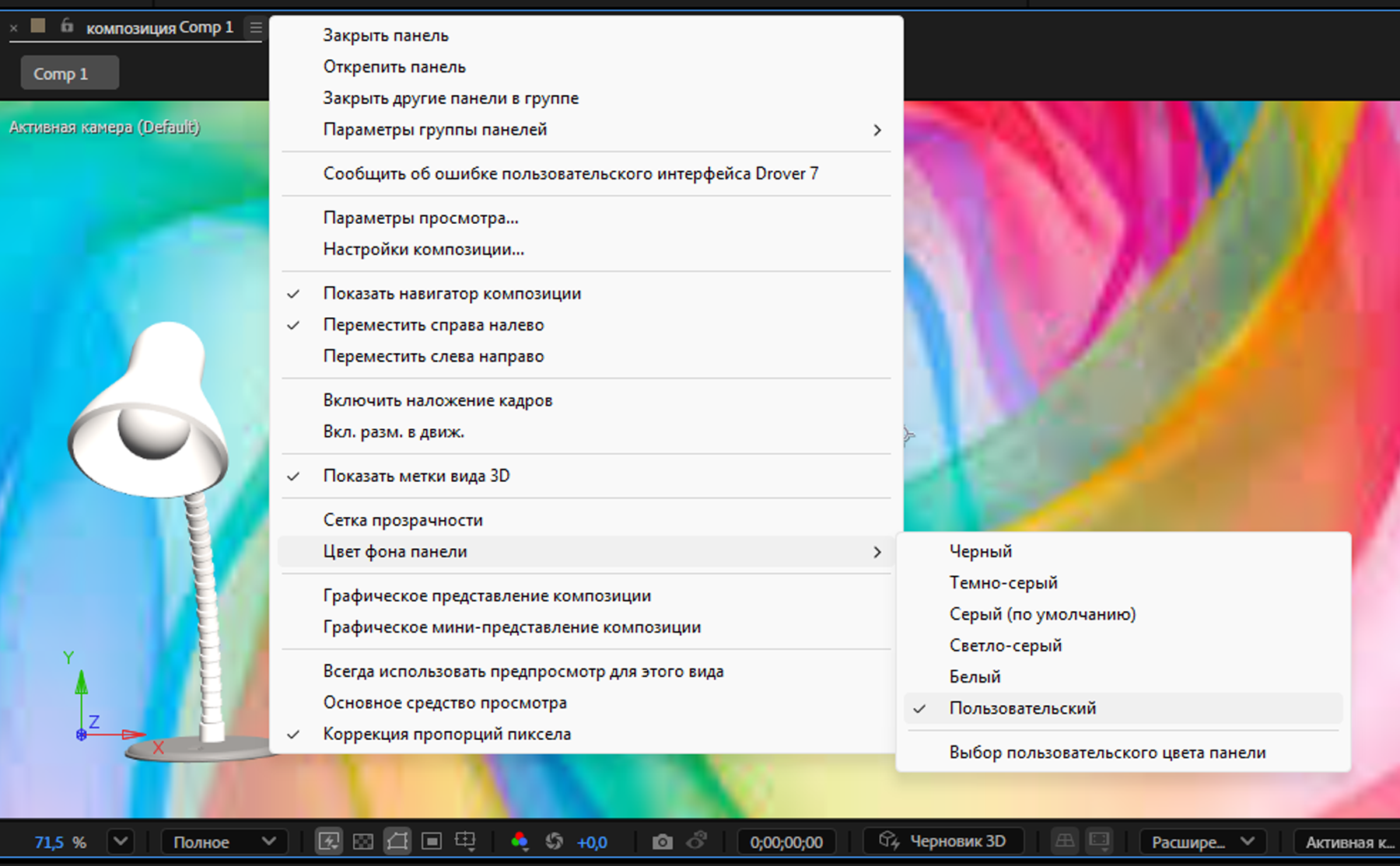Упорядочьте блоки и панели по усмотрению и затем выберите Окно > Рабочая среда > Новая рабочая среда. Введите имя для среды и нажмите кнопку OK.
- Начало работы с After Effects
- Новые возможности After Effects
- Сведения о выпуске | After Effects
- Системные требования для After Effects
- Сочетания клавиш в After Effects
- Поддерживаемые форматы файлов | After Effects
- Рекомендации по аппаратному обеспечению
- After Effects для компьютеров с процессорами Apple
- Планирование и настройка
- Подготовка и импорт неподвижных изображений
- Импорт из After Effects и Adobe Premiere Pro
- Импорт и интерпретация видео и аудио
- Подготовка и импорт файлов 3D-изображений
- Импорт и интерпретация элементов видеоряда
- Работа с элементами видеоряда
- Определение точек редактирования с помощью функции «Определение изменения сцен»
- Метаданные XMP
- Текст
-
Анимационный дизайн
- Работа с шаблонами анимационного дизайна в After Effects
- Использование выражений для создания раскрывающихся списков в шаблонах анимационного дизайна
- Работа с основными свойствами для создания шаблонов анимационного дизайна
- Замена изображений и видео в шаблонах анимационного дизайна и основных свойствах
- Быстрая и простая анимация с помощью панели «Свойства»
- Обзор слоев-фигур, контуров и векторных изображений
- Инструменты рисования: «Кисть», «Штамп» и «Ластик»
- Сглаживание обводки фигуры
- Атрибуты фигур, операции заливки цветом и операции с контурами для слоев-фигур
- Использование эффекта фигуры «Cмещение контура» для изменения фигур
- Создание фигур
- Создание масок
- Удаление объектов из видеоматериалов с помощью панели «Заливка с учетом содержимого»
- Инструменты «Кисть для ротоскопии» и «Уточнить подложку»
- Создать нулевые значения для свойств положения и контуров
- Анимация
- Ключевой кадр
- Отслеживание движения
- Прозрачное наложение
- Обзор эффектов и стилей анимации
- Список эффектов
- Диспетчер эффектов
- Эффекты имитации
- Эффекты стилизации
- Аудиоэффекты
- Эффекты искажения
- Эффекты перспективы
- Эффекты канала
- Эффекты создания
- Эффекты времени
- Эффекты перехода
- Эффект «Устранение эффекта плавающего затвора»
- Эффекты «Размытие» и «Резкость»
- Эффекты 3D-канала
- Программные эффекты
- Эффекты подложки
- Эффекты «Шум» и «Зернистость»
- Эффект «Увеличение с сохранением уровня детализации»
- Устаревшие эффекты
-
Выражения
- Основы работы с выражениями
- Понимание языка выражений
- Использование элементов управления выражениями
- Различия в синтаксисе между движками выражений JavaScript и Legacy ExtendScript
- Управление выражениями
- Ошибки выражения
- Использование редактора выражений
- Использование выражений для изменения свойств текста и доступа к ним
- Справочник языка выражений
- Примеры выражений
- Автоматизация
- Создание сред VR в After Effects
- Применение видеоэффектов с эффектом погружения
- Инструменты составления композиций для видеоизображений VR/360
- Модуль рендеринга Advanced 3D
- Импорт и добавление 3D-моделей в композицию
- Импорт 3D-моделей из Creative Cloud Libraries
- Освещение на основе изображения
- Анимированные источники окружающего света
- Извлечение и анимация источников света и камер из 3D-моделей
- Отслеживание движений камеры в трехмерном пространстве
- Отбрасывание и принятие теней
- Встроенные анимации 3D-моделей
- Ограничитель тени
- Извлечение 3D-данных о глубине
- Изменение свойств материалов 3D-слоя
- Пространство для работы с трехмерными объектами
- Инструменты 3D-преобразования
- Дополнительные возможности 3D-анимации
- Предварительный просмотр изменений в 3D-дизайнах в режиме реального времени с помощью модуля Mercury 3D
- Добавление гибкого дизайна в графику
- Основы рендеринга и экспорта
- Кодирование H.264 в After Effects
- Экспорт проекта After Effects как проекта Adobe Premiere Pro
- Преобразование фильмов
- Многокадровый рендеринг
- Автоматический рендеринг и рендеринг по сети
- Рендеринг и экспорт неподвижных изображений и наборов неподвижных изображений
- Использование кодека GoPro CineForm в After Effects
- Руководство пользователя After Effects
- Выпуски бета-версии
-
Начало работы
- Начало работы с After Effects
- Новые возможности After Effects
- Сведения о выпуске | After Effects
- Системные требования для After Effects
- Сочетания клавиш в After Effects
- Поддерживаемые форматы файлов | After Effects
- Рекомендации по аппаратному обеспечению
- After Effects для компьютеров с процессорами Apple
- Планирование и настройка
- Проекты и композиции
-
Импорт видеоряда
- Подготовка и импорт неподвижных изображений
- Импорт из After Effects и Adobe Premiere Pro
- Импорт и интерпретация видео и аудио
- Подготовка и импорт файлов 3D-изображений
- Импорт и интерпретация элементов видеоряда
- Работа с элементами видеоряда
- Определение точек редактирования с помощью функции «Определение изменения сцен»
- Метаданные XMP
-
Текст и графические элементы
- Текст
-
Анимационный дизайн
- Работа с шаблонами анимационного дизайна в After Effects
- Использование выражений для создания раскрывающихся списков в шаблонах анимационного дизайна
- Работа с основными свойствами для создания шаблонов анимационного дизайна
- Замена изображений и видео в шаблонах анимационного дизайна и основных свойствах
- Быстрая и простая анимация с помощью панели «Свойства»
-
Рисование, заливка цветом и контуры
- Обзор слоев-фигур, контуров и векторных изображений
- Инструменты рисования: «Кисть», «Штамп» и «Ластик»
- Сглаживание обводки фигуры
- Атрибуты фигур, операции заливки цветом и операции с контурами для слоев-фигур
- Использование эффекта фигуры «Cмещение контура» для изменения фигур
- Создание фигур
- Создание масок
- Удаление объектов из видеоматериалов с помощью панели «Заливка с учетом содержимого»
- Инструменты «Кисть для ротоскопии» и «Уточнить подложку»
- Создать нулевые значения для свойств положения и контуров
- Слои, маркеры и камера
-
Анимация, ключевые кадры, отслеживание движения и прозрачное наложение
- Анимация
- Ключевой кадр
- Отслеживание движения
- Прозрачное наложение
- Прозрачность и композиция
- Корректирование цвета
-
Эффекты и стили анимации
- Обзор эффектов и стилей анимации
- Список эффектов
- Диспетчер эффектов
- Эффекты имитации
- Эффекты стилизации
- Аудиоэффекты
- Эффекты искажения
- Эффекты перспективы
- Эффекты канала
- Эффекты создания
- Эффекты времени
- Эффекты перехода
- Эффект «Устранение эффекта плавающего затвора»
- Эффекты «Размытие» и «Резкость»
- Эффекты 3D-канала
- Программные эффекты
- Эффекты подложки
- Эффекты «Шум» и «Зернистость»
- Эффект «Увеличение с сохранением уровня детализации»
- Устаревшие эффекты
-
Выражения и автоматизация
-
Выражения
- Основы работы с выражениями
- Понимание языка выражений
- Использование элементов управления выражениями
- Различия в синтаксисе между движками выражений JavaScript и Legacy ExtendScript
- Управление выражениями
- Ошибки выражения
- Использование редактора выражений
- Использование выражений для изменения свойств текста и доступа к ним
- Справочник языка выражений
- Примеры выражений
- Автоматизация
-
Выражения
-
Видео с погружением, VR и 3D
- Создание сред VR в After Effects
- Применение видеоэффектов с эффектом погружения
- Инструменты составления композиций для видеоизображений VR/360
- Модуль рендеринга Advanced 3D
- Импорт и добавление 3D-моделей в композицию
- Импорт 3D-моделей из Creative Cloud Libraries
- Освещение на основе изображения
- Анимированные источники окружающего света
- Извлечение и анимация источников света и камер из 3D-моделей
- Отслеживание движений камеры в трехмерном пространстве
- Отбрасывание и принятие теней
- Встроенные анимации 3D-моделей
- Ограничитель тени
- Извлечение 3D-данных о глубине
- Изменение свойств материалов 3D-слоя
- Пространство для работы с трехмерными объектами
- Инструменты 3D-преобразования
- Дополнительные возможности 3D-анимации
- Предварительный просмотр изменений в 3D-дизайнах в режиме реального времени с помощью модуля Mercury 3D
- Добавление гибкого дизайна в графику
- Виды и предварительный просмотр
-
Рендеринг и экспорт
- Основы рендеринга и экспорта
- Кодирование H.264 в After Effects
- Экспорт проекта After Effects как проекта Adobe Premiere Pro
- Преобразование фильмов
- Многокадровый рендеринг
- Автоматический рендеринг и рендеринг по сети
- Рендеринг и экспорт неподвижных изображений и наборов неподвижных изображений
- Использование кодека GoPro CineForm в After Effects
- Работа с другими приложениями
- Совместная работа: Frame.io и Team Projects
- Память, хранилище, производительность
- База знаний
Настройте пользовательский интерфейс After Effects и управляйте панелями, чтобы создать и сохранить персонализированные рабочие среды для оптимизированных технологических процессов.
Рабочие среды и панели управления
Приложения Adobe для работы с аудио и видео обладают единообразным, настраиваемым, пользовательским интерфейсом. Хотя каждое приложение обладает собственным набором панелей, перемещение и группировка панелей в каждом приложении происходит одинаково.
Главным окном программы является окно приложения. Панели управления, расположенные в этом окне в определенном порядке, называютсярабочей средой приложения.
Каждое приложение содержит несколько настроенных рабочих сред, оптимизирующих расположение панелей для решения определенных задач. Возможно создать и настроить собственную рабочую среду, расположив панели управления в соответствии с собственным стилем работы при решении определенных задач.
Панели управления можно перемещать на новые места, включать или исключать из групп, располагать панели рядом, можно отстыковывать панель от других, позволяя ей находиться в отдельном окне над окном приложения. При перегруппировке панели управления автоматически подгоняют свои размеры по размерам окна.

A. Окно приложения B. Сгруппированные панели управления C. Отдельная панель управления

Для увеличения доступного экранного пространства используйте несколько мониторов. При работе с несколькими мониторами окно приложения выводится на основном мониторе, а плавающие окна — на втором. Конфигурации мониторов сохраняются в рабочей среде.
Настройки рабочей среды хранятся в XML файлах в папке настроек. При выполнении некоторых условий относительно монитора и разметки эти настройки можно переносить между компьютерами и использовать на них.
Windows: [диск]:\Users\[имя_пользователя]\AppData\Roaming\Adobe\After Effects\[версия]\ModifiedWorkspaces
macOS: [диск]/Пользователи/[имя_пользователя]/Library/Preferences/Adobe/After Effects/[версия]/ModifiedWorkspaces
Раскладка стопки панелей
Настройте рабочую среду, группируя панели в соответствии со своими предпочтениями. В группе панелей можно упорядочить панели и в стопках, и на вкладках.
Можно разворачивать и сворачивать стопки панелей, щелкая заголовок панели.
Использование домашнего экрана и навигация по нему
- Кнопка На главный. Выберите для открытия главного экрана.
- Новый проект. Создание проекта в After Effects.
- Открыть проект. Открывает существующий проект.
- Создать проект группы. Создает проект группы.
- Открыть проект группы. Открывает существующий проект группы.
Если вы впервые пользуетесь этим интерфейсом, то вы можете также создать проект в центре экрана. По мере создания проектов в After Effects содержимое домашнего экрана меняется. Опытные пользователи могут узнать о новых возможностях After Effects с помощью соответствующей опции, а также использовать другие ссылки на документацию.
Можно также использовать значок На главный в левой части интерфейса, чтобы перейти из проекта на главный экран.
Использование рабочей среды и панели «Обучение»
Панель «Обучение»
Панель разработана для пользователей, которые только начинают работать с After Effects. Вы можете использовать руководства на панели Обучение, чтобы быстро разобраться в различных панелях управления, таймлайне и эффектах After Effects. Доступ к панели «Обучение» можно получить через меню Окно > Расширения. Можно использовать эти уроки для создания проектов в приложении.
Полностью интерактивная панель содержит видео с объяснениями для разных задач. При выборе видео на панели отобразятся действия, которые необходимы для выполнения определенной задачи. Начните выполнять эти действия в интерфейсе пользователя. Панель будет отслеживать ваш прогресс и подсказывать, что делать дальше. Когда вы выполните все действия, в статусе задачи будет указано, что она выполнена.


Рабочая среда «Обучение»
Рабочая среда Обучение — это простой интерфейс с указанными ниже панелями, которые можно использовать для создания проекта After Effects.
- Панель Обучение
- Панель Проект
- Панель Композиция
- Панель Временная шкала
Чтобы открыть рабочую среду, выберите Помощь > Обучение After Effects. Рабочая среда содержит панель Обучение, которая закреплена сбоку, чтобы вы видели инструкции и при этом могли свободно пользоваться остальными функциями рабочей среды и иметь к ним доступ.
Настройка рабочей среды
Можно получить доступ к пользовательским рабочим средам или рабочим средам по умолчанию одним щелчком мыши на новой панели «Новая рабочая среда». Панель «Рабочая среда» находится в правой части панели Инструменты. Можно настроить ширину панели: перетащите вертикальный разделитель между панелями инструментов и рабочей среды.


Рабочие среды, которые выходят за пределы доступного пространства, отображаются в раскрывающемся меню (кнопка ) на панели «Рабочая среда».


Выберите Окно > Рабочая среда > Редактировать рабочие среды или выберите раскрывающееся меню на панели рабочей среды, чтобы отобразить диалоговое окно Редактировать рабочие среды. Можно выбрать рабочую среду и переупорядочить рабочие среды.


Выбор рабочей среды
Нажмите Окно > Рабочая среда, а затем выберите нужную рабочую среду.
Выберите рабочую среду в меню Рабочая среда на панели Инструменты.
Если рабочей среде назначено сочетание клавиш, нажмите SHIFT+F10, SHIFT+F11 или SHIFT+F12.
Чтобы назначить сочетание клавиш текущей рабочей среде, выберите Окно > Назначить сочетание клавиш для рабочей среды [название рабочей среды].
Сохранение, сброс или удаление рабочей среды
Сохранение пользовательской рабочей среды
При настройке рабочей среды приложение отслеживает внесенные изменения и сохраняет самое последнее расположение макетов. Для сохранения на постоянной основе определенного расположения выполните сохранение рабочей среды. Сохраненные настраиваемые рабочие среды отображаются в меню «Рабочие среды», к которому можно впоследствии вернуться и сбросить эти настройки.
(After Effects, Premiere Pro) Если проект, сохраненный с отконфигурированной настраиваемой рабочей средой, открывается в другой системе, приложение ищет рабочую среду с соответствующим именем. Если программа не может найти соответствие (или не совпадает конфигурация монитора), используется текущая локальная рабочая среда.
Сбросить рабочую область
Сбросить текущей рабочей среды позволяет вернуться к исходному, сохраненному расположению панелей.
-
Выберите Окно > Рабочая среда > Сброс имя рабочей среды.
Удаление рабочей среды
-
Выберите Окно > Рабочая среда > Удалить рабочую среду.
-
Выберите рабочую среду, которую необходимо удалить, и нажмите кнопку OK.
Примечание.Текущую активную среду удалить невозможно.
Фиксация, группировка панелей и свободно перемещающиеся панели
Панели можно зафиксировать вместе, перемещать их в группы или из групп, а также откреплять их так, чтобы они могли свободно перемещаться по окну приложения. При перетаскивании панелей становятся выделенными зоны посадки — области, к которым панели можно пристыковать. Выбранная зона посадки определяет место размещения панели, а также характер прикрепления — в виде зафиксированной панели или в группе с другими панелями.
Области фиксации
Области фиксации располагаются вдоль краев панелей, групп панелей или окон. Фиксация панели устанавливает ее по соседству с существующей группой панелей, соответственно изменяя размер всех групп.


Области группирования
Области группирования размещаются посредине панели или группы, а также вдоль области вкладок панелей. Перетаскивание панели в область группирования группирует ее с другими панелями.


Фиксация или группировка панелей
-
Если панель, которую необходимо зафиксировать или присоединить к группе, не видна, выберите ее в меню Окно.
-
Выполните одно из следующих действий.
Для перемещения отдельной панели перетащите область захвата в верхнем левом углу области вкладок панели на нужную область посадки.
Перетащите область захвата панели для перемещения одной панели. Перетащите область захвата панели для перемещения одной панели. Для перемещения всей группы перетащите область захвата группы в верхнем правом углу на нужную область посадки.
Перетащите область захвата группы панелей для перемещения всей группы. Перетащите область захвата группы панелей для перемещения всей группы. Приложение осуществляет фиксацию или группирование панелей в зависимости от типа области перетаскивания.
Открепление панели в плавающем окне
При откреплении панели в плавающем окне можно добавлять панели в окно и изменять его аналогично окну приложения. Плавающие окна можно использовать для размещения их на втором мониторе или для создания рабочей среды, напоминающей рабочие среды в более ранних версиях приложений Adobe.
-
Выберите панель, которую нужно открепить (если она не отображается, выберите ее в меню Окно), а затем выполните одно из указанных ниже действий.
Выберите Открепить панель или Открепить блок в меню панели. Команда Открепить блок открепляет группу панелей.
Удерживая нажатой клавишу CTRL (Windows) или COMMAND (macOS), перетащите панель или группу панелей из текущего положения. При отпускании кнопки мыши панель или группа панелей отображаются в новом плавающем окне.
Перетащите панель или группу за пределы окна приложения. (если окно приложения развернуто, перетащите панель в панели задач Windows).
Разворачивание и восстановление групп панелей
Дважды щелкните вкладку активной панели либо в неактивной области строки вкладок, чтобы развернуть или восстановить соответствующую группу панелей. Когда указатель мыши наведен на эту группу панелей, также можно нажать клавишу ` (ударение), чтобы развернуть или восстановить группу панелей.
Изменение размера групп панелей
Чтобы быстро развернуть панель под курсором мыши, нажмите клавишу ` (ударение). (На стандартной клавиатуре с раскладкой США знак «`» (ударение) находится под тильдой ~ и вводится без использования клавиши SHIFT.) Нажмите клавишу снова, чтобы вернуться к исходному размеру.
При перемещении разделителя между группами панелей все группы, имеющие разделитель, изменяют свой размер.
-
Выполните одно из предложенных ниже действий.
Для изменения размера по горизонтали или по вертикали поместите курсор между двумя группами панелей. Курсор примет вид двойной стрелки
 .
.Чтобы изменить размер в двух направлениях одновременно, поместите курсор на пересечении между тремя или большим количеством групп панелей. Курсор примет вид четырехконечной стрелки
 .
.
-
Нажмите и удерживайте кнопку мыши и перетащите курсор для изменения размера групп панелей.
Перемещайте разделитель между группами панелей, чтобы изменить их размеры по горизонтали. A. Исходная группа с изменившимся курсором B. Группа с измененными размерами
Перемещайте разделитель между группами панелей, чтобы изменить их размеры по горизонтали.
Добавление, закрытие и отображение панелей и окон
Даже если панель открыта, она может находиться под другими панелями за пределами видимости. Выбор панели в меню Окно добавляет ее в рабочую среду и размещает перед соответствующей группой.
При закрытии группы панелей в окне приложения другие группы изменяют размер, заполняя освободившееся пространство. При закрытии плавающего окна панели управления, находящиеся в нем, также закрываются.
Для открытия или закрытия панели выберите панель в меню Окно.
Для закрытия панели или окна нажмите кнопку Закрыть. Если вы случайно закрыли панель, выберите панель в меню Окно, и она снова отобразится.
Для открытия или закрытия панели используйте соответствующее сочетание клавиш.
Если кадр включает несколько панелей управления, наведите указатель на закладку и, вращая колесо прокрутки мыши вперед или назад, активируйте соответствующую панель.
Если фрейм включает больше сгруппированных панелей управления, чем может быть отображено одновременно, перетащите полосу прокрутки, отображаемую над вкладками.
Если вы хотите сохранить текущий макет рабочей среды при открытии проекта, сохраненного в другой рабочей среде в After Effects, вы можете включить параметр Сохранять текущую рабочую среду при открытии проектов. Это устраняет необходимость переупорядочивать рабочую среду и сохраняет макет среды, независимо от того, какой проект вы открываете.
-
Нажмите Правка > Установки > Общие (Windows) или After Effects > Настройки > Общие (macOS).
-
В разделе Общие выберите параметр Сохранять текущую рабочую среду при открытии проектов и затем OK.
Откройте любой проект в After Effects, и ваша установленная рабочая среда останется неизменной. Откройте любой проект в After Effects, и ваша установленная рабочая среда останется неизменной.
Программы просмотра
Программа просмотра — панель, содержащая несколько композиций, слоев, элементов видеоряда или несколько представлений одного и того же элемента. Панели Композиция, Слой, Видеоряд, Графическое представление и Элементы управления эффектами являются программами просмотра.
Закрепление программы просмотра предотвращает замену отображаемого элемента при открытии или выборе нового элемента. При закрепленной программе просмотра и при открытом либо выбранном новом элементе After Effects создает новую панель программы просмотра для этого элемента. При выборе элемента в меню закрепленной программы просмотра используется существующее средство просмотре, новое не создается.
Вместо размещения нескольких элементов в одном средстве просмотра и использования меню средства просмотра для переключения между ними можно выбрать вариант, при котором будет открываться отдельное средство просмотра для каждой открытой композиции, слоя, элемента видеоряда. При наличии нескольких открытых средств просмотра есть возможность систематизации их группированием или стыковкой, также как и любых других панелей управления.
Например, можно создать одну программу просмотра композиции для каждого 3D-вида (сверху, снизу, сзади, спереди, пользовательские виды), что позволяет увеличить размер каждого вида с помощью клавиши ` (ударение) и развернуть или восстановить панель под курсором.
Для создания пользовательской рабочей среды с несколькими программами просмотра все программы просмотра должны быть разблокированы перед сохранением настроек рабочей среды. Заблокированные программы просмотра связаны с определенным контекстом проекта и по этой причине не сохраняются в файле настроек.
Для создания нового средства просмотра выберите Новое из меню средства просмотра. Узнайте больше о панели «Открыть», средстве просмотра и контекстных меню.
Чтобы заблокировать или разблокировать средство просмотра, выберите пункт Заблокировано в меню средства просмотра или нажмите кнопку Переключить блокировку программы просмотра .
Для блокировки текущего средства просмотра разделите текущий кадр и создайте новое средство просмотра того же типа в новом кадре, нажав сочетание клавиш CTRL + ALT + SHIFT + N (Windows) или COMMAND + OPTION + SHIFT + N (macOS).
Для циклического перехода вперед или назад по элементам в списке меню активного средства просмотра нажимайте SHIFT + . (точка) или SHIFT + , (запятая).
Можно настроить вид пустой неактивной области на панелях Композиция, Слой и Видеоряд, установив цвет фона на свой выбор. Можно выбрать один из пяти различных стилей оттенков серого или выбрать заказной цвет в соответствии со своими потребностями, что обеспечит более персонализированную и визуально эффективную рабочую среду.
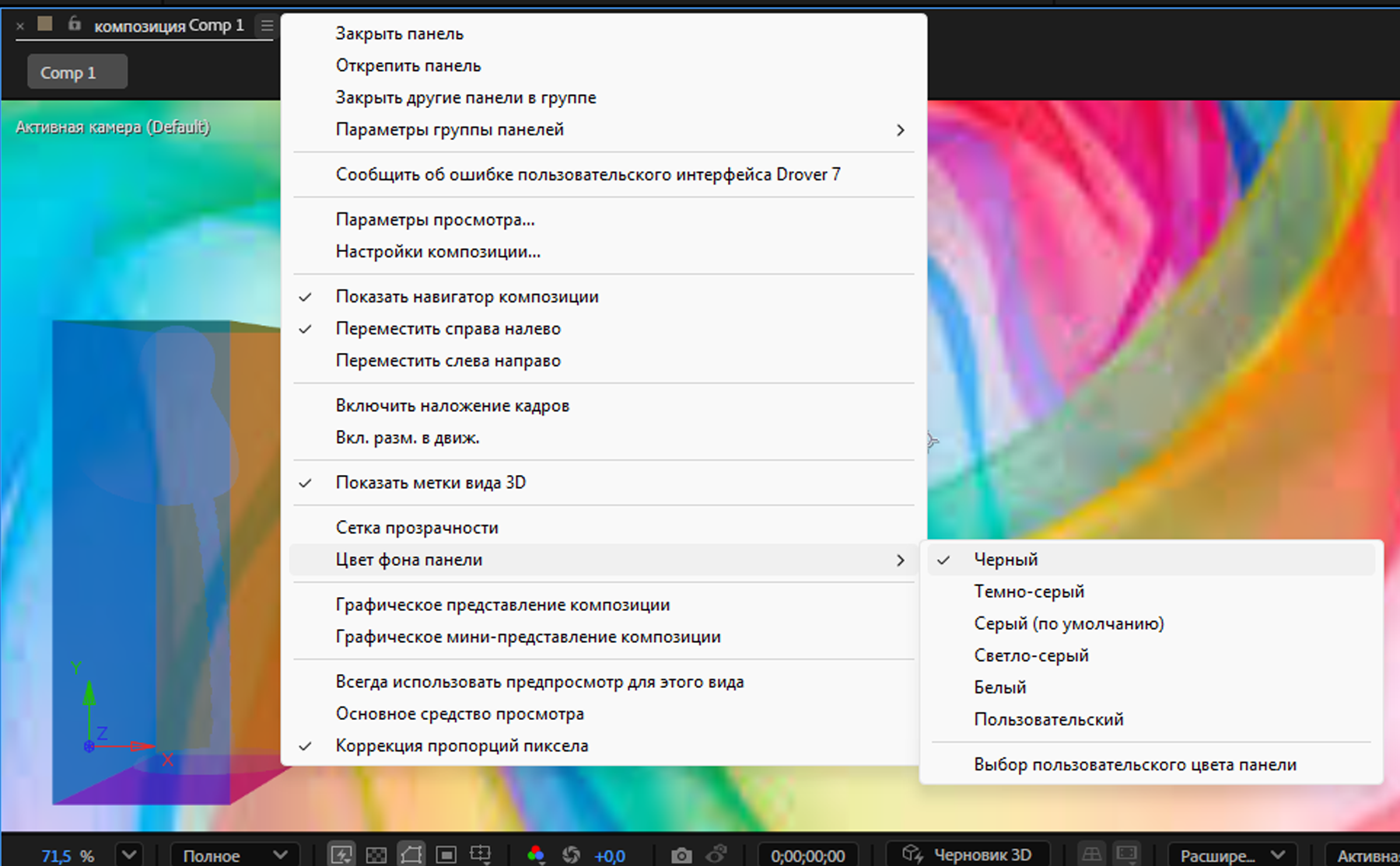
Настройка цвета фона пустой области вокруг панели композиции может уменьшить отвлекающие факторы и улучшить видимость.
-
Выберите меню на панелях Композиция, Видеоряд или Слой.
Персонализируйте внешний вид пустого пространства на панелях «Композиция», «Слой» и «Видеоряд», выбрав предпочтительный для вас цвет фона. Персонализируйте внешний вид пустого пространства на панелях «Композиция», «Слой» и «Видеоряд», выбрав предпочтительный для вас цвет фона. -
В меню выберите пункт Цвет фона панели.
-
Выберите один из пяти различных стилей оттенков серого или нажмите Выбрать заказной цвет, чтобы использовать другой цвет.
-
Выберите Пользовательский, если хотите задать цвет фона, который использовался в прошлый раз.
ETLAT (Edit-This-Look-at-That, «Редактирование по образцу») и заблокированные программы просмотра композиции
Если программа просмотра композиции заблокирована, панель «Временная шкала» для другой композиции активна, и программа просмотра композиции для активной композиции не отображается, большинство команд, влияющих на виды и предварительный просмотр, будут работать для той композиции, для которой отображается программа просмотра.
Например, при нажатии клавиши 0 на цифровой клавиатуре скорее начнется предварительный просмотр композиции, видимой в зафиксированном средстве просмотра композиции, а не композиции, связанной с активной панелью Временная шкала.
Такое поведение, упрощающее рабочие настройки, иногда называют «Редактированием по образцу» или (ETLAT). Наиболее распространенным сценарием, в котором это поведение полезно, является сценарий, где вы вносите изменения на панели Временная шкала для вложенной композиции, и хотите выполнить предварительный просмотр результатов изменений в содержащей композиции.
Принцип ETLAT работает с использованием сочетаний клавиш для масштабирования, подгонки, предварительного просмотра, создания и просмотра снимков экрана, отображения каналов, отображения и скрытия сеток и направляющих, а также отображения текущего кадра на устройстве для предварительного просмотра видео.
Для отключения такого поведения приложения разблокируйте программу просмотра композиции или отобразите программу просмотра композиции для той композиции, в отношении которой необходимо выполнить просмотр или предварительный просмотр.