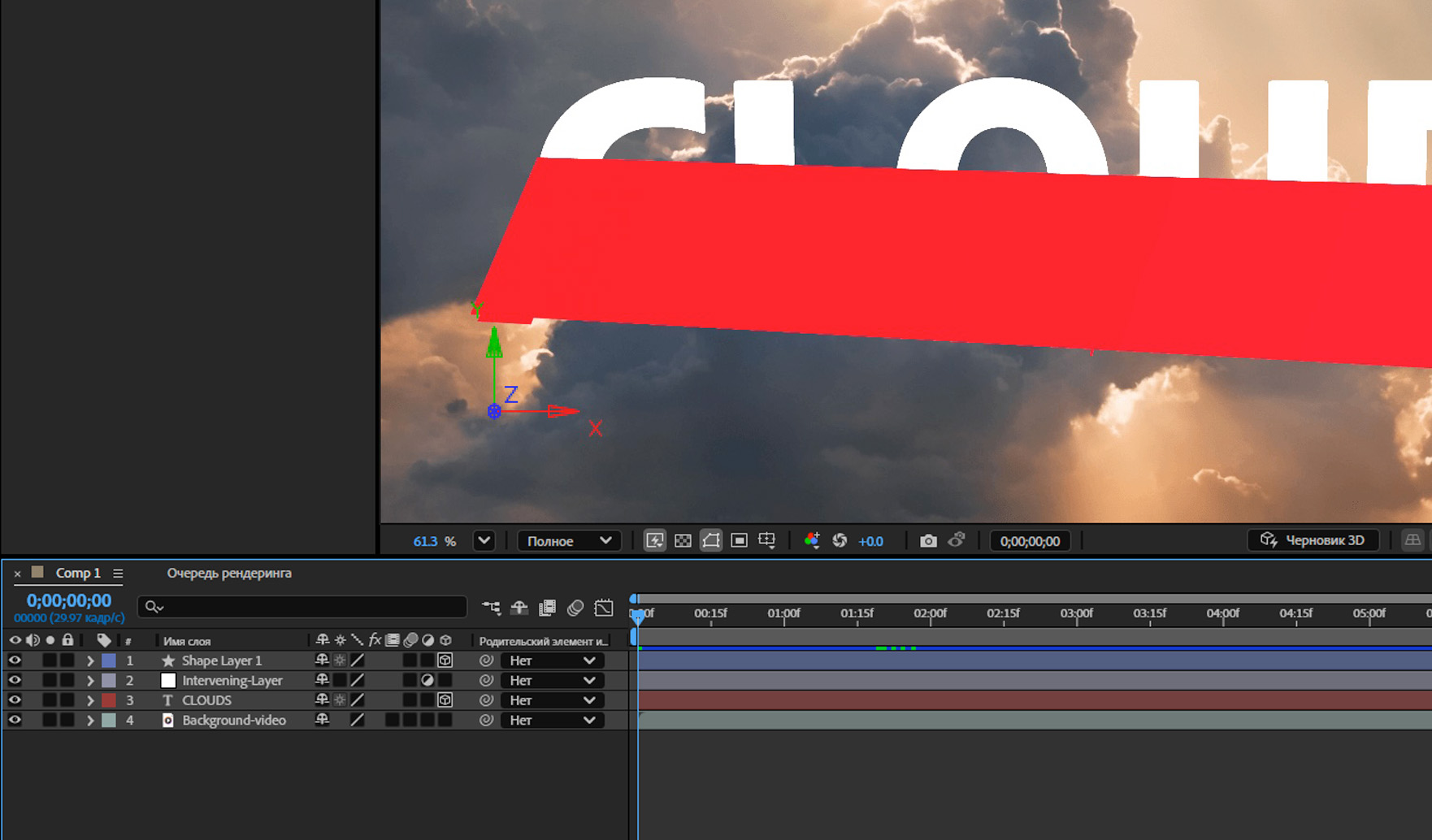Щелкните переключатель 3D-слой для соответствующего слоя на панели Временная шкала или выделите слой и выберите команду Слой > 3D-слой.
- Начало работы с After Effects
- Новые возможности After Effects
- Сведения о выпуске | After Effects
- Системные требования для After Effects
- Сочетания клавиш в After Effects
- Поддерживаемые форматы файлов | After Effects
- Рекомендации по аппаратному обеспечению
- After Effects для компьютеров с процессорами Apple
- Планирование и настройка
- Подготовка и импорт неподвижных изображений
- Импорт из After Effects и Adobe Premiere Pro
- Импорт и интерпретация видео и аудио
- Подготовка и импорт файлов 3D-изображений
- Импорт и интерпретация элементов видеоряда
- Работа с элементами видеоряда
- Определение точек редактирования с помощью функции «Определение изменения сцен»
- Метаданные XMP
- Текст
-
Анимационный дизайн
- Работа с шаблонами анимационного дизайна в After Effects
- Использование выражений для создания раскрывающихся списков в шаблонах анимационного дизайна
- Работа с основными свойствами для создания шаблонов анимационного дизайна
- Замена изображений и видео в шаблонах анимационного дизайна и основных свойствах
- Быстрая и простая анимация с помощью панели «Свойства»
- Обзор слоев-фигур, контуров и векторных изображений
- Инструменты рисования: «Кисть», «Штамп» и «Ластик»
- Сглаживание обводки фигуры
- Атрибуты фигур, операции заливки цветом и операции с контурами для слоев-фигур
- Использование эффекта фигуры «Cмещение контура» для изменения фигур
- Создание фигур
- Создание масок
- Удаление объектов из видеоматериалов с помощью панели «Заливка с учетом содержимого»
- Инструменты «Кисть для ротоскопии» и «Уточнить подложку»
- Создать нулевые значения для свойств положения и контуров
- Анимация
- Ключевой кадр
- Отслеживание движения
- Прозрачное наложение
- Обзор эффектов и стилей анимации
- Список эффектов
- Диспетчер эффектов
- Эффекты имитации
- Эффекты стилизации
- Аудиоэффекты
- Эффекты искажения
- Эффекты перспективы
- Эффекты канала
- Эффекты создания
- Эффекты времени
- Эффекты перехода
- Эффект «Устранение эффекта плавающего затвора»
- Эффекты «Размытие» и «Резкость»
- Эффекты 3D-канала
- Программные эффекты
- Эффекты подложки
- Эффекты «Шум» и «Зернистость»
- Эффект «Увеличение с сохранением уровня детализации»
- Устаревшие эффекты
-
Выражения
- Основы работы с выражениями
- Понимание языка выражений
- Использование элементов управления выражениями
- Различия в синтаксисе между движками выражений JavaScript и Legacy ExtendScript
- Управление выражениями
- Ошибки выражения
- Использование редактора выражений
- Использование выражений для изменения свойств текста и доступа к ним
- Справочник языка выражений
- Примеры выражений
- Автоматизация
- Создание сред VR в After Effects
- Применение видеоэффектов с эффектом погружения
- Инструменты составления композиций для видеоизображений VR/360
- Модуль рендеринга Advanced 3D
- Импорт и добавление 3D-моделей в композицию
- Импорт 3D-моделей из Creative Cloud Libraries
- Освещение на основе изображения
- Анимированные источники окружающего света
- Извлечение и анимация источников света и камер из 3D-моделей
- Отслеживание движений камеры в трехмерном пространстве
- Отбрасывание и принятие теней
- Встроенные анимации 3D-моделей
- Ограничитель тени
- Извлечение 3D-данных о глубине
- Изменение свойств материалов 3D-слоя
- Пространство для работы с трехмерными объектами
- Инструменты 3D-преобразования
- Дополнительные возможности 3D-анимации
- Предварительный просмотр изменений в 3D-дизайнах в режиме реального времени с помощью модуля Mercury 3D
- Добавление гибкого дизайна в графику
- Основы рендеринга и экспорта
- Кодирование H.264 в After Effects
- Экспорт проекта After Effects как проекта Adobe Premiere Pro
- Преобразование фильмов
- Многокадровый рендеринг
- Автоматический рендеринг и рендеринг по сети
- Рендеринг и экспорт неподвижных изображений и наборов неподвижных изображений
- Использование кодека GoPro CineForm в After Effects
- Руководство пользователя After Effects
- Выпуски бета-версии
-
Начало работы
- Начало работы с After Effects
- Новые возможности After Effects
- Сведения о выпуске | After Effects
- Системные требования для After Effects
- Сочетания клавиш в After Effects
- Поддерживаемые форматы файлов | After Effects
- Рекомендации по аппаратному обеспечению
- After Effects для компьютеров с процессорами Apple
- Планирование и настройка
- Рабочие среды
- Проекты и композиции
-
Импорт видеоряда
- Подготовка и импорт неподвижных изображений
- Импорт из After Effects и Adobe Premiere Pro
- Импорт и интерпретация видео и аудио
- Подготовка и импорт файлов 3D-изображений
- Импорт и интерпретация элементов видеоряда
- Работа с элементами видеоряда
- Определение точек редактирования с помощью функции «Определение изменения сцен»
- Метаданные XMP
-
Текст и графические элементы
- Текст
-
Анимационный дизайн
- Работа с шаблонами анимационного дизайна в After Effects
- Использование выражений для создания раскрывающихся списков в шаблонах анимационного дизайна
- Работа с основными свойствами для создания шаблонов анимационного дизайна
- Замена изображений и видео в шаблонах анимационного дизайна и основных свойствах
- Быстрая и простая анимация с помощью панели «Свойства»
-
Рисование, заливка цветом и контуры
- Обзор слоев-фигур, контуров и векторных изображений
- Инструменты рисования: «Кисть», «Штамп» и «Ластик»
- Сглаживание обводки фигуры
- Атрибуты фигур, операции заливки цветом и операции с контурами для слоев-фигур
- Использование эффекта фигуры «Cмещение контура» для изменения фигур
- Создание фигур
- Создание масок
- Удаление объектов из видеоматериалов с помощью панели «Заливка с учетом содержимого»
- Инструменты «Кисть для ротоскопии» и «Уточнить подложку»
- Создать нулевые значения для свойств положения и контуров
-
Анимация, ключевые кадры, отслеживание движения и прозрачное наложение
- Анимация
- Ключевой кадр
- Отслеживание движения
- Прозрачное наложение
- Прозрачность и композиция
- Корректирование цвета
-
Эффекты и стили анимации
- Обзор эффектов и стилей анимации
- Список эффектов
- Диспетчер эффектов
- Эффекты имитации
- Эффекты стилизации
- Аудиоэффекты
- Эффекты искажения
- Эффекты перспективы
- Эффекты канала
- Эффекты создания
- Эффекты времени
- Эффекты перехода
- Эффект «Устранение эффекта плавающего затвора»
- Эффекты «Размытие» и «Резкость»
- Эффекты 3D-канала
- Программные эффекты
- Эффекты подложки
- Эффекты «Шум» и «Зернистость»
- Эффект «Увеличение с сохранением уровня детализации»
- Устаревшие эффекты
-
Выражения и автоматизация
-
Выражения
- Основы работы с выражениями
- Понимание языка выражений
- Использование элементов управления выражениями
- Различия в синтаксисе между движками выражений JavaScript и Legacy ExtendScript
- Управление выражениями
- Ошибки выражения
- Использование редактора выражений
- Использование выражений для изменения свойств текста и доступа к ним
- Справочник языка выражений
- Примеры выражений
- Автоматизация
-
Выражения
-
Видео с погружением, VR и 3D
- Создание сред VR в After Effects
- Применение видеоэффектов с эффектом погружения
- Инструменты составления композиций для видеоизображений VR/360
- Модуль рендеринга Advanced 3D
- Импорт и добавление 3D-моделей в композицию
- Импорт 3D-моделей из Creative Cloud Libraries
- Освещение на основе изображения
- Анимированные источники окружающего света
- Извлечение и анимация источников света и камер из 3D-моделей
- Отслеживание движений камеры в трехмерном пространстве
- Отбрасывание и принятие теней
- Встроенные анимации 3D-моделей
- Ограничитель тени
- Извлечение 3D-данных о глубине
- Изменение свойств материалов 3D-слоя
- Пространство для работы с трехмерными объектами
- Инструменты 3D-преобразования
- Дополнительные возможности 3D-анимации
- Предварительный просмотр изменений в 3D-дизайнах в режиме реального времени с помощью модуля Mercury 3D
- Добавление гибкого дизайна в графику
- Виды и предварительный просмотр
-
Рендеринг и экспорт
- Основы рендеринга и экспорта
- Кодирование H.264 в After Effects
- Экспорт проекта After Effects как проекта Adobe Premiere Pro
- Преобразование фильмов
- Многокадровый рендеринг
- Автоматический рендеринг и рендеринг по сети
- Рендеринг и экспорт неподвижных изображений и наборов неподвижных изображений
- Использование кодека GoPro CineForm в After Effects
- Работа с другими приложениями
- Совместная работа: Frame.io и Team Projects
- Память, хранилище, производительность
- База знаний
Общие сведения о 3D-слоях и соответствующие ресурсы
При преобразовании слоя в 3D-слой он остается плоским, однако, он приобретает дополнительные свойства: Положение (z), Опорная точка (z), Масштаб (z), Ориентация, Поворот по оси X, Поворот по оси Y, Поворот по оси Z, Параметры геометрии, а также Параметры материала.
- Свойства Параметры материала определяют, как слой взаимодействует со светом и тенью. Только 3D-слои могут взаимодействовать со светом, тенями и камерами.
- Свойства Параметры геометрии позволяют применить скошенные края к фигуре или тексту, чтобы добавить глубину к объекту и сделать его более трехмерным.
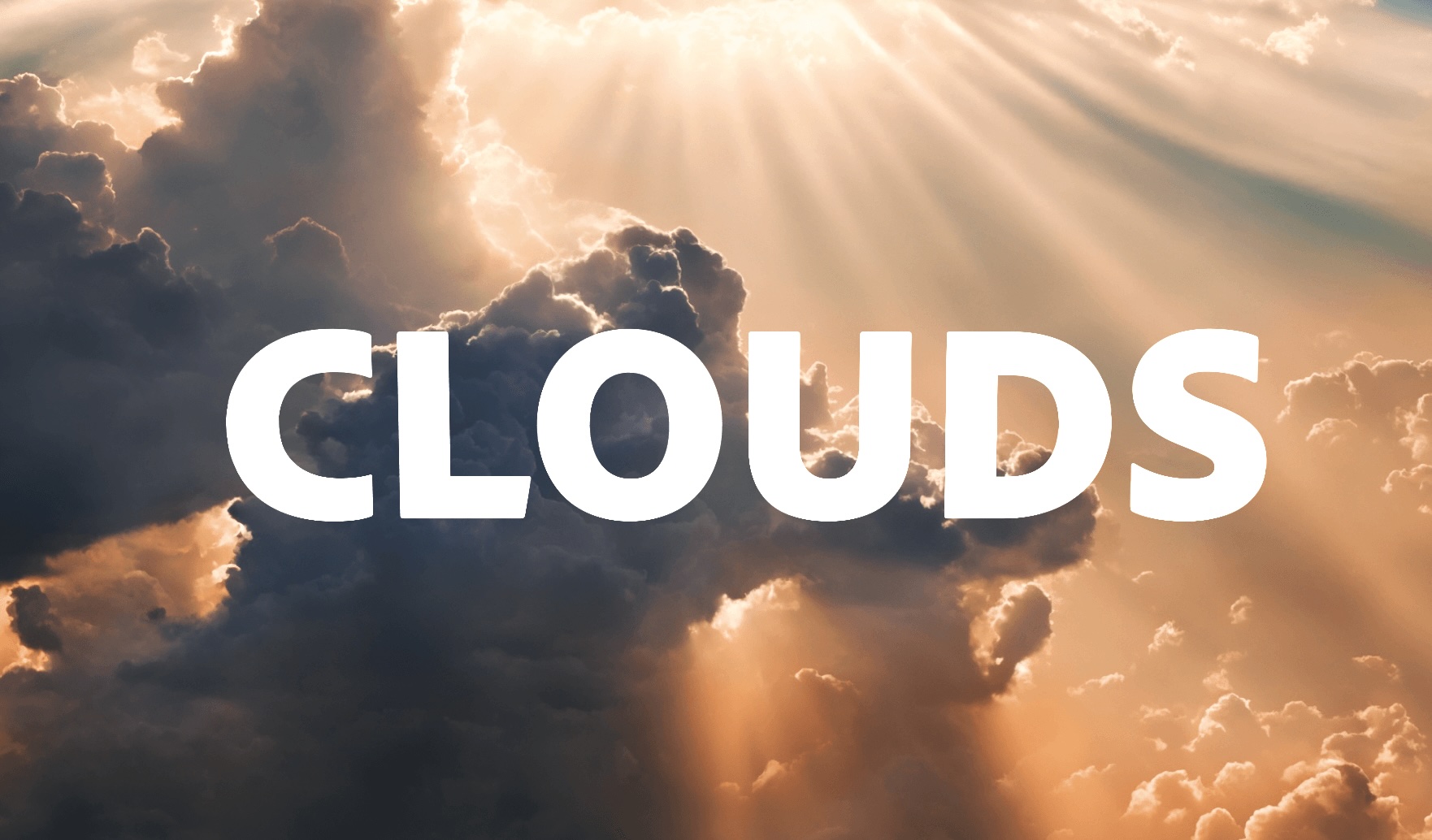
Пример преобразования 2D-слоя в 3D-слой с изменениями дополнительных 3D-свойств.
Отдельные символы в текстовых слоях также могут быть 3D-подслоями, каждый с собственными 3D-свойствами. Текстовый слой, для которого включен параметр Включить посимвольный 3D-рендеринг (Анимировать > Включить посимвольный 3D-рендеринг), ведет себя как слой предварительной композиции, состоящий из 3D-слоев для каждого символа. Все слои камеры и света обладают 3D-свойствами.
По умолчанию для всех слоев значение глубины (положение по оси Z) равно 0. В After Effects начало системы координат находится в левом верхнем углу; значение X (ширина) увеличивается слева направо, значение Y (высота) увеличивается сверху вниз, а значение Z (глубина) увеличивается в направлении от себя. В некоторых приложениях для работы с видео и 3D-объектами система координат повернута на 180 градусов по оси x; в таких системах значение Y увеличивается снизу вверх, значение Z — по направлению к себе.
Выбрав соответствующий режим оси, можно трансформировать 3D-слой относительно координатного пространства композиции, координатного пространства слоя или пространства, заданного пользователем.
Можно добавлять эффекты и маски в 3D-слои, 3D-слои, состоящие из 2D-слоев, а также создавать и анимировать слои камеры и света, чтобы просмотреть или подсветить 3D-слой с разных углов. При выполнении рендеринга для финального вывода рендеринг 3D-слоев производится с ракурса активной камеры.
Все эффекты являются двухмерными, в том числе и эффекты, имитирующие 3D-искажения. Например, при просмотре слоя с эффектом Выпуклость с боковой стороны выпуклость не отображается.
Как и в случае с другими масками, маска с координатами на 3D-слое размещается в двухмерном координатном пространстве слоя.
Преобразование 3D-слоев
При преобразовании двухмерного слоя в трехмерный, к его параметрам Положение, Опорная точка и Масштаб добавляется значение глубины (Z), кроме того, слой приобретает следующие свойства Ориентация, Поворот по оси Y, Поворот по оси X, Параметры геометрии, and Параметры материала. Отдельное свойство Поворот переименовано в Поворот по оси Z. При преобразовании 3D-слоя обратно в 2D эти свойства удаляются, включая все значения, ключевые кадры и выражения, и значения этого слоя нельзя восстановить путем преобразования обратно в 3D-слой. Свойства Опорная точка, Положение и Масштаб сохраняются вместе со своими ключевыми кадрами и выражениями, однако их значения Z остаются скрытыми и игнорируются.
Преобразование слоя в 3D-слой
-
Используйте переключатель 3D-слоев для слоя, чтобы преобразовать его в 3D-объект, что позволяет настроить его в трехмерном пространстве. Используйте переключатель 3D-слоев для слоя, чтобы преобразовать его в 3D-объект, что позволяет настроить его в трехмерном пространстве.
Преобразование текстового слоя в 3D-слой с возможностью посимвольного 3D-рендеринга
-
Выберите команду Анимация > Анимация текста > Включить посимвольный 3D-рендеринг, либо выберите пункт Включить посимвольный 3D-рендеринг в меню Анимация для соответствующего слоя на панели Временная шкала.
Используйте параметр «Включить посимвольный 3D-рендеринг», чтобы преобразовать каждый символ в текстовом слое в отдельные 3D-объекты. Используйте параметр «Включить посимвольный 3D-рендеринг», чтобы преобразовать каждый символ в текстовом слое в отдельные 3D-объекты.
Преобразование 3D-слоя в 2D-слой
-
Для соответствующего слоя щелкните переключатель 3D-слоя на панели Временная шкала или выделите слой и выберите команду Слой > 3D-слой.
Отображение или скрытие осей 3D и элементов управления слоя
3D-оси представлены в виде цветных стрелок: красная — для оси X, зеленая — для оси Y, синяя — для оси Z.
- Чтобы отобразить или скрыть оси 3D, значки каркаса камеры и света, дескрипторы слоя и точку обзора, выберите меню Вид > Показать элементы управления слоя.


Если ось, над которой вы работаете, плохо видна, попробуйте выбрать другие параметры в меню Выбор разметки представления в нижнем правом углу панели Композиция.
- Чтобы отобразить или скрыть набор неизменных опорных осей 3D, нажмите кнопку Параметры сетки и направляющих в нижней части панели Композиция и выберите Опорные оси 3D.


Перемещение 3D-слоя
-
Выделите 3D-слой для перемещения.
-
Выполните одно из указанных ниже действий.
- На панели Композиция с помощью инструмента Выделение перетащите стрелку элемента управления слоя той оси 3D, вдоль которой требуется переместить слой. Удерживайте клавишу SHIFT, чтобы переместить слой быстрее.
- Измените значения свойства Положение на панели Временная шкала.
Совет.Используйте клавишу P на клавиатуре, чтобы отобразить свойство Положение слоя.
- Чтобы переместить выбранные слои так, чтобы их опорные точки находились по центру в текущем виде, выберите Слой > Преобразовать > По центру вида или используйте CTRL+Стрелка вверх(Windows) или COMMAND+Стрелка вверх (macOS).
Вращение или ориентация 3D-слоя
Поворот 3D-слоя возможен путем изменения значений его свойств Ориентация или Поворот. В обоих случаях поворот осуществляется вокруг опорной точки слоя. Свойства Ориентация и Поворот отличаются способом вращения слоя при анимации.
При анимации свойства 3D-слоя Ориентация слой поворачивается по максимально возможной прямой траектории до достижения заданной ориентации. При анимации свойств Поворот по оси X, Y или Z слой вращается по каждой оси в соответствии со значениями отдельных свойств. Другими словами, значения свойства Ориентация указывают угловую точку назначения, а значения свойства «Поворот» — угловой маршрут. При анимации свойства Поворот слой поворачивается несколько раз.
Для естественного, плавного движения лучше анимировать свойство Ориентация, в то время как анимация свойства Поворот обеспечивает более точное управление перемещением.
Поворот или ориентация 3D-слоя на панели «Композиция»
-
Выделите 3D-слой для поворота.
-
Выберите инструмент поворота и выберите Ориентация или Поворот в меню Задать, чтобы определить, влияет ли этот инструмент на свойства Ориентация или Поворот.
Выберите «Ориентация» или «Поворот», чтобы настроить положение или поворот объекта, слоя или камеры в композиции. Выберите «Ориентация» или «Поворот», чтобы настроить положение или поворот объекта, слоя или камеры в композиции. -
На панели Композиция выполните одно из предложенных ниже действий:
- Перетащите стрелку элемента управления слоя той оси 3D, вдоль которой требуется переместить слой.
- Перетащите дескриптор слоя. Для поворота слоя по оси Z перетащите угловой дескриптор; для поворота слоя по оси Y перетащите левый или правый центральный дескриптор; для поворота слоя по оси X перетащите верхний или нижний дескриптор.
- Перетащите слой.
Примечание.Удерживайте клавишу SHIFT, чтобы ограничить каждый шаг ваших манипуляций до 45 градусов.
Поворот или ориентация 3D-слоя на панели «Временная шкала»
-
Выделите 3D-слой для поворота.
-
На панели Временная шкала измените значения свойств Поворот или Ориентация.
Совет.Используйте клавишу R, чтобы отобразить свойства Поворот и Ориентация.
Режимы оси
Режимы оси определяют, какие оси затрагиваются при трансформации 3D-слоя. Выберите режим на панели Инструменты.


Режим локальной оси
Выравнивает оси относительно поверхности 3D-слоя.
Режим оси слоя World
Выравнивает оси по абсолютным координатам композиции. Независимо от поворотов, выполненных на слое, оси всегда представляют трехмерное пространство относительно 3D-композиции.
Режим вида оси
Выравнивает оси согласно выбранному виду. Например, если слой был повернут, а вид изменен на настраиваемый вид, все последующие преобразования слоя в режиме вида оси происходят по осям, которые вы видите.
Различия между режимами оси заметны только при наличии 3D-камеры в композиции.
- Инструменты Камеры всегда настраиваются вдоль локальных осей вида, поэтому действие инструментов Камеры не зависит от режимов осей.
- Панель Инструменты запоминает последний использованный режим для оси 3D-слоя при выходе и перезапуске After Effects.
Перекрестное взаимодействие 3D-слоев, порядок рендеринга и свернутые трансформации
Размещение определенных типов слоев в порядке слоев на панели Временная шкала препятствует совместной обработке нескольких 3D-слоев для выявления пересечений и теней.
Тень 3D-слоя не отбрасывается на 2D-слой и ни на один другой слой, расположенный с противоположной стороны от 2D-слоя в порядке размещения слоев. Также 3D-слой не пересекается с 2D-слоем и ни одним другим слоем, расположенным с противоположной стороны от 2D-слоя в порядке размещения слоев. Эти ограничения не распространяются на источники света.
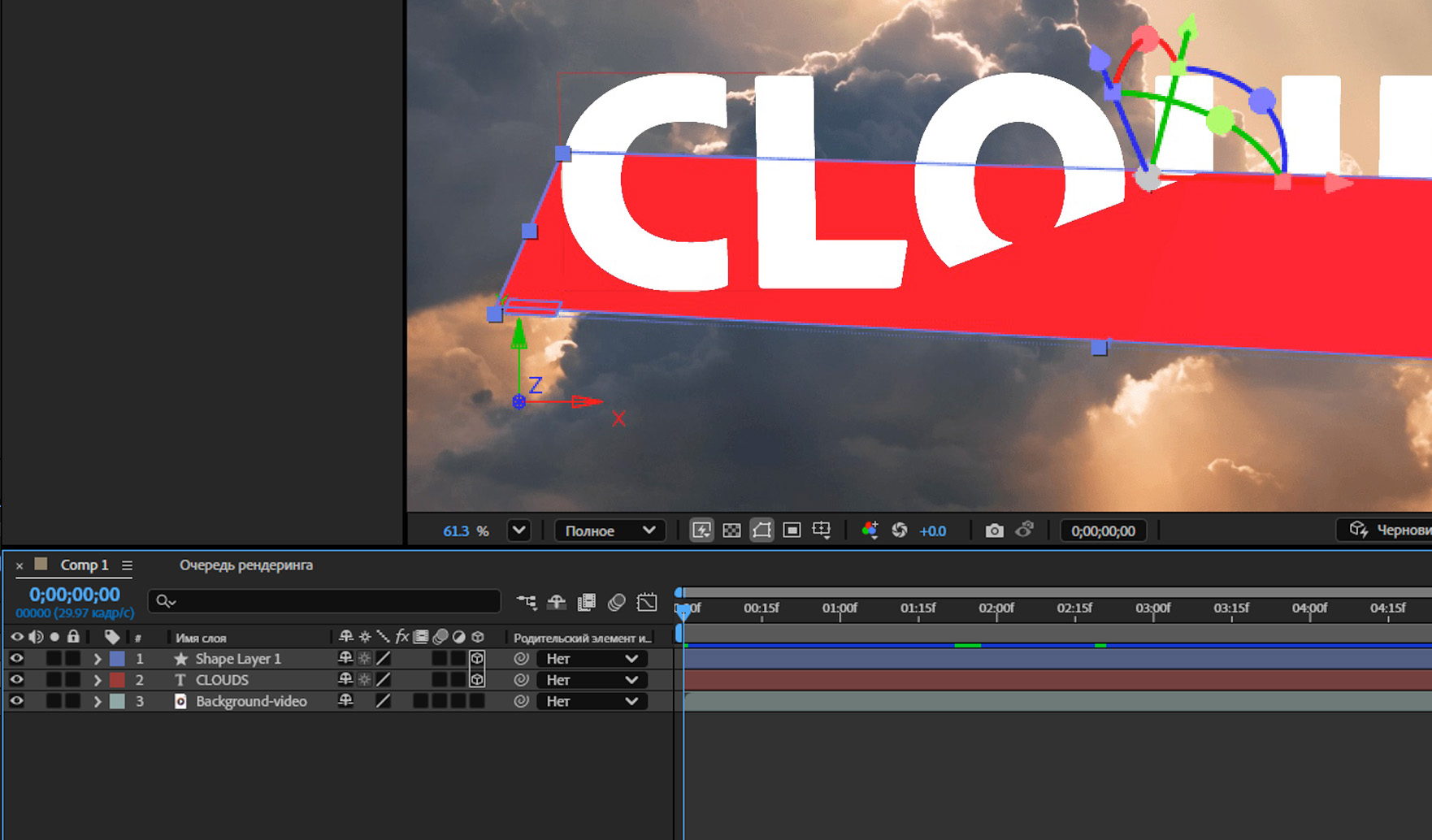
В примере демонстрируется, как добавление интервенирующего 2D-слоя предотвращает пересечение трех 3D-слоев.
Кроме 2D-слоев существуют другие типы слоев, которые также препятствуют пересечению 3D-слоев и отбрасыванию ими теней друг на друга:
Корректирующий слой
3D-слой, содержащий стиль слоя
3D-слой предварительной композиции, содержащий эффект, закрытую маску (если для маски установлен режим, отличный от «Нет») или подложку отслеживания
3D-слой предварительной композиции без свернутых трансформаций.
Предварительная композиция со свернутыми трансформациями (выбран переключатель Свернуть трансформации![]() ) не препятствует взаимодействию 3D-слоев, расположенных по обе ее стороны, поскольку все слои предварительной композиции сами являются трехмерными. При сворачивании трансформаций активируются 3D-свойства слоев, составляющих предварительную композицию. По сути, сворачивание трансформаций в этом случае позволяет помещать каждый 3D-слой в основную композицию по отдельности вместо того, чтобы создавать отдельный 2D-компонент для слоя предварительной композиции и затем компоновать его с основной композицией. Однако, этот параметр лишает вас возможности задавать такие параметры слоя для предварительной композиции целиком, как «Режим наложения», «Качество» и «Размытие в движении».
) не препятствует взаимодействию 3D-слоев, расположенных по обе ее стороны, поскольку все слои предварительной композиции сами являются трехмерными. При сворачивании трансформаций активируются 3D-свойства слоев, составляющих предварительную композицию. По сути, сворачивание трансформаций в этом случае позволяет помещать каждый 3D-слой в основную композицию по отдельности вместо того, чтобы создавать отдельный 2D-компонент для слоя предварительной композиции и затем компоновать его с основной композицией. Однако, этот параметр лишает вас возможности задавать такие параметры слоя для предварительной композиции целиком, как «Режим наложения», «Качество» и «Размытие в движении».
Эффекты, примененные к 3D-слоям с непрерывной растеризацией (включая текстовые слои), не влияют на отбрасываемые этими слоями тени. Для отображения результатов применения эффекта тени создайте предварительную композицию слоя с этим эффектом.
Для того, чтобы тень находилась в нужном месте на 3D-слое с подложкой отслеживания, создайте предварительную композицию 3D-слоя и слоя с подложкой отслеживания (не сворачивайте трансформации) и примените эффект тени к предварительной композиции целиком.
Рендеринг эффектов на векторных слоях с непрерывной растеризацией, обладающих 3D-свойствами, выполняется в 2D, затем эти эффекты проецируются на 3D-слой. Для композиций со свернутыми трансформациями такая проекция не производится.