- Основные сведения об устаревшем инструменте «Марионетка»
- Анимация изображения вручную с помощью инструментов «Марионетка»
- Запись анимации путем создания наброска движения с помощью инструмента «Булавка марионетки»
- Создание контуров с помощью эффекта «Марионетка»
- Работа с булавками марионетки и сеткой искажения
- Элементы управления «Наложение марионетки»
- Начало работы с After Effects
- Новые возможности After Effects
- Сведения о выпуске | After Effects
- Системные требования для After Effects
- Сочетания клавиш в After Effects
- Поддерживаемые форматы файлов | After Effects
- Рекомендации по аппаратному обеспечению
- After Effects для компьютеров с процессорами Apple
- Планирование и настройка
- Подготовка и импорт неподвижных изображений
- Импорт из After Effects и Adobe Premiere Pro
- Импорт и интерпретация видео и аудио
- Подготовка и импорт файлов 3D-изображений
- Импорт и интерпретация элементов видеоряда
- Работа с элементами видеоряда
- Определение точек редактирования с помощью функции «Определение изменения сцен»
- Метаданные XMP
- Текст
-
Анимационный дизайн
- Работа с шаблонами анимационного дизайна в After Effects
- Использование выражений для создания раскрывающихся списков в шаблонах анимационного дизайна
- Работа с основными свойствами для создания шаблонов анимационного дизайна
- Замена изображений и видео в шаблонах анимационного дизайна и основных свойствах
- Быстрая и простая анимация с помощью панели «Свойства»
- Обзор слоев-фигур, контуров и векторных изображений
- Инструменты рисования: «Кисть», «Штамп» и «Ластик»
- Сглаживание обводки фигуры
- Атрибуты фигур, операции заливки цветом и операции с контурами для слоев-фигур
- Использование эффекта фигуры «Cмещение контура» для изменения фигур
- Создание фигур
- Создание масок
- Удаление объектов из видеоматериалов с помощью панели «Заливка с учетом содержимого»
- Инструменты «Кисть для ротоскопии» и «Уточнить подложку»
- Создать нулевые значения для свойств положения и контуров
- Ключевой кадр
- Отслеживание движения
- Прозрачное наложение
- Обзор эффектов и стилей анимации
- Список эффектов
- Диспетчер эффектов
- Эффекты имитации
- Эффекты стилизации
- Аудиоэффекты
- Эффекты искажения
- Эффекты перспективы
- Эффекты канала
- Эффекты создания
- Эффекты времени
- Эффекты перехода
- Эффект «Устранение эффекта плавающего затвора»
- Эффекты «Размытие» и «Резкость»
- Эффекты 3D-канала
- Программные эффекты
- Эффекты подложки
- Эффекты «Шум» и «Зернистость»
- Эффект «Увеличение с сохранением уровня детализации»
- Устаревшие эффекты
-
Выражения
- Основы работы с выражениями
- Понимание языка выражений
- Использование элементов управления выражениями
- Различия в синтаксисе между движками выражений JavaScript и Legacy ExtendScript
- Управление выражениями
- Ошибки выражения
- Использование редактора выражений
- Использование выражений для изменения свойств текста и доступа к ним
- Справочник языка выражений
- Примеры выражений
- Автоматизация
- Создание сред VR в After Effects
- Применение видеоэффектов с эффектом погружения
- Инструменты составления композиций для видеоизображений VR/360
- Модуль рендеринга Advanced 3D
- Импорт и добавление 3D-моделей в композицию
- Импорт 3D-моделей из Creative Cloud Libraries
- Освещение на основе изображения
- Анимированные источники окружающего света
- Извлечение и анимация источников света и камер из 3D-моделей
- Отслеживание движений камеры в трехмерном пространстве
- Отбрасывание и принятие теней
- Встроенные анимации 3D-моделей
- Ограничитель тени
- Извлечение 3D-данных о глубине
- Изменение свойств материалов 3D-слоя
- Пространство для работы с трехмерными объектами
- Инструменты 3D-преобразования
- Дополнительные возможности 3D-анимации
- Предварительный просмотр изменений в 3D-дизайнах в режиме реального времени с помощью модуля Mercury 3D
- Добавление гибкого дизайна в графику
- Основы рендеринга и экспорта
- Кодирование H.264 в After Effects
- Экспорт проекта After Effects как проекта Adobe Premiere Pro
- Преобразование фильмов
- Многокадровый рендеринг
- Автоматический рендеринг и рендеринг по сети
- Рендеринг и экспорт неподвижных изображений и наборов неподвижных изображений
- Использование кодека GoPro CineForm в After Effects
- Руководство пользователя After Effects
- Выпуски бета-версии
-
Начало работы
- Начало работы с After Effects
- Новые возможности After Effects
- Сведения о выпуске | After Effects
- Системные требования для After Effects
- Сочетания клавиш в After Effects
- Поддерживаемые форматы файлов | After Effects
- Рекомендации по аппаратному обеспечению
- After Effects для компьютеров с процессорами Apple
- Планирование и настройка
- Рабочие среды
- Проекты и композиции
-
Импорт видеоряда
- Подготовка и импорт неподвижных изображений
- Импорт из After Effects и Adobe Premiere Pro
- Импорт и интерпретация видео и аудио
- Подготовка и импорт файлов 3D-изображений
- Импорт и интерпретация элементов видеоряда
- Работа с элементами видеоряда
- Определение точек редактирования с помощью функции «Определение изменения сцен»
- Метаданные XMP
-
Текст и графические элементы
- Текст
-
Анимационный дизайн
- Работа с шаблонами анимационного дизайна в After Effects
- Использование выражений для создания раскрывающихся списков в шаблонах анимационного дизайна
- Работа с основными свойствами для создания шаблонов анимационного дизайна
- Замена изображений и видео в шаблонах анимационного дизайна и основных свойствах
- Быстрая и простая анимация с помощью панели «Свойства»
-
Рисование, заливка цветом и контуры
- Обзор слоев-фигур, контуров и векторных изображений
- Инструменты рисования: «Кисть», «Штамп» и «Ластик»
- Сглаживание обводки фигуры
- Атрибуты фигур, операции заливки цветом и операции с контурами для слоев-фигур
- Использование эффекта фигуры «Cмещение контура» для изменения фигур
- Создание фигур
- Создание масок
- Удаление объектов из видеоматериалов с помощью панели «Заливка с учетом содержимого»
- Инструменты «Кисть для ротоскопии» и «Уточнить подложку»
- Создать нулевые значения для свойств положения и контуров
- Слои, маркеры и камера
- Прозрачность и композиция
- Корректирование цвета
-
Эффекты и стили анимации
- Обзор эффектов и стилей анимации
- Список эффектов
- Диспетчер эффектов
- Эффекты имитации
- Эффекты стилизации
- Аудиоэффекты
- Эффекты искажения
- Эффекты перспективы
- Эффекты канала
- Эффекты создания
- Эффекты времени
- Эффекты перехода
- Эффект «Устранение эффекта плавающего затвора»
- Эффекты «Размытие» и «Резкость»
- Эффекты 3D-канала
- Программные эффекты
- Эффекты подложки
- Эффекты «Шум» и «Зернистость»
- Эффект «Увеличение с сохранением уровня детализации»
- Устаревшие эффекты
-
Выражения и автоматизация
-
Выражения
- Основы работы с выражениями
- Понимание языка выражений
- Использование элементов управления выражениями
- Различия в синтаксисе между движками выражений JavaScript и Legacy ExtendScript
- Управление выражениями
- Ошибки выражения
- Использование редактора выражений
- Использование выражений для изменения свойств текста и доступа к ним
- Справочник языка выражений
- Примеры выражений
- Автоматизация
-
Выражения
-
Видео с погружением, VR и 3D
- Создание сред VR в After Effects
- Применение видеоэффектов с эффектом погружения
- Инструменты составления композиций для видеоизображений VR/360
- Модуль рендеринга Advanced 3D
- Импорт и добавление 3D-моделей в композицию
- Импорт 3D-моделей из Creative Cloud Libraries
- Освещение на основе изображения
- Анимированные источники окружающего света
- Извлечение и анимация источников света и камер из 3D-моделей
- Отслеживание движений камеры в трехмерном пространстве
- Отбрасывание и принятие теней
- Встроенные анимации 3D-моделей
- Ограничитель тени
- Извлечение 3D-данных о глубине
- Изменение свойств материалов 3D-слоя
- Пространство для работы с трехмерными объектами
- Инструменты 3D-преобразования
- Дополнительные возможности 3D-анимации
- Предварительный просмотр изменений в 3D-дизайнах в режиме реального времени с помощью модуля Mercury 3D
- Добавление гибкого дизайна в графику
- Виды и предварительный просмотр
-
Рендеринг и экспорт
- Основы рендеринга и экспорта
- Кодирование H.264 в After Effects
- Экспорт проекта After Effects как проекта Adobe Premiere Pro
- Преобразование фильмов
- Многокадровый рендеринг
- Автоматический рендеринг и рендеринг по сети
- Рендеринг и экспорт неподвижных изображений и наборов неподвижных изображений
- Использование кодека GoPro CineForm в After Effects
- Работа с другими приложениями
- Совместная работа: Frame.io и Team Projects
- Память, хранилище, производительность
- База знаний
С помощью устаревшего или усовершенствованного инструмента «Марионетка» можно быстро добавлять естественное движение к растровым изображениям и векторной графике, в том числе к неподвижным изображениям, фигурам и текстовым символам.
На этой странице:
- Элементы управления «Подвижность марионетки»
- Основные сведения об усовершенствованном инструменте «Марионетка»
- Разница между устаревшим и усовершенствованным движками эффекта «Марионетка»
- Улучшения усовершенствованного инструмента «Марионетка»
- Типы булавок в усовершенствованном инструменте «Марионетка»
Хотя инструменты Марионетка работают в пределах эффекта (эффект Марионетка), этот эффект не применяется с помощью меню Эффект или панели Эффекты и шаблоны. Инструменты Марионетка на панели Инструменты применяются непосредственно к эффекту на панелях Слой или Композиция.
Эффект Марионетка работает путем деформации части изображения по устанавливаемым или перемещаемым булавкам. Эти булавки определяют части изображения, которые будут перемещаться, оставаться неподвижными и выводиться на передний план при наложении частей.
Каждый инструмент Марионетка используется для размещения и изменения булавок определенного типа:
Инструмент «Булавка марионетки»
![]() С помощью этого инструмента устанавливаются и перемещаются булавки Деформации.
С помощью этого инструмента устанавливаются и перемещаются булавки Деформации.
Инструмент «Наложение марионетки»
![]() С помощью этого инструмента устанавливаются булавки наложения, обозначающие области изображения, которые должны отображаться поверх остальных частей, если искажение приводит к наложению частей изображения друг на друга.
С помощью этого инструмента устанавливаются булавки наложения, обозначающие области изображения, которые должны отображаться поверх остальных частей, если искажение приводит к наложению частей изображения друг на друга.
Инструмент «Подвижность марионетки»
![]() С помощью этого инструмента устанавливаются булавки подвижности, которые фиксируют части изображения для уменьшения их деформации.
С помощью этого инструмента устанавливаются булавки подвижности, которые фиксируют части изображения для уменьшения их деформации.


После установки первой булавки область внутри контура автоматически разбивается на сетку треугольников. Контур будет виден, только если был применен эффект Марионетка, а указатель инструмента Марионетка находится над областью, которую определяет контур. (См. раздел Создание контуров с помощью эффекта «Марионетка».) Каждая часть сетки также связана с пикселями изображения, поэтому пиксели двигаются вместе с сеткой.
Чтобы отобразить сетку, выберите элемент Показать на панели Инструменты.
Если переместить одну или несколько булавок Деформации, произойдет изменение фигуры согласно этому движению при максимальном сохранении неподвижности всей сетки. В результате перемещение в одной части изображения приведет к естественному и правдоподобному перемещению в других частях изображения.
Например, если установить булавку Деформации на ногах и руках человека, а затем переместить одну из рук, чтобы создать эффект взмаха, движение в закрепленной руке будет значительным, но движения в талии будут слабыми, как в реальном мире.
Если выбрать одну анимированную булавку Деформации, ее ключевые кадры Положения будут отображаться на панелях Композиция и Слой как путь движения. С этими путями движения можно работать как и с другими путями, включая установку ключевых кадров без привязки ко времени. (См. раздел Плавное движение с использованием ключевых кадров без привязки.)
В одном слое может быть несколько сеток. Иметь несколько сеток в одном слое полезно для деформирования нескольких частей изображения по отдельности (например, текстовых символов), а также для деформирования нескольких экземпляров одной части изображения, но с разной деформацией для каждой из них.
Исходная неискаженная сетка рассчитывается в текущем кадре на момент времени, в котором применяется эффект. Сетка не изменяется для учета движения в слое на основе видеоряда с движением и не обновляется при замене исходного элемента видеоряда слоя.
Не анимируйте положение или масштабирование непрерывно растрируемого слоя с преобразованиями, если этот слой также анимируется с помощью инструментов Марионетка. Порядок рендеринга для непрерывно растрируемых слоев, таких как слои-фигуры и слои текста, отличается от порядка рендеринга для растровых слоев. Слой-фигуру можно предварительно составить и применить инструменты Марионетка к слою предварительной композиции или можно с помощью инструментов Марионетка преобразовать фигуры в пределах слоя. (См. раздел Порядок рендеринга и свертывания трансформаций и Непрерывное растрирование слоя, содержащего векторную графику.)
Движение, созданное с помощью инструментов Марионетка разбивается на выборки с помощью размытия в движении (если размытие в движении включено для слоя и композиции), однако количество используемых выборок равно половине значения, заданного для параметра Выборок на кадр. (См. раздел Размытие в движении.)
С помощью выражений можно связать положения булавок деформации с данными отслеживания движения, ключевыми кадрами амплитуды звука или любыми другими свойствами.
При создании булавки деформации для ее свойства Положение автоматически устанавливается переключатель секундомера ![]() . Поэтому ключевой кадр устанавливается или изменяется при каждом изменении положения булавки Деформации. Эта автоматическая обработка ключевых кадров не похожа на большинство свойств в After Effects, для которых необходимо устанавливать переключатель секундомера, добавляя ключевой кадр или выражение, чтобы анимировать каждое свойство. Автоматическая анимация булавок Деформации позволяет добавлять булавки на панель Композиция или Слой и анимировать их без обработки свойств на панели Временная шкала.
. Поэтому ключевой кадр устанавливается или изменяется при каждом изменении положения булавки Деформации. Эта автоматическая обработка ключевых кадров не похожа на большинство свойств в After Effects, для которых необходимо устанавливать переключатель секундомера, добавляя ключевой кадр или выражение, чтобы анимировать каждое свойство. Автоматическая анимация булавок Деформации позволяет добавлять булавки на панель Композиция или Слой и анимировать их без обработки свойств на панели Временная шкала.
-
Выделите слой с изображением, которое нужно анимировать.
-
Выбрав инструмент Булавка марионетки
 , выполните одно из предложенных ниже действий на панели Композиция или Слой.
, выполните одно из предложенных ниже действий на панели Композиция или Слой.Щелкните любой из непрозрачных пикселей растрового слоя, чтобы применить эффект Марионетка и создать сетку для контура, созданного путем автоматической трассировки альфа-канала слоя.
Щелкните точку внутри замкнутого пути в векторном слое, чтобы применить эффект Марионетка и создать сетку для контура, определенного этим путем.
Щелкните точку внутри закрытой незаблокированной маски, чтобы применить эффект Марионетка и создать сетку для контура, определенного путем маски.
Щелкните точку за пределами всех закрытых путей в векторном слое, чтобы применить эффект Марионетка без создания сетки. Для путей в слое будут созданы контуры. Однако контур будет виден, только если навести указатель инструмента Марионетка на область, обозначенную этим контуром. Наведите указатель на область ограниченную путем, чтобы увидеть контур, в котором будет создана сетка, если выбрать эту точку. (См. раздел Создание контуров с помощью эффекта «Марионетка».) Выберите точку внутри контура, чтобы создать сетку.
В точке щелчка будет создана булавка Деформации для создания сетки.
Совет.Если изображение слишком сложное для того, чтобы эффект Марионетка создал сетку с текущим значением параметра Треугольник, на панели Информация появится сообщение «Не удалось создать сетку». Увеличьте значение параметра Треугольник на панели Инструменты и повторите попытку.
-
Щелкните одну или несколько точек внутри контура, чтобы добавить дополнительные булавки Деформации.
Используйте как можно меньше булавок для получения нужного результата. Если слишком ограничить изображение, может ухудшиться естественная деформация, обеспечиваемая эффектом Марионетка. Добавьте булавки в те части фигуры, которыми нужно управлять. Например, при анимации человека, качающего рукой, добавьте булавки на обе ноги, чтобы зафиксировать их на земле и добавьте булавку на руку.
-
Перейдите к другой точке времени в композиции и измените положение одной или нескольких булавок Деформации, перетащив их на панели Композиция или Слой с помощью инструмента Булавка марионетки. При необходимости повторите это действие, пока не завершите свою анимацию.
Пути движения булавок Деформации можно изменить, используя те же методы, которые используются для изменения любых других путей движения.
After Effects больше не будет подсвечивать исходную область слоя при наведении на него инструмента Булавка марионетки.
Вы можете сделать набросок пути движения одной или нескольких булавок Деформации в реальном времени (или с заданной скоростью) так же, как это делается для пути движения слоя с помощью инструмента Набросок движения.
Если в композиции есть аудио, можно сделать набросок движения во времени со звуком.
Перед началом записи движения, возможно, потребуется настроить параметры записи. Чтобы открыть диалоговое окно Параметры записи марионетки, выберите команду Параметры записи на панели Инструменты.
Скорость
Отношение скорости записанного движения к скорости воспроизведения. Если для параметра Скорость задано значение 100 %, движение воспроизводится с той же скоростью, с которой оно было записано. Если значение параметра Скорость превышает 100 %, движение воспроизводится медленней, чем оно было записано.
Сглаживание
Чем выше это значение, тем больше будет удалено лишних ключевых кадров из пути движения. Меньшее количество ключевых кадров обеспечивает более плавное движение.
Использовать деформацию черновика
В искаженном контуре, который отображается во время записи, не учитываются булавки Подвижности. Этот параметр может повысить производительность при создании сложной сетки.
Данная процедура подразумевает наличие установленных ранее булавок Деформации в объекте для анимации. Дополнительные сведения об установке булавок Деформации см. в разделе Анимация изображения вручную с помощью инструментов «Марионетка».
-
Выберите одну или несколько булавок деформации.
-
Перейдите к точке времени, в которой нужно начать запись движения.
-
На панели Композиция или Слой, удерживайте клавишу Ctrl (Windows) или Command (macOS), чтобы активировать инструмент Набросок марионетки. Перетаскивайте булавки, удерживая клавишу Ctrl (Windows) или Command (macOS), чтобы создать анимацию.
Запись движения начнется, когда вы щелкните левой кнопкой мыши, чтобы начать перетаскивание. Запись остановится после отпускания кнопки мыши.
Цвет контура сетки, для которой делается набросок движения, будет совпадать с цветом булавки (желтый). Ориентируйтесь в контурах других сеток в том же слое по цветной метке слоя.
Индикатор текущего времени вернется в точку времени, где была начата запись. Это позволяет повторить операцию записи с дополнительными булавками Деформации или повторить запись с теми же булавками.
Пути движения булавок Деформации можно изменить, используя те же методы, которые используются для изменения любых других путей движения. Путь движения булавки отображается, только если это единственная выделенная булавка.
Попробуйте создать несколько дублирующихся сеток и сделать набросок движения для каждой из них. Если в одном экземпляре эффекта Марионетка есть несколько сеток, можно сделать набросок движения для одной сетки, глядя на контуры других сеток, и грубо или точно следовать за их движением.
При создании сетки Марионетки ее границы определяются контуром, который можно задать любым из указанных ниже типов закрытых путей.
Путь незаблокированной маски
Путь фигуры в слое фигуры
Контур текстового символа
Если при использовании эффекта Марионетка в слое нет незаблокированных масок, фигур или текстовых символов, пути альфа-канала создаются с помощью Автотрассировки. Эти пути используются только эффектом Марионетка для определения контуров и не отображаются как маски в слое. В случае растрового слоя без альфа-канала результатом будет один прямоугольный контур по границам слоя. Для сложного изображения или при настройке параметров Автотрассировки используйте Автотрассировку перед использованием инструментов Марионетка. (См. раздел Создание маски из значений канала с помощью автотрассировки.)
Текстовый символ, состоящий из нескольких несвязанных замкнутых контуров (например, букваi), рассматривается как несколько отдельных контуров.
Обводка фигуры или текстового символа не учитывается при определении контуров. Используется только путь. Чтобы включить обводку в сетку, созданную из таких элементов, увеличьте значение параметра Расширение. Значение по умолчанию в три пикселя для параметра Расширение включает обводку, отстоящую от пути на три пикселя или меньше.
Нарисуйте на слое штрихи, используя инструмент Кисть с параметром Рисование на прозрачном. При рисовании с использованием этого параметра создается растровый слой только со штрихами, которые определяются альфа-каналом. Затем штрихи можно будет анимировать с помощью инструмента Марионетка. Не используйте маску для слоя.
При наложении в одном слое нескольких масок, фигур или символов, контур создается из объединенных перекрывающихся фигур, символов или масок. Если маска перекрывает текстовый символ или фигуру, контуры создаются для всего символа или фигуры, для части символа или фигуры, которая находится внутри маски, и для самой маски.
Чтобы исказить несколько несвязанных символов или фигур как один объект, заключите отдельные объекты в маску (установив для режима маски значение Нет) и используйте путь маски как контур, с которым создается сетка. После создания сетки маску можно удалить.
Если эффект Марионетка уже применен к слою, контуры будут подсвечиваться желтым цветом при наведении на них указателя инструмента Марионетка. Можно выбрать контур, в который будет помещена исходная булавка для создания сетки. Сетка создается при каждом выборе точки внутри контура с использованием инструмента Марионетка.
Если эффект Марионетка еще не был применен к слою, контуры для этого слоя еще не рассчитывались. После щелчка эффект Марионетка рассчитывает контуры и определяет, была ли щелкнута точка внутри контура. Если да, он создает сетку, определенную контуром, в котором был произведен щелчок. В противном случае можно подвигать указателем в слое, чтобы выбрать контур, в котором нужно разместить булавку и создать сетку. Перемещение указателя в слое позволяет увидеть контуры различных объектов и выбрать, в каком из них создать сетку.


- Чтобы отобразить сетку для эффекта Марионетка, на панели Инструменты в разделе «Параметры» выберите команду «Показать».
- Чтобы выбрать или переместить булавку, щелкните или перетащите ее, используя инструмент Перемещение
 . Чтобы активировать инструмент Перемещение, наведите указатель на булавку, когда активен инструмент Выделение
. Чтобы активировать инструмент Перемещение, наведите указатель на булавку, когда активен инструмент Выделение  или соответствующий инструмент Марионетка.
или соответствующий инструмент Марионетка. - Чтобы выделить несколько булавок, щелкайте их, удерживая нажатой клавишу Shift, или с помощью инструмента Выделение
 нарисуйте вокруг них прямоугольную область Выделения. Чтобы активировать инструмент для создания прямоугольной области Выделения, переместите указатель инструмента Марионетка за пределы сеток и контуров или удерживайте нажатой клавишу Alt (Windows) или Option (macOS).
нарисуйте вокруг них прямоугольную область Выделения. Чтобы активировать инструмент для создания прямоугольной области Выделения, переместите указатель инструмента Марионетка за пределы сеток и контуров или удерживайте нажатой клавишу Alt (Windows) или Option (macOS). - Чтобы выделить все булавки одного типа (Деформирование, Подвижность или Наложение), выделите одну булавку этого типа и нажмите клавиши Ctrl+A (Windows) или Command+A (macOS).
- Чтобы удалить выделенные булавки, нажмите клавишу Delete. Если у булавки есть несколько ключевых кадров, а в данный момент выбран только один ключевой кадр, нажатие клавиши Delete удалит только этот ключевой кадр. Если нажать клавишу Delete еще раз, будет удалена булавка.
- Чтобы восстановить исходные положения булавок Деформации, выберите для эффекта Марионетка команду Сбросить на панели Временная шкала или Элементы управления эффектами. Чтобы удалить все булавки и сетки из экземпляра эффекта Марионетка, нажмите кнопку Сбросить еще раз.
Иногда нужно анимировать изображение из его исходного положения через промежуточное положение и вернуться в исходное положение. Вместо того, чтобы вручную перетаскивать булавки назад в исходные положения в конце анимации, поместите индикатор текущего времени в конечную точку времени и нажмите кнопку Сбросить. Сброшены будут только ключевые кадры в точке текущего времени.
- Чтобы увеличить или уменьшить число треугольников в сетке, на панели Инструменты или Временная шкала в разделе «Параметры» измените значение параметра Треугольник. Измененное значение параметра Треугольник устанавливается для выбранной сетки или (если сетка не выбрана) для сеток, которые будут созданы позже.
- Чем больше треугольников, тем более плавным будет результат и тем больше времени потребуется для его рендеринга. Небольшие объекты, такие как текстовые символы, обычно хорошо деформируются с использованием порядка 50 треугольников, а для крупной фигуры может потребоваться до 500 треугольников. Количество используемых треугольников может не соответствовать точно значению параметра Треугольник. Это лишь целевое значение.
- Чтобы расширить сетку исходного контура, на панели Инструменты или Временная шкала в разделе «Параметры» увеличьте значение свойства Расширение. Измененное значение параметра Расширение устанавливается для выбранной сетки или (если сетка не выбрана) для сеток, которые будут созданы позже. Расширение сетки подходит для усиления обводки.
- Чтобы дублировать объект с помощью инструмента Булавка марионетки, щелкните точку внутри исходного контура. После щелчка внутри исходного контура будет создана новая сетка со своей копией пикселей из исходного контура. Того же результата можно добиться, дублировав группу Сетка на панели Временная шкала. Иногда это проще, чем щелкнуть внутри исходного контура, не выделяя сетку для создания булавки.
При искажении одной части изображения может потребоваться указать, какие части изображения будут отображаться поверх остальных частей. Например, может потребоваться сохранить руку перед лицом, когда она будет двигаться. Инструмент Наложение марионетки используется для применения булавки Наложения к частям объекта, для которых требуется управление видимой глубиной.
Булавки Наложения марионетки применяются к исходному контуру, а не к деформированному изображению.


Каждая булавка наложения обладает нижеуказанными свойствами.
На переднем плане
Кажущаяся близость к зрителю. Воздействия булавок Наложения накладываются друг на друга, то есть значения На переднем плане складываются вместе в местах на сетке, где происходит наложение. Для параметра На переднем плане можно указывать отрицательные значения, чтобы взаимно уравновесить влияние другой булавки наложения в определенном положении.
Для области сетки, на которую не влияют булавки Наложения, используется значение параметра На переднем плане, равное нулю. Значение по умолчанию для новой булавки Наложения — 50.
При анимации значения На переднем плане следует использовать ключевые кадры Остановка. Обычно не требуется постепенно интерполировать данные от элемента на переднем плане до элемента на заднем плане.
Область
Расстояние, до которого распространяется действие булавки Наложения. Воздействие заканчивается резко. Оно не уменьшается постепенно с увеличением расстояния до булавки. Область действия обозначается визуально как заливка в затрагиваемых частях сетки. Для отрицательного значения параметра На переднем плане заливка будет темной, а для положительного — светлой.
При искажении одной части изображения может потребоваться запретить деформирование других частей. Например, можно сделать неподвижной всю руку, кроме ладони, при помахивании. Используя инструмент Подвижность марионетки, примените булавки Подвижности к части объекта, которая должна оставаться неподвижной.
Булавки Подвижности марионетки применяются к исходному контуру, а не к деформированному изображению.


Каждая булавка Подвижности обладает нижеуказанными свойствами.
Величина
Интенсивность жесткости. Воздействия булавок Подвижности накладываются друг на друга, то есть значения параметра Величина складываются вместе в местах на сетке, где происходит наложение. Для параметра Величина можно указывать отрицательные значения, чтобы взаимно уравновесить влияние другой булавки Подвижности в определенном положении.
При разрыве изображения рядом с булавкой Деформации поставьте рядом с булавкой Деформации булавку Подвижности с очень маленьким значением параметра Величина (менее 0,1). Небольшие значения параметра Величина используются для сохранения целостности изображения без добавления излишней жесткости.
Область
Расстояние, до которого распространяется действие булавки Подвижности. Воздействие заканчивается резко. Оно не уменьшается постепенно с увеличением расстояния до булавки. Область действия обозначается визуально как бледная заливка в затрагиваемых частях сетки.
В дополнение к анимации неподвижных изображений эффект «Марионетка» можно применять к слою с видеорядом движения в качестве источника. Например, можно исказить содержимое всего кадра композиции, чтобы оно соответствовало движению объекта в кадре. В этом случае следует создать сетку для всего слоя, используя границы слоя в качестве контура, и применить по краям инструмент Подвижность марионетки для предотвращения искажения краев слоя.
Для работы инструментов Марионетка и эффекта Марионетка в After Effects используется улучшенный движок марионетки, который называется усовершенствованным инструментом «Марионетка». Предыдущий же движок называется Устаревшим движком марионетки. В After Effects 15.1 и более поздних версий Усовершенствованный движок марионетки используется в проектах по умолчанию. В проектах, сохраненных в более ранних версиях After Effects, по умолчанию используется Устаревший движок марионетки. Чтобы открыть Усовершенствованный инструмент «Марионетка», нажмите значок булавки на Панели инструментов. На панели Временная шкала появится группа Марионетка.
В основе Усовершенствованного движка марионетки лежит такая же концепция, на которой построен устаревший движок. Отличия состоят в нижеперечисленном.
- Новые варианты поведения булавок и типы булавок
- Более плавные деформации с возможностью настройки
- Улучшенная плотность
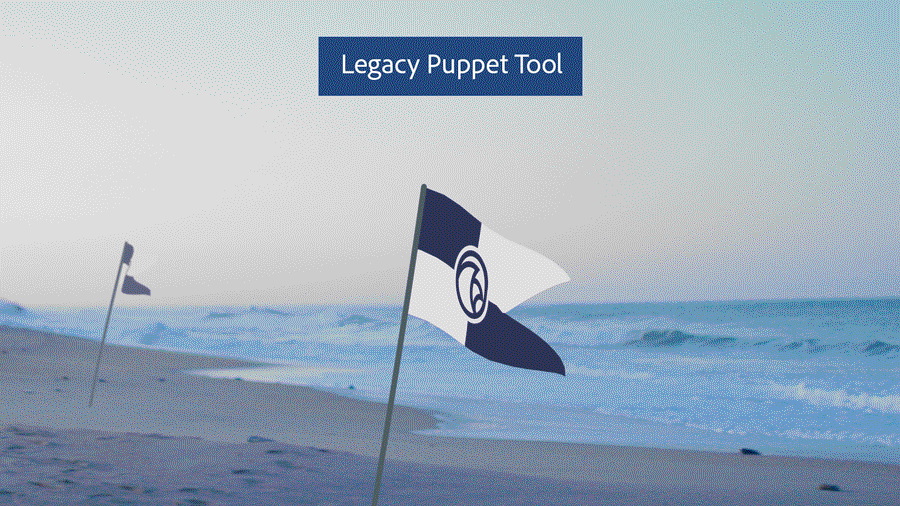
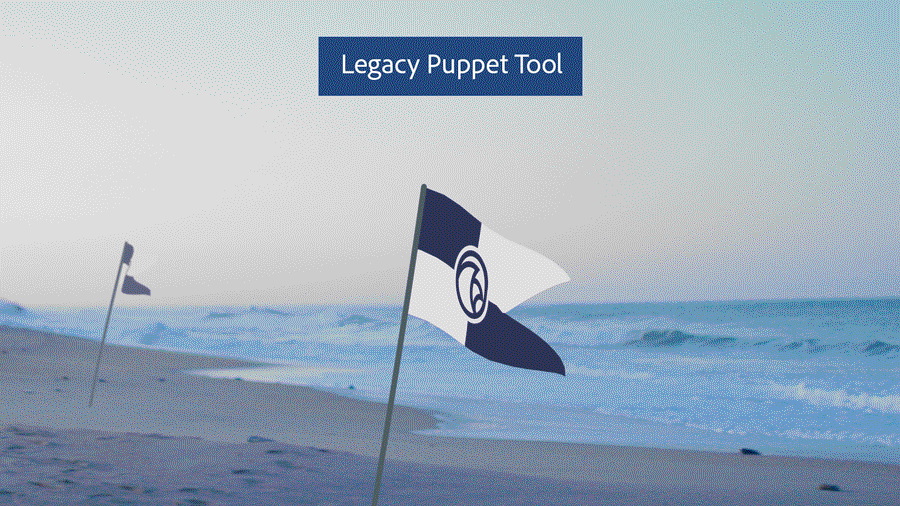
В таблице ниже приведены основные отличия между устаревшим и усовершенствованным движками марионетки.
|
Устаревший движок марионетки |
Усовершенствованный движок марионетки |
|---|---|
|
Элемент управления Треугольник: задает максимально допустимое число треугольников для сетки. Для достижения более качественных результатов устаревший инструмент «Марионетка» размещает на сетке небольшие треугольники с более высокой плотностью. |
Элемент управления Плотность пришел на смену элементу управления Треугольник. Элемент управления «Плотность» определяет компоновку, размер и количество треугольников, которые автоматически вычисляются в сетке. При более высокой плотности максимальный и минимальный размеры треугольников уменьшаются, что позволяет добавить больше треугольников между булавками, а максимально допустимое число треугольников увеличивается. При более низкой плотности размер треугольников увеличивается и формируется более разреженная сетка. |
|
Булавки Подвижность находится в группе Твердость. |
Булавки Подвижность находятся в группе Деформация, а группа Твердость больше не используется. |
|
У булавок Подвижности есть элемент управления Область для регулировки степени влияния булавки на марионетку. |
У булавок Подвижности нет элемента управления Область, но они могут влиять на твердость зоны между булавками Подвижности и булавками других видов. Усовершенствованный движок марионетки интерпретирует булавки Подвижности как булавки Положения. |
|
Булавки Подвижности нельзя преобразовать в булавки других видов. |
Булавки Подвижность можно преобразовать в булавки Положение с помощью свойства Тип булавки. |
|
Отсутствует параметр Точная настройка поворота сетки. |
Параметр Точная настройка поворота сетки задает максимально возможный угол, на который может повернуться любая булавка положения или подвижности, для сведения к минимуму искажения. Чем выше значение, тем больше угол поворота (гибкая деформация), а чем ниже значение, тем меньше угол поворота (негибкая деформация). |
С помощью элемента управления Алгоритм марионетки можно выбрать Усовершенствованный или Устаревший движок марионетки. Чтобы сделать выбор, на панели Временная шкала щелкните раскрывающийся список рядом с кнопкой Движок марионетки и выберите движок. Между движками можно переключаться, однако программа After Effects рекомендует не делать этого после расстановки и анимации булавок ввиду указанных ниже причин.
- Поскольку два эти движка интерпретируют булавки по-разному, переключение между ними может вызвать изменение деформации.
- В Усовершенствованном движке марионетки булавки подвижности отличаются, поэтому Устаревший движок марионетки интерпретирует их как обычные булавки положения. Усовершенствованный движок марионетки игнорирует старые булавки подвижности.
Усовершенствованный инструмент «Марионетка» предлагает нижеприведенные типы булавок для анимации марионеток. Чтобы применить такие булавки, выберите тип булавки в меню инструмента «Марионетка» на панели инструментов.
- Инструмент «Булавка положения марионетки». устанавливаемые с помощью этого инструмента булавки могут только управлять положением булавок. Эти булавки отображаются в пользовательском интерфейсе в виде желтых кружков.
- Инструмент «Булавка подвижности марионетки». эти булавки отображаются в пользовательском интерфейсе в виде красных кружков.
- Инструмент «Булавка наложения марионетки». эти булавки отображаются в пользовательском интерфейсе в виде синих кружков.
- Усовершенствованные булавки. позволяют управлять положением, масштабом и поворотом булавок. Это дает значительные возможности контроля деформации сетки эффекта «Марионетка вокруг такой булавки. Если не анимировать все три свойства, сетка может создать заметный сдвиг. Например, усовершенствованную булавку можно использовать, чтобы анимировать голову персонажа — двинуть в сторону и посмотреть вниз. Однако если не анимировать поворот вручную, направление головы не изменится, и создастся эффект растянутости. Эти булавки отображаются в пользовательском интерфейсе в виде сине-зеленых кружков.
- Булавки сгибания. положение таких булавок вычисляется автоматически относительно окружающих булавок подобно булавкам подвижности. Они позволяют управлять масштабом и поворотом булавки. Булавки сгибания можно использовать, чтобы создать вид груди дышащего персонажа или виляющего хвоста. Другой возможный случай: масштабирование или поворачивание фрагмента сетки при автоматическом перемещении булавки вместе с оставшимися частями марионетки. Эти булавки отображаются в пользовательском интерфейсе в виде оранжево-коричневых кружков.
Работа с усовершенствованными булавками и булавками сгибания
Усовершенствованные булавки и булавки сгибания содержат элементы управления для настройки масштабирования и поворота.
Если на панели инструмента «Марионетка» выбрать булавки сгибания или усовершенствованные булавки, отобразится элемент управления поворотом и масштабированием — большой внешний круг с одной квадратной меткой.
Ниже описывается порядок изменения элементов управления поворотом и масштабированием.
-
Чтобы изменить угол поворота, щелкните в любом месте внешнего круга и перетащите вдоль него курсор мыши.
-
Удерживайте клавишу Shift при перетаскивании, чтобы ограничить вращение только углами, кратными 15 градусам.
-
Чтобы изменить масштаб, щелкните квадратную метку и перетащите ее в круг или из него.
-
Удерживайте клавишу Shift при перетаскивании указателя мыши, чтобы ограничить масштабирование приращениями в 5 %.
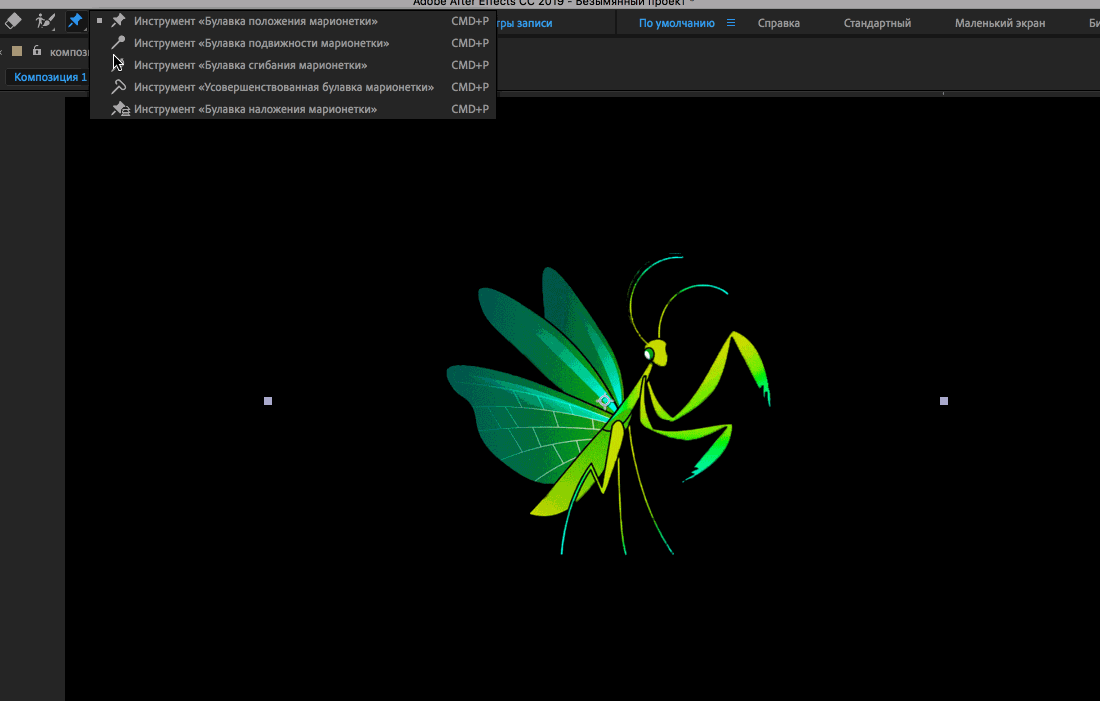
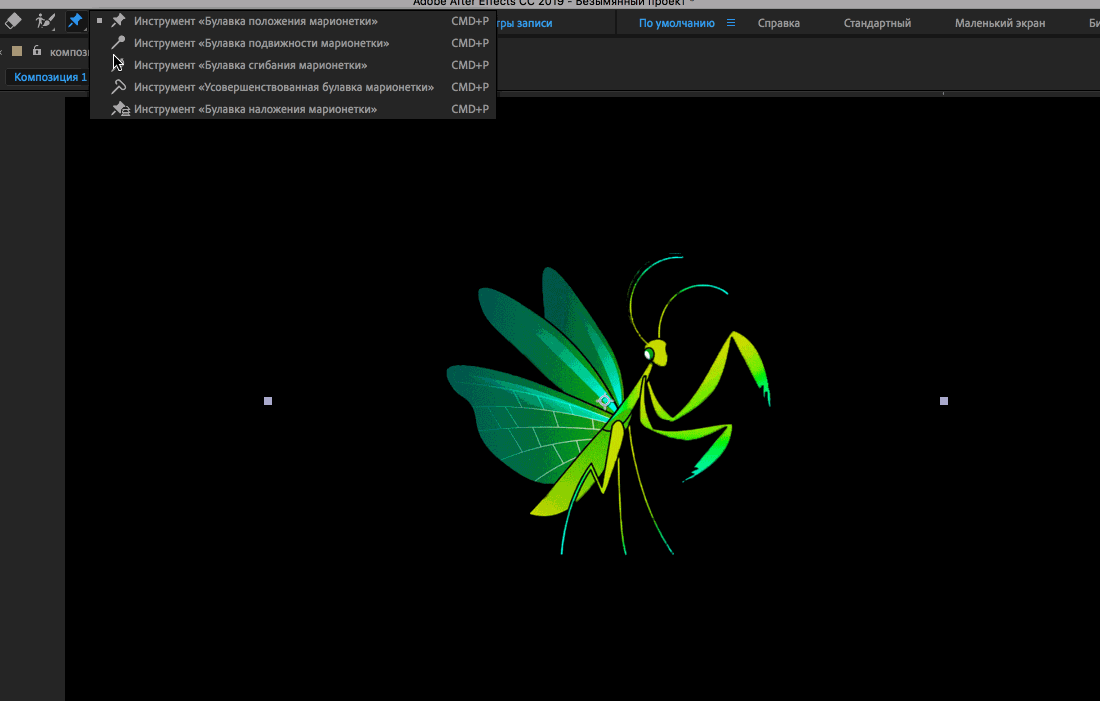
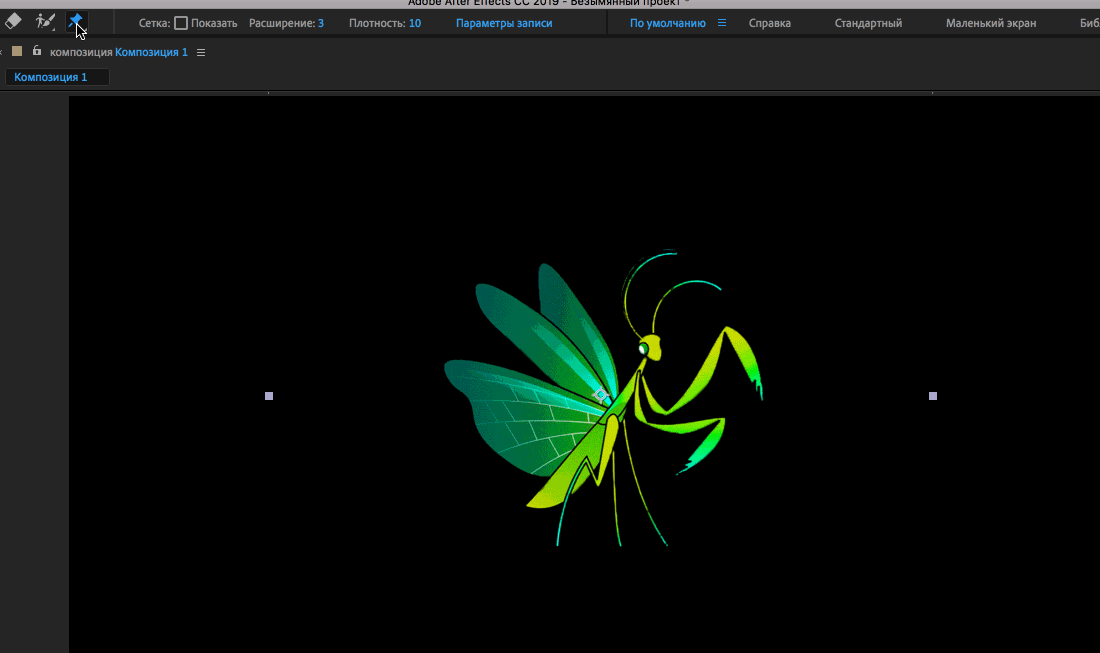
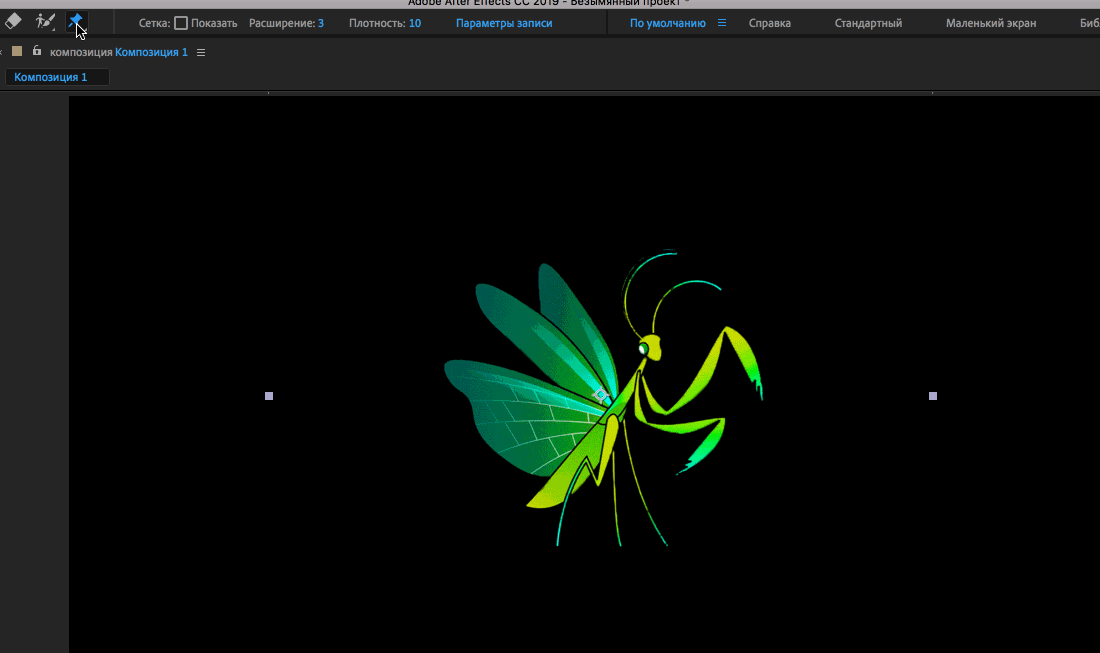
Другие улучшения в усовершенствованном инструменте «Марионетка»
- Тип имеющихся булавок положения и подвижности можно переключать.
- Инструмент Подвижность марионетки имеет другой значок и занимает второе место в списке инструментов Марионетка на панели инструментов.
- Параметры Точка контура и Размер дескриптора из раздела Настройки > Общие влияют на размер булавки. Кроме того, при наведении указателя мыши на булавки их размер увеличивается.
- При вычислении контура сетки эффект «Марионетка» игнорирует маски, для которых установлено значение Нет, или любую маску, используемую эффектом в качестве ссылки на маски (Свойства эффекта > Параметры композиции > Ссылка на маску).