На панели Эффекты и стили выберите поле поиска и введите запрос Восстановление резкости при дрожании камеры.
- Начало работы с After Effects
- Новые возможности After Effects
- Сведения о выпуске | After Effects
- Системные требования для After Effects
- Сочетания клавиш в After Effects
- Поддерживаемые форматы файлов | After Effects
- Рекомендации по аппаратному обеспечению
- After Effects для компьютеров с процессорами Apple
- Планирование и настройка
- Подготовка и импорт неподвижных изображений
- Импорт из After Effects и Adobe Premiere Pro
- Импорт и интерпретация видео и аудио
- Подготовка и импорт файлов 3D-изображений
- Импорт и интерпретация элементов видеоряда
- Работа с элементами видеоряда
- Определение точек редактирования с помощью функции «Определение изменения сцен»
- Метаданные XMP
- Текст
-
Анимационный дизайн
- Работа с шаблонами анимационного дизайна в After Effects
- Использование выражений для создания раскрывающихся списков в шаблонах анимационного дизайна
- Работа с основными свойствами для создания шаблонов анимационного дизайна
- Замена изображений и видео в шаблонах анимационного дизайна и основных свойствах
- Быстрая и простая анимация с помощью панели «Свойства»
- Обзор слоев-фигур, контуров и векторных изображений
- Инструменты рисования: «Кисть», «Штамп» и «Ластик»
- Сглаживание обводки фигуры
- Атрибуты фигур, операции заливки цветом и операции с контурами для слоев-фигур
- Использование эффекта фигуры «Cмещение контура» для изменения фигур
- Создание фигур
- Создание масок
- Удаление объектов из видеоматериалов с помощью панели «Заливка с учетом содержимого»
- Инструменты «Кисть для ротоскопии» и «Уточнить подложку»
- Создать нулевые значения для свойств положения и контуров
- Анимация
- Ключевой кадр
- Отслеживание движения
- Прозрачное наложение
- Обзор эффектов и стилей анимации
- Список эффектов
- Диспетчер эффектов
- Эффекты имитации
- Эффекты стилизации
- Аудиоэффекты
- Эффекты искажения
- Эффекты перспективы
- Эффекты канала
- Эффекты создания
- Эффекты времени
- Эффекты перехода
- Эффект «Устранение эффекта плавающего затвора»
- Эффекты «Размытие» и «Резкость»
- Эффекты 3D-канала
- Программные эффекты
- Эффекты подложки
- Эффекты «Шум» и «Зернистость»
- Эффект «Увеличение с сохранением уровня детализации»
- Устаревшие эффекты
-
Выражения
- Основы работы с выражениями
- Понимание языка выражений
- Использование элементов управления выражениями
- Различия в синтаксисе между движками выражений JavaScript и Legacy ExtendScript
- Управление выражениями
- Ошибки выражения
- Использование редактора выражений
- Использование выражений для изменения свойств текста и доступа к ним
- Справочник языка выражений
- Примеры выражений
- Автоматизация
- Создание сред VR в After Effects
- Применение видеоэффектов с эффектом погружения
- Инструменты составления композиций для видеоизображений VR/360
- Модуль рендеринга Advanced 3D
- Импорт и добавление 3D-моделей в композицию
- Импорт 3D-моделей из Creative Cloud Libraries
- Освещение на основе изображения
- Анимированные источники окружающего света
- Извлечение и анимация источников света и камер из 3D-моделей
- Отслеживание движений камеры в трехмерном пространстве
- Отбрасывание и принятие теней
- Встроенные анимации 3D-моделей
- Ограничитель тени
- Извлечение 3D-данных о глубине
- Изменение свойств материалов 3D-слоя
- Пространство для работы с трехмерными объектами
- Инструменты 3D-преобразования
- Дополнительные возможности 3D-анимации
- Предварительный просмотр изменений в 3D-дизайнах в режиме реального времени с помощью модуля Mercury 3D
- Добавление гибкого дизайна в графику
- Основы рендеринга и экспорта
- Кодирование H.264 в After Effects
- Экспорт проекта After Effects как проекта Adobe Premiere Pro
- Преобразование фильмов
- Многокадровый рендеринг
- Автоматический рендеринг и рендеринг по сети
- Рендеринг и экспорт неподвижных изображений и наборов неподвижных изображений
- Использование кодека GoPro CineForm в After Effects
- Руководство пользователя After Effects
- Выпуски бета-версии
-
Начало работы
- Начало работы с After Effects
- Новые возможности After Effects
- Сведения о выпуске | After Effects
- Системные требования для After Effects
- Сочетания клавиш в After Effects
- Поддерживаемые форматы файлов | After Effects
- Рекомендации по аппаратному обеспечению
- After Effects для компьютеров с процессорами Apple
- Планирование и настройка
- Рабочие среды
- Проекты и композиции
-
Импорт видеоряда
- Подготовка и импорт неподвижных изображений
- Импорт из After Effects и Adobe Premiere Pro
- Импорт и интерпретация видео и аудио
- Подготовка и импорт файлов 3D-изображений
- Импорт и интерпретация элементов видеоряда
- Работа с элементами видеоряда
- Определение точек редактирования с помощью функции «Определение изменения сцен»
- Метаданные XMP
-
Текст и графические элементы
- Текст
-
Анимационный дизайн
- Работа с шаблонами анимационного дизайна в After Effects
- Использование выражений для создания раскрывающихся списков в шаблонах анимационного дизайна
- Работа с основными свойствами для создания шаблонов анимационного дизайна
- Замена изображений и видео в шаблонах анимационного дизайна и основных свойствах
- Быстрая и простая анимация с помощью панели «Свойства»
-
Рисование, заливка цветом и контуры
- Обзор слоев-фигур, контуров и векторных изображений
- Инструменты рисования: «Кисть», «Штамп» и «Ластик»
- Сглаживание обводки фигуры
- Атрибуты фигур, операции заливки цветом и операции с контурами для слоев-фигур
- Использование эффекта фигуры «Cмещение контура» для изменения фигур
- Создание фигур
- Создание масок
- Удаление объектов из видеоматериалов с помощью панели «Заливка с учетом содержимого»
- Инструменты «Кисть для ротоскопии» и «Уточнить подложку»
- Создать нулевые значения для свойств положения и контуров
- Слои, маркеры и камера
-
Анимация, ключевые кадры, отслеживание движения и прозрачное наложение
- Анимация
- Ключевой кадр
- Отслеживание движения
- Прозрачное наложение
- Прозрачность и композиция
- Корректирование цвета
-
Выражения и автоматизация
-
Выражения
- Основы работы с выражениями
- Понимание языка выражений
- Использование элементов управления выражениями
- Различия в синтаксисе между движками выражений JavaScript и Legacy ExtendScript
- Управление выражениями
- Ошибки выражения
- Использование редактора выражений
- Использование выражений для изменения свойств текста и доступа к ним
- Справочник языка выражений
- Примеры выражений
- Автоматизация
-
Выражения
-
Видео с погружением, VR и 3D
- Создание сред VR в After Effects
- Применение видеоэффектов с эффектом погружения
- Инструменты составления композиций для видеоизображений VR/360
- Модуль рендеринга Advanced 3D
- Импорт и добавление 3D-моделей в композицию
- Импорт 3D-моделей из Creative Cloud Libraries
- Освещение на основе изображения
- Анимированные источники окружающего света
- Извлечение и анимация источников света и камер из 3D-моделей
- Отслеживание движений камеры в трехмерном пространстве
- Отбрасывание и принятие теней
- Встроенные анимации 3D-моделей
- Ограничитель тени
- Извлечение 3D-данных о глубине
- Изменение свойств материалов 3D-слоя
- Пространство для работы с трехмерными объектами
- Инструменты 3D-преобразования
- Дополнительные возможности 3D-анимации
- Предварительный просмотр изменений в 3D-дизайнах в режиме реального времени с помощью модуля Mercury 3D
- Добавление гибкого дизайна в графику
- Виды и предварительный просмотр
-
Рендеринг и экспорт
- Основы рендеринга и экспорта
- Кодирование H.264 в After Effects
- Экспорт проекта After Effects как проекта Adobe Premiere Pro
- Преобразование фильмов
- Многокадровый рендеринг
- Автоматический рендеринг и рендеринг по сети
- Рендеринг и экспорт неподвижных изображений и наборов неподвижных изображений
- Использование кодека GoPro CineForm в After Effects
- Работа с другими приложениями
- Совместная работа: Frame.io и Team Projects
- Память, хранилище, производительность
- База знаний
Об эффектах «Размытие» и «Резкость»
Как правило, эффекты размытия выполняют выборку области вокруг пиксела и назначают пикселу новое значение, которое представляет собой среднее арифметическое значений в выбранной области. Повышенное размытие является результатом увеличения размера выбранной области независимо от того, выражен ли размер как радиус или как длина.
Некоторые эффекты размытия содержат параметр Повторить граничные пикселы. Выберите этот параметр, чтобы алгоритм размытия функционировал так, как если бы значения пикселов за краем слоя совпадали со значениями граничных пикселов. Этот параметр позволяет сохранить резкость краев, предотвращая их потемнение и прозрачность, которые являются результатом усреднения посредством использования большого количества нулей. Отмените выбор этого параметра, чтобы алгоритм размытия функционировал так, как если бы значения пиксела за краями слоя были нулевыми.
При размытии из изображения удаляются зернистость пленки и шум. Чтобы изображение выглядело более реалистичным, можно вернуть в изображение шум, чтобы оно не выглядело отретушированным. Подробнее об эффектах «Шум и зернистость».
Эффекты сторонних разработчиков в этой категории, включенные в After Effects:
Эффект «Перекрестное размытие СС»
Эффект «СС Радиальное размытие»
Эффект «СС Быстрое радиальное размытие»
Эффект «СС Векторное размытие»
Применение эффекта или стиля
Перетащите эффект или стиль настроек эффекта с панели «Эффекты и стили» в композицию, чтобы применить его. Чтобы открыть панель Эффекты и стили, выберите Окно > Эффекты и стили.
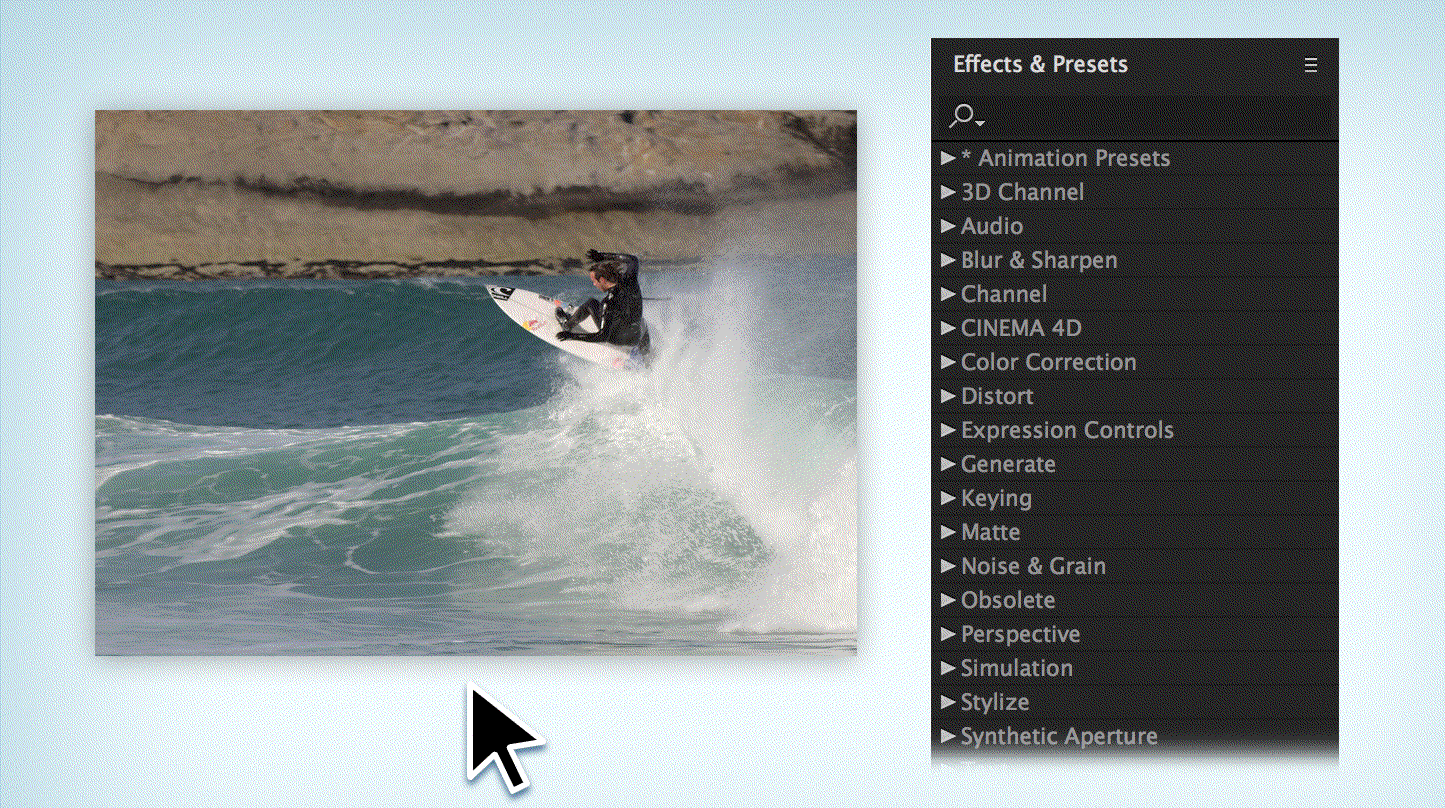
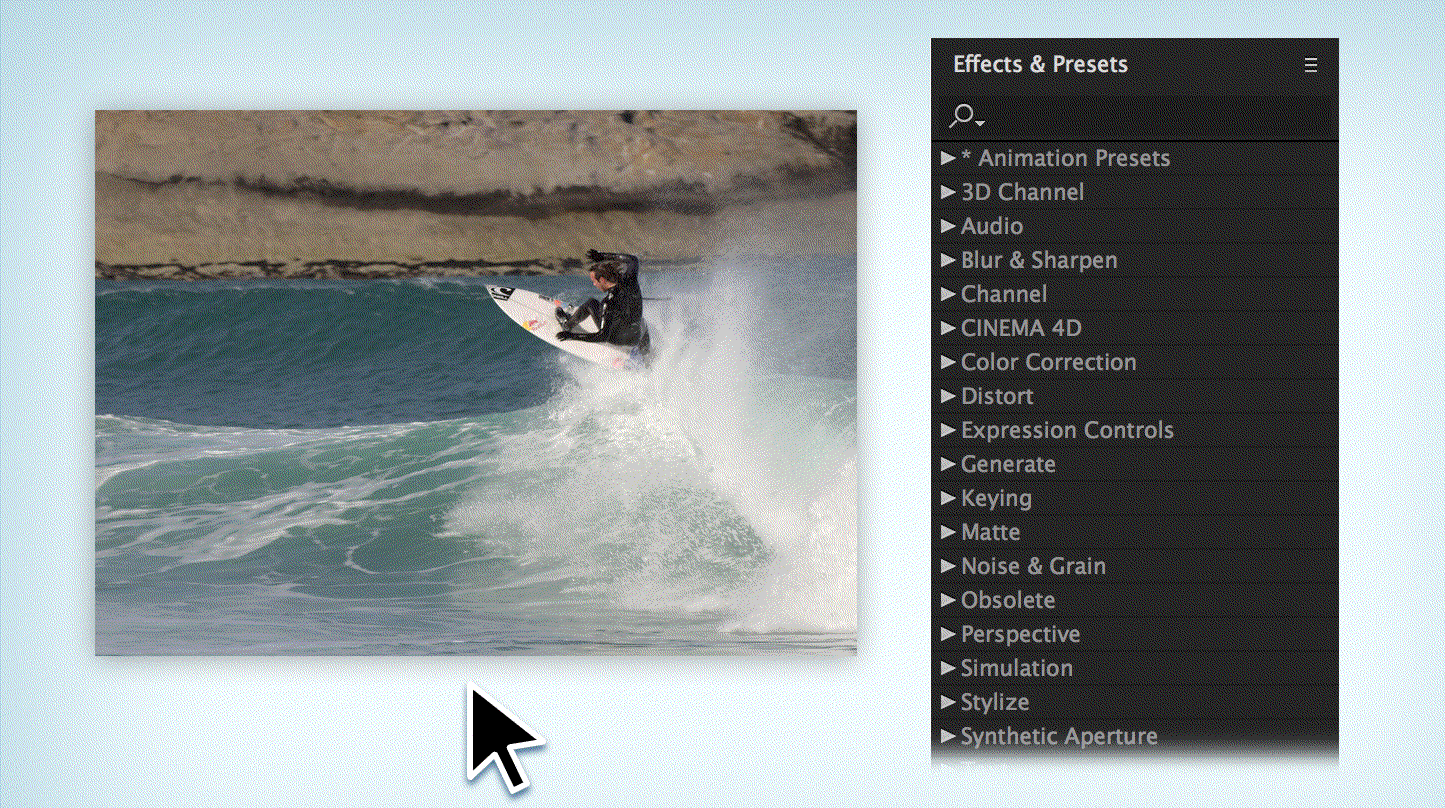
Эффект «Двустороннее размытие»
Эффект Двустороннее размытие выполняет выборочное размытие изображения, сохраняя края и другие детали. Для областей с самой высокой контрастностью (где значения пикселов отличаются большим объемом) выполняется меньший объем размытия, чем для областей с низкой контрастностью.
Основное различие между эффектом Двустороннее размытие и Интеллектуальное размытие заключается в том, что небольшой объем размытия краев и деталей по-прежнему выполняется эффектом Двустороннее размытие. В результате получается более мягкий, плавный вид, чем при эффекте Интеллектуальное размытие с равноценными настройками.
Результат применения эффекта Двустороннее размытие очень похож на результат применения фильтра Размытие поверхности в Adobe Photoshop.
Этот эффект работает с цветом 8 бит, 16 бит и 32 бит на канал.


Пороговое значение
Радиус размытия уменьшается автоматически в областях, где есть край или другая выдающаяся деталь. Пороговое значение определяет, как эффект Двустороннее размытие решает, какие области содержат компоненты, которые требуется сохранить, а к каким следует применить размытие в полном объеме. Более низкое пороговое значение обеспечивает сохранение большего числа точных деталей. При выборе более высокого порогового значения обеспечивается упрощенный результат с сохранением меньшего числа деталей.
Радиус
Больший радиус размытия обеспечивает усреднение большего числа пикселов для определения значения каждого пиксела, поэтому при увеличении значения радиуса увеличивается и объем размытия.
Тонирование
Если параметр Тонирование не выбран, эффект Двустороннее размытие используется для одного значения каждого пиксела: значения яркости, которое представляет собой средневзвешенное значение значений каналов красного (R), зеленого (G) и синего (B) цветов. В результате получается монохромное изображение.
Если выбран параметр Тонирование, эффект Двустороннее размытие используется для канала каждого цвета отдельно. В результате получается цветное изображение.
Эффект «Размытие по рамке»
Эффект Размытие по рамке аналогичен эффектам Быстрое размытие и Размытие по Гауссу, однако Размытие по рамке обладает дополнительным преимуществом — свойством «Число итераций», которое позволяет контролировать качество размытия.
Этот эффект работает с цветом 8 бит, 16 бит и 32 бит на канал.
Итерации
Количество последовательных применений размытия к изображению. Значение, равное приблизительно 3, обеспечивает размытие, качество которого сопоставимо с эффектом Быстрое размытие. При использовании большего числа итераций создаются более плавные переходы между цветами и увеличивается объем размытия, но также увеличивается и время рендеринга. При использовании значений по умолчанию создаются результаты в рамке.


Эффект размытия при малой глубине резкости камеры
Данный эффект заменяет собой эффект Размытие объектива. Эффект имеет большой радиус размытия (500) и применяется гораздо быстрее, чем эффект Размытие объектива. В отличие от своего предшественника эффект Размытие при малой глубине резкости камеры не отключает параллельную многопроцессорную обработку нескольких кадров.
Этот эффект работает с цветом 8 бит, 16 бит и 32 бит на канал.
Описание свойств эффекта Размытие при малой глубине резкости камеры также применимо к группе свойств параметров камеры для слоя камеры с теми же (или похожими) именами.
Свойства диафрагмы
К свойствам диафрагмы относятся Форма, Скругление, Пропорции, Поворот и Дифракционная полоса.
Дифракционная полоса
Создает ореол вокруг краев диафрагмы, который имитирует изгибание света, сосредоточенное вокруг краев диафрагмы. Если установлено значение 100, отображается нормальный естественный ореол на основе области, представленный в форме размытия. При выборе значения 500 энергия размытия смещается из внутренней области размытия к кольцу/ореолу. Этот эффект, по сути, имитирует катадиоптрический объектив.
Схема размытия
В качестве схемы размытия можно использовать слой управления, чтобы воздействовать на свойства эффекта Размытие при малой глубине резкости камеры.
Слой
Слой, который будет использоваться в качестве схемы размытия.
Канал
Яркость, цвет или альфа-канал для схемы размытия.
Фокусное расстояние размытия
Значение из слоя управления соответствует нулевому размытию. Разница между значением фокусного расстояния размытия и значением из слоя управления определяет объем размытия для соответствующей области слоя с примененным эффектом.
Светлые тона
Изменяет значения цвета пикселов, превышающих пороговое значение. При использовании более высоких значений подсветки обеспечивается оптимальный результат для получения качественного эффекта размытия или свечения.
Усиление
Объем энергии, направленной в пикселы, превышающие пороговое значение. В зависимости от того, насколько яркость пикселя превышает пороговое значение, значение пикселя увеличивается на соответствующий относительный объем.
Пороговое значение
Свечение ограничено усилением, определяемым значением Усиление. Для пикселов, яркость которых намного превышает пороговое значение, применяется большее усиление, чем для тех, которые превышают порог незначительно. При выборе порогового значения 0 выполняется усиление всех пикселей с яркостью больше 0. При выборе значения 1 эффективно устраняется вся подсветка (если только изображение не содержит области повышенной яркости).
Насыщенность
Объем цвета, сохраненный в пикселе с усилением. При выборе значения 0 для этого параметра цвета с усилениям смещаются в сторону белого (так же, как в старом эффекте Размытие объектива). При выборе значения 100 параметр пытается сохранить максимальный объем цвета. Насыщенность подсветки особенно заметна на источниках цветного освещения (например, городской ландшафт ночью), где цвета создают эффект многоцветного боке.
Поведение края
Узнайте больше об эффектах «Размытие» и «Резкость» и о том, как параметры Повторить граничные пикселы обрабатываются в эффектах размытия.
Использовать линейное рабочее пространство
Обеспечивает результат, аналогичный проекту, для которого задано линеаризованное рабочее цветовое пространство. Выберите это свойство (или задайте его в разделе настроек проекта), чтобы просмотреть реалистичные эффекты боке на изображениях.
Помимо установки флажка Использовать линеаризованную рабочую среду обязательно выберите значение глубины цвета 32 бит/канал. При выборе более низкого значения битовой глубины цвета обеспечивается квантование.
Прямая и обратная совместимость
При добавлении эффекта Размытие при малой глубине резкости камеры в проект After Effects CS5.5 или более поздних версий и последующем сохранении такого проекта как проекта After Effects CS5, появляется предупреждение, в котором указывается на отсутствие данного эффекта. В проектах, созданных в After Effects CS5 или более ранней версии, с помощью эффекта Размытие объектива, эффект сохраняется при открытии в After Effects CS5.5 и более поздних версий. Тем не менее, нельзя применить эффект Размытие объектива непосредственно в After Effects CS5.5 или более поздних версий. Узнайте о сохранении и резервном копировании проектов в After Effects CS5.5 и более поздних версиях.
Эффект восстановления четкости при дрожании камеры
Эффект Восстановление резкости при дрожании камеры помогает восстановить нечеткий видеоряд, вызванный дрожанием камеры. Можно добиться стабилизации дрожания видеоряда с помощью эффекта Стабилизатор деформации VFX, но нежелательные артефакты, такие как размытие в движении, могут по-прежнему присутствовать. Эффект Восстановление резкости при дрожании камеры уменьшает число нежелательных артефактов для получения более качественных результатов. Эффект затрагивает размытые кадры, пытаясь восстановить их с помощью наведения резкости на обеих сторонах размытого кадра. При работе эффекта Восстановление резкости при дрожании камеры используется технология оптического потока для смешения четких кадров с размытыми кадрами.
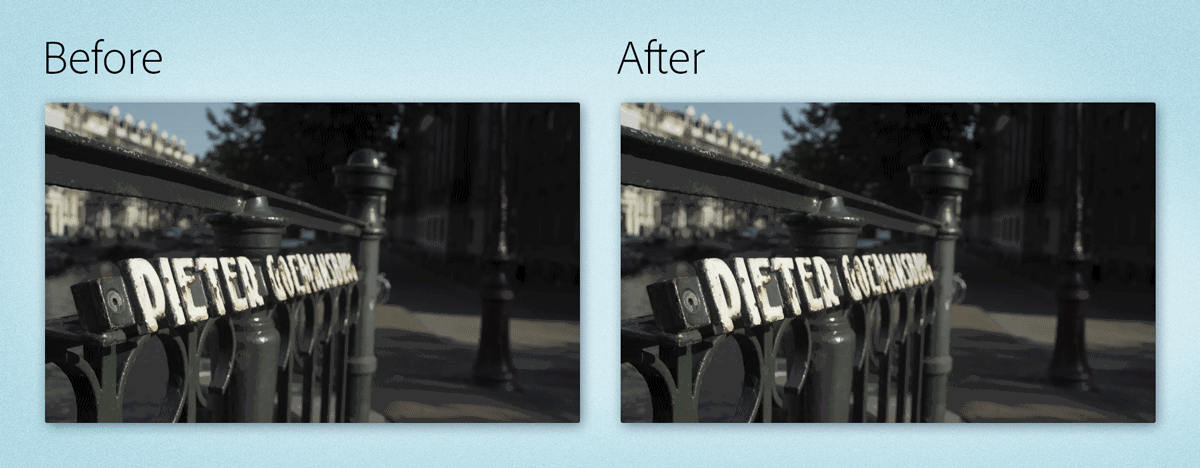
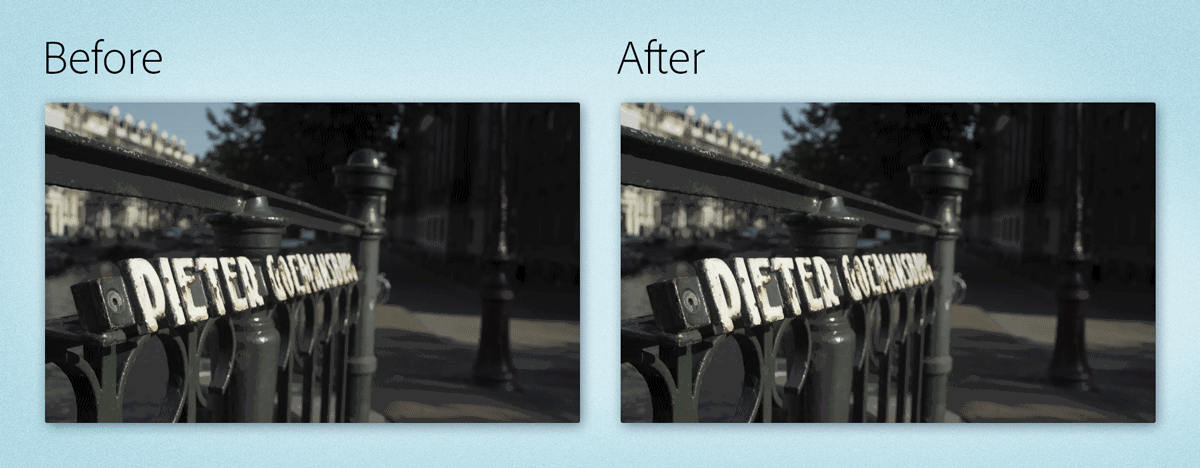
Применение эффекта восстановления четкости при дрожании камеры
Чтобы просмотреть его в меню Эффект, выберите Эффекты > Размытие и резкость > Восстановление резкости при дрожании камеры.
-
-
Эффект отображается в категории эффектов Размытие и резкость.
-
Перетащите эффект на временную шкалу и примените его в композиции.
Эффект Восстановление резкости при дрожании камеры предоставляет набор свойств для управления применением эффекта.
-
На панели Элементы управления эффектами раскройте эффект Восстановление резкости при дрожании камеры.
-
Измените свойства, отображаемые под этим эффектом.
- Длительность размытия. Изменяет число кадров, сравниваемых с размытым кадром для получения кадра без размытия в движении. Свойство Длительность размытия контролирует число кадров, на которых продолжается размытие в движении. Выберите более низкое значение для сокращенного периода дрожания и более высокое значение для длительного периода дрожания.
- Метод восстановления резкости. Использует метод оптического потока, который влияет на то, как пиксели с кадров без размытия в движении сопоставляются с нечетким кадром. Можно выбрать Высокое качество (медленнее) или Стандартное качество. Параметр Высокое качество (медленнее) обеспечивает более точные результаты, однако требует больше времени для обработки. Параметр Стандартное применяется быстро и позволяет получить результаты стандартного качества производства.
- Интенсивность. Определяет, какой объем коррекции применяется к размытому кадру. Можно настроить значения интенсивности от 100 % (по умолчанию) до 200 % в зависимости от того, насколько размыт кадр. Более высокие значения могут привести к появлению искажений, если кадры без размытия в движении в пределах длительности размытия не будут правильно совмещены с размытыми кадрами.
- Чувствительность к дрожанию. Определяет порог, при достижении которого кадр считается достаточно размытым для восстановления резкости. При более низком значении параметр Чувствительность к дрожанию наводит резкость только на самых размытых кадрах и может не обнаружить другие случаи размытия в движении. При более высоком значении параметр Чувствительность к дрожанию чувствителен к любому типу размытия в движении и пытается восстановить четкость любого обнаруженного размытия в движении.
Совет.- Для получения наилучшего результата примените эффект Восстановление резкости при дрожании камеры после стабилизации видеоряда. Например, сначала примените эффект Стабилизатор деформации VFX, а затем — эффект Восстановление резкости при дрожании камеры.
- Для снимков, на которых затруднительно восстановить резкость, применение нескольких копий эффекта Восстановление резкости при дрожании камеры с низким значением параметра Интенсивность может помочь в достижении наилучших результатов.
Эффект восстановления резкости при дрожании камеры в After Effects
Воспроизведите этот видеоролик, чтобы узнать об уменьшении размытия в движении с эффектом восстановления резкости при дрожании камеры.
Эффект «Размытие канала»
Эффект Размытие канала выполняет размытие каналов красного, зеленого, синего и альфа-каналов слоя по отдельности.
При наличии шумов или дефектов в одном цветовом канале (например, дефекты сжатия MPEG в канале синего видеоряда DV) следует использовать эффект Размытие канала для удаления шумов из канала, не затрагивая резкость остальных каналов. Этот эффект работает с цветом 8 бит, 16 бит и 32 бит на канал.


Эффект «Сложное размытие»
Эффект Сложное размытие выполняет размытие пикселей в слое эффекта на основе значений яркости слоя управления (т. н. слой размытия или карта размытия). По умолчанию более высокие значения яркости в слое размытия соответствуют большему объему размытия в слое эффекта, а меньшие значения яркости соответствуют меньшему объему размытия. Выберите Обратить размытие, чтобы более высокие значения яркости соответствовали меньшему объему размытия.
Этот эффект рекомендуется использовать для имитации отпечатков пальцев и пятен или изменений в видимости, вызванных атмосферными явлениями (например, дым или жара), особенно в том, что касается анимированных слоев, например, созданных с помощью эффекта Турбулентный шум.
Этот эффект работает с цветом 8 бит, 16 бит и 32 бит на канал.


Максимальное размытие
Максимальный объем в пикселях, к которому может применяться размытие в любой части затрагиваемого слоя.
Растянуть карту по размеру
Растягивает слой управления по размерам слоя, к которому он применяется. В ином случае слой управления размещается по центру слоя эффекта.
Эффект «Направленное размытие»
Эффект «Направленное размытие» добавляет в слой иллюзию движения.
Этот эффект работает с цветом 8 бит, 16 бит и 32 бит на канал. Этот эффект использует ускорение на базе графического процессора для ускоренного рендеринга.


Направление
Направление размытия. Размытие применяется равномерно по обе стороны от центра пиксела; следовательно, настройка значений «180°» и «0°» дает одинаковый результат.
Эффект быстрого размытия по рамке
Эффект может дублировать результат рендеринга эффекта Быстрое размытие (устаревшая версия), но с более высокой скоростью. Чтобы применить эффект, выберите Эффект > Размытие и резкость > Быстрое размытие по рамке. Эффект быстрого размытия по рамке визуализируется с использованием ГП компьютера.
При составлении сценариев и выражений эффекту быстрого размытия по рамке соответствует название ADBE Box Blur2. Прежнее название ADBE Box Blur тоже приведет к применению эффекта, но в этом случае будет использован более старый эффект размытия по рамке.
Эффект «Размытие по Гауссу»
Эффект размытия по Гауссу позволяет выполнить размытие изображения, сгладить его и устранить шум. Настройки качества слоя не влияют на размытие по Гауссу.
Этот эффект использует параметр Повторить граничные пикселы и поддерживает цвет с 8, 16 и 32 битами на канал. Он использует ускорение на базе графического процессора для более быстрого рендеринга.
Эффект Размытие по Гауссу заменяет собой эффект Размытие по Гауссу (устаревшая версия). Результат рендеринга для этого эффекта незначительно отличается от результата для эффекта «Размытие по Гауссу (устаревшая версия)».


Эффект «Радиальное размытие»
Эффект Радиальное размытие создает размытие вокруг точки, имитируя результат масштабирования или вращения камеры.
Можно задать уровень сглаживания, применяемый для качества Наилучшее. При выборе качества Черновик сглаживание не применяется. При выборе качества Черновик размытие выглядит зернистым. Можно выбрать черновое качество результатов для отдельных эффектов, однако, при отображении с чересстрочной разверткой возможно мерцание зерна.
Этот эффект работает с цветом 8 бит, 16 бит и 32 бит на канал.


Тип
Параметр Вращение выполняет размытие по дугам вокруг центральной точки, как если бы камера вращалась. Параметр Объем задает градус вращения. Параметр Масштаб выполняет размытие радиально, в направлении от центральной точки. Параметр Объем задает длину размытия.
Эффект резкости
Эффект Резкость увеличивает контрастность в случае изменения цвета. Настройки качества слоя не влияют на резкость.
Этот эффект работает с цветом 8 бит, 16 бит и 32 бит на канал.
Эффект Резкость использует ускорение на базе графического процессора для более быстрого рендеринга.


Эффект «Умное размытие»
Эффект Умное размытие выполняет размытие изображения, сохраняя линии и края в пределах изображения. Например, этот эффект можно использовать для плавного размытия затененных областей, сохраняя резкие контуры теста и векторной графики.


Этот эффект работает с цветом 8 бит на канал и 16 бит на канал.
Радиус
Глубина поиска фильтром разнородных пикселов, для которых требуется применить размытие.
Пороговое значение
Требуемая разница в значениях пикселей до их удаления.
Режим
Части изображения, к которым применяется размытие. Значение Обычный указывает, что размытие будет применено ко всей выделенной области, а значения Только края или Края наложения указывают на то, что размытие применяется только к краям переходов между цветами. В тех местах, где возникает существенный контраст, в режиме Только края применяются черно-белые края, а в режиме Совмещение – белые.
Эффект «Контурная резкость»
Эффект Контурная резкость увеличивает контрастность между цветами, определяющими край.
Этот эффект работает с цветом 8 бит, 16 бит и 32 бит на канал.


Радиус
Расстояние от края, на котором выполняется настройка контрастности пикселей. Если выбрано низкое значение, выполняется настройка только пикселей рядом с краем.
Пороговое значение
Самая большая разница между смежными пикселями, для которых не выполняется настройка контрастности. Чем ниже выбрано значение, тем больший результат достигается. При выборе слишком низкого значения выполняется настройка контрастности всего изображения, из-за чего могут возникать шумы или непредвиденные результаты.