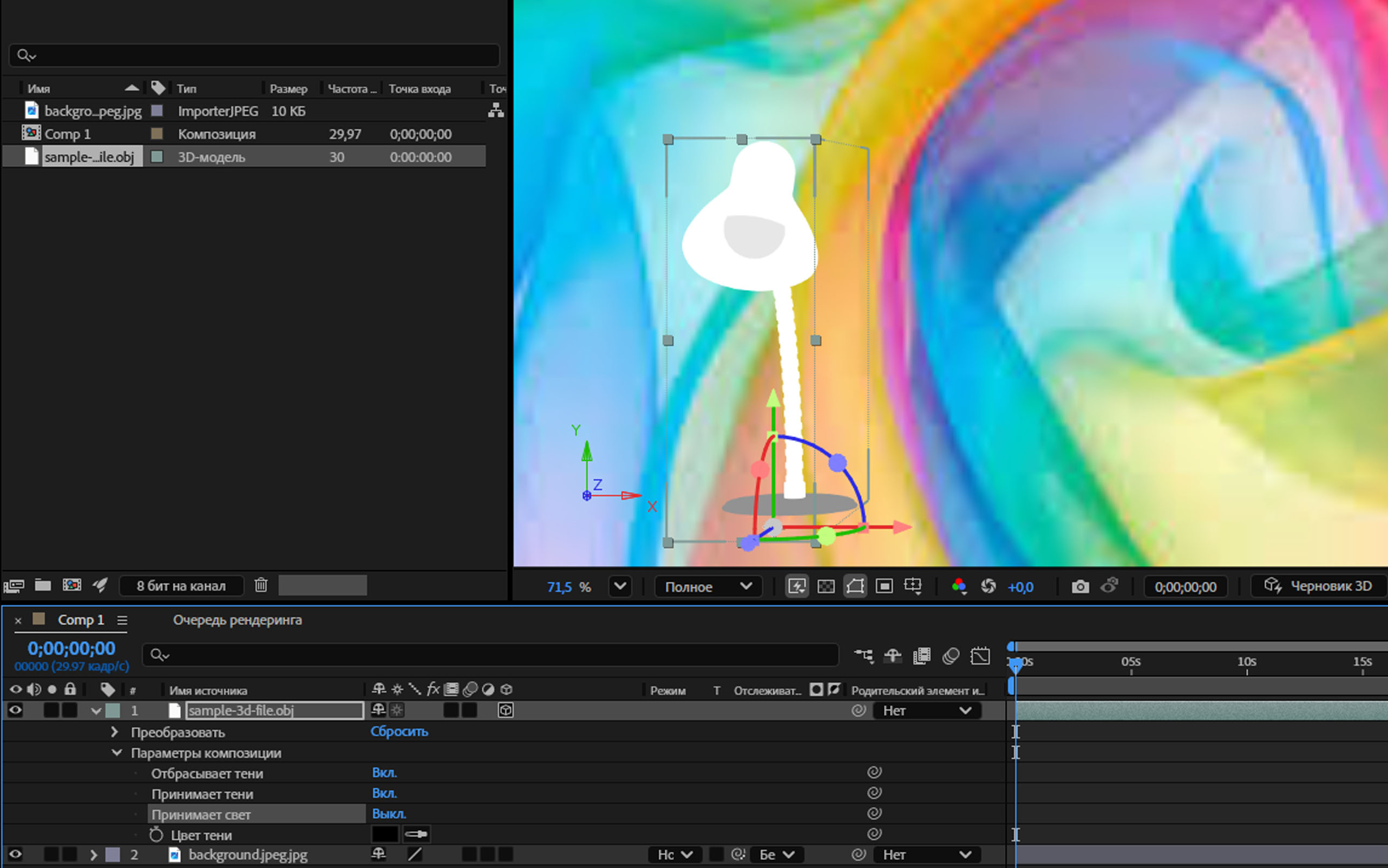Импортируйте файл .hdr или .exr, или видеоряд в проект.
- Начало работы с After Effects
- Новые возможности After Effects
- Сведения о выпуске | After Effects
- Системные требования для After Effects
- Сочетания клавиш в After Effects
- Поддерживаемые форматы файлов | After Effects
- Рекомендации по аппаратному обеспечению
- After Effects для компьютеров с процессорами Apple
- Планирование и настройка
- Подготовка и импорт неподвижных изображений
- Импорт из After Effects и Adobe Premiere Pro
- Импорт и интерпретация видео и аудио
- Подготовка и импорт файлов 3D-изображений
- Импорт и интерпретация элементов видеоряда
- Работа с элементами видеоряда
- Определение точек редактирования с помощью функции «Определение изменения сцен»
- Метаданные XMP
- Текст
-
Анимационный дизайн
- Работа с шаблонами анимационного дизайна в After Effects
- Использование выражений для создания раскрывающихся списков в шаблонах анимационного дизайна
- Работа с основными свойствами для создания шаблонов анимационного дизайна
- Замена изображений и видео в шаблонах анимационного дизайна и основных свойствах
- Быстрая и простая анимация с помощью панели «Свойства»
- Обзор слоев-фигур, контуров и векторных изображений
- Инструменты рисования: «Кисть», «Штамп» и «Ластик»
- Сглаживание обводки фигуры
- Атрибуты фигур, операции заливки цветом и операции с контурами для слоев-фигур
- Использование эффекта фигуры «Cмещение контура» для изменения фигур
- Создание фигур
- Создание масок
- Удаление объектов из видеоматериалов с помощью панели «Заливка с учетом содержимого»
- Инструменты «Кисть для ротоскопии» и «Уточнить подложку»
- Создать нулевые значения для свойств положения и контуров
- Анимация
- Ключевой кадр
- Отслеживание движения
- Прозрачное наложение
- Обзор эффектов и стилей анимации
- Список эффектов
- Диспетчер эффектов
- Эффекты имитации
- Эффекты стилизации
- Аудиоэффекты
- Эффекты искажения
- Эффекты перспективы
- Эффекты канала
- Эффекты создания
- Эффекты времени
- Эффекты перехода
- Эффект «Устранение эффекта плавающего затвора»
- Эффекты «Размытие» и «Резкость»
- Эффекты 3D-канала
- Программные эффекты
- Эффекты подложки
- Эффекты «Шум» и «Зернистость»
- Эффект «Увеличение с сохранением уровня детализации»
- Устаревшие эффекты
-
Выражения
- Основы работы с выражениями
- Понимание языка выражений
- Использование элементов управления выражениями
- Различия в синтаксисе между движками выражений JavaScript и Legacy ExtendScript
- Управление выражениями
- Ошибки выражения
- Использование редактора выражений
- Использование выражений для изменения свойств текста и доступа к ним
- Справочник языка выражений
- Примеры выражений
- Автоматизация
- Создание сред VR в After Effects
- Применение видеоэффектов с эффектом погружения
- Инструменты составления композиций для видеоизображений VR/360
- Модуль рендеринга Advanced 3D
- Импорт и добавление 3D-моделей в композицию
- Импорт 3D-моделей из Creative Cloud Libraries
- Освещение на основе изображения
- Анимированные источники окружающего света
- Извлечение и анимация источников света и камер из 3D-моделей
- Отслеживание движений камеры в трехмерном пространстве
- Отбрасывание и принятие теней
- Встроенные анимации 3D-моделей
- Ограничитель тени
- Извлечение 3D-данных о глубине
- Изменение свойств материалов 3D-слоя
- Пространство для работы с трехмерными объектами
- Инструменты 3D-преобразования
- Дополнительные возможности 3D-анимации
- Предварительный просмотр изменений в 3D-дизайнах в режиме реального времени с помощью модуля Mercury 3D
- Добавление гибкого дизайна в графику
- Основы рендеринга и экспорта
- Кодирование H.264 в After Effects
- Экспорт проекта After Effects как проекта Adobe Premiere Pro
- Преобразование фильмов
- Многокадровый рендеринг
- Автоматический рендеринг и рендеринг по сети
- Рендеринг и экспорт неподвижных изображений и наборов неподвижных изображений
- Использование кодека GoPro CineForm в After Effects
- Руководство пользователя After Effects
- Выпуски бета-версии
-
Начало работы
- Начало работы с After Effects
- Новые возможности After Effects
- Сведения о выпуске | After Effects
- Системные требования для After Effects
- Сочетания клавиш в After Effects
- Поддерживаемые форматы файлов | After Effects
- Рекомендации по аппаратному обеспечению
- After Effects для компьютеров с процессорами Apple
- Планирование и настройка
- Рабочие среды
- Проекты и композиции
-
Импорт видеоряда
- Подготовка и импорт неподвижных изображений
- Импорт из After Effects и Adobe Premiere Pro
- Импорт и интерпретация видео и аудио
- Подготовка и импорт файлов 3D-изображений
- Импорт и интерпретация элементов видеоряда
- Работа с элементами видеоряда
- Определение точек редактирования с помощью функции «Определение изменения сцен»
- Метаданные XMP
-
Текст и графические элементы
- Текст
-
Анимационный дизайн
- Работа с шаблонами анимационного дизайна в After Effects
- Использование выражений для создания раскрывающихся списков в шаблонах анимационного дизайна
- Работа с основными свойствами для создания шаблонов анимационного дизайна
- Замена изображений и видео в шаблонах анимационного дизайна и основных свойствах
- Быстрая и простая анимация с помощью панели «Свойства»
-
Рисование, заливка цветом и контуры
- Обзор слоев-фигур, контуров и векторных изображений
- Инструменты рисования: «Кисть», «Штамп» и «Ластик»
- Сглаживание обводки фигуры
- Атрибуты фигур, операции заливки цветом и операции с контурами для слоев-фигур
- Использование эффекта фигуры «Cмещение контура» для изменения фигур
- Создание фигур
- Создание масок
- Удаление объектов из видеоматериалов с помощью панели «Заливка с учетом содержимого»
- Инструменты «Кисть для ротоскопии» и «Уточнить подложку»
- Создать нулевые значения для свойств положения и контуров
- Слои, маркеры и камера
-
Анимация, ключевые кадры, отслеживание движения и прозрачное наложение
- Анимация
- Ключевой кадр
- Отслеживание движения
- Прозрачное наложение
- Прозрачность и композиция
- Корректирование цвета
-
Эффекты и стили анимации
- Обзор эффектов и стилей анимации
- Список эффектов
- Диспетчер эффектов
- Эффекты имитации
- Эффекты стилизации
- Аудиоэффекты
- Эффекты искажения
- Эффекты перспективы
- Эффекты канала
- Эффекты создания
- Эффекты времени
- Эффекты перехода
- Эффект «Устранение эффекта плавающего затвора»
- Эффекты «Размытие» и «Резкость»
- Эффекты 3D-канала
- Программные эффекты
- Эффекты подложки
- Эффекты «Шум» и «Зернистость»
- Эффект «Увеличение с сохранением уровня детализации»
- Устаревшие эффекты
-
Выражения и автоматизация
-
Выражения
- Основы работы с выражениями
- Понимание языка выражений
- Использование элементов управления выражениями
- Различия в синтаксисе между движками выражений JavaScript и Legacy ExtendScript
- Управление выражениями
- Ошибки выражения
- Использование редактора выражений
- Использование выражений для изменения свойств текста и доступа к ним
- Справочник языка выражений
- Примеры выражений
- Автоматизация
-
Выражения
- Виды и предварительный просмотр
-
Рендеринг и экспорт
- Основы рендеринга и экспорта
- Кодирование H.264 в After Effects
- Экспорт проекта After Effects как проекта Adobe Premiere Pro
- Преобразование фильмов
- Многокадровый рендеринг
- Автоматический рендеринг и рендеринг по сети
- Рендеринг и экспорт неподвижных изображений и наборов неподвижных изображений
- Использование кодека GoPro CineForm в After Effects
- Работа с другими приложениями
- Совместная работа: Frame.io и Team Projects
- Память, хранилище, производительность
- База знаний
Используйте любое изображение в качестве источника света для реалистичного размещения 3D-моделей в сцене с дополнительным освещением и тенями.
Функция «Освещение на основе изображения» (IBL) использует изображение для создания реалистичных отражений и фонового освещения в 3D-сцене. Она дает едва уловимые эффекты освещения, которые позволяют создать впечатление, что объекты естественным образом вписываются в среду. Источники окружающего света в After Effects создают реалистичное освещение, отражения и тени на 3D-слоях, окружая сцену с помощью карты среды на основе изображения.
Используйте изображение для создания реалистичных отражений и фонового освещения в 3D-сцене.
Источники окружающего света в настоящее время работают только в модуле рендеринга Advanced 3D.
Добавление источника окружающего света
Чтобы добавить источник окружающего света, выберите Слой > Создать > Освещение и установите для параметра Тип освещения значение Среда.


After Effects использует карту среды по умолчанию, если вы установили Среду в качестве Типа освещения в разделе Настройки освещения. Это можно изменить на слой изображения с файлом HDRI (например, .hdr или .exr), видеоряд или слой композиции, который можно использовать в качестве источника окружающего света в трехмерном пространстве. Однако файлы EXR и HDR особенно полезны, поскольку поддерживают высокий динамический диапазон (HDR), даже в 8-битовых проектах, что позволяет более точно использовать источники освещения и отражения в 3D-сценах.
-
Совет.
Кроме изображения и видеоряда можно указать Источник окружающего света для анимированных композиций или слоев с предварительной композицией.
-
Добавьте импортированный файл в композицию, перетащив его на панель Временная шкала.
-
Раскройте иерархию, чтобы открыть свойства Источник окружающего света на панели Временная шкала.
-
В разделе Параметры освещения задайте свойство Источник для слоя с файлом .hdr или .exr, видеорядом или анимированной композицией.
В раскрывающемся списке «Источник» выберите слой с файлом HDRI. В раскрывающемся списке «Источник» выберите слой с файлом HDRI.
- Используйте команду Создать фоновый слой 3D-среды, чтобы создать сплошной слой в нижней части композиции, при этом CC Environment будет связана с картой выбранного источника света, а для смягчения фона будет применено 5-пиксельное Быстрое размытие по рамке.
- Также можно исключить 3D-слой из взаимодействия с освещением сцены, отключив переключатель Принимает свет в разделе Параметры композиции.
- Карты среды HDRI можно загрузить из таких источников, как Adobe Stock, или можно создать свои собственные с помощью Substance 3D Sampler.
Видимость слоя будет отключена при выборе в качестве карты среды. При желании эту функцию можно включить повторно.
Чтобы имитировать слой с источником в качестве фонового слоя сцены, используйте Слой > Освещение > Создать фоновый слой окружающего света, чтобы создать сплошной слой в нижней части композиции, при этом CC Environment будет связана с картой выбранного источника света, а для смягчения фона будет применено 5-пиксельное «Быстрое размытие по рамке».
Существующий переключатель Слой > Слой среды не работает с модулем рендеринга Advanced 3D. Этот параметр работает только с модулем рендеринга Cinema 4D.
Преобразование файла изображения в HDR-файл с помощью After Effect
Хотя освещение среды принимает в качестве карт среды только файлы в формате HDR, можно легко преобразовать другие форматы файлов изображений в формат HDR с помощью After Effects.
-
Импорт файла изображения путем выбора Файл > Импорт > Файл.
-
Если файл выбран на панели Проект, выберите Файл > Создать композицию из выделенной области.
-
Выберите Файл > Настройки проекта для запуска диалогового окна Настройки проекта.
-
На вкладке Цвет в разделе Настройка цветов выберите для параметра Битовая глубина пункт 32 бит/канал (плавающая) и нажмите ОК.
-
Когда композиция или временная шкала активны, выберите Композиция > Сохранить кадр как > Файл.
-
На панели Очередь рендеринга выберите связанный текст рядом с параметром Модуль вывода.
-
В диалоговом окне Настройки модуля вывода для параметра Формат укажите Последовательность Radiance и нажмите OK.
-
Выберите Рендеринг.
Преобразование файла изображения в HDR-файл с помощью Adobe Photoshop
-
Откройте файл изображения в Photoshop.
-
Выберите Изображение > Режим > 32 бит/канал. (Формат Radiance требует 32 бита на канал.)
-
Выберите Файл > Сохранить как или Сохранить копию.
-
Установите для параметра Формат значение Radiance.
Добавить тени освещения среды
Источник окружающего света по умолчанию не отбрасывает тени. Для отбрасывания теней необходимо добавить слой источника окружающего света и включить параметр Отбрасывает тени. После включения этого параметра все 3D-слои в сцене будут отбрасывать воксельные тени, за исключением следующих случаев:
- Если для слоя отключено свойство Отбрасывает тени.
- Если слой находится за пределами теневого объема.
- Если для слоя отключено свойство Получать тени, на него не будут влиять тени, даже если свойство Отбрасывает тени включено и находится в рамках теневого объема.
-
Выберите слой Освещение и выберите Слой > Настройки освещения.
-
В диалоговом окне Настройки освещения установите флажок Отбрасывать тени и укажите значение для параметра Темнота тени.
Включите параметр «Отбрасывать тени», чтобы добавить тени в 3D-среду. Включите параметр «Отбрасывать тени», чтобы добавить тени в 3D-среду. Для включения теней используйте параметр Отбрасывать тени на панели Временная шкала. Узнайте больше о настройке свойств отбрасывания и принятия теней 3D-слоев.
Используйте параметр «Отбрасывать тени» на панели «Временная шкала», чтобы включить тени. Используйте параметр «Отбрасывать тени» на панели «Временная шкала», чтобы включить тени.
Воксельные тени требуют большого объема памяти. Управление настройками теней осуществляется в диалоговом окне Параметры модуля рендеринга, которое можно открыть в разделе Настройки композиции > Модуль 3D-рендеринга или в раскрывающемся списке Модуль 3D-рендеринга в нижней части панели Композиция.


Качество рендеринга
Управление общим выходным качеством рендеринга, включая сглаживание, освещение и тени. Для более высоких значений может потребоваться большой объем памяти.
Качество рендеринга
Настройте блочный эффект теней. Для более высоких значений может потребоваться большой объем памяти.
Плавность
Уменьшите или увеличьте уровень шума в тенях. Значение по умолчанию — 3. Существует обратная зависимость между параметрами Плавность и Качество визуализации. Если для параметра Качество рендеринга установлено более низкое значение, то для параметра Плавность потребуется установить более высокое значение, и наоборот.
Оставьте значение Плавность на низком уровне и полагайтесь на качество рендеринга до тех пор, пока качество сцены без теней не станет хорошим, а затем, если необходимо, постепенно увеличивайте плавность.
Размер и центр формы отброса
Настройте эти свойства, чтобы определить область, в которой тени могут отбрасываться на слой. Воксельные тени отбрасываются только из слоев в ограниченном блоке, что позволяет ограничить использование памяти. При увеличении размера блока разрешение вокселей распространяется на большую область, в результате чего тени становятся мягче. Если диалоговое окно Параметры модуля рендеринга Advanced 3D открыто, пурпурный контур представляет собой куб в композиции.
Тени отбрасываются только от слоев с включенным параметром Отбрасывать тени на слои с включенным параметром Принимать тени.
При отключении параметра Принимает свет на 3D-слое в 3D-композиции на слой больше не влияют никакие источники света в сцене. Объекты в этих слоях будут освещены основным фоновым освещением, показывая только их базовый цвет и излучающие текстуры. Это может быть полезно, если требуется сохранить исходный вид слоя, не подвергая его влиянию изменений освещения, теней или бликов от других источников света. Благодаря этому слой выглядит светящимся сам по себе и неизменным независимо от окружающего освещения.


Параметр Принимает свет может быть особенно полезен при работе с 3D-композицией, которая включает в себя самосветящиеся 3D-объекты, такие как экраны телефонов и неоновые огни.
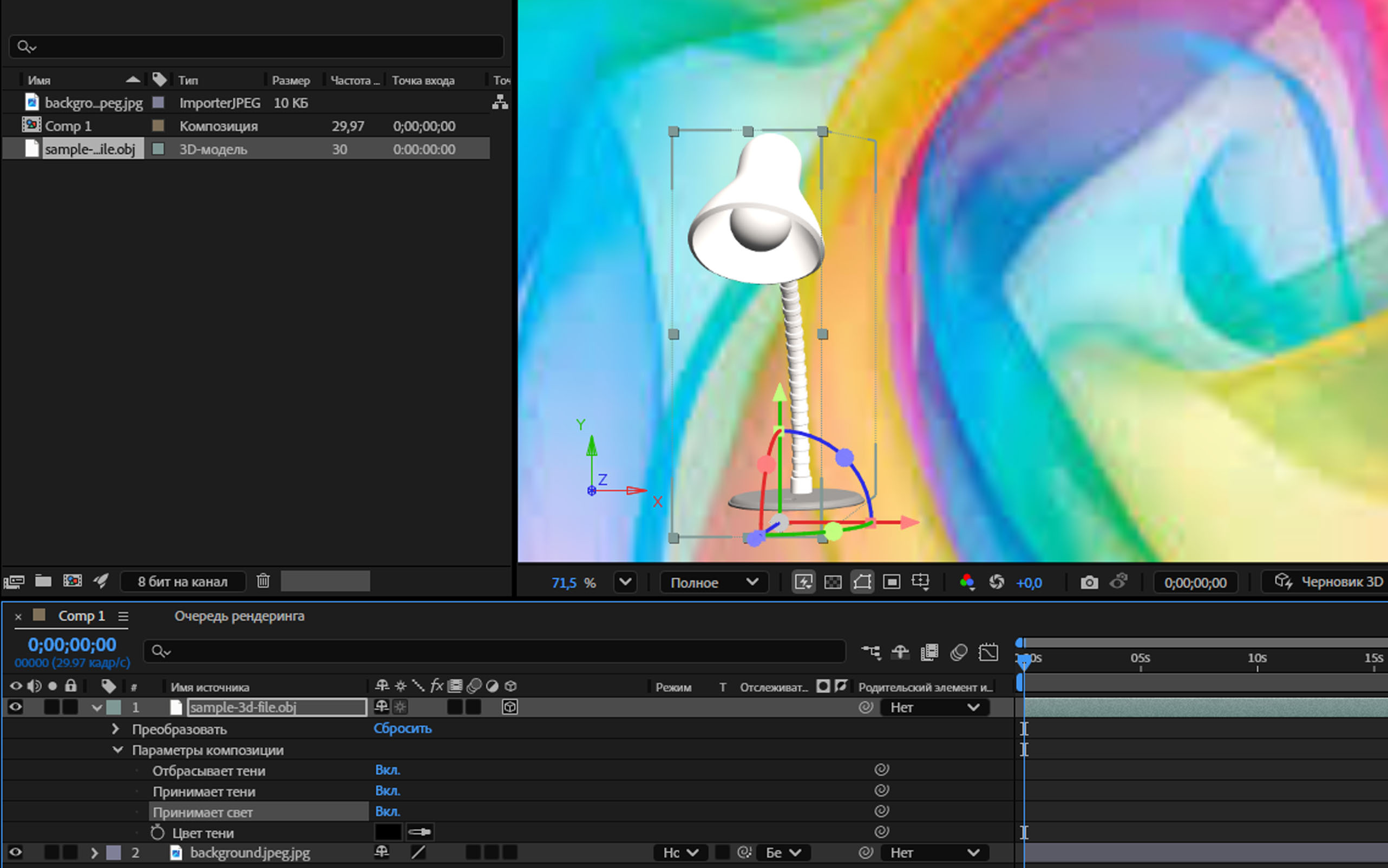
Пример того, как изменяется 3D-модель включенной лампы при включении и выключении параметра «Принимает свет».
Когда в композиции выбрана 3D-модель, вы также можете устанавливать для параметра Принимает свет значение Вкл или Выкл на панели Свойства.


Параметр Принимает свет также поддерживается в модулях рендеринга Classic 3D и Cinema 4D.
Доступ к типу освещения слоя среды при разработке сценариев
При разработке сценариев для чтения свойства lightType объекта LightLayer будет возвращено значение LightType.ENVIRONMENT для источника окружающего света.