Выберите значок Creative Cloud на панели задач Windows или в строке меню macOS, чтобы открыть приложение Creative Cloud.
Узнайте, как присоединиться к программе Beta, установить и открыть Beta-версии, удалить Beta-версии, присоединиться к сообществу и поделиться своими отзывами.
Какие приложения включены в программу Beta
Adobe постоянно предлагает новые Beta-версии. Чтобы получить доступ к некоторым из наших популярных Beta-версий программ, смотрите Популярные предложения Beta.
Как установить Beta-приложения Creative Cloud?
-
-
Выберите Приложения -> Beta.
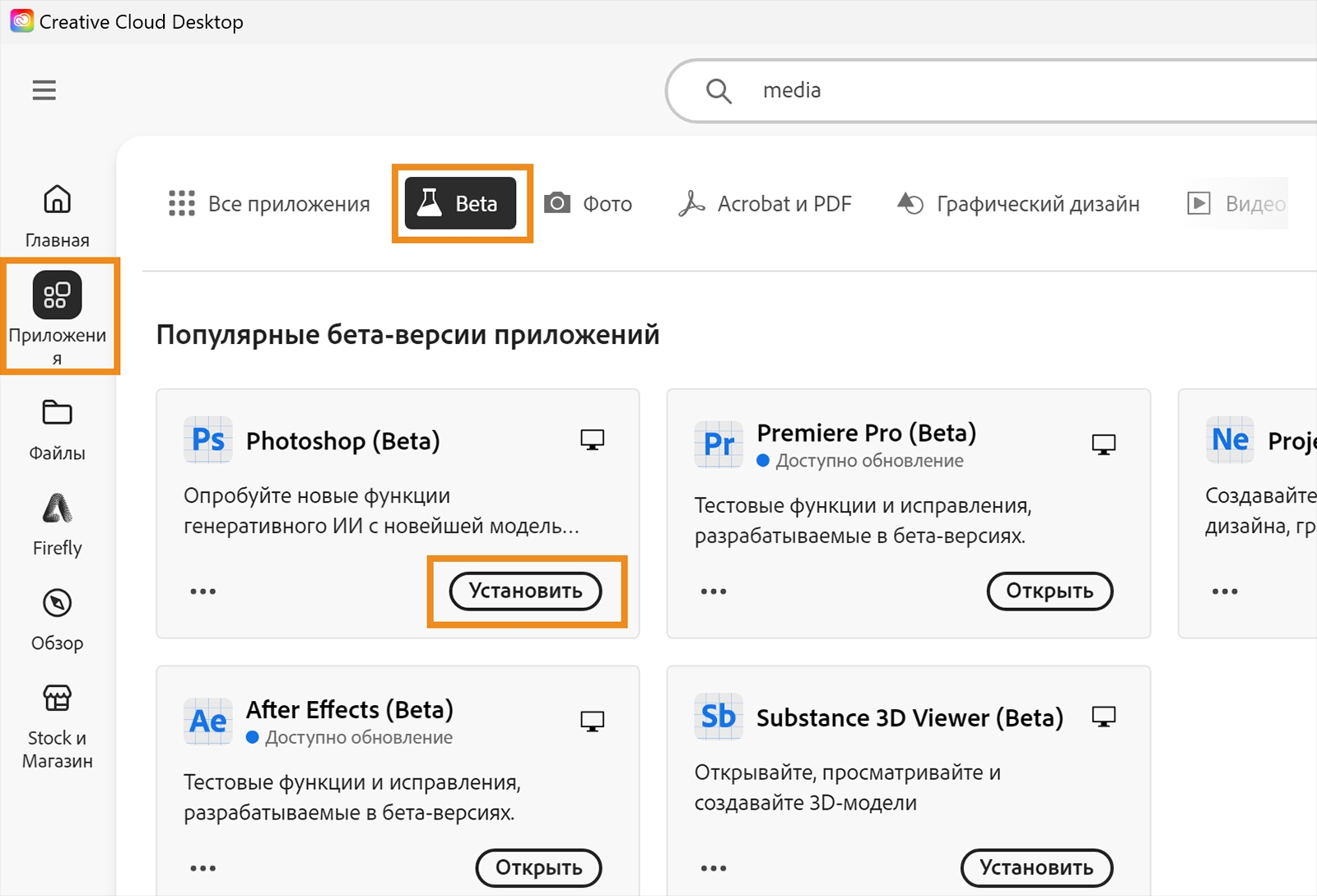
Ознакомьтесь с настольным приложением Creative Cloud и узнайте, как установить Beta-приложение. 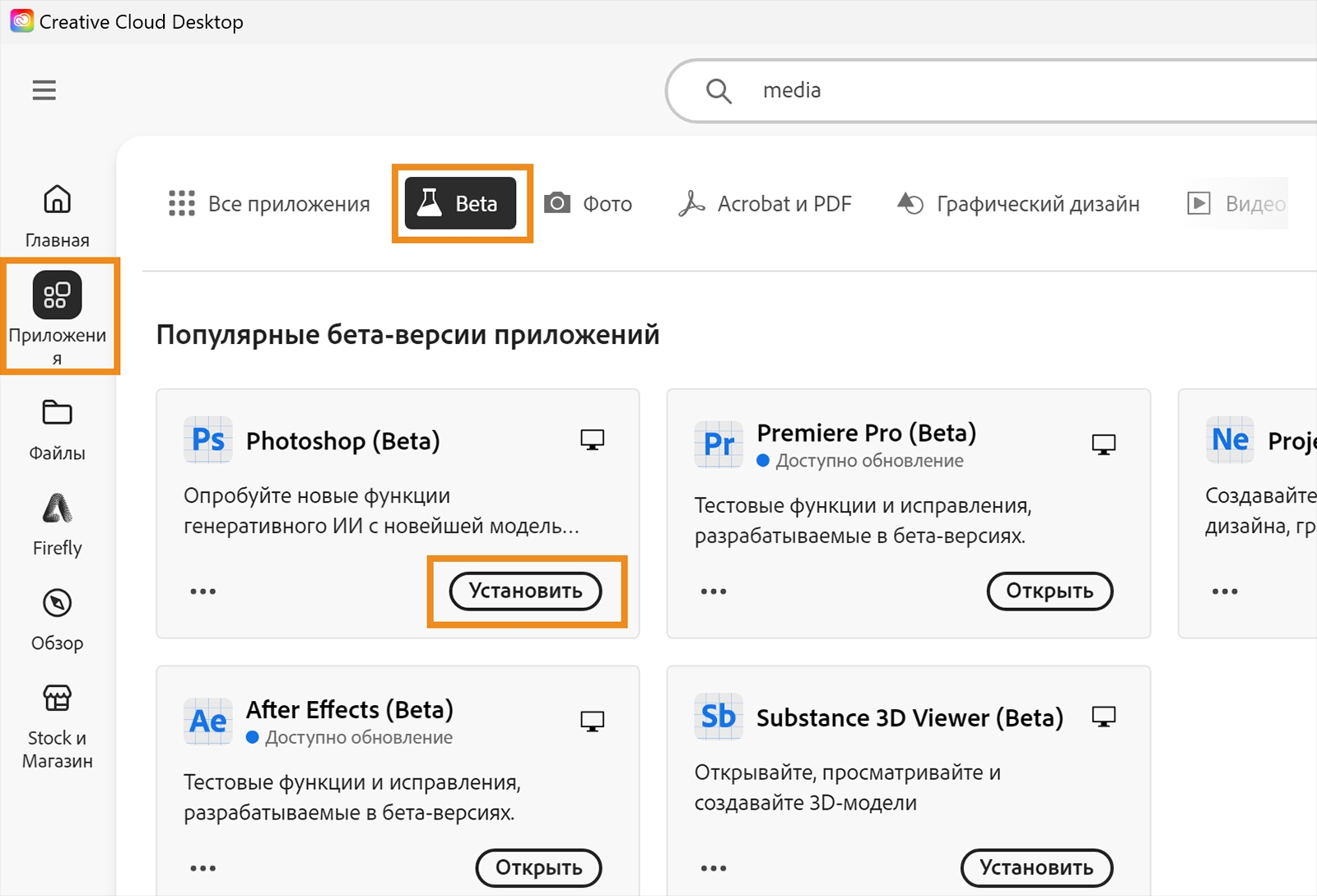
Ознакомьтесь с настольным приложением Creative Cloud и узнайте, как установить Beta-приложение. -
В разделе «Beta-версии приложений» выберите Установить для вашего Beta-приложения.
Куда устанавливаются Beta-версии приложений?
Beta-версии устанавливается в своей папке (например, Photoshop (Beta)) отдельно от версии выпуска приложения. Это позволяет вам оценивать преимущества Beta-версии, не затрагивая работу, которую вы выполняете в выпущенных версиях. Beta-приложения имеют отдельные настройки и папки пользовательских документов по умолчанию, которые не изменят пользовательские настройки в имеющейся установке.
Какую информацию об использовании бета-приложений собирает Adobe и какие у меня есть варианты?
В целях персонализации обслуживания и улучшения продуктов Adobe может собирать следующую информацию:
- Сведения о системе, например, об устройствах, операционной системе, объеме памяти в системе и разрешении экрана.
- Информация о продукте Adobe (номер версии).
- Информацию о ваших документах (только количество страниц и уникальные идентификаторы документов, но не содержимое ваших документов).
- Сведения об использовании документа, например, сколько раз вы открываете документ.
- Как вы используете приложения Adobe и как приложения Adobe взаимодействуют с вашим содержимым, включая используемые вами функции и выбранные параметры.
Настройки вашего обычного приложения не применяются к Beta-приложениям. Если вы не хотите передавать Adobe информацию об использовании вашего Beta-приложения, вы можете продолжать пользоваться нашими выпущенными версиями приложения.
Как открыть Beta-приложения?
-
Выберите значок Creative Cloud на панели задач Windows или в строке меню macOS, чтобы открыть приложение Creative Cloud.
-
Выберите Приложения -> Beta.
Вы увидите список установленных Beta-приложений.
Ознакомьтесь с настольным приложением Creative Cloud и узнайте, как открыть Beta-приложения. Ознакомьтесь с настольным приложением Creative Cloud и узнайте, как открыть Beta-приложения.
Как прекратить участие в программе Beta?
Чтобы выйти из программы Beta, просто удалите Beta-версии в любое время через приложение Creative Cloud для настольных ПК.
-
Выберите значок Creative Cloud на панели задач Windows или в строке меню macOS, чтобы открыть приложение Creative Cloud.
-
Выберите Приложения -> Beta.
Ознакомьтесь с настольным приложением Creative Cloud и узнайте, как удалить Beta-приложения. Ознакомьтесь с настольным приложением Creative Cloud и узнайте, как удалить Beta-приложения.
Как включить автоматическое обновление Beta-приложений?
Beta-версии обновляются периодически, и вы можете обновлять Beta-версии, когда они доступны.
Вы также можете включить параметр Автообновление в приложении Creative Cloud на рабочем столе для ваших приложений.
-
Выберите значок Creative Cloud на панели задач Windows или в строке меню macOS, чтобы открыть приложение Creative Cloud.
-
Просмотрите различные параметры, доступные для вашей учетной записи, и ознакомьтесь с Условиями использования и Политикой конфиденциальности. Просмотрите различные параметры, доступные для вашей учетной записи, и ознакомьтесь с Условиями использования и Политикой конфиденциальности.
Являетесь корпоративным клиентом? Возможно, ваша организация отключила функцию автоматического обновления. Обратитесь в свой ИТ-отдел для получения дополнительной помощи.
Как отправить отзыв в компанию Adobe?
Вы можете предоставить отзыв одним из следующих способов:
- В правом верхнем углу приложения Creative Cloud выберите значок Справка и ресурсы, чтобы получить помощь, задать вопрос сообществу или связаться с Adobe.


- В правом верхнем углу приложения Creative Cloud выберите значок Предоставить отзыв, чтобы сообщить об ошибке, запросить новую функцию или посетить сообщество Adobe Beta.





