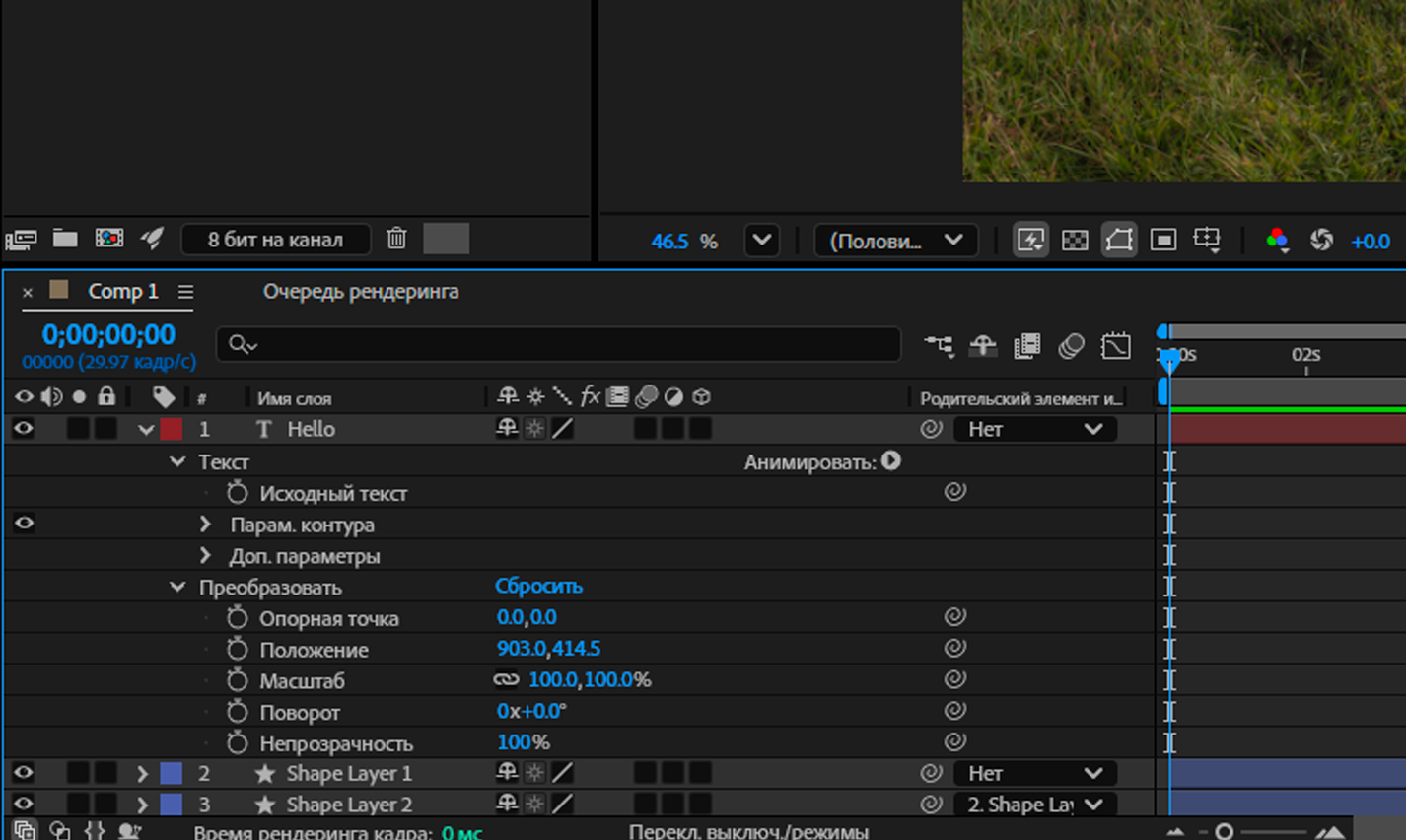На панели Временная шкала отобразите свойство слоя, содержащее копируемое значение.
- Начало работы с After Effects
- Новые возможности After Effects
- Сведения о выпуске | After Effects
- Системные требования для After Effects
- Сочетания клавиш в After Effects
- Поддерживаемые форматы файлов | After Effects
- Рекомендации по аппаратному обеспечению
- After Effects для компьютеров с процессорами Apple
- Планирование и настройка
- Подготовка и импорт неподвижных изображений
- Импорт из After Effects и Adobe Premiere Pro
- Импорт и интерпретация видео и аудио
- Подготовка и импорт файлов 3D-изображений
- Импорт и интерпретация элементов видеоряда
- Работа с элементами видеоряда
- Определение точек редактирования с помощью функции «Определение изменения сцен»
- Метаданные XMP
- Текст
-
Анимационный дизайн
- Работа с шаблонами анимационного дизайна в After Effects
- Использование выражений для создания раскрывающихся списков в шаблонах анимационного дизайна
- Работа с основными свойствами для создания шаблонов анимационного дизайна
- Замена изображений и видео в шаблонах анимационного дизайна и основных свойствах
- Быстрая и простая анимация с помощью панели «Свойства»
- Обзор слоев-фигур, контуров и векторных изображений
- Инструменты рисования: «Кисть», «Штамп» и «Ластик»
- Сглаживание обводки фигуры
- Атрибуты фигур, операции заливки цветом и операции с контурами для слоев-фигур
- Использование эффекта фигуры «Cмещение контура» для изменения фигур
- Создание фигур
- Создание масок
- Удаление объектов из видеоматериалов с помощью панели «Заливка с учетом содержимого»
- Инструменты «Кисть для ротоскопии» и «Уточнить подложку»
- Создать нулевые значения для свойств положения и контуров
- Анимация
- Ключевой кадр
- Отслеживание движения
- Прозрачное наложение
- Обзор эффектов и стилей анимации
- Список эффектов
- Диспетчер эффектов
- Эффекты имитации
- Эффекты стилизации
- Аудиоэффекты
- Эффекты искажения
- Эффекты перспективы
- Эффекты канала
- Эффекты создания
- Эффекты времени
- Эффекты перехода
- Эффект «Устранение эффекта плавающего затвора»
- Эффекты «Размытие» и «Резкость»
- Эффекты 3D-канала
- Программные эффекты
- Эффекты подложки
- Эффекты «Шум» и «Зернистость»
- Эффект «Увеличение с сохранением уровня детализации»
- Устаревшие эффекты
-
Выражения
- Основы работы с выражениями
- Понимание языка выражений
- Использование элементов управления выражениями
- Различия в синтаксисе между движками выражений JavaScript и Legacy ExtendScript
- Управление выражениями
- Ошибки выражения
- Использование редактора выражений
- Использование выражений для изменения свойств текста и доступа к ним
- Справочник языка выражений
- Примеры выражений
- Автоматизация
- Создание сред VR в After Effects
- Применение видеоэффектов с эффектом погружения
- Инструменты составления композиций для видеоизображений VR/360
- Модуль рендеринга Advanced 3D
- Импорт и добавление 3D-моделей в композицию
- Импорт 3D-моделей из Creative Cloud Libraries
- Освещение на основе изображения
- Анимированные источники окружающего света
- Извлечение и анимация источников света и камер из 3D-моделей
- Отслеживание движений камеры в трехмерном пространстве
- Отбрасывание и принятие теней
- Встроенные анимации 3D-моделей
- Ограничитель тени
- Извлечение 3D-данных о глубине
- Изменение свойств материалов 3D-слоя
- Пространство для работы с трехмерными объектами
- Инструменты 3D-преобразования
- Дополнительные возможности 3D-анимации
- Предварительный просмотр изменений в 3D-дизайнах в режиме реального времени с помощью модуля Mercury 3D
- Добавление гибкого дизайна в графику
- Основы рендеринга и экспорта
- Кодирование H.264 в After Effects
- Экспорт проекта After Effects как проекта Adobe Premiere Pro
- Преобразование фильмов
- Многокадровый рендеринг
- Автоматический рендеринг и рендеринг по сети
- Рендеринг и экспорт неподвижных изображений и наборов неподвижных изображений
- Использование кодека GoPro CineForm в After Effects
- Руководство пользователя After Effects
- Выпуски бета-версии
-
Начало работы
- Начало работы с After Effects
- Новые возможности After Effects
- Сведения о выпуске | After Effects
- Системные требования для After Effects
- Сочетания клавиш в After Effects
- Поддерживаемые форматы файлов | After Effects
- Рекомендации по аппаратному обеспечению
- After Effects для компьютеров с процессорами Apple
- Планирование и настройка
- Рабочие среды
- Проекты и композиции
-
Импорт видеоряда
- Подготовка и импорт неподвижных изображений
- Импорт из After Effects и Adobe Premiere Pro
- Импорт и интерпретация видео и аудио
- Подготовка и импорт файлов 3D-изображений
- Импорт и интерпретация элементов видеоряда
- Работа с элементами видеоряда
- Определение точек редактирования с помощью функции «Определение изменения сцен»
- Метаданные XMP
-
Текст и графические элементы
- Текст
-
Анимационный дизайн
- Работа с шаблонами анимационного дизайна в After Effects
- Использование выражений для создания раскрывающихся списков в шаблонах анимационного дизайна
- Работа с основными свойствами для создания шаблонов анимационного дизайна
- Замена изображений и видео в шаблонах анимационного дизайна и основных свойствах
- Быстрая и простая анимация с помощью панели «Свойства»
-
Рисование, заливка цветом и контуры
- Обзор слоев-фигур, контуров и векторных изображений
- Инструменты рисования: «Кисть», «Штамп» и «Ластик»
- Сглаживание обводки фигуры
- Атрибуты фигур, операции заливки цветом и операции с контурами для слоев-фигур
- Использование эффекта фигуры «Cмещение контура» для изменения фигур
- Создание фигур
- Создание масок
- Удаление объектов из видеоматериалов с помощью панели «Заливка с учетом содержимого»
- Инструменты «Кисть для ротоскопии» и «Уточнить подложку»
- Создать нулевые значения для свойств положения и контуров
-
Анимация, ключевые кадры, отслеживание движения и прозрачное наложение
- Анимация
- Ключевой кадр
- Отслеживание движения
- Прозрачное наложение
- Прозрачность и композиция
- Корректирование цвета
-
Эффекты и стили анимации
- Обзор эффектов и стилей анимации
- Список эффектов
- Диспетчер эффектов
- Эффекты имитации
- Эффекты стилизации
- Аудиоэффекты
- Эффекты искажения
- Эффекты перспективы
- Эффекты канала
- Эффекты создания
- Эффекты времени
- Эффекты перехода
- Эффект «Устранение эффекта плавающего затвора»
- Эффекты «Размытие» и «Резкость»
- Эффекты 3D-канала
- Программные эффекты
- Эффекты подложки
- Эффекты «Шум» и «Зернистость»
- Эффект «Увеличение с сохранением уровня детализации»
- Устаревшие эффекты
-
Выражения и автоматизация
-
Выражения
- Основы работы с выражениями
- Понимание языка выражений
- Использование элементов управления выражениями
- Различия в синтаксисе между движками выражений JavaScript и Legacy ExtendScript
- Управление выражениями
- Ошибки выражения
- Использование редактора выражений
- Использование выражений для изменения свойств текста и доступа к ним
- Справочник языка выражений
- Примеры выражений
- Автоматизация
-
Выражения
-
Видео с погружением, VR и 3D
- Создание сред VR в After Effects
- Применение видеоэффектов с эффектом погружения
- Инструменты составления композиций для видеоизображений VR/360
- Модуль рендеринга Advanced 3D
- Импорт и добавление 3D-моделей в композицию
- Импорт 3D-моделей из Creative Cloud Libraries
- Освещение на основе изображения
- Анимированные источники окружающего света
- Извлечение и анимация источников света и камер из 3D-моделей
- Отслеживание движений камеры в трехмерном пространстве
- Отбрасывание и принятие теней
- Встроенные анимации 3D-моделей
- Ограничитель тени
- Извлечение 3D-данных о глубине
- Изменение свойств материалов 3D-слоя
- Пространство для работы с трехмерными объектами
- Инструменты 3D-преобразования
- Дополнительные возможности 3D-анимации
- Предварительный просмотр изменений в 3D-дизайнах в режиме реального времени с помощью модуля Mercury 3D
- Добавление гибкого дизайна в графику
- Виды и предварительный просмотр
-
Рендеринг и экспорт
- Основы рендеринга и экспорта
- Кодирование H.264 в After Effects
- Экспорт проекта After Effects как проекта Adobe Premiere Pro
- Преобразование фильмов
- Многокадровый рендеринг
- Автоматический рендеринг и рендеринг по сети
- Рендеринг и экспорт неподвижных изображений и наборов неподвижных изображений
- Использование кодека GoPro CineForm в After Effects
- Работа с другими приложениями
- Совместная работа: Frame.io и Team Projects
- Память, хранилище, производительность
- База знаний
Узнайте, как работать со свойствами слоя и корректировать их, чтобы анимировать различные атрибуты слоев, включая свойства преобразования, эффекты, маски и стили слоя.
Каждый слой обладает рядом свойств, многие из которых можно изменять и анимировать. Основной группой свойств, характерных для каждого слоя, является группа Преобразование, которая включает свойства Положение и Непрозрачность. При добавлении некоторых функций к слою, например масок или эффектов, или преобразовании слоя в 3D-слой он приобретает дополнительные свойства, упорядоченные по группам свойств.
Все свойства слоя являются временными — они могут изменять слой со временем. Некоторые свойства слоя, например Непрозрачность, имеют только временной компонент. Некоторые свойства слоя, например Положение, являются также пространственными — они могут перемещать слой или его пиксели в пространстве композиции.
Для отображения свойств слоя и изменения их значений можно расширить структуру слоя.
Большая часть свойств имеют функцию секундомера . Любое свойство с секундомером может быть анимировано. Подробнее об анимации, ключевых кадрах и выражениях.
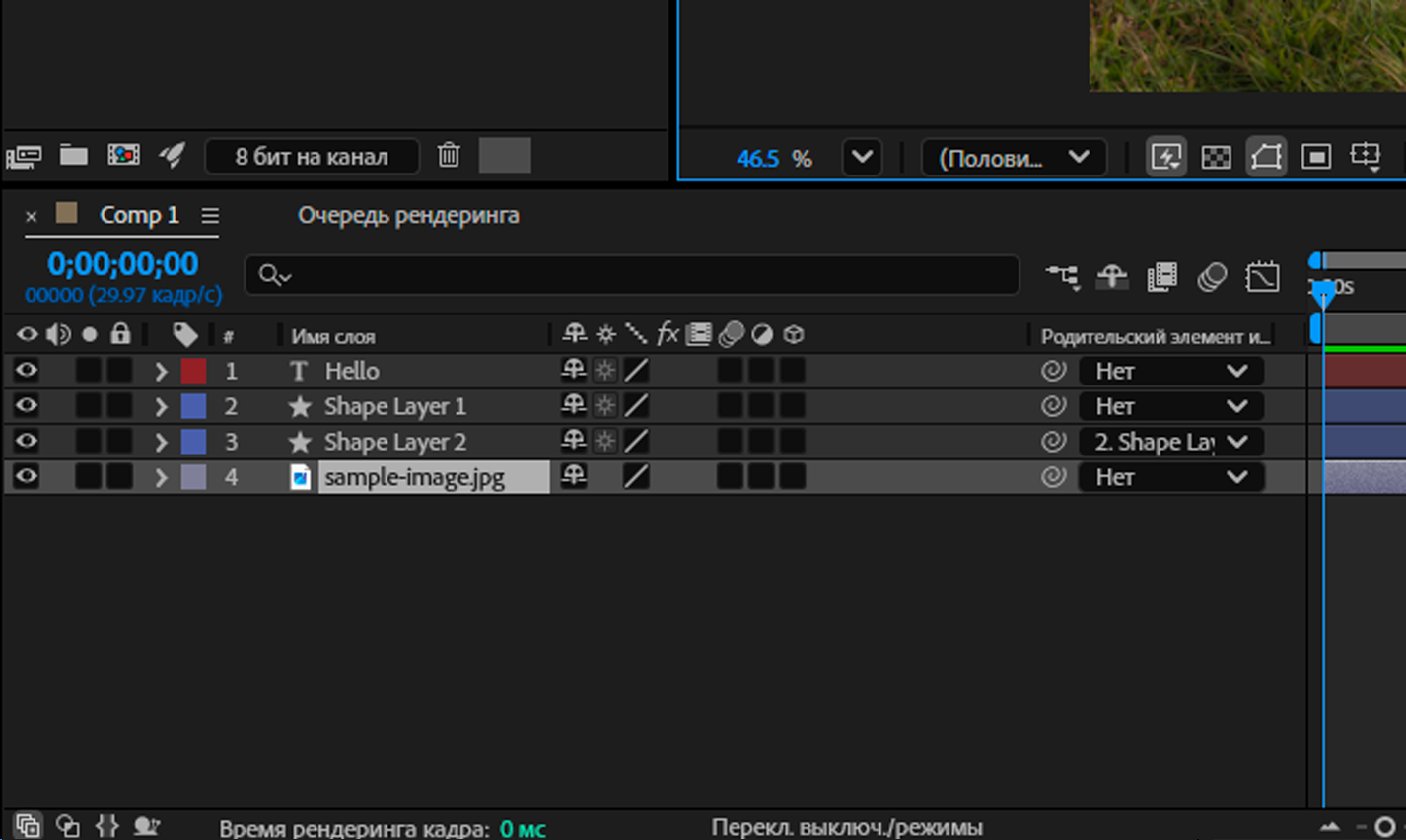
Пример свертывания и развертывания группы свойств слоя на панели «Временная шкала».
Свойства в группе свойств Эффекты (свойства эффектов) также являются свойствами слоя. Многие свойства эффектов можно также изменять на панели Элементы управления эффектами.
- Чтобы развернуть или свернуть группу свойств, выберите треугольник слева от имени эффекта или имени группы свойств.
- Чтобы развернуть или свернуть группу свойств и все ее дочерние элементы, щелкните треугольник, удерживая клавишу CTRL (Windows) или COMMAND (macOS).
- Чтобы развернуть или свернуть все группы свойств для выделенных слоев, нажмите CTRL+` (символ ударения) (Windows) или COMMAND+` (символ ударения) (macOS).
- Чтобы отобразить свойство эффекта на панели Временная шкала, дважды щелкните имя свойства на панели Элементы управления эффектами.
- Чтобы скрыть свойство или группу свойств, щелкните имя свойства или группы свойств на панели Временная шкала, удерживая нажатыми клавиши ALT+SHIFT (Windows) или OPTION+SHIFT (macOS).
- Чтобы отобразить только выбранные свойства или группы свойств на панели Временная шкала, нажмите SS.
Сочетание клавиш SS особенно полезно для работы с обводками рисованием. Выберите обводку рисованием на панели Слой и нажмите SS, чтобы открыть группу свойств для этой обводки на панели Временная шкала.
- Чтобы отобразить только определенное свойство или группу свойств, нажмите назначенную для них комбинацию клавиш. Узнайте больше об использовании сочетаний клавиш для отображения свойств и групп на панели «Временная шкала».
- Для добавления свойства или группы свойств к свойствам, отображаемым на панели Временная шкала, удерживайте клавишу SHIFT при нажатии на сочетания клавиш для свойства или группы свойств.
- Чтобы отобразить только свойства, значения которых по умолчанию были изменены, нажмите UU или выберите Анимация > Открыть измененные свойства.
- Чтобы отобразить только свойства, имеющие ключевые кадры или выражения, нажмите U или выберите Анимация > Открыть свойства анимации.
Команды U и UU особенно полезны для изучения работы стилей анимации, шаблонов проектов и других анимированных элементов, поскольку они изолируют измененные вами свойства.
Слои на панели Временная шкала можно также фильтровать для отображения только слоев со свойствами, соответствующими строке поиска. Подробнее о поиске и фильтрации на панелях «Временная шкала», «Проект» и «Эффекты и стили».


- Чтобы выбрать свойство или группу свойств, включая все значения, ключевые кадры и выражения, выберите имя в структуре слоя на панели Временная шкала.
- Чтобы скопировать свойства из одного слоя или группы свойств в другие, выберите слой, свойство или группу свойств, нажмите CTRL + C (Windows) либо COMMAND + C (macOS), выберите целевой слой, свойство или группу свойств и нажмите CTRL + V (Windows) либо COMMAND + V (macOS).
- Чтобы дублировать группу свойств, выделите ее и нажмите CTRL + D (Windows) или COMMAND + D (macOS).
Дублировать можно только некоторые группы свойств, включая фигуры, маски и эффекты. Нельзя создавать дубликаты групп свойств верхнего уровня, таких как Содержание, Маски, Эффекты и Преобразования. При попытке создать дубликат группы свойств верхнего уровня дублируется весь слой.
Можно скопировать текущее значение свойства слоя в другой слой, даже если исходный слой не содержит ключевых кадров.
-
-
Выберите имя свойства слоя, чтобы выбрать его.
-
Выберите пункт меню Изменить > Копировать.
-
Выберите слой, в который необходимо вставить значение.
-
Если целевой слой содержит ключевые кадры, переместите индикатор текущего времени на то время, куда нужно вставить значение. Если целевой слой не содержит ключевые кадры, новое значение применяется ко всей продолжительности слоя.
-
Нажмите Изменить > Вставить.
При выделении нескольких слоев и изменении свойства для одного слоя это свойство изменяется для всех выделенных слоев. Ползунки, элементы управления углом и некоторые другие элементы управления свойствами доступны только на панели Элементы управления эффектами.
Чтобы изменить единицы измерения для свойства, щелкните подчеркнутое значение правой кнопкой мыши (Windows) или щелкните подчеркнутое значение, удерживая нажатой клавишу CONTROL (macOS), выберите Изменить значение и выберите из меню Единицы. Для различных типов свойств доступны различные единицы измерения. Для определенных свойств изменить единицы измерения нельзя.
- Наведите курсор на подчеркнутое значение и перетащите его влево или вправо.
- Щелкните подчеркнутое значение, введите новое значение и затем используйте клавишу ВВОД (Windows) или RETURN (macOS).
Для значений свойств можно ввести простые арифметические выражения и другие числовые формулы. Например, можно ввести 2 * 3 вместо 6, 4/2 вместо 2 и 2e2 вместо 200. Такие формулы могут быть особенно полезны, когда значение увеличивается на определенную величину от исходного значения.
- Щелкните подчеркнутое значение правой кнопкой мыши (Windows) или щелкните, удерживая нажатой клавишу CONTROL (macOS), и выберите Редактировать значение.
- Перетащите ползунок влево или вправо.
- Выберите точку в элементе управления углом или перетащите линию элемента управления углом.
После нажатия на элемент управления угла можно выполнить перетаскивание с большей точностью.
- Для увеличения или уменьшения значения свойства на 1 единицу щелкните подчеркнутое значение и нажмите клавишу СТРЕЛКА ВВЕРХ или СТРЕЛКА ВНИЗ. Для увеличения или уменьшения значения свойства на 10 единиц при нажатии на клавишу СТРЕЛКА ВВЕРХ или СТРЕЛКА ВНИЗ удерживайте клавишу SHIFT. Для увеличения или уменьшения значения свойства на 0,1 единицы при нажатии на клавишу СТРЕЛКА ВВЕРХ или СТРЕЛКА ВНИЗ удерживайте клавишу CTRL (Windows) или COMMAND (Mac OS).
- Для сброса свойств в группе свойств к их значениям по умолчанию нажмите кнопку Сбросить рядом с именем группы. Чтобы сбросить одно свойство, щелкните правой кнопкой мыши имя (не значение) свойства (Windows) или щелкните имя свойства, удерживая нажатой клавишу CONTROL (macOS), и выберите Сбросить из контекстного меню.
Если свойство содержит ключевые кадры, ключевой кадр добавляется в текущее время со значением по умолчанию.
Преобразования, например поворот и масштабирование, выполняются вокруг опорной точки слоя (иногда называемой точкой преобразования или центром преобразования). По умолчанию опорной точкой ![]() для большинства типов слоев является центр слоя.
для большинства типов слоев является центр слоя.
Наиболее распространенным способом анимации опорной точки является установка опорной точки слоя до начала анимации. Например, если нужно анимировать изображение человека, каждая часть тела которого содержится в отдельном слое, может потребоваться переместить опорную точку каждой руки в область запястья, чтобы рука вращалась вокруг этой точки в ходе всей анимации.
Самым простым способом панорамирования и сканирования большого изображения является анимирование свойств Опорная точка и Масштаб.
- Перетащите опорную точку с помощью инструмента Выделение на панели Слой
Слои некоторых типов, например текстовые слои и слои-фигуры, не могут быть открыты на панели Слой.
- Для перемещения опорной точки слоя на 1 пиксель выберите Путь опорной точки из меню Вид в правой нижней части панели Слой и нажмите клавишу со стрелкой. Для перемещения на 10 пикселей при нажатии на клавишу со стрелкой удерживайте нажатой клавишу SHIFT. Размеры пикселей соответствуют текущему масштабу на панели Слой.
- Для перемещения опорной точки слоя на панели Композиция без перемещения слоя выберите слой и используйте инструмент Панорамирование назад (опорная точка)
 для перетаскивания опорной точки.
для перетаскивания опорной точки.
Перемещение опорной точки с помощью инструмента Панорамирование назад (опорная точка) изменяет значения свойств Положение и Опорная точка таким образом, что слой остается в композиции на том же месте, где он был перед перемещением опорной точки. Для изменения только значения опорной точки выполните перетаскивание с помощью инструмента Панорамирование назад (опорная точка), удерживая нажатой клавишу ALT (Windows) или OPTION (macOS).
Сброс опорной точки слоя
- Чтобы сбросить опорную точку к ее местоположению в слое по умолчанию, дважды нажмите кнопку инструмента Панорамирование назад (опорная точка)
 на панели Инструменты.
на панели Инструменты. - Чтобы сбросить опорную точку к ее местоположению в слое по умолчанию, дважды нажмите кнопку инструмента Панорамирование назад (опорная точка), удерживая нажатой клавишу ALT (Windows) или OPTION (macOS). Слой перемещается к центру композиции.
Задание опорной точки слоя по центру содержимого
Опорную точку, которая станет центром содержимого слоя, можно задать указанными ниже способами.
- Выберите Слой > Преобразовать > Расположить опорную точку в содержимом слоя по центру
- Используйте сочетание клавиш CTRL + ALT + HOME (Windows) или COMMAND + OPTION + HOME (macOS)
- Удерживая клавишу CTRL (Windows) или COMMAND (macOS), дважды щелкните инструмент Панорамирование назад (опорная точка)
Ниже приведены несколько вариантов использования этой команды.
- Установка опорной точки слоя-фигуры по центру одной фигуры или группы фигур в слое-фигуре.
- Установка опорной точки для текстового слоя по центру текстового содержимого.
- Установка опорной точки слоя по центру видимой области внутри замаскированной области.
Используйте новые бета-функции
Функция Быстро установить привязку теперь доступна для тестирования и отправки отзывов. Попробуйте эту функцию в After Effects (бета-версия).
В последней версии After Effects (бета-версия) можно использовать функцию Быстро установить привязку, более эффективный способ изменить опорную точку на 2D-слоях на любую из 9 наиболее часто используемых точек — все углы и центры краев слоя. Вы можете получить доступ к функции Быстро установить привязку с панели Свойства или с помощью сочетания клавиш SHIFT + TAB.
Функцию Быстро установить привязку можно запустить, выбрав слой, а затем щелкнув значок Опорная точка рядом с свойством Опорная точка на панели Свойства. В результате откроется временное всплывающее диалоговое окно Быстро установить привязку. Затем можно перетащить курсор в опорную точку, удерживая кнопку мыши, или выбрать ее из всплывающего окна.


Также можно открыть диалоговое окно Быстро установить привязку именно там, где находится курсор, с помощью сочетания клавиш SHIFT+TAB. Выбор любой точки в диалоговом окне Быстро установить привязку обновит опорную точку для всех выбранных слоев и закроет диалоговое окно. Чтобы закрыть диалоговое окно без внесения изменений, щелкните в любом месте за его пределами.


Присоединяйтесь к диалогу о функции Быстро установить привязку в сообществе After Effects (бета-версия).
Как и в случае с другими преобразованиями, масштабирование слоя происходит вокруг опорной точки слоя. При перемещении опорной точки от центра слоя он может переместиться при отражении. Некоторые слои, такие как камера, свет и слои, содержащие только аудио, не имеют свойства Масштаб.
Отражение слоя означает умножение горизонтального или вертикального компонента значения его свойства масштаба на -1. Слой отражается вокруг его опорной точки.
Слой можно масштабировать за пределами кадра композиции. Узнайте об экспоненциальном масштабировании, например, с помощью объектива с переменным фокусным расстоянием, и масштабировании или изменении размера целых фильмов, а не одного слоя.
- Для отражения выделенных слоев выберите Слой > Преобразование > Отразить по горизонтали или Слой > Преобразование > Отразить по вертикали.
- Для пропорционального масштабирования слоя на панели Композиция, перетащите любой дескриптор слоя, удерживая клавишу SHIFT.
- Для произвольного масштабирования слоя на панели Композиция перетащите угловой дескриптор слоя.
- Для масштабирования только одного направления на панели Композиция перетащите боковой дескриптор слоя.
- Чтобы увеличить или уменьшить масштаб для выделенного слоя на 1 %, нажмите клавишу + или – на цифровой клавиатуре, удерживая нажатой клавишу ALT (Windows) или OPTION (macOS).
- Чтобы увеличить или уменьшить масштаб для выделенного слоя на 10 %, нажмите клавишу + или – на цифровой клавиатуре, удерживая нажатыми клавиши ALT+SHIFT (Windows) или OPTION+SHIFT (macOS).
- Для масштабирования всей композиции выберите Файл > Сценарии > Масштабировать композицию.jsx.
- Для масштабирования и центрирования выделенных слоев по кадру композиции выберите Слой > Преобразования > Подогнать по размеру композиции.
- Для масштабирования и центрирования выделенных слоев в соответствии с шириной или высотой кадра композиции с сохранением пропорций слоя выберите Слой > Преобразования > Подогнать по ширине композиции или Подогнать по высоте композиции.
- Для пропорционального масштабирования слоя на панели Временная шкала выберите слой, нажмите S для отображения свойства Масштаб, выберите значок Сохранить пропорции слева от значений масштаба и введите новое значение параметра X, Y или Z.
Для активации значка Сохранить пропорции и согласования высоты и ширины, щелкните его, удерживая клавишу ALT (Windows) или OPTION (macOS).
- Для достижения определенного масштаба в пикселях щелкните значение масштаба на панели Временная шкала правой кнопкой мыши (Windows) или щелкните значение масштаба, удерживая нажатой клавишу CONTROL (macOS), выберите Изменить значение и измените единицы на пиксели в диалоговом окне масштабирования. Выберите Включить попиксельную пропорцию для просмотра и изменения размеров в соответствии с попиксельной пропорцией композиции.
Уменьшение масштаба растрового слоя (не векторного) иногда вызывает небольшое смягчение или размытие изображения. Увеличение масштаба растрового слоя с большим коэффициентом может вызвать пикселизацию или блочность изображения.
Эффект Увеличение с сохранением уровня детализации используется для сильного увеличения изображений с сохранением в них деталей.
Можно использовать режим бикубической или билинейной выборки для выделенных слоев, который определяет, как будет выполняться выборка пикселей для масштабирования и для всех преобразований, примененных с помощью эффекта Преобразование. Узнайте больше о работе с качеством изображения слоя и настройкой субпиксельного позиционирования.
Adobe Photoshop обеспечивает точный контроль над методами повторной выборки, используемыми для масштабирования изображений. Чтобы добиться точного контроля над повторной выборкой, можно экспортировать кадры в Photoshop для изменения размера изображения, а затем импортировать кадры обратно в After Effects.
Хотя функция масштабирования в Photoshop не совсем подходит для фильмов, она очень удобна для расширения и масштабирования неподвижных изображений. Эта функция полезна при изменении изображений, которые были созданы для стандартных форматов разрешения, под широкоэкранные форматы.
Как и в случае с другими преобразованиями, поворот слоя происходит вокруг опорной точки слоя.
Для отображения значения свойства Поворот для выделенных слоев на панели Временная шкала используйте сочетание клавиш - R.
Первая часть значения свойства Поворот является количеством всех оборотов, вторая часть — фракционное вращение в градусах.
- Чтобы вращать слой путем перетаскивания на панели Композиция, перетащите его, используя инструмент Поворот . Чтобы ограничить вращение углом, кратным 45°, при перетаскивании удерживайте клавишу SHIFT.
- Чтобы повернуть выделенные слои на 1 градус, нажмите «плюс» (+) или «минус» (-) на цифровой клавиатуре.
- Чтобы повернуть выделенные слои на 10 градусов, нажмите «плюс» (+) или «минус» (-) на цифровой клавиатуре, удерживая клавишу SHIFT.
Поворот 3D-слоя возможен путем изменения значений его свойств Ориентация или Поворот. Как вращать или ориентировать 3D-слой.
При использовании видеоряда, содержащего аудио, уровень звука для воспроизведения по умолчанию равен 0 дБ, что означает, что уровень не отрегулирован в After Effects. Установка положительного значения для уровня децибел увеличивает громкость; установка отрицательного значения — уменьшает громкость.
Двойной щелчок ключевого кадра уровней аудио активирует панель Аудио.
Индикатор VU на панели Аудио отображает громкость звука при воспроизведении аудио. Красные блоки в верхней части индикатора обозначают ограничения громкости системы.
Для дополнительной точности при настройке уровней звука переместите ползунки, чтобы увеличить высоту панели Аудио.
Для регулировки громкости выполните одно из указанных ниже действий на панели Аудио.
Чтобы установить сразу уровень левого и правого каналов, перетащите центральный ползунок вверх или вниз.
Чтобы установить уровень левого канала, перетащите левый ползунок вверх или вниз или введите новое значение в поле уровней в нижней части левого ползунка.
Чтобы установить уровень правого канала, перетащите правый ползунок вверх или вниз или введите новое значение в поле уровней в нижней части правого ползунка.
Для синхронизации изменений слоев путем применения преобразований одного слоя к другому слою используйте функцию родительской связи. После того как слой назначен родительским по отношению к другому слою, другой слой становится дочерним. При назначении родительского слоя свойства преобразования дочернего слоя становятся связанными со свойствами родительского слоя, а не композиции. Например, если родительский слой перемещается на 5 пикселей вправо от его начального положения, дочерний слой также перемещается на 5 пикселей вправо от своего положения. Родительская связь подобна группированию; преобразования, примененные к группе, связаны с опорной точкой родительского слоя.
Родительская связь влияет на все свойства преобразования, за исключением Непрозрачности: Положение, Масштаб, Вращение и Ориентация (для 3D-слоев).
На панели слоя под курсором и на панели Информация отображается справочный текст, описывающий изменения в поведении родительских слоев.
Слой может иметь только один родительский слой, при этом слой может быть родительским для любого количества слоев в той же композиции.
Дочерние слои можно анимировать независимо от их родительских слоев. Родительскими можно также назначать нулевые объекты, которые представляют собой скрытые слои.
Нельзя анимировать назначение и удаление родительского слоя, то есть нельзя назначить один слой в качестве родительского в один момент времени, но указать его как обычный слой в другой момент времени.
При создании родительской связи можно указать, наследует ли дочерний слой значения свойств преобразования родительского слоя или сохраняет собственные. При назначении дочернему слою значений свойств преобразования родительского слоя дочерний слой переходит в положение родительского слоя. При сохранении собственных значений свойств преобразования дочерний слой остается на своем месте. В обоих случаях последующие изменения значений свойств преобразования родительского слоя применяются и к дочернему. Аналогичным образом можно выбрать переход дочернего слоя при удалении родительской связи.
При применении к слоям родительских связей для перемещения дочернего слоя на позицию родительского можно использовать клавишу SHIFT. Это полезно, если требуется прикрепить слой к пустому объекту и переместить слой на позицию пустого родительского слоя (например, прикрепить текстовый 3D-слой к пустому слою, созданному с помощью функции 3D Camera Tracker).


- Чтобы отобразить или скрыть столбец Родительские на панели Временная шкала, выберите Столбцы > Родительские в меню панели Временная шкала.
- Чтобы обозначить слой как родительский, в столбце Родительские перетащите инструмент «Лассо» из слоя, который необходимо сделать дочерним, к слою, который требуется назначить родительским.
- Чтобы обозначить слой как родительский, в столбце Родительские выберите меню слоя, который необходимо сделать дочерним, и выберите в меню имя родительского слоя.
- Чтобы удалить родительскую связь, в столбце Родительские выберите меню слоя, из которого требуется удалить такую связь, и выберите Нет.
- Чтобы расширить выделенную область для включения всех дочерних слоев выбранного родительского слоя, на панели Композиция или панели Временная шкала щелкните слой правой кнопкой мыши (Windows) или щелкните слой, удерживая нажатой клавишу CONTROL (macOS), и нажмите Выбрать дочерние слои.
- Чтобы дочерний слой выполнял переход при назначении или удалении родительского слоя, удерживайте нажатой клавишу ALT (Windows) или OPTION (macOS) при назначении или удалении родительского слоя.
- Чтобы удалить из слоя связь с родительским слоем (то есть установить Нет для родительской связи), щелкните на панели Временная шкала родительское лассо выбора дочернего слоя, удерживая клавишу CTRL (Windows) или COMMAND (macOS). Чтобы удалить из слоя связь с родительским слоем с последующим переходом дочернего слоя, щелкните родительское лассо выбора дочернего слоя, удерживая клавиши ALT+CTRL (Windows) или OPTION+COMMAND (macOS).
Чтобы назначить родительский слой, но отключить его видимость в проекте, используйте нулевой объект. Нулевой объект является невидимым слоем, который имеет все свойства видимого слоя и может выполнять функции родительского слоя для любого слоя в композиции. Настройка и анимация нулевого объекта выполняется так же, как для любого другого слоя. Для изменения параметров нулевого объекта используются те же команды, что и для слоя сплошного цвета (Слой > Настройка сплошной заливки).
К нулевым объектам можно применять эффекты элементов управления выражениями, затем нулевой объект можно использовать как контрольный слой для эффектов и анимации в других слоях. Например, при работе со слоем камеры или света создайте слой нулевого объекта и привяжите свойство Точка обзора камеры или света со свойством Положение нулевого слоя, используя выражение. После этого можно анимировать свойство Точка обзора путем перемещения нулевого объекта. Зачастую проще выбрать и просмотреть пустой объект, чем выбрать и просмотреть точку обзора.
Композиция может содержать любое число пустых объектов. Нулевой объект отображается только на панели Композиция и панели Слой, на панели Композиция он представлен как прямоугольный контур с дескрипторами слоя. Эффекты на нулевых объектах не видны.
Для создания нулевого объекта выберите панель Временная шкала или Композиция и нажмите Слой > Создать > Нулевой объект.
- Опорная точка нового слоя нулевого объекта отображается в левом верхнем углу слоя. Слой прикрепляется к центру композиции в его опорной точке. Изменить опорную точку можно так же, как и для любого другого слоя.
- Если пустой объект в кадре композиции выглядит неорганично, можно перетащить его из кадра на монтажный стол.
Также можно использовать нулевые контроллеры для свойств положения для создания нулевых значений для управления свойствами положения и движением объектов, чтобы упростить работу в After Effects, особенно если есть много слоев или сложные анимации. Это позволяет изолировать и управлять движением определенной точки (например, Положение или Опорная точка внутри Фигуры, объекта или слоя) независимо от других элементов того же слоя.
Слои направляющих создаются из существующих слоев для использования в качестве справки на панели Композиция в целях упрощения позиционирования и редактирования элементов. Например, можно использовать слои направляющих для визуальной справки, синхронизации аудио, ссылки на тайм-код или хранения комментариев.
Значок слоя направляющей отображается рядом с именем слоя направляющей или его источника на панели Временная шкала.
По умолчанию при создании конечного вывода рендеринг слоев направляющих не выполняется, но при необходимости они могут быть визуализированы через изменение параметров рендеринга композиции.
Просмотр слоев направляющих во вложенных композициях невозможен в основной композиции.
- Для преобразования выделенных слоев в слои направляющих выберите Слой > Слой направляющей.
- Для рендеринга композиции с видимыми слоями направляющих нажмите Настройки рендеринга на панели Очередь рендеринга и выберите Текущие настройки в меню Слои направляющих в диалоговом окне Настройки рендеринга.
- Для рендеринга композиции без слоев направляющих нажмите Настройки рендеринга на панели Очередь рендеринга и выберите Все выкл. в меню Слои направляющих в диалоговом окне Настройки рендеринга.