After Effects выполняет наложение слоя карты смещения поверх слоя эффекта (к которому применяется искажение). Если размеры карты смещения отличаются от размеров слоя эффекта, можно указать, будет ли карта размещена по центру или растянута по размеру.
- Начало работы с After Effects
- Новые возможности After Effects
- Сведения о выпуске | After Effects
- Системные требования для After Effects
- Сочетания клавиш в After Effects
- Поддерживаемые форматы файлов | After Effects
- Рекомендации по аппаратному обеспечению
- After Effects для компьютеров с процессорами Apple
- Планирование и настройка
- Подготовка и импорт неподвижных изображений
- Импорт из After Effects и Adobe Premiere Pro
- Импорт и интерпретация видео и аудио
- Подготовка и импорт файлов 3D-изображений
- Импорт и интерпретация элементов видеоряда
- Работа с элементами видеоряда
- Определение точек редактирования с помощью функции «Определение изменения сцен»
- Метаданные XMP
- Текст
-
Анимационный дизайн
- Работа с шаблонами анимационного дизайна в After Effects
- Использование выражений для создания раскрывающихся списков в шаблонах анимационного дизайна
- Работа с основными свойствами для создания шаблонов анимационного дизайна
- Замена изображений и видео в шаблонах анимационного дизайна и основных свойствах
- Быстрая и простая анимация с помощью панели «Свойства»
- Обзор слоев-фигур, контуров и векторных изображений
- Инструменты рисования: «Кисть», «Штамп» и «Ластик»
- Сглаживание обводки фигуры
- Атрибуты фигур, операции заливки цветом и операции с контурами для слоев-фигур
- Использование эффекта фигуры «Cмещение контура» для изменения фигур
- Создание фигур
- Создание масок
- Удаление объектов из видеоматериалов с помощью панели «Заливка с учетом содержимого»
- Инструменты «Кисть для ротоскопии» и «Уточнить подложку»
- Создать нулевые значения для свойств положения и контуров
- Анимация
- Ключевой кадр
- Отслеживание движения
- Прозрачное наложение
- Обзор эффектов и стилей анимации
- Список эффектов
- Диспетчер эффектов
- Эффекты имитации
- Эффекты стилизации
- Аудиоэффекты
- Эффекты искажения
- Эффекты перспективы
- Эффекты канала
- Эффекты создания
- Эффекты времени
- Эффекты перехода
- Эффект «Устранение эффекта плавающего затвора»
- Эффекты «Размытие» и «Резкость»
- Эффекты 3D-канала
- Программные эффекты
- Эффекты подложки
- Эффекты «Шум» и «Зернистость»
- Эффект «Увеличение с сохранением уровня детализации»
- Устаревшие эффекты
-
Выражения
- Основы работы с выражениями
- Понимание языка выражений
- Использование элементов управления выражениями
- Различия в синтаксисе между движками выражений JavaScript и Legacy ExtendScript
- Управление выражениями
- Ошибки выражения
- Использование редактора выражений
- Использование выражений для изменения свойств текста и доступа к ним
- Справочник языка выражений
- Примеры выражений
- Автоматизация
- Создание сред VR в After Effects
- Применение видеоэффектов с эффектом погружения
- Инструменты составления композиций для видеоизображений VR/360
- Модуль рендеринга Advanced 3D
- Импорт и добавление 3D-моделей в композицию
- Импорт 3D-моделей из Creative Cloud Libraries
- Освещение на основе изображения
- Анимированные источники окружающего света
- Извлечение и анимация источников света и камер из 3D-моделей
- Отслеживание движений камеры в трехмерном пространстве
- Отбрасывание и принятие теней
- Встроенные анимации 3D-моделей
- Ограничитель тени
- Извлечение 3D-данных о глубине
- Изменение свойств материалов 3D-слоя
- Пространство для работы с трехмерными объектами
- Инструменты 3D-преобразования
- Дополнительные возможности 3D-анимации
- Предварительный просмотр изменений в 3D-дизайнах в режиме реального времени с помощью модуля Mercury 3D
- Добавление гибкого дизайна в графику
- Основы рендеринга и экспорта
- Кодирование H.264 в After Effects
- Экспорт проекта After Effects как проекта Adobe Premiere Pro
- Преобразование фильмов
- Многокадровый рендеринг
- Автоматический рендеринг и рендеринг по сети
- Рендеринг и экспорт неподвижных изображений и наборов неподвижных изображений
- Использование кодека GoPro CineForm в After Effects
- Руководство пользователя After Effects
- Выпуски бета-версии
-
Начало работы
- Начало работы с After Effects
- Новые возможности After Effects
- Сведения о выпуске | After Effects
- Системные требования для After Effects
- Сочетания клавиш в After Effects
- Поддерживаемые форматы файлов | After Effects
- Рекомендации по аппаратному обеспечению
- After Effects для компьютеров с процессорами Apple
- Планирование и настройка
- Рабочие среды
- Проекты и композиции
-
Импорт видеоряда
- Подготовка и импорт неподвижных изображений
- Импорт из After Effects и Adobe Premiere Pro
- Импорт и интерпретация видео и аудио
- Подготовка и импорт файлов 3D-изображений
- Импорт и интерпретация элементов видеоряда
- Работа с элементами видеоряда
- Определение точек редактирования с помощью функции «Определение изменения сцен»
- Метаданные XMP
-
Текст и графические элементы
- Текст
-
Анимационный дизайн
- Работа с шаблонами анимационного дизайна в After Effects
- Использование выражений для создания раскрывающихся списков в шаблонах анимационного дизайна
- Работа с основными свойствами для создания шаблонов анимационного дизайна
- Замена изображений и видео в шаблонах анимационного дизайна и основных свойствах
- Быстрая и простая анимация с помощью панели «Свойства»
-
Рисование, заливка цветом и контуры
- Обзор слоев-фигур, контуров и векторных изображений
- Инструменты рисования: «Кисть», «Штамп» и «Ластик»
- Сглаживание обводки фигуры
- Атрибуты фигур, операции заливки цветом и операции с контурами для слоев-фигур
- Использование эффекта фигуры «Cмещение контура» для изменения фигур
- Создание фигур
- Создание масок
- Удаление объектов из видеоматериалов с помощью панели «Заливка с учетом содержимого»
- Инструменты «Кисть для ротоскопии» и «Уточнить подложку»
- Создать нулевые значения для свойств положения и контуров
- Слои, маркеры и камера
-
Анимация, ключевые кадры, отслеживание движения и прозрачное наложение
- Анимация
- Ключевой кадр
- Отслеживание движения
- Прозрачное наложение
- Прозрачность и композиция
- Корректирование цвета
-
Выражения и автоматизация
-
Выражения
- Основы работы с выражениями
- Понимание языка выражений
- Использование элементов управления выражениями
- Различия в синтаксисе между движками выражений JavaScript и Legacy ExtendScript
- Управление выражениями
- Ошибки выражения
- Использование редактора выражений
- Использование выражений для изменения свойств текста и доступа к ним
- Справочник языка выражений
- Примеры выражений
- Автоматизация
-
Выражения
-
Видео с погружением, VR и 3D
- Создание сред VR в After Effects
- Применение видеоэффектов с эффектом погружения
- Инструменты составления композиций для видеоизображений VR/360
- Модуль рендеринга Advanced 3D
- Импорт и добавление 3D-моделей в композицию
- Импорт 3D-моделей из Creative Cloud Libraries
- Освещение на основе изображения
- Анимированные источники окружающего света
- Извлечение и анимация источников света и камер из 3D-моделей
- Отслеживание движений камеры в трехмерном пространстве
- Отбрасывание и принятие теней
- Встроенные анимации 3D-моделей
- Ограничитель тени
- Извлечение 3D-данных о глубине
- Изменение свойств материалов 3D-слоя
- Пространство для работы с трехмерными объектами
- Инструменты 3D-преобразования
- Дополнительные возможности 3D-анимации
- Предварительный просмотр изменений в 3D-дизайнах в режиме реального времени с помощью модуля Mercury 3D
- Добавление гибкого дизайна в графику
- Виды и предварительный просмотр
-
Рендеринг и экспорт
- Основы рендеринга и экспорта
- Кодирование H.264 в After Effects
- Экспорт проекта After Effects как проекта Adobe Premiere Pro
- Преобразование фильмов
- Многокадровый рендеринг
- Автоматический рендеринг и рендеринг по сети
- Рендеринг и экспорт неподвижных изображений и наборов неподвижных изображений
- Использование кодека GoPro CineForm в After Effects
- Работа с другими приложениями
- Совместная работа: Frame.io и Team Projects
- Память, хранилище, производительность
- База знаний
К сторонним эффектам в этой категории, включенным в After Effects, относятся «CC Force Motion Blur», «CC Time Blend», «CC Time Blend FX» и «CC Wide Time» эффект.См. Сторонние подключаемые модули, включенные в After Effects.
Эффект «Эхо»
Эффект Эхо объединяет кадры из различных точек времени в слое. Эффект Эхо имеет различные применения: от простого визуального эхо до эффектов расползания и размазывания.


Результаты этого эффекта видны, только если слой содержит изменение во времени, такое как движение в слое на основе видеоряда. Этот эффект не создает эха движения, созданного путем перемещения самого слоя в композиции. Чтобы создать эхо движения, созданного путем перемещения слоя в композиции, следует создать предварительную композицию слоя, переместить все атрибуты в новую композицию и применить эффект Эхо к слою предварительной композиции.
Этот эффект работает с цветом 8 бит, 16 бит и 32 бит на канал.
Время эха (с)
Интервал между откликами эха (в секундах). При выборе отрицательных значений эхо создается из предыдущих кадров, при выборе положительных значений — из последующих.
Количество откликов эха
Количество кадров эха. Например, если выбрано значение «2», результатом является объединение трех кадров: «текущее время», «текущее время + Время эха» и «текущее время + (2 * Время эха)».
Начальная интенсивность
Непрозрачность первого изображения в последовательности эха.
Угасание
Соотношение значения непрозрачности эха со значением непрозрачности предшествующего эха в последовательности эха. Например, если для параметра Угасание установлено значение «0,5», непрозрачность первого эха составляет половину Начальной интенсивности, а второго эха — половину этого значения или четверть Начальной интенсивности.
Оператор эха
Операция наложения, используемая для объединения эффектов «Эхо».
- Сложение: объединяет эха, добавляя значения их пикселей. Если начальная интенсивность слишком высока, этот режим может быстро перегрузиться и привести к появлению полос белого цвета.
- Максимум: объединяет эха, используя максимальные значения пикселей из всех эффектов «Эхо».
- Минимум: объединяет эха, используя минимальные значения пикселей из всех эффектов «Эхо».
- Осветление: эмулирует объединение эффектов «Эхо» путем их оптического слияния. Этот режим аналогичен режиму Сложение, но не так быстро вызывает перегрузку.
- Совмещение в обратном порядке: переносит изображение из текущего времени назад, при каждом отображении эха постепенно отдаляя его в пределах составного слоя.
- Совмещение в прямом порядке: заставляет изображение из текущего времени появляться впереди, а каждое эхо последовательно появляется дальше в составном слое.
- Смешение: усредняет эха.
Размытие пикселей в движении | CC
Сгенерированное компьютером движение или ускоренные кадры часто выглядят неестественно из-за отсутствия размытия движения. Эффект Размытие пикселей в движении анализирует видеоматериал и синтезирует размытие в движении на основе векторов движения. Добавление размытия делает движение более реалистичным, поскольку оно содержит размытие, обеспечиваемое во время съемки камерой.
Управление затвором
Выберите Вручную, чтобы независимо настроить параметры Угол затвора и Образцы затвора. Выберите Автоматически, чтобы выбрать значения, указанные для слоя или композиции.
Угол затвора
Угол затвора измеряется в градусах, имитируя экспозицию, предоставляемую вращающимся затвором. Угол затвора использует частоту кадров видеоряда для определения сымитированной экспозиции, влияющей на величину размытия пикселя в движении. Например, ввод 90° (25 % от 360°) для видеоряда с частотой 24 кадра/с создает эффективную экспозицию 1/96 секунды (25 % от 1/24 секунды). Ввод 1° практически не создает размытия пикселя в движении, а ввод 720° накладывает очень большой объем размытия.
Образцы затвора
Управляет качеством размытия пикселя в движении. Чем выше значение, тем более гладким получается размытие движения, но увеличивается время рендеринга.
Данные вектора
Определяет количество векторов движения и используется для вычисления размытия. Значение 100 использует один вектор для каждого пикселя. Увеличение этого значения может не обязательно улучшить результат, но время рендеринга увеличит.
Эффект «Время постеризации»
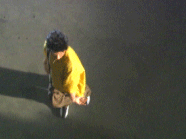
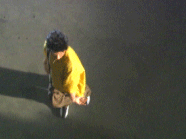
Эффект Постеризация времени блокирует слой с определенной частотой кадров. Этот эффект можно использовать самостоятельно как специальный эффект, но он также выполняет ряд других, более специфических функций. Например, для видеоряда с частотой 60 полей в секунду можно заблокировать значение кадровой частоты на уровне 24 кадр/с (после этого рендеринг поля выполняется с частотой 60 полей в секунду), что обеспечивает внешний эффект пленки. Также можно заблокировать значение кадровой частоты для вложенных композиций. На аппаратных устройствах этот эффект иногда называется проблеском.
Анимация значения ползунка Частота кадров может дать непредсказуемые результаты. По этой причине единственным допустимым методом интерполяции частоты кадров является остановка.
Этот эффект работает с цветом 8 бит, 16 бит и 32 бит на канал.
Другой способ добиться того же результата, что и применение эффекта Постеризация времени к слою, — создать предварительную композицию слоя и изменить частоту кадров для предварительной композиции в диалоговом окне Настройки композиции, а затем установить параметр Сохранить частоту кадров при выполнении вложения или в очереди рендеринга для предварительной композиции на вкладке Дополнительно. Этот метод позволяет сохранять собственную частоту кадров предварительной композиции, не наследуя ее из настроек содержащей ее композиции.
Эффект «Разница во времени»
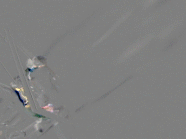
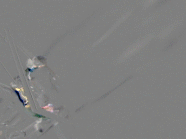
Эффект Разница во времени вычисляет разницу в цвете между двумя слоями и помогает при коррекции цвета; используйте его для извлечения цветовых различий при сопоставлении чистой фоновой плоскости с кадрами переднего плана. Он также подходит для создания подложек, которые можно использовать для применения следов дыма, огня или эффектов эха. После применения эффекта «Разница во времени» для определения цветовых различий в отснятом материале можно использовать эффекты Коррекция цвета для применения цветовой коррекции.
Этот эффект работает с цветом 8 бит на канал.
Используйте эффект Разница во времени с эффектом Площадка для частиц, чтобы убрать частицы только из движущихся участков.
Цель
Задает слой для сравнения со слоем эффекта. Переключатель видео для слоя сравнения не обязательно должен быть включен (если только вы не выбрали исходный слой в качестве целевого).
Смещение по времени
Относительное время сравнения слоев в слое сравнения (в секундах). Если для этого элемента управления задано значение 0,00, сравнение выполняется в текущем времени. Например, чтобы сравнить слой эффекта с точкой на 3 секунде в слое сравнения, измените значение параметра Смещение по времени на «3». При выборе подчеркнутого значения смещения можно ввести конкретное значение смещения кадров в формате кадры/частота кадров. After Effects рассчитает это значение автоматически. Например, укажите значение 3/30, чтобы сместить три кадра вперед в композиции с кадровой частотой 30 кадров/с. Рассчитанное значение равно 0,1, или 10 % от общего времени.
Контрастность
Корректирует результат сравнения. Этот элемент управления особенно полезен при точной настройке цветокоррекции.
Абсолютная разница
Отображает результат сравнения как абсолютное значение. Любая область слоя сравнения, которая не отличается от слоя эффекта, представлена черным, а любой объем разницы представлен более светлым цветом, чем черный. Если этот параметр не выбран, области сравнения, не имеющие различий, выделяются серым цветом.
Альфа-канал
Задает способ расчета альфа-канала.
- Исходное: использует альфа-канал слоя эффекта.
- Цель: использует альфа-канал целевого слоя.
- Смешение: смешивает альфа-каналы целевого слоя и слоя эффекта.
- Макс.: используется наиболее непрозрачный альфа-канал.
- Полное включение: делает альфа-канал непрозрачным.
- Яркость результатов: использует яркость разности RGB в качестве альфа-канала.
- Макс. значение результатов: использует самые высокие значения разности RGB в качестве альфа-канала.
- Разница в альфа-каналах: вычисляет разницу в альфа-каналах слоя эффекта и целевого слоя таким же образом, как рассчитывается разность RGB.
- Только разница в альфа-каналах: вычисляется только разница в альфа-каналах. Для RGB устанавливается белый цвет.
Эффект «Смещение во времени»
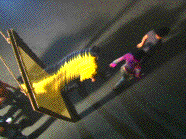
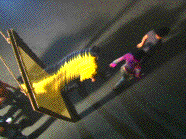


Эффект Смещение по времени искажает изображение, сдвигая пиксели во времени и создавая широкий спектр эффектов. Например, традиционную технику щелевого сканирования, которая захватывает различные этапы движущегося изображения во времени, можно смоделировать с помощью эффекта Смещение по времени.
Этот эффект работает с цветом 8 бит на канал и 16 бит на канал.
После применения эффекта Смещение по времени все маски на том же слое будут игнорироваться. Чтобы создать маску слоя, предварительно скомпонуйте его после применения эффекта с помощью параметра Переместить все атрибуты в новую композицию.
Подобно эффекту Карта смещения, эффект Смещение по времени использует карту смещения, но основывает движение пикселей в слое на значениях яркости карты. Пиксели слоя, которые соответствуют ярким областям в карте смещения, заменяются пикселями в том же месте, но на заданное число секунд вперед по шкале времени. Кроме того, пиксели слоя, которые соответствуют темными областями в карте смещения, заменяются пикселями на заданное число секунд назад на шкале времени. Можно использовать любой слой в качестве карты смещения, хотя при использовании изображения в оттенках серого уровни яркости отображаются более четко, и возможно спрогнозировать смещение пикселей.
Эффект Смещение по времени автоматически заменяет пиксели во времени без использования ключевых кадров или выражений. При этом можно анимировать другие свойства, чтобы изменить эффект с течением времени.
Чтобы лучше понять, как пиксели смещаются во времени, представьте, что смещение происходит поэтапно.
-
-
Укажите максимальную величину смещения (в секундах).
-
After Effects использует значение яркости каждого пиксела в карте смещения, чтобы рассчитать смещение соответствующего пиксела в слое эффекта с учетом максимальной величины смещения.
В изображениях в оттенках серого диапазон значений яркости охватывает значения от 0 до 255 и преобразуется в масштаб в диапазоне от -1 до 1. Значение яркости 0 создает максимальное смещение назад, то есть, пиксели в текущем времени заменяются пикселями из предыдущего периода. Значение яркости 255 создает максимальное положительное смещение, то есть пиксели в текущем времени заменяются пикселями из будущего периода. При выборе значения яркости 128 смещение не создается. Для остальных значений в картах смещения оттенков серого можно рассчитать величину смещения (в секундах), используя следующее уравнение:
Величина смещения в секундах = максимальное_время_смещения * (2 * (значение_яркости – 128) / 256)
-
After Effects смещает все пиксели в изображении, заменяя пиксель в изображении в текущем времени на пиксель, который находится в том же расположении, но в другом времени. Другое значение времени — величина смещения пикселя в секундах, рассчитываемая в шаге 3.
Предположим, что задано 2 секунды в качестве максимального смещения во времени. After Effects определяет значение яркости каждого пикселя в карте смещения, а затем заменяет соответствующие пиксели текущего времени пикселями из другого времени, полученными на расстоянии максимум в 2 секунды. При выборе значения яркости 255 в карте смещения этот пиксель заменяется пикселем, который находится на 2 секунды позже в том же расположении. При выборе значения яркости 42 этот пиксель заменяется пикселем на 1,34 секунды раньше по времени в том же расположении.
Слой смещения во времени
Задает слой, который будет использоваться как карта смещения.
Максимальное время смещения (с)
Задает максимальное время (в секундах), от которого начинается замена пикселей, до или после текущего времени. Только значения яркости в диапазоне от 0 до 255 (максимальная темнота и максимальная яркость) создают максимальное смещение по времени. Все остальные значения яркости создают значения смещения по времени меньшие, чем максимальное.
Разрешение по времени (кадр/с)
Задает количество кадров в секунду, где необходимо заменить пиксели. Как правило, это значение не должно быть больше, чем кадровая частота затрагиваемого слоя. Увеличение разрешения по времени может значительно увеличить время рендеринга.
Растянуть карту по размеру
Измените размер слоя смещения во времени, чтобы он соответствовал размерам искажаемого слоя. Если этот параметр не выбран, слой смещения по времени помещается по центру композиции.
Применение эффекта смещения по времени
-
На панели Композиция отобразите искажаемый слой и слой карты смещения.
-
Скройте слой карты смещения, выбрав переключатель видео на панели Временная шкала.
-
На панели Композиция выберите искажаемый слой.
-
Выберите Эффект > Время > Смещение по времени.
-
Выберите карту смещения в меню Слой смещения во времени, в котором перечислены все слои композиции. Рекомендуется использовать карты в оттенках серого.
Примечание.After Effects использует выбранный слой в исходном виде, без примененных ранее масок, эффектов и преобразования. Если нужно использовать слой, включив эти изменения в карту смещения, предварительно скомпонуйте этот слой с помощью параметра Переместить все атрибуты в новую композицию.
-
Настройте элементы управления Смещение по времени.
Эффект «Искажение времени»


Эффект Искажение времени дает вам точный контроль над широким диапазоном параметров при изменении скорости воспроизведения слоя, включая методы интерполяции, размытие в движении и обрезку исходного изображения для устранения нежелательных артефактов. С помощью эффекта Искажение времени можно создать простые результаты замедленного или ускоренного движения или более сложное восстановление синхронизации. Эффект искажения времени работает независимо от переключателя Наложение кадров на панели Временная шкала.
- После применения эффекта Искажение времени все маски на том же слое будут игнорироваться. Чтобы создать маску слоя, предварительно скомпонуйте его после применения эффекта с помощью параметра Переместить все атрибуты в новую композицию.
- Эффект Искажение времени не работает с полями чересстрочного видеоряда. Чтобы использовать эффект Искажение времени на слое с чересстрочным видеорядом в качестве источника, удвойте частоту кадров в настройках композиции. При рендеринге в окончательный результат измените настройки рендеринга на панели Очередь рендеринга, чтобы установить частоту кадров, соответствующую типу выходного файла.
Действие эффекта «Искажение времени» основано на компоненте Kronos в рамках пакета программного обеспечения Furnace, разработанного компанией The Foundry. Подробную документацию по векторам движения и параметрам оценки движения см. в документации по Furnace (в формате PDF) на веб-сайте The Foundry.
Этот эффект работает с цветом 8 бит на канал и 16 бит на канал. В After Effects CS6 этот эффект работает с 32-разрядным цветом.
С помощью эффекта Искажение времени можно добавить размытие движения в слой видео без изменения скорости слоя. Примените эффект Искажение времени, установите для параметра Скорость значение «100», включите размытие движения в эффекте и используйте функции ручного управления затвором для настройки размытия движения.
Метод
При изменении значений частоты кадров необходимо создать (интерполировать) данные изображения для кадров, расположенных между исходными кадрами изображения. Параметр Метод определяет способ создания интерполированных кадров.
- Целые кадры: дублирует последний показанный кадр.
- Смешение кадров: создает новый кадр путем наложения существующих кадров.
- Движение пикселей: создает новый кадр, анализируя движение пикселей в соседних кадрах и создавая векторы движения. Векторы движения представляют движение пикселя или блока пикселей из одного кадра в другой. Изображения между кадрами интерполируются с использованием этих векторов.
Элементы управления «Изменить время на»
Выберите Скорость, чтобы задать корректировку времени в процентах. Выберите Исходный кадр, чтобы задать корректировку времени, указав исходный кадр, который должен воспроизводиться в определенное время. При выборе значения Исходный кадр для параметра Изменить время на понадобится анимировать свойство Исходный кадр, чтобы делать что-либо кроме остановки на одном кадре. Также можно анимировать свойство Скорость, чтобы изменять коэффициент перераспределения времени с течением времени.
По умолчанию для параметра Скорость установлено значение «50», что означает снижение скорости до 50 %. Эта настройка обеспечивает создание новых кадров с интервалами в четверть кадра и в три четверти кадра от исходного кадра вместо использования одного исходного кадра и одного созданного кадра. Исходные кадры преднамеренно исключены из перераспределения времени последовательности кадров во избежание пульсации, которая иначе была бы видна на каждом втором кадре при замедлении скорости на половину.
Элементы управления настройкой для интерполяции движения пикселей
- Сведения о векторе: определяет, сколько векторов движения должны использоваться во время интерполяции. Чем большее число векторов используется, тем больше времени занимает рендеринг. При выборе значения 100 создается один вектор на каждый пиксель. Если в слое есть быстро движущиеся объекты, он может выглядеть лучше с более низким значением параметра Сведения о векторе.
Сглаживание
Эти элементы управления регулируют резкость изображения:
- Создать на основе одного изображения: создает окончательный выходной файл из ближайшего одиночного кадра, а не из двух ближайших кадров. В результате изображение становится более четким, но движение более отрывистым.
- Корректировка изменений яркости: выравнивает яркость между кадрами перед вычислением движения.
- Фильтрация: качество фильтрации, используемое для создания интерполированного изображения. Значение «Высшее» значительно увеличивает время рендеринга. Параметр «Фильтрация» изменяет только резкость финального изображения; рекомендуется использовать параметр «Обычный» во всех случаях, кроме финального рендеринга.
Пороговое значение ошибки
Определяет точность совмещения пикселей одного кадра с пикселями следующего. При выборе более высоких значений создается меньше векторов движения и больший объем смешения.
Если на изображении видны разрывы краев, попробуйте увеличить пороговое значение ошибки для улучшения наложения. В случае большой зернистости изображения попробуйте уменьшить пороговое значение ошибки, чтобы проигнорировать низкоуровневое движение зернистости.
Размер блока
Регулирует размер блоков, используемых для расчета векторов.
Взвешивание
Управляет взвешиванием красного, зеленого и синего каналов в вычислениях, используемых для анализа изображения. Например, если установить для параметров Весовой коэффициент красного цвета и Весовой коэффициент зеленого цвета значение «0», движение будет анализироваться только в синем канале.
Элементы управления «Размытие движения»
- Угол затвора: определяет интенсивность размытия движения. Угол затвора измеряется в градусах, имитируя экспозицию, обусловленную поворотным затвором. Имитируемое время экспозиции определяется путем деления значения угла затвора на значение кадровой частоты, умноженное на 360°. Например, при выборе значения угла затвора 90° создается экспозиция со значением 1/96 секунды в кадр: 90° / (360° * 24 кадр/с).
- Образцы затвора: управляет качеством размытия движения. При выборе более высокого значения создается более плавное размытие движения.
Слой подложки
Слой, используемый как подложка при определении областей переднего плана и фона изображения. Белые области подложки представляют передний план, черные — фон, а серые — затухание при переходе от переднего плана к фону.
Канал подложки
Канал, который будет использоваться в качестве подложки.
Слой деформации
Позволяет деформировать слой, к которому применен эффект с помощью векторов движения из выбранного слоя.
Показать
Определяет часть слоя, для которой требуется выполнить перераспределение времени.
Обрезка исходного изображения
Если изображение содержит нежелательные пиксели или дефекты по краям, следует использовать элементы управления «Обрезка исходного изображения», чтобы задать границы изображения. Пиксели из граничных секторов повторяются для заливки области от границы до краев слоя.