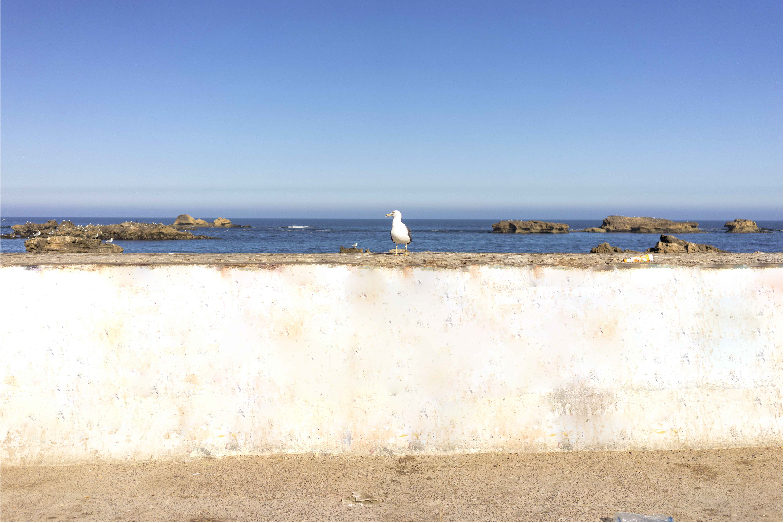С помощью любого доступного метода создайте прозрачные области в своей композиции.
- Начало работы с After Effects
- Новые возможности After Effects
- Сведения о выпуске | After Effects
- Системные требования для After Effects
- Сочетания клавиш в After Effects
- Поддерживаемые форматы файлов | After Effects
- Рекомендации по аппаратному обеспечению
- After Effects для компьютеров с процессорами Apple
- Планирование и настройка
- Подготовка и импорт неподвижных изображений
- Импорт из After Effects и Adobe Premiere Pro
- Импорт и интерпретация видео и аудио
- Подготовка и импорт файлов 3D-изображений
- Импорт и интерпретация элементов видеоряда
- Работа с элементами видеоряда
- Определение точек редактирования с помощью функции «Определение изменения сцен»
- Метаданные XMP
- Текст
-
Анимационный дизайн
- Работа с шаблонами анимационного дизайна в After Effects
- Использование выражений для создания раскрывающихся списков в шаблонах анимационного дизайна
- Работа с основными свойствами для создания шаблонов анимационного дизайна
- Замена изображений и видео в шаблонах анимационного дизайна и основных свойствах
- Быстрая и простая анимация с помощью панели «Свойства»
- Обзор слоев-фигур, контуров и векторных изображений
- Инструменты рисования: «Кисть», «Штамп» и «Ластик»
- Сглаживание обводки фигуры
- Атрибуты фигур, операции заливки цветом и операции с контурами для слоев-фигур
- Использование эффекта фигуры «Cмещение контура» для изменения фигур
- Создание фигур
- Создание масок
- Удаление объектов из видеоматериалов с помощью панели «Заливка с учетом содержимого»
- Инструменты «Кисть для ротоскопии» и «Уточнить подложку»
- Создать нулевые значения для свойств положения и контуров
- Анимация
- Ключевой кадр
- Отслеживание движения
- Прозрачное наложение
- Обзор эффектов и стилей анимации
- Список эффектов
- Диспетчер эффектов
- Эффекты имитации
- Эффекты стилизации
- Аудиоэффекты
- Эффекты искажения
- Эффекты перспективы
- Эффекты канала
- Эффекты создания
- Эффекты времени
- Эффекты перехода
- Эффект «Устранение эффекта плавающего затвора»
- Эффекты «Размытие» и «Резкость»
- Эффекты 3D-канала
- Программные эффекты
- Эффекты подложки
- Эффекты «Шум» и «Зернистость»
- Эффект «Увеличение с сохранением уровня детализации»
- Устаревшие эффекты
-
Выражения
- Основы работы с выражениями
- Понимание языка выражений
- Использование элементов управления выражениями
- Различия в синтаксисе между движками выражений JavaScript и Legacy ExtendScript
- Управление выражениями
- Ошибки выражения
- Использование редактора выражений
- Использование выражений для изменения свойств текста и доступа к ним
- Справочник языка выражений
- Примеры выражений
- Автоматизация
- Создание сред VR в After Effects
- Применение видеоэффектов с эффектом погружения
- Инструменты составления композиций для видеоизображений VR/360
- Модуль рендеринга Advanced 3D
- Импорт и добавление 3D-моделей в композицию
- Импорт 3D-моделей из Creative Cloud Libraries
- Освещение на основе изображения
- Анимированные источники окружающего света
- Извлечение и анимация источников света и камер из 3D-моделей
- Отслеживание движений камеры в трехмерном пространстве
- Отбрасывание и принятие теней
- Встроенные анимации 3D-моделей
- Ограничитель тени
- Извлечение 3D-данных о глубине
- Изменение свойств материалов 3D-слоя
- Пространство для работы с трехмерными объектами
- Инструменты 3D-преобразования
- Дополнительные возможности 3D-анимации
- Предварительный просмотр изменений в 3D-дизайнах в режиме реального времени с помощью модуля Mercury 3D
- Добавление гибкого дизайна в графику
- Основы рендеринга и экспорта
- Кодирование H.264 в After Effects
- Экспорт проекта After Effects как проекта Adobe Premiere Pro
- Преобразование фильмов
- Многокадровый рендеринг
- Автоматический рендеринг и рендеринг по сети
- Рендеринг и экспорт неподвижных изображений и наборов неподвижных изображений
- Использование кодека GoPro CineForm в After Effects
- Руководство пользователя After Effects
- Выпуски бета-версии
-
Начало работы
- Начало работы с After Effects
- Новые возможности After Effects
- Сведения о выпуске | After Effects
- Системные требования для After Effects
- Сочетания клавиш в After Effects
- Поддерживаемые форматы файлов | After Effects
- Рекомендации по аппаратному обеспечению
- After Effects для компьютеров с процессорами Apple
- Планирование и настройка
- Рабочие среды
- Проекты и композиции
-
Импорт видеоряда
- Подготовка и импорт неподвижных изображений
- Импорт из After Effects и Adobe Premiere Pro
- Импорт и интерпретация видео и аудио
- Подготовка и импорт файлов 3D-изображений
- Импорт и интерпретация элементов видеоряда
- Работа с элементами видеоряда
- Определение точек редактирования с помощью функции «Определение изменения сцен»
- Метаданные XMP
-
Текст и графические элементы
- Текст
-
Анимационный дизайн
- Работа с шаблонами анимационного дизайна в After Effects
- Использование выражений для создания раскрывающихся списков в шаблонах анимационного дизайна
- Работа с основными свойствами для создания шаблонов анимационного дизайна
- Замена изображений и видео в шаблонах анимационного дизайна и основных свойствах
- Быстрая и простая анимация с помощью панели «Свойства»
- Слои, маркеры и камера
-
Анимация, ключевые кадры, отслеживание движения и прозрачное наложение
- Анимация
- Ключевой кадр
- Отслеживание движения
- Прозрачное наложение
- Прозрачность и композиция
- Корректирование цвета
-
Эффекты и стили анимации
- Обзор эффектов и стилей анимации
- Список эффектов
- Диспетчер эффектов
- Эффекты имитации
- Эффекты стилизации
- Аудиоэффекты
- Эффекты искажения
- Эффекты перспективы
- Эффекты канала
- Эффекты создания
- Эффекты времени
- Эффекты перехода
- Эффект «Устранение эффекта плавающего затвора»
- Эффекты «Размытие» и «Резкость»
- Эффекты 3D-канала
- Программные эффекты
- Эффекты подложки
- Эффекты «Шум» и «Зернистость»
- Эффект «Увеличение с сохранением уровня детализации»
- Устаревшие эффекты
-
Выражения и автоматизация
-
Выражения
- Основы работы с выражениями
- Понимание языка выражений
- Использование элементов управления выражениями
- Различия в синтаксисе между движками выражений JavaScript и Legacy ExtendScript
- Управление выражениями
- Ошибки выражения
- Использование редактора выражений
- Использование выражений для изменения свойств текста и доступа к ним
- Справочник языка выражений
- Примеры выражений
- Автоматизация
-
Выражения
-
Видео с погружением, VR и 3D
- Создание сред VR в After Effects
- Применение видеоэффектов с эффектом погружения
- Инструменты составления композиций для видеоизображений VR/360
- Модуль рендеринга Advanced 3D
- Импорт и добавление 3D-моделей в композицию
- Импорт 3D-моделей из Creative Cloud Libraries
- Освещение на основе изображения
- Анимированные источники окружающего света
- Извлечение и анимация источников света и камер из 3D-моделей
- Отслеживание движений камеры в трехмерном пространстве
- Отбрасывание и принятие теней
- Встроенные анимации 3D-моделей
- Ограничитель тени
- Извлечение 3D-данных о глубине
- Изменение свойств материалов 3D-слоя
- Пространство для работы с трехмерными объектами
- Инструменты 3D-преобразования
- Дополнительные возможности 3D-анимации
- Предварительный просмотр изменений в 3D-дизайнах в режиме реального времени с помощью модуля Mercury 3D
- Добавление гибкого дизайна в графику
- Виды и предварительный просмотр
-
Рендеринг и экспорт
- Основы рендеринга и экспорта
- Кодирование H.264 в After Effects
- Экспорт проекта After Effects как проекта Adobe Premiere Pro
- Преобразование фильмов
- Многокадровый рендеринг
- Автоматический рендеринг и рендеринг по сети
- Рендеринг и экспорт неподвижных изображений и наборов неподвижных изображений
- Использование кодека GoPro CineForm в After Effects
- Работа с другими приложениями
- Совместная работа: Frame.io и Team Projects
- Память, хранилище, производительность
- База знаний
В этой статье рассказывается об удалении нежелательных объектов из видео с помощью панели «Заливка с учетом содержимого».
Удаление ненужного объекта или области из видео может быть сложным процессом, требующим много времени. Функция Заливка с учетом содержимого позволяет удалять из видео любые ненужные объекты, например микрофоны, столбы и людей, за несколько простых шагов. Эта функция реализована на платформе Adobe Sensei и работает с учетом времени, благодаря чему она автоматически удаляет выбранную область и анализирует кадры по времени, чтобы синтезировать новые пиксели на основе других кадров. Просто рисуя маску вокруг области, After Effects может мгновенно заменить эту область новыми деталями изображения, полученными из других кадров.
Это средство позволяет добиться незаметного смешивания заливки с остальной частью изображения. На панели Заливка с учетом содержимого имеются различные параметры, которые помогут вам удалить ненужные объекты и залить прозрачные области.
Панель «Заливка с учетом содержимого»
Чтобы открыть панель «Заливка с учетом содержимого», выберите пункт меню Windows > Заливка с учетом содержимого.


- Цель заливки. Это предварительный просмотр области, анализируемой функцией Заливка с учетом содержимого. Прозрачная область обводится розовой линией.
- Расширение альфа-канала. Используется для увеличения размера области заливки. Функция «Заливка с учетом содержимого» не требует точного маскирования и позволяет получить лучшие результаты, когда область содержит пиксели за пределами удаляемого объекта.
- Метод заливки. Выберите тип заливки для рендеринга:
- Объект. Удаляет объект из видеоряда. Заполняет прозрачную область, беря пиксели из текущего и соседних кадров. Оценивает движение сцены за объектом и использует это для поиска подходящих значений цвета. Для получения наилучших результатов рекомендуется использовать эту возможность для замены движущихся объектов, например машин на дороге.
- Поверхность. Заменяет поверхность объекта. Работает подобно типу Объект, так как принимает пиксели из текущего и соседних кадров, но использует оценку движения в композиции за прозрачной областью. Для получения наилучших результатов рекомендуется использовать этот вариант для статических и плоских поверхностей, таких как пятно на рубашке или вывеска на здании.
- Сглаживание краев. Сглаживает окружающие пиксели на краях. Заполняет прозрачную область путем выборки пикселей на краях прозрачной области и наложения их друг на друга. Это ускоряет рендеринг. Для получения наилучших результатов используйте этот вариант для замены статических объектов на поверхностях без текстуры, таких как текст на бумаге.
- Коррекция освещения. Bключите эту функцию для обработки динамических изменений освещения в вашем видео. Применяйте коррекцию освещения при заливке, чтобы чисто удалить объекты из видео, где освещение меняется от кадра к кадру. Вы можете выбрать одну из трех различных степеней коррекции — Мягкую, Умеренную или Сильную. Лучше всего начать с выбора Сильной Степени коррекции; если такая коррекция чрезмерно меняет видео, перейдите на умеренную или мягкую степень.
- Диапазон. Укажите, следует ли отрисовывать слой заливки только в рабочей области, или же на протяжении всей композиции. Настройка на рабочую область ограничивает функцию Заливка с учетом содержимого, не позволяя извлекать содержимое за пределами рабочей области.
- Создать справочный кадр. Создает кадр слоя заливки и открывает его в Photoshop. Справочные кадры используются, чтобы помочь функции заливки с учетом содержимого понять, как должен выглядеть слой заливки. Например, если есть видео со сложным фоном, а функция «Заливка с учетом содержимого» не способна дать желаемый результат, используйте инструменты в Photoshop, такие как клонирование и исправление, чтобы получить более качественный результат на справочном кадре. После завершения создайте новый слой заливки. Функция «Заливки с учетом содержимого» распространяет пикселы из справочного кадра в новые кадры в данном слое заливки. В некоторых случаях можно создать несколько справочных кадров для кадров, в которых меняется угол освещения или ракурс камеры. Обратите внимание, что для создания однокадровых слоев, чтобы направлять заливку с учетом содержимого, также можно использовать любой другой процесс. Содержимое таких слоев также учитывается в качестве ориентира. Это самый простой путь достижения цели.
- Создать слой заливки. Создает новый слой заливки. Ход выполнения анализа и рендеринга отображается внизу панели. Функция заливки с учетом содержимого отдает приоритет анализу и рендерингу кадра под индикатором текущего времени (CTI). Во время выполнения рендеринга заливки индикатора текущего времени можно переместить в другой кадр, чтобы отдать приоритет этому кадру. Это может помочь решить, насколько хорошим получился результат, перед тем как сформировать весь слой заливки.
Использование заливки с учетом содержимого
На панели Заливка с учетом содержимого имеется множество функций, позволяющих выполнить точное удаление ненужных объектов из видео. Однако все эти возможности необязательно использовать во всех случаях.
-
Например, нарисуйте маску вокруг объекта или области композиции, которые необходимо заменить, и примените режим Вычитания.
Используйте параметр «Маска» в меню «Слои», чтобы создать маску вокруг объекта, который необходимо удалить. Используйте параметр «Маска» в меню «Слои», чтобы создать маску вокруг объекта, который необходимо удалить. -
Откройте панель Заливка с учетом содержимого, выбрав Windows > Заливка с учетом содержимого.
-
На панели Заливка с учетом содержимого выберите Метод заливки и установите диапазон, который нужно проанализировать с помощью After Effects. Затем нажмите Создать слой заливки, чтобы создать заливку и добавить слой заливки поверх выбранного слоя на панели Временная шкала. Слой содержит последовательности изображений, которые After Effects анализирует при создании слоя заливки.
Коррекция освещения на панели «Заливка с учетом содержимого»
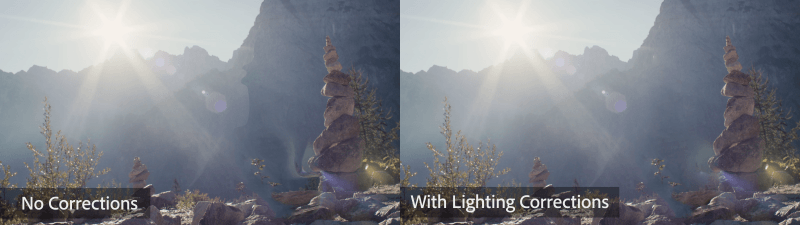
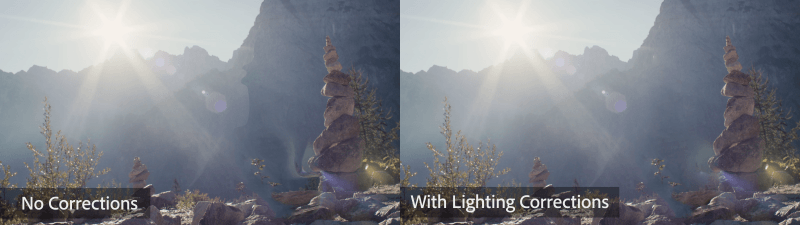
Теперь работать с изменением освещения в видеоряде стало проще благодаря улучшенной Заливке с учетом содержимого. Она помогает аккуратно удалять объекты из видеоряда, на протяжении которого происходят резкие изменения освещения, благодаря чему вы получаете более реалистичные результаты без отвлекающих помех изображения. Если коррекция освещения выключена, функция Заливка с учетом содержимого придерживается эталонного кадра и не учитывает никаких изменений освещения.
Коррекция освещения имеет три степени воздействия.
- Мягкая. Используйте, когда изменения освещения не слишком резкие.
- Умеренная. Используйте, когда освещение изменяется со средней динамичностью.
- Сильная. Используйте, когда освещение в видеоряде меняется резко.
Прежняя версия Заливки с учетом содержимого (с отключенной Коррекцией освещения) придерживается эталонного кадра и не учитывает изменения освещения. Она более полезна при работе с видеорядом с неизменным освещением. На данный момент Заливка с учетом содержимого копирует из каждого изображения только локальную информацию, а затем определяет некоторые глобальные корректировки, чтобы вписать эту информацию в целевой кадр. При использовании коррекции освещения в видеорядах, содержащих изменения освещения, например, тени, подсветку, блики объективов и изменения автоэкспозиции, которые считываются неправильно, нарушается цвет пикселей, копируемых в отверстие, и результат выглядит неопрятно.
С помощью этой функции у вас есть возможность исправить освещение заливки внутри Заливки с учетом содержимого согласно фактически генерируемому слою заливки. Это устраняет необходимость в исправлении освещения посредством создания нескольких слоев заливки, а также помогает при изменении освещения и цвета. При включенной коррекции освещения Заливка с учетом содержимого создает слой заливки, который безупречно вписывается в остальной видеоряд. Этот слой заливки светлее, но того же качества.
Быстродействие при этом такое же, как и без коррекции освещения. Общий же процесс работы с видеорядами с переменным освещением становится быстрее, так как вам более не нужно принимать дополнительные меры для исправления готового результата.
Работа с коррекцией освещения
-
Начните с анализа снимка. Изучите изменения освещения, движение, а затем решите, что нужно замаскировать.
-
Из всех Методов заливки коррекцию освещения не нужно использовать для Сглаживания краев.
-
Сначала выберите Сильную степень коррекции. Если такая коррекция начинает чрезмерно изменять видеоряд, переключитесь на Умеренную или Мягкую степень коррекции.
-
Выполнив необходимые настройки, нажмите Создать слой заливки.
Рекомендуемые приемы работы с коррекцией освещения
Одна из ситуаций, в которых Сильная степень коррекции может не сработать как следует, — видео в условиях мерцающего освещения, например травянистые и песчаные пейзажи, которые отражают много света. Коррекция Сильной степени может изменять цвет слишком резко, из-за чего изображение станет еще более мерцающим. В таких случаях следует попробовать Мягкую или Умеренную коррекцию.
Примеры
В последующих примерах демонстрируется применение различных функций в зависимости от конкретной ситуации.
Пример 1: видеоряд с движущейся камерой
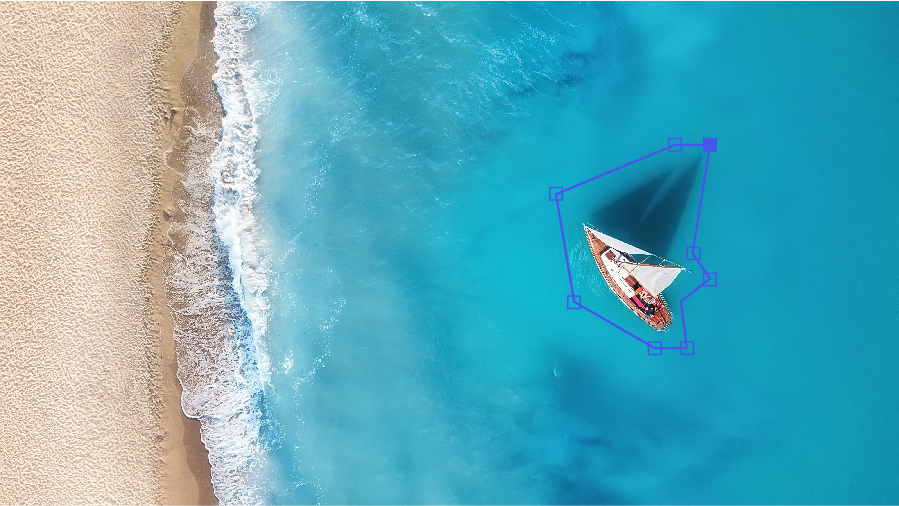
-
С помощью инструмента Перо нарисуйте маску вокруг лодки. Для получения наилучших результатов создайте маску как можно ближе к объекту, но оставьте определенное пространство вокруг него, чтобы программа After Effects могла лучше проанализировать кадры.
Чтобы нарисовать простую маску, можно выполнить указанные ниже действия.
- На панели Временная шкала выделите слой и выберите инструмент Перо.
- Выберите ключевые точки вдоль фигуры, которая требует маскировки. Чтобы закрыть маску, еще раз нажмите начальную точку.
- Точку маски можно регулировать с помощью инструмента Выделение. Выберите и перетащите точки, чтобы их настроить.
- Если требуется маска с плавными изгибами, щелкните рядом с каждой точкой маски, чтобы настроить кривую.
- Завершив маскирование, выберите Вычитание.
- Поскольку это подвижный видеоряд, отслеживайте маску, чтобы она двигалась вместе с лодкой. Правой кнопкой мыши щелкните маскирующий слой и выберите Отслеживание маски.
- На панели Временная шкала выделите слой и выберите инструмент Перо.
-
На панели Временная шкала правой кнопкой мыши щелкните нужный слой и установите режим маски Вычитание. After Effects создаст прозрачную область на месте лодки.
-
Откройте панель Заливка с учетом содержимого, выбрав пункт меню Windows > Заливка с учетом содержимого.
-
На панели имеется множество параметров. Подробный список параметров панели см. в разделе Панель «Заливка с учетом содержимого». Используйте следующие настройки.
- Параметру Метод заливки задайте значение Объект.
- Укажите для параметра Диапазон значение Полная длительность.
-
Нажмите Создать слой заливки. After Effects проанализирует каждый кадр, заполнит прозрачную область и добавит Слой заливки на панель Временная шкала. Слой будет содержать итоговую последовательность изображений, которая была проанализирована в After Effects. В имени слоя указывается количество изображений, содержащихся в этой последовательности.
Этот метод заливки лучше всего подходит для видеоряда с движущейся камерой, в этом случае объект заменяется целиком вместе с тем, что находится за ним. Программа заполняет прозрачную область пикселями, взятыми из текущего и соседних кадров, в результате чего получается идеальный кадр без удаленного объекта.
Пример 2: видеоряд с фоном в виде плоской поверхности без большого количества деталей
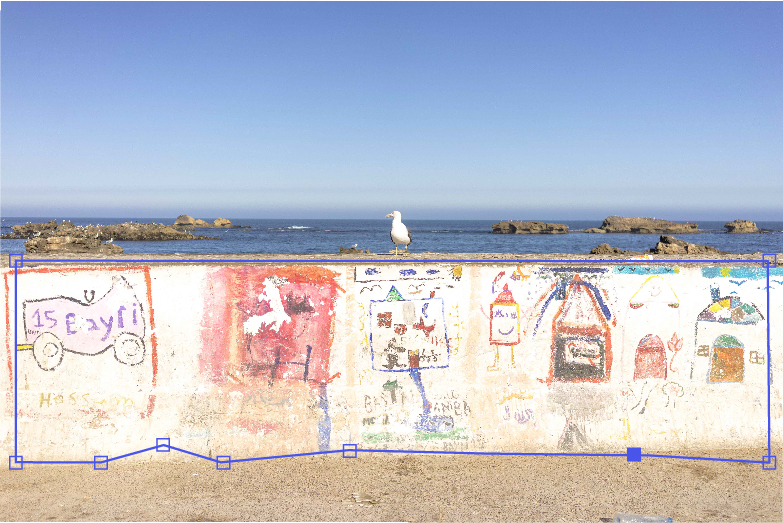
-
Используйте первые три шага из раздела Пример 1 для маскировки областей, которые нужно заменить.
-
Выберите Окно > Заливка в учетом содержимого.
-
Выберите для параметра Метод заливки значение Поверхность, а для параметра Диапазон — значение Рабочая область.
-
Цель заливки отображает прозрачную область заливки. Выберите пункт Создать слой заливки и позвольте After Effects выполнить рендеринг кадров.
Пример 3: работа с видеорядом в Photoshop
Может существовать видеоряд, для которого невозможно добиться нужного результата с помощью только Заливки с учетом содержимого. Например, видеоряд с водой или областями с переменными освещением и текстурой. В этих случаях для тонкой обработки видеоряда можно воспользоваться инструментами Adobe Photoshop, такими как Штамп.
Убедитесь в том, что на компьютере установлено приложение Photoshop.
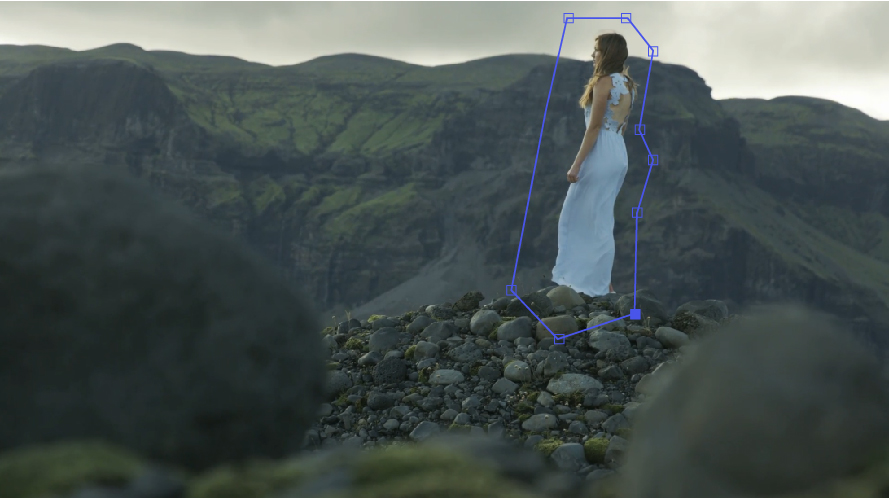
В приведенном выше примере мы извлекаем изображение девушки из видеоряда с переменными освещением и текстурой.
-
Выполните действия из примера выше для маскирования изображения девушки в видеоряде. Укажите для параметра Метод заливки значение Объект.
Кадр с замаскированной девушкой. Кадр с замаскированной девушкой. -
После маскирования используйте инструмент Создать эталонный кадр на панели Заливка с учетом содержимого.
-
Чтобы создать Эталонный кадр, после создания маски выберите кадр, в котором объект имеет наибольший размер. В этом примере используется первый кадр. Нажмите кнопку Создать эталонный кадр, чтобы отправить этот кадр (с его маской) приложению Photoshop. Эталонный кадр — это окрашенная пользователем одиночная неподвижная чистая форма для обучения алгоритма Заливка с учетом содержимого выбору пикселей для заполнения области с маской.
Откройте эталонный кадр в Photoshop. Откройте эталонный кадр в Photoshop. -
Создайте рисунок в заливке любым подходящим способом. В этом примере для получения более точных результатов используется инструмент Штамп. После внесения правок сохраните видеоряд. Избегайте сохранения видеоряда с помощью функции Сохранить как, но всегда используйте функцию Сохранить изменения с теми же именем и расположением. В противном случае Photoshop создаст новый файл, на который After Effects не ссылается напрямую.
Снова откройте After Effects. На панели Заливка с учетом содержимого эталонный кадр должен располагаться в слое под исходным снимком. Данный слой обновляется с учетом сохраненного рисунка из Photoshop. Маска объекта для этого кадра заполняется только с использованием эталонного кадра из Photoshop.
В Photoshop также можно воспользоваться инструментом Заливка с учетом содержимого или Ретуширование и восстановление фотографий.
-
Нажмите кнопку Создать слой заливки для рендеринга данных функции Заливка с учетом содержимого, которая ссылается на ваш фиксированный кадр.
Настройки заливки с учетом содержимого
Чтобы открыть диалоговое окно Настройки заливки с учетом содержимого, нажмите значок меню (три полосы) в строке заголовка панели Заливка с учетом содержимого и выберите пункт Настройки заливки с учетом содержимого.
- Разрядность цвета вывода. Разрядность цвета в битах на канал (8, 16 или 32 бита на канал), используемая для записи файлов последовательности слоя заливки. По умолчанию параметр Разрядность цвета вывода наследует значение разрядности цвета проекта.
- Расположение вывода. Укажите, куда After Effects будет сохранять файлы последовательности слоя заливки. По умолчанию файлы сохраняются в папке с именем Fills, которая находится в той же папке, в которой хранится файл проекта.
- Тип пути. При выборе значения Относительно проекта файлы сохраняются в расположение относительно каталога, в котором находится файл проекта. При выборе значения Абсолютный указывается полный путь к папке.
- Путь. Путь к папке. При выборе значения Абсолютный им является полный путь к папке. При выборе значения Относительно проекта указывается путь относительно каталога файла проекта. Одна точка (.) в пути обозначает папку, в которой находится файл проекта. Две точки (..) Используются для перехода на один уровень вверх или вниз.
- Создать эталонный кадр в Photoshop. Сохраняет эталонные кадры как файл PSD и открывает его в Photoshop. Включено по умолчанию. Если отключить эту настройку, программа будет сохранять справочный кадр как файл PNG (8 или 16 битов на канал) или EXR (32 бита на канал) и открывает его в приложении, которые используется по умолчанию в системе для файлов этих типов.
- Создать последовательность Photoshop для вывода. Сохраняет последовательности слоя заливки как файлы PSD. Отключено по умолчанию. Если эта настройка отключена, то последовательности слоя заливки сохраняются как файлы PNG (8 или 16 битов на канал) или EXR (32 бита на канал).
- Автоматическое управление неиспользованным видеорядом для заливки. При создании нового слоя заливки пользователь должен ответить на вопрос о том, нужно ли удалить видеоряд слоя заливки, который не используется в композиции. Отключено по умолчанию.
Удалить неиспользованный видеоряд для заполнения
Чтобы вручную удалить видеоряд слоя заливки, который не используется в композиции, нажмите значок меню (три полосы) в строке заголовка панели Заливка с учетом содержимого и выберите Удалить неиспользованный видеоряд для заливки.
Важные аспекты и советы
- Область в видеоряде можно выбрать любым методом, создающим прозрачную область, включая нижеприведенные.
- Маска
- Кисть для ротоскопии
- Инструмент «Ластик»
- Методы прозрачного наложения, такие как Keylight
- Установка ключевых кадров
- Если есть видеоряд с разрешением 4k в композиции высокой четкости, для повышения производительности используйте перекодированный видеоряд со сниженным разрешением.
- Удалите из разделов более сложные элементы. Например, эффективнее удалять изображения человека и его тени по отдельности, чем оба сразу.
- Небольшие маски обрабатываются быстрее больших.
- Эта функция может давать разные результаты для сложных подвижных текстур, таких как вода или области с переменными освещением и текстурой.
- В случае растушеванной маски функция Заливка с учетом содержимого смешивает область с заливкой с исходным содержимым на основе значения альфа-канала (полупрозрачность). Это очень удобно при использовании панели: между областью с заливкой и исходным содержимым возникает заметная граница.
- Команда Создать слой заливки запускает рендеринг последовательности изображений, размещенных на временной шкале. Такие файлы могут занимать значительное место на жестких дисках в зависимости от типа видеоряда и длительности последовательности.
- В некоторых случаях одна функция «Заливка с учетом содержимого» неспособна удалить объект с нужной точностью. Для улучшения результатов создайте эталонный кадр, откройте его в Photoshop и используйте инструменты этого приложения для тонкой настройки результатов.
- Во время съемки видеоряда рекомендуется учитывать фон и передний план композиции, чтобы уменьшить время редактирования во время окончательного монтажа.