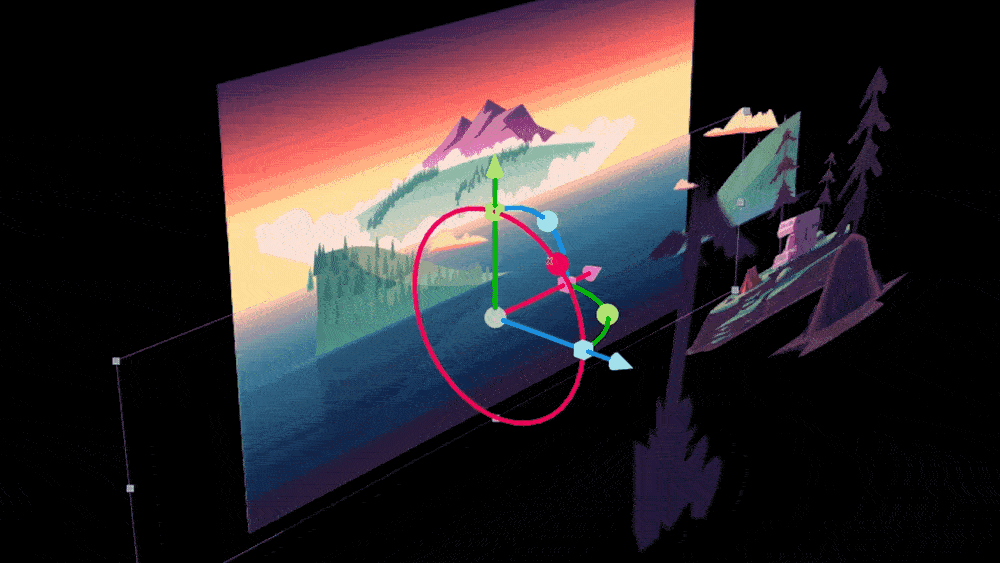С помощью инструментов измерения можно оценить, как далеко вы переместили или на сколько градусов повернули объект при работе с инструментами преобразования. Инструменты измерения обновляются динамически и позволяют получить информацию о разных конфигурациях и режимах инструментов преобразования.
Например, если сдвигать метку положения (стрелка), за ней следует розовая линия, которая показывает, как далеко перемещен объект из своего изначального положения. Кроме того, на экране отображаются точка пересечения, создаваемая розовыми линиями, и динамические значения разных осей. Эти элементы помогают ускорить выполнение проектов и расширяют функционал рабочих процессов в трехмерном пространстве.