Экономия времени и быстрое создание анимаций.
Выражения позволяют автоматизировать действия (например, покачивание, дрожание или отскок). Это существенно экономит время, благодаря отсутствию необходимости создавать новые ключевые кадры для каждого действия. Вот несколько примеров, которые помогут приступить к работе.
- Начало работы с After Effects
- Новые возможности After Effects
- Сведения о выпуске | After Effects
- Системные требования для After Effects
- Сочетания клавиш в After Effects
- Поддерживаемые форматы файлов | After Effects
- Рекомендации по аппаратному обеспечению
- After Effects для компьютеров с процессорами Apple
- Планирование и настройка
- Подготовка и импорт неподвижных изображений
- Импорт из After Effects и Adobe Premiere Pro
- Импорт и интерпретация видео и аудио
- Подготовка и импорт файлов 3D-изображений
- Импорт и интерпретация элементов видеоряда
- Работа с элементами видеоряда
- Определение точек редактирования с помощью функции «Определение изменения сцен»
- Метаданные XMP
- Текст
-
Анимационный дизайн
- Работа с шаблонами анимационного дизайна в After Effects
- Использование выражений для создания раскрывающихся списков в шаблонах анимационного дизайна
- Работа с основными свойствами для создания шаблонов анимационного дизайна
- Замена изображений и видео в шаблонах анимационного дизайна и основных свойствах
- Быстрая и простая анимация с помощью панели «Свойства»
- Обзор слоев-фигур, контуров и векторных изображений
- Инструменты рисования: «Кисть», «Штамп» и «Ластик»
- Сглаживание обводки фигуры
- Атрибуты фигур, операции заливки цветом и операции с контурами для слоев-фигур
- Использование эффекта фигуры «Cмещение контура» для изменения фигур
- Создание фигур
- Создание масок
- Удаление объектов из видеоматериалов с помощью панели «Заливка с учетом содержимого»
- Инструменты «Кисть для ротоскопии» и «Уточнить подложку»
- Создать нулевые значения для свойств положения и контуров
- Анимация
- Ключевой кадр
- Отслеживание движения
- Прозрачное наложение
- Обзор эффектов и стилей анимации
- Список эффектов
- Диспетчер эффектов
- Эффекты имитации
- Эффекты стилизации
- Аудиоэффекты
- Эффекты искажения
- Эффекты перспективы
- Эффекты канала
- Эффекты создания
- Эффекты времени
- Эффекты перехода
- Эффект «Устранение эффекта плавающего затвора»
- Эффекты «Размытие» и «Резкость»
- Эффекты 3D-канала
- Программные эффекты
- Эффекты подложки
- Эффекты «Шум» и «Зернистость»
- Эффект «Увеличение с сохранением уровня детализации»
- Устаревшие эффекты
- Автоматизация
- Создание сред VR в After Effects
- Применение видеоэффектов с эффектом погружения
- Инструменты составления композиций для видеоизображений VR/360
- Модуль рендеринга Advanced 3D
- Импорт и добавление 3D-моделей в композицию
- Импорт 3D-моделей из Creative Cloud Libraries
- Освещение на основе изображения
- Анимированные источники окружающего света
- Извлечение и анимация источников света и камер из 3D-моделей
- Отслеживание движений камеры в трехмерном пространстве
- Отбрасывание и принятие теней
- Встроенные анимации 3D-моделей
- Ограничитель тени
- Извлечение 3D-данных о глубине
- Изменение свойств материалов 3D-слоя
- Пространство для работы с трехмерными объектами
- Инструменты 3D-преобразования
- Дополнительные возможности 3D-анимации
- Предварительный просмотр изменений в 3D-дизайнах в режиме реального времени с помощью модуля Mercury 3D
- Добавление гибкого дизайна в графику
- Основы рендеринга и экспорта
- Кодирование H.264 в After Effects
- Экспорт проекта After Effects как проекта Adobe Premiere Pro
- Преобразование фильмов
- Многокадровый рендеринг
- Автоматический рендеринг и рендеринг по сети
- Рендеринг и экспорт неподвижных изображений и наборов неподвижных изображений
- Использование кодека GoPro CineForm в After Effects
- Руководство пользователя After Effects
- Выпуски бета-версии
-
Начало работы
- Начало работы с After Effects
- Новые возможности After Effects
- Сведения о выпуске | After Effects
- Системные требования для After Effects
- Сочетания клавиш в After Effects
- Поддерживаемые форматы файлов | After Effects
- Рекомендации по аппаратному обеспечению
- After Effects для компьютеров с процессорами Apple
- Планирование и настройка
- Рабочие среды
- Проекты и композиции
-
Импорт видеоряда
- Подготовка и импорт неподвижных изображений
- Импорт из After Effects и Adobe Premiere Pro
- Импорт и интерпретация видео и аудио
- Подготовка и импорт файлов 3D-изображений
- Импорт и интерпретация элементов видеоряда
- Работа с элементами видеоряда
- Определение точек редактирования с помощью функции «Определение изменения сцен»
- Метаданные XMP
-
Текст и графические элементы
- Текст
-
Анимационный дизайн
- Работа с шаблонами анимационного дизайна в After Effects
- Использование выражений для создания раскрывающихся списков в шаблонах анимационного дизайна
- Работа с основными свойствами для создания шаблонов анимационного дизайна
- Замена изображений и видео в шаблонах анимационного дизайна и основных свойствах
- Быстрая и простая анимация с помощью панели «Свойства»
-
Рисование, заливка цветом и контуры
- Обзор слоев-фигур, контуров и векторных изображений
- Инструменты рисования: «Кисть», «Штамп» и «Ластик»
- Сглаживание обводки фигуры
- Атрибуты фигур, операции заливки цветом и операции с контурами для слоев-фигур
- Использование эффекта фигуры «Cмещение контура» для изменения фигур
- Создание фигур
- Создание масок
- Удаление объектов из видеоматериалов с помощью панели «Заливка с учетом содержимого»
- Инструменты «Кисть для ротоскопии» и «Уточнить подложку»
- Создать нулевые значения для свойств положения и контуров
- Слои, маркеры и камера
-
Анимация, ключевые кадры, отслеживание движения и прозрачное наложение
- Анимация
- Ключевой кадр
- Отслеживание движения
- Прозрачное наложение
- Прозрачность и композиция
- Корректирование цвета
-
Эффекты и стили анимации
- Обзор эффектов и стилей анимации
- Список эффектов
- Диспетчер эффектов
- Эффекты имитации
- Эффекты стилизации
- Аудиоэффекты
- Эффекты искажения
- Эффекты перспективы
- Эффекты канала
- Эффекты создания
- Эффекты времени
- Эффекты перехода
- Эффект «Устранение эффекта плавающего затвора»
- Эффекты «Размытие» и «Резкость»
- Эффекты 3D-канала
- Программные эффекты
- Эффекты подложки
- Эффекты «Шум» и «Зернистость»
- Эффект «Увеличение с сохранением уровня детализации»
- Устаревшие эффекты
-
Видео с погружением, VR и 3D
- Создание сред VR в After Effects
- Применение видеоэффектов с эффектом погружения
- Инструменты составления композиций для видеоизображений VR/360
- Модуль рендеринга Advanced 3D
- Импорт и добавление 3D-моделей в композицию
- Импорт 3D-моделей из Creative Cloud Libraries
- Освещение на основе изображения
- Анимированные источники окружающего света
- Извлечение и анимация источников света и камер из 3D-моделей
- Отслеживание движений камеры в трехмерном пространстве
- Отбрасывание и принятие теней
- Встроенные анимации 3D-моделей
- Ограничитель тени
- Извлечение 3D-данных о глубине
- Изменение свойств материалов 3D-слоя
- Пространство для работы с трехмерными объектами
- Инструменты 3D-преобразования
- Дополнительные возможности 3D-анимации
- Предварительный просмотр изменений в 3D-дизайнах в режиме реального времени с помощью модуля Mercury 3D
- Добавление гибкого дизайна в графику
- Виды и предварительный просмотр
-
Рендеринг и экспорт
- Основы рендеринга и экспорта
- Кодирование H.264 в After Effects
- Экспорт проекта After Effects как проекта Adobe Premiere Pro
- Преобразование фильмов
- Многокадровый рендеринг
- Автоматический рендеринг и рендеринг по сети
- Рендеринг и экспорт неподвижных изображений и наборов неподвижных изображений
- Использование кодека GoPro CineForm в After Effects
- Работа с другими приложениями
- Совместная работа: Frame.io и Team Projects
- Память, хранилище, производительность
- База знаний
Узнайте основную информацию о создании выражений и работе с ними.
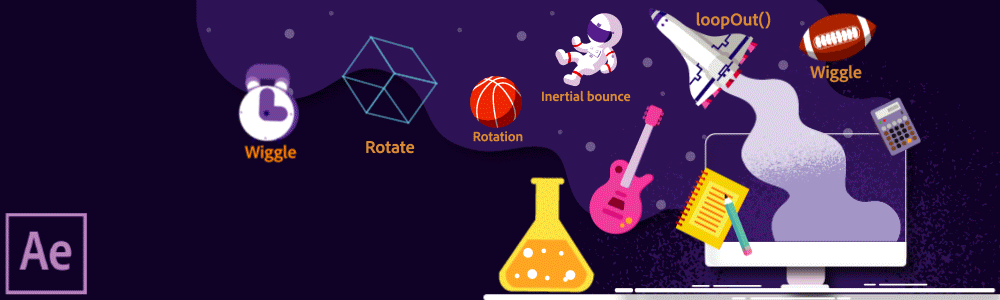
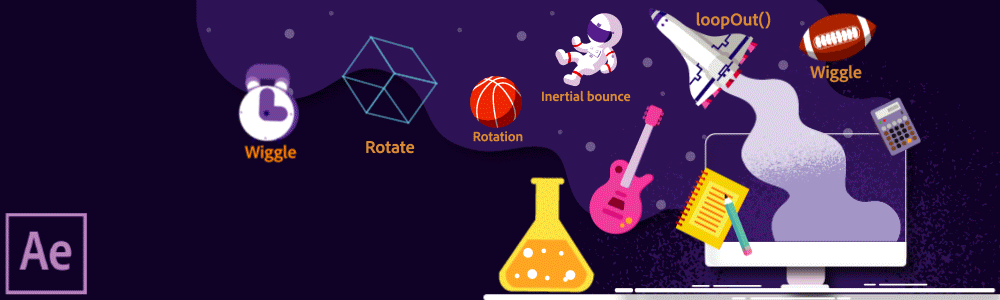
Если вам нужно создать и подключить сложные анимации, но не хочется создавать десятки или сотни ключевых кадров вручную, попробуйте применить выражения. Выражение — это небольшой фрагмент кода JavaScript. Его можно подключить к анимированным свойствам в проектах After Effects и использовать для оценки одиночного свойства слоя в конкретный момент времени.
Выражения отдают команды сделать что-либо не всему приложению (этим занимаются сценарии), а определенному свойству. Представим, что вы хотите заставить мячик, который катится на экране слева направо, покачиваться. Для этого не нужно анимировать свойство «Положение» с помощью ключевых кадров, а можно просто применить выражение покачивания.
Язык выражений основан на стандартном языке JavaScript, но для начала работы с выражениями знание JavaScript не требуется. Выражения можно создавать с помощью инструмента «Лассо» или путем копирования простых примеров и изменения их согласно требованиям. Дополнительные сведения см. в разделе Понимание языка выражений.
Представляем вам базовый пример выполнения циклов с помощью выражений:
Почему стоит использовать выражения?




Связывание разных свойств.
Выражения можно использовать для связывания разных свойств, таких как Поворот и Положение, в нескольких композициях. Функция связывания помогает создавать различные анимации без прописывания разных выражений для каждой из них.


Создание инфографиков движения.
Выражения можно использовать при создании шаблонов анимационного дизайна. After Effects позволяет регулировать разные свойства, выполнять привязку анимаций и изменять файлы .mogrt.


Создание сложных анимаций с помощью управления несколькими слоями.
Инструмент «Лассо» позволяет без особых усилий регулировать разные анимации с помощью минимума элементов управления. Создавать анимации, применяя его, намного проще, чем с помощью других средств.


Создание анимированных графиков и диаграмм.
Быстро создавайте анимированные инфографики и инфографики движения, например динамическую карту мира и динамические гистограммы индекса загрязнения разных стран.


Сохранение и повторное использование выражений.
Сохраняйте выражения как шаблоны для их использования в других проектах After Effects. Вам не придется несколько раз делать одно и то же!
Перед тем, как приступить к использованию выражений, следует ознакомиться с пользовательским интерфейсом. Для начала выполните следующие шаги:
-
Создайте композицию и выберите Слой > Новый > Сплошной для создания сплошного слоя.
-
Выберите слой на таймлайне и нажмите S на клавиатуре, чтобы отобразить свойство «Масштаб». Теперь все готово для начала работы с выражениями.
-
Давайте создадим выражение. Чтобы добавить выражение к свойству, откройте панель Временная шкала и щелкните мышкой секундомер рядом с элементом Положение, удерживая нажатой клавишу ALT (Windows) или OPT (macOS). After Effects присваивает всем свойствам выражения по умолчанию, которые можно изменить позднее.
-
Обратите внимание на то, как изменился пользовательский интерфейс после создания выражения. Во-первых, значение свойства «Масштаб» (показано как «100,100») становится красным вместо синего. Красный цвет указывает на то, что для значения активно выражение.
Красный цвет свойства слоя указывает на то, что для значения активно выражение. Красный цвет свойства слоя указывает на то, что для значения активно выражение. -
Обратите внимание, что слева от секундомера появился символ раскрытия. Нажмите на него. Это позволит открыть само выражение.
- Первая кнопка выглядит как знак равенства (=). Она включает и выключает выражение. Когда выражение включено, она синего цвета.
- Вторая кнопка переключает в редакторе диаграмм показ значения с течением времени.
- Третья кнопка с маленькой спиралью используется для вызова инструмента «Лассо», который можно использовать при создании выражений.
- Четвертая кнопка открывает меню языка выражения, которое можно использовать при создании выражений.
Меню «Язык выражений» на панели «Временная шкала» позволяет быстро вставлять предопределенные методы и свойства в выражения. Меню «Язык выражений» на панели «Временная шкала» позволяет быстро вставлять предопределенные методы и свойства в выражения. -
Наконец, справа от четырех кнопок отображается выражение по умолчанию transform.position. Для изменения выражения выберите его текст на временной шкале, чтобы активировать поле редактора выражений. Оно поддерживает те же функции, что и любое другое текстовое поле, например, копирование, вставку, выбор и перетаскивание текста. При нажатии на клавишу ввода создается новая строка, высоту которой можно изменить. Выберите ее и введите нужное выражение, например wiggle(3,50). Дополнительные сведения см. в разделе Редактирование выражений.
Пример выражения «Положение» заставляет положение изменяться три раза в секунду с максимальным отклонением 50 пикселей в любом направлении. Пример выражения «Положение» заставляет положение изменяться три раза в секунду с максимальным отклонением 50 пикселей в любом направлении.
Выражения и ключевые кадры
Все свойства в After Effects, которые можно анимировать, имеют значение до применения выражений и значение после применения выражений.
Значение до применения выражений — это просто значение свойства до применения любого выражения, статического или анимированного ключевыми кадрами. Значения до применения выражений можно представить как пиксели слоя без применения каких-либо эффектов. Эти значения до применения выражений могут быть изменены или использованы выражением точно так же, как эффект изменяет или использует пиксели слоя, в результате чего получается значение после применения выражений.
Цвет выделения значения свойства в пользовательском интерфейсе указывает на то, использует ли свойство значение до или после применения выражений: значения до применения выражений имеют синий цвет, а после — красный.
Доступ к значению до применения выражений любого свойства можно получить в выражении с помощью значения атрибута. Например, выражение value+90 в свойстве Поворот добавит 90 градусов к значению, которое это свойство имело до применения выражения. Это также работает для значений ключевых кадров; если для свойства Поворот определены рамки 0-45, то же выражение value+90 приведет к анимации с 90 до 135. Доступ к значениям ключевых кадров также можно получить аналогичным образом с помощью key(index).value, используя 1 для индекса, чтобы получить значение первого ключевого кадра, 2 — второго и т. д. Атрибут numKeys всегда будет равен количеству ключевых кадров в свойстве, поэтому key(numKeys).value — это значение последнего ключевого кадра.
В некоторых методах, например wiggle() или в различных циклах, непрямо используется значение до применения выражений.
Например, выражение wiggle(10, 10) анимирует диапазон между -10 и 10, если свойство имеет значение 0, добавляя покачивающееся движение вокруг существующего значения. То же самое происходит при применении выражения к свойству с ключевым кадром, создавая реплику анимации поверх исходных анимированных значений. См. Атрибуты и методы свойства (справочник по выражениям).
Использование простых математических операций в выражениях
Значения свойства, которое содержит выражение, отображаются красным или розовым цветом.
Лучше всего начать работу с выражениями с создания простого выражения с помощью инструмента «Лассо», а затем настроить поведение выражения, используя простые математические операции, приведенные в таблице ниже.
|
Символ |
Функция |
|---|---|
|
+ |
Сложение |
|
- |
Вычитание |
|
/ |
Деление |
|
* |
Умножение |
|
*-1 |
Действие, противоположное исходному, например движение против часовой стрелки вместо движения по часовой стрелке. |
К примеру, можно удвоить результат, добавив *2 в конце выражения; или можно разделить результат пополам, добавив /2 в конце выражения.
В процессе развития навыков работы с выражениями можно комбинировать эти простые действия и выполнять даже более сложные операции. Например, можно добавить /360*100 в конец выражения, чтобы изменить его диапазон с 0-360 на 0-100. Это изменение будет полезно, если требуется преобразовать значения 360-градусной круговой шкалы в ползунковую шкалу измерения в процентах.
Меню языка выражений
Меню языка выражения на панели Временная шкала содержит языковые элементы After Effects, которые можно использовать в выражении. Это меню полезно для определения подходящих элементов и их правильного синтаксиса. Используйте его в качестве справки по доступным элементам. При выборе любого объекта, атрибута или метода в меню After Effects автоматически добавляет его в поле выражений в точке вставки. Если в поле выражения выделен текст, он будет заменен новым текстом выражения. Если точка вставки находится не в поле выражения, новый текст выражения заменит весь текст в поле.


Распространенные выражения, которые бывает полезно использовать
Покачивание
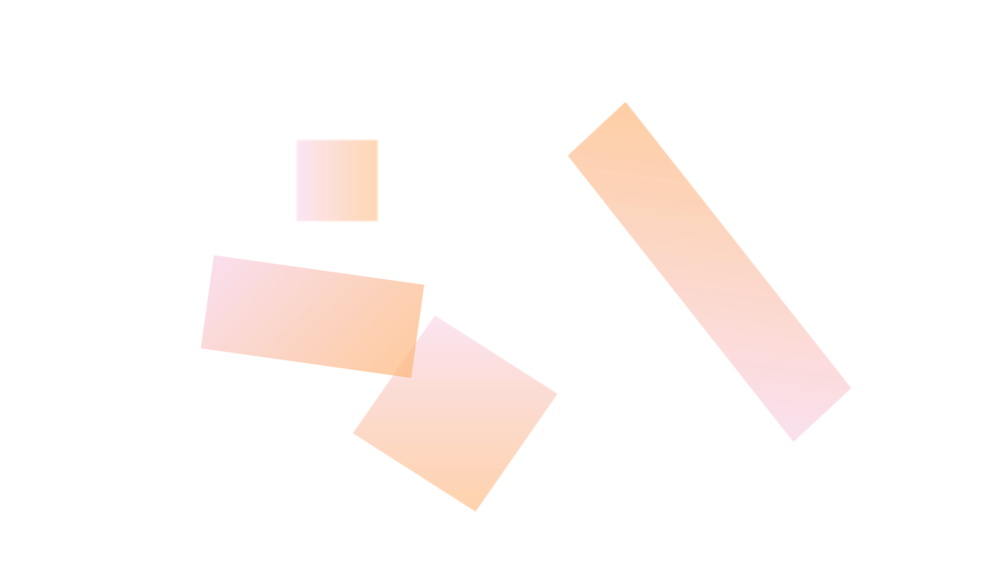
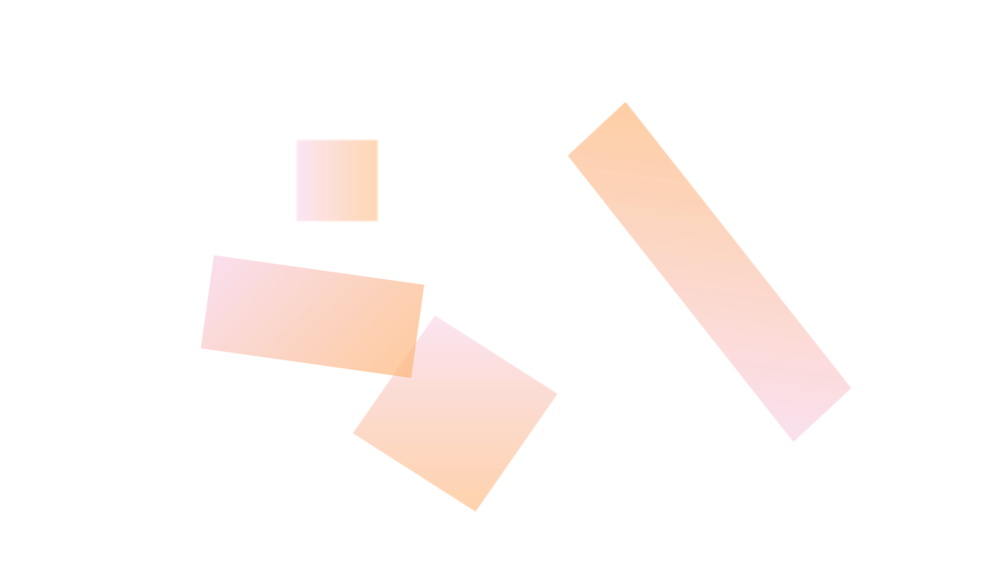
Покачивание — одно из самых распространенных выражений After Effects. Выражение «Покачивание» искажает свойство, используя случайное значение. С помощью этого выражения можно сделать сцену более естественной.
Значения в скобках используются для управления покачиванием. Первое значение — это количество покачиваний в секунду, а второе — интенсивность покачивания. Таким образом, свойство «Положение» с выражением wiggle(2,30) покачивается 2 раза в секунду на расстояние до 30 пикселей.
Время
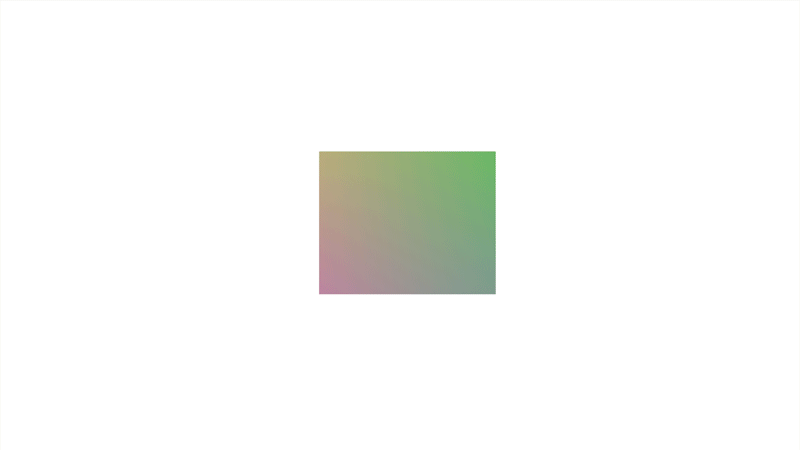
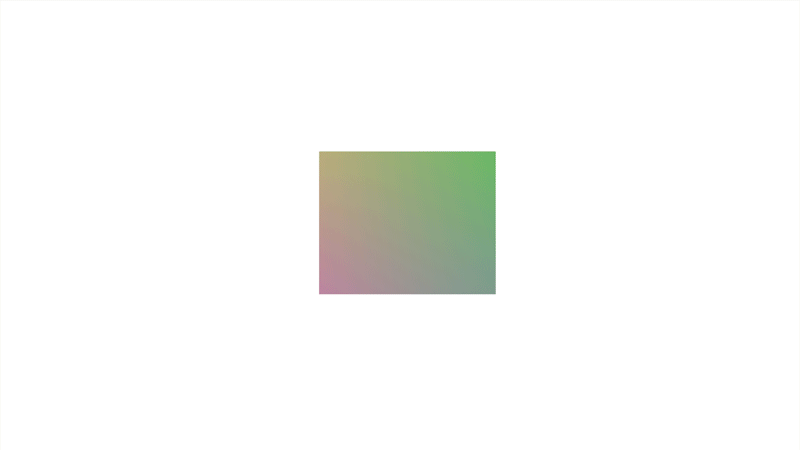
Выражение time подходит для объектов, которые все время должны находиться в движении. Например, если вы хотите заставить объект постоянно вращаться, добавьте выражение time к свойству Поворот, и он начнет поворачиваться со скоростью 1 градус в секунду. Это выражение также совместимо с основными математическими уравнениями, поэтому для ускорения вращения упомянутого выше объекта в 40 раз можно использовать выражение time*40.
Цикл
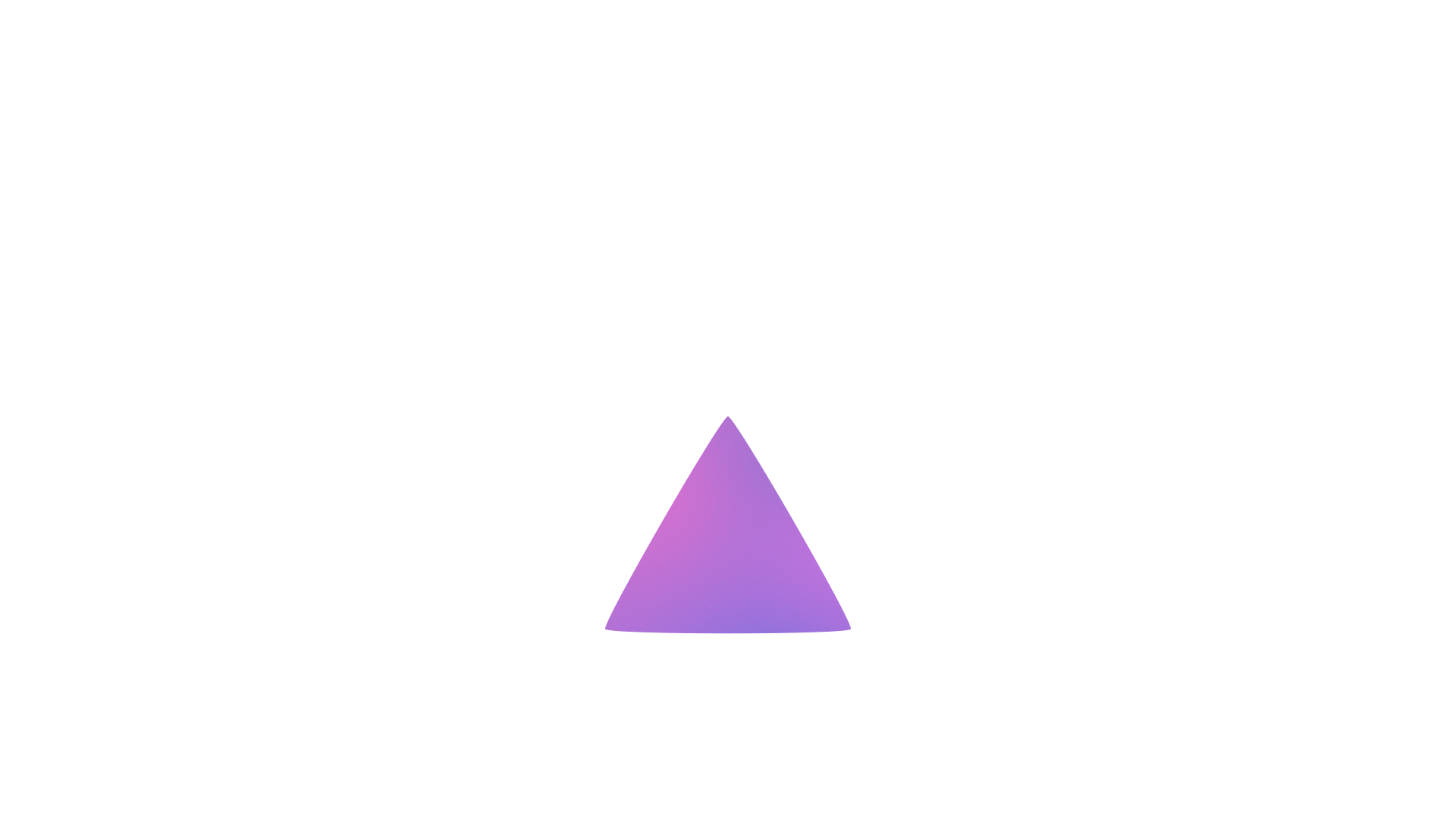
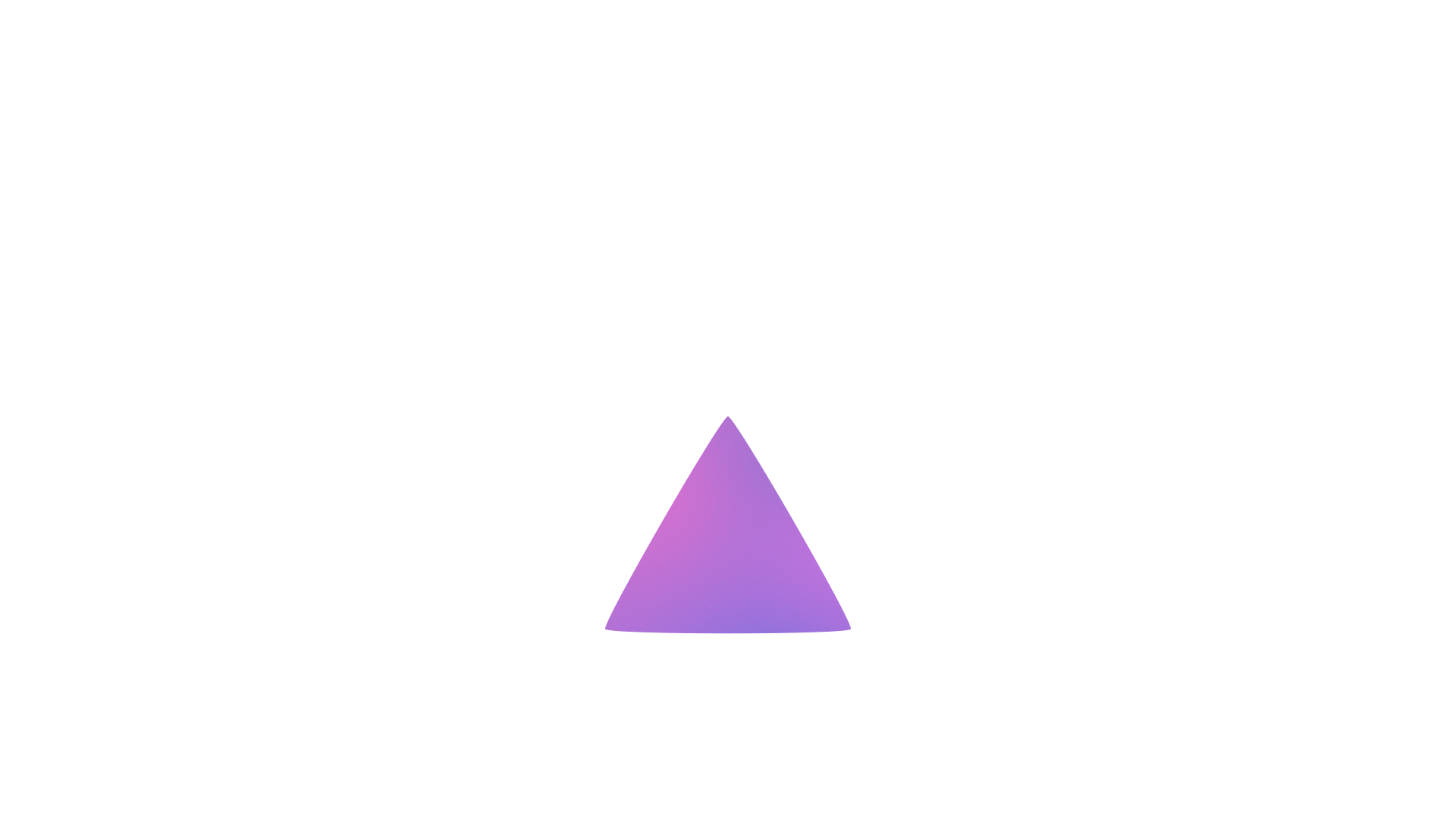
Для создания повторяющейся анимации с помощью нескольких ключевых кадров потребуется много времени.Однако благодаря выражению loop работу над сложными зацикленными анимациями можно автоматизировать. Существует два типа зацикливания — loopIn и loopOut (используется чаще). Свойство Поворот с выражением loopOut(); или loopOut("cycle"); зацикливает анимацию до конца таймлайна.
Другие похожие примеры см в разделе Примеры выражений.
Редактирование выражения вручную
-
Войдите в режим редактирования текста, щелкнув поле выражения.
Примечание.При переходе в режим редактирования текста выбирается все выражение. Для дополнения выражения щелкните область в выражении, чтобы разместить точку вставки, в противном случае заменяется все выражение полностью.
-
Вводить текст и редактировать его в поле выражения можно также с помощью меню языка выражения.
-
Для выхода из режима редактирования текста и активации выражения выполните одно из предложенных ниже действий.
Нажмите клавишу ВВОД на цифровой клавиатуре.
Щелкните за пределами поля выражения.
Настройка вида выражений в редакторе


Внешний вид выражений можно настроить в Редакторе выражений. Он находится на панели Временная шкала в настройках Разработка сценариев и выражения.
Чтобы открыть Редактор выражений, выполните указанные ниже действия.
- macOS: выберите After Effects > Настройки > Разработка сценариев и выражения.
- Windows: выберите Изменить > Настройки > Разработка сценариев и выражения.
Посмотрите следующее видео, чтобы узнать больше о работе с выражениями.
Дополнительные ресурсы о выражениях
Итак, вы изучили основные принципы выражений. На сайте сообщества вы найдете наглядные примеры и сможете показать свои работы.
На форуме AE Enhancers также можно найти множество примеров и сведения о выражениях, сценариях и стилях анимации.


