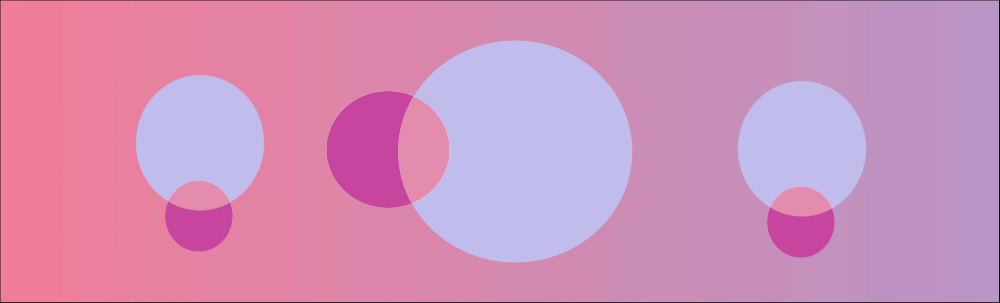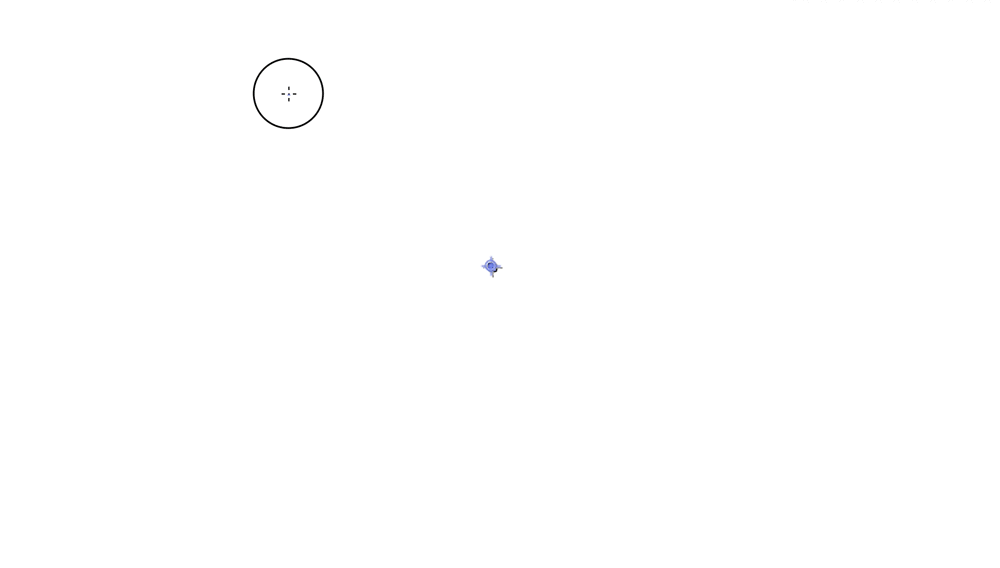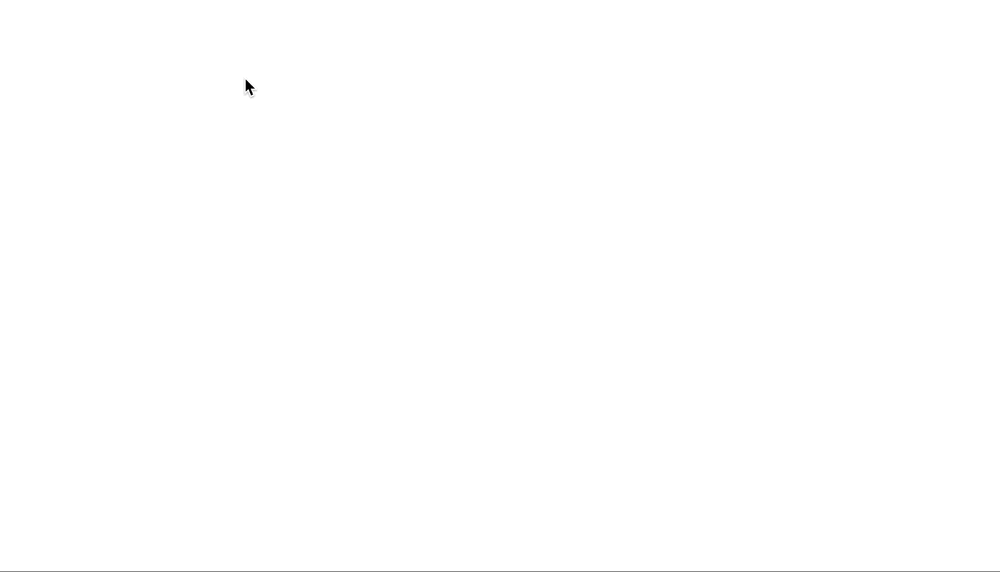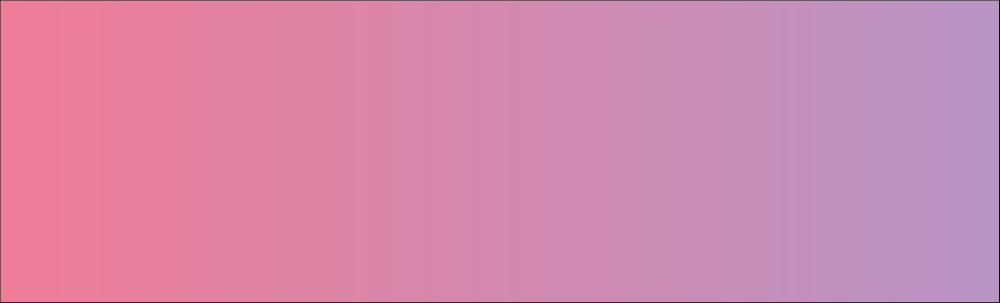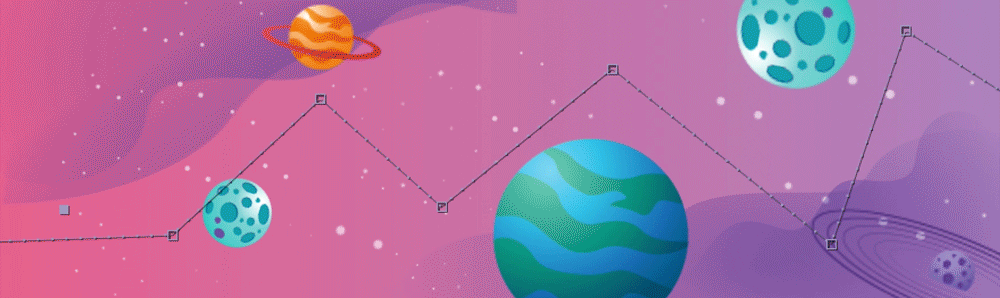Можно скопировать контур из Illustrator или Photoshop и вставить его в After Effects как контур маски или контур фигуры.
Чтобы данные, скопированные из Illustrator, были совместимы с After Effects, необходимо выбрать параметр AICB в разделе Файлы и буфер обмена диалогового окна Настройки в Adobe Illustrator.
Для корректного масштабирования контура, импортированного из Photoshop, документ Photoshop должен иметь разрешение 72 dpi. 72 dpi — это настройка разрешения документов, созданных в Photoshop с использованием шаблона настроек Фильм и видео.
Контур, скопированный из Illustrator или Photoshop, можно также использовать в качестве пути движения в After Effects. Подробнее о создании контура движения из контуров маски, фигуры или заливки