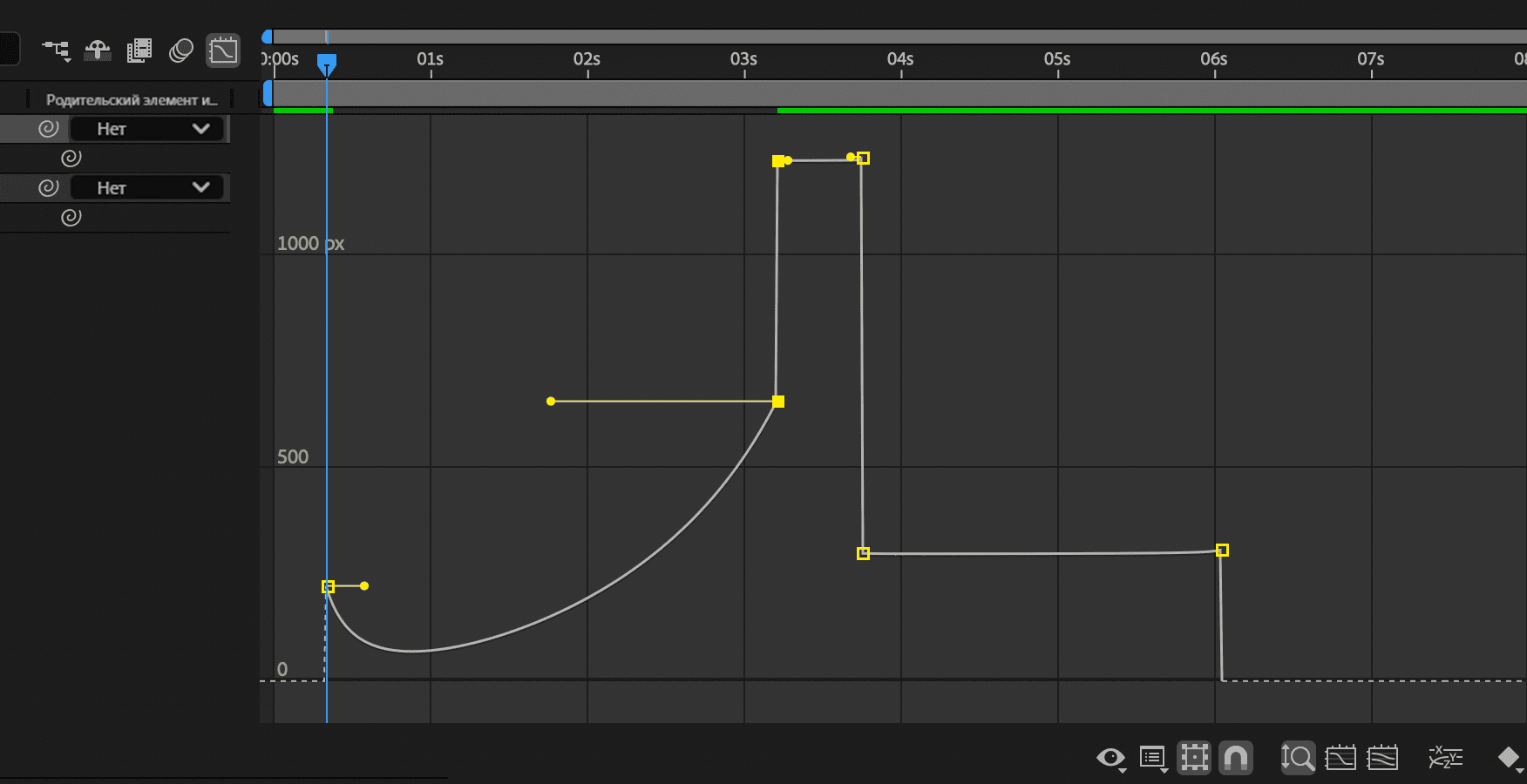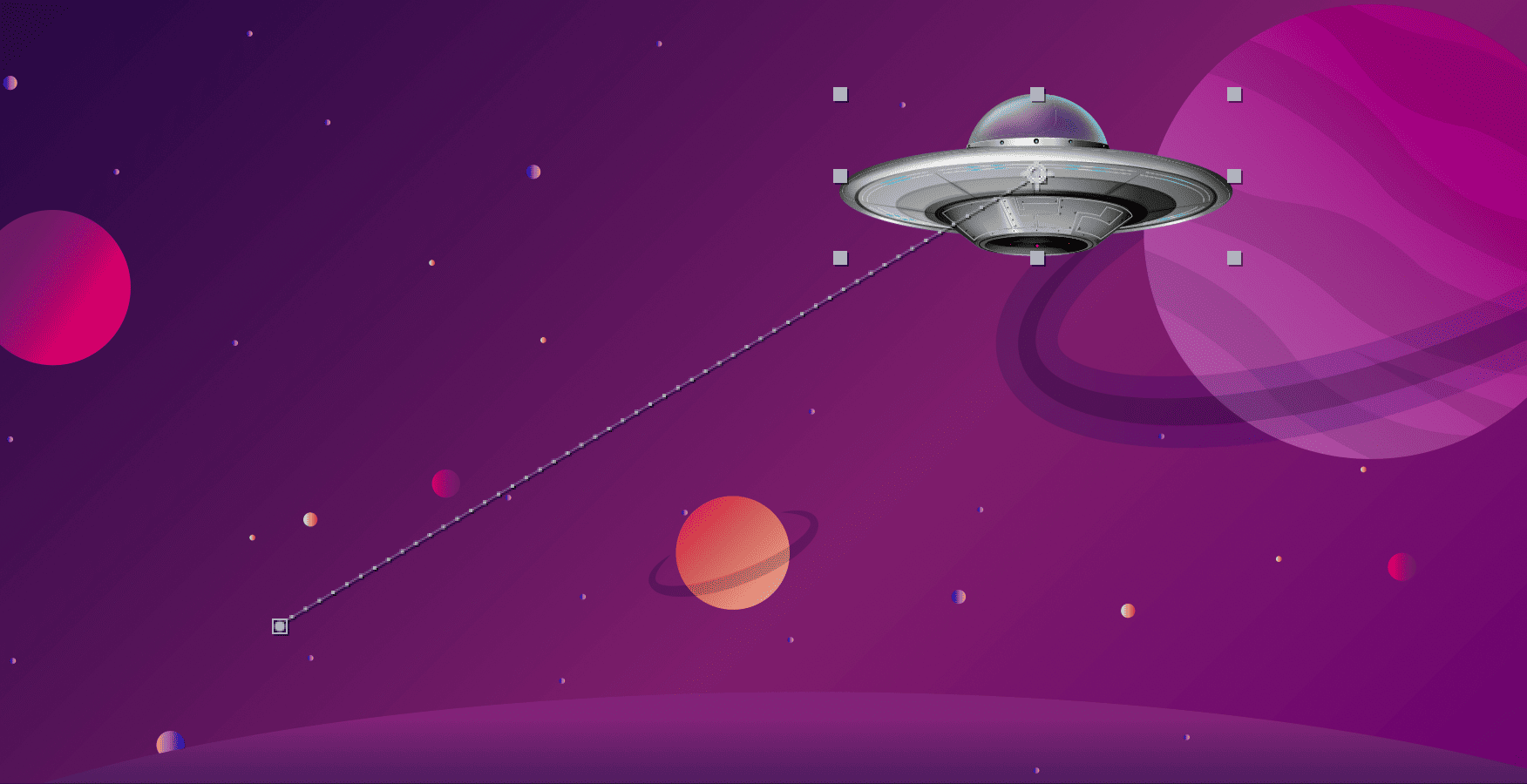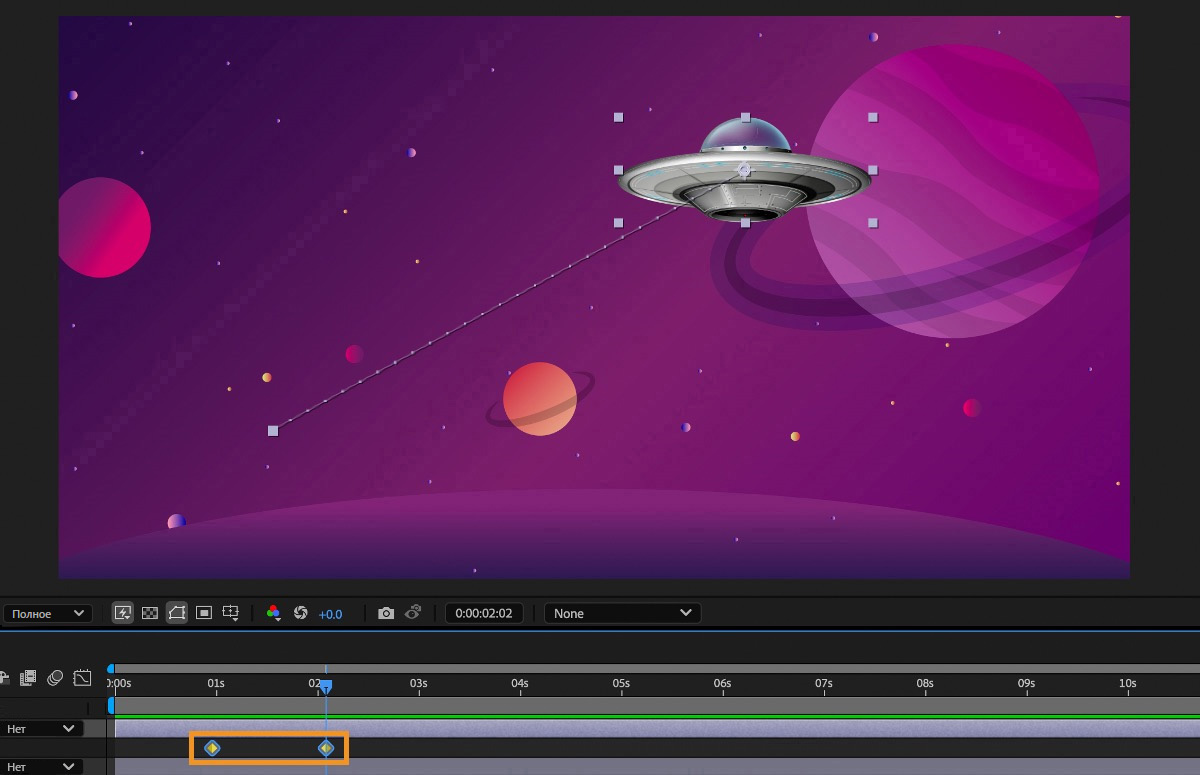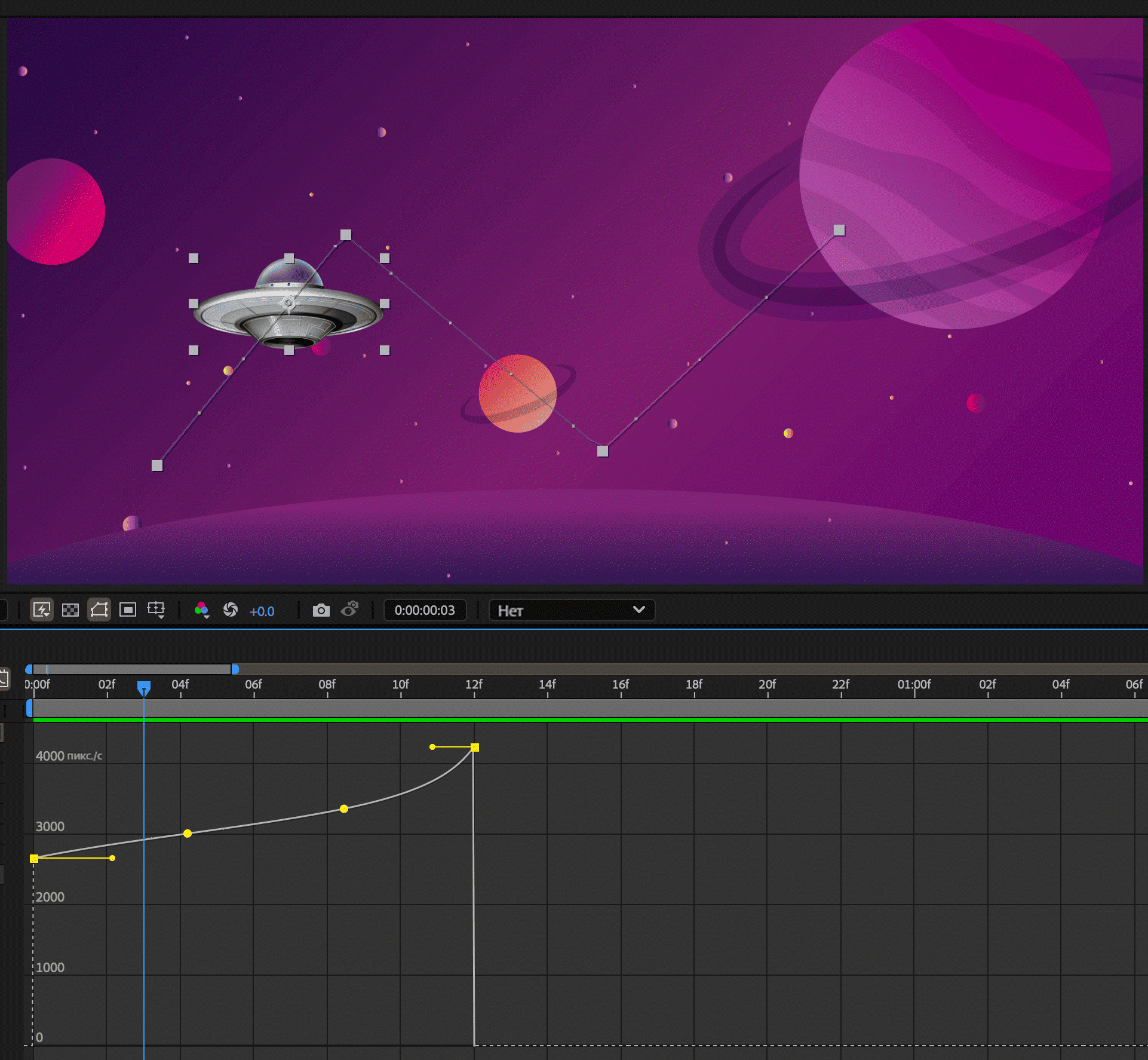На панели Временная шкала разверните контур ключевого кадра, который нужно настроить.
- Начало работы с After Effects
- Новые возможности After Effects
- Сведения о выпуске | After Effects
- Системные требования для After Effects
- Сочетания клавиш в After Effects
- Поддерживаемые форматы файлов | After Effects
- Рекомендации по аппаратному обеспечению
- After Effects для компьютеров с процессорами Apple
- Планирование и настройка
- Подготовка и импорт неподвижных изображений
- Импорт из After Effects и Adobe Premiere Pro
- Импорт и интерпретация видео и аудио
- Подготовка и импорт файлов 3D-изображений
- Импорт и интерпретация элементов видеоряда
- Работа с элементами видеоряда
- Определение точек редактирования с помощью функции «Определение изменения сцен»
- Метаданные XMP
- Текст
-
Анимационный дизайн
- Работа с шаблонами анимационного дизайна в After Effects
- Использование выражений для создания раскрывающихся списков в шаблонах анимационного дизайна
- Работа с основными свойствами для создания шаблонов анимационного дизайна
- Замена изображений и видео в шаблонах анимационного дизайна и основных свойствах
- Быстрая и простая анимация с помощью панели «Свойства»
- Обзор слоев-фигур, контуров и векторных изображений
- Инструменты рисования: «Кисть», «Штамп» и «Ластик»
- Сглаживание обводки фигуры
- Атрибуты фигур, операции заливки цветом и операции с контурами для слоев-фигур
- Использование эффекта фигуры «Cмещение контура» для изменения фигур
- Создание фигур
- Создание масок
- Удаление объектов из видеоматериалов с помощью панели «Заливка с учетом содержимого»
- Инструменты «Кисть для ротоскопии» и «Уточнить подложку»
- Создать нулевые значения для свойств положения и контуров
- Анимация
- Ключевой кадр
- Прозрачное наложение
- Обзор эффектов и стилей анимации
- Список эффектов
- Диспетчер эффектов
- Эффекты имитации
- Эффекты стилизации
- Аудиоэффекты
- Эффекты искажения
- Эффекты перспективы
- Эффекты канала
- Эффекты создания
- Эффекты времени
- Эффекты перехода
- Эффект «Устранение эффекта плавающего затвора»
- Эффекты «Размытие» и «Резкость»
- Эффекты 3D-канала
- Программные эффекты
- Эффекты подложки
- Эффекты «Шум» и «Зернистость»
- Эффект «Увеличение с сохранением уровня детализации»
- Устаревшие эффекты
-
Выражения
- Основы работы с выражениями
- Понимание языка выражений
- Использование элементов управления выражениями
- Различия в синтаксисе между движками выражений JavaScript и Legacy ExtendScript
- Управление выражениями
- Ошибки выражения
- Использование редактора выражений
- Использование выражений для изменения свойств текста и доступа к ним
- Справочник языка выражений
- Примеры выражений
- Автоматизация
- Создание сред VR в After Effects
- Применение видеоэффектов с эффектом погружения
- Инструменты составления композиций для видеоизображений VR/360
- Модуль рендеринга Advanced 3D
- Импорт и добавление 3D-моделей в композицию
- Импорт 3D-моделей из Creative Cloud Libraries
- Освещение на основе изображения
- Анимированные источники окружающего света
- Извлечение и анимация источников света и камер из 3D-моделей
- Отслеживание движений камеры в трехмерном пространстве
- Отбрасывание и принятие теней
- Встроенные анимации 3D-моделей
- Ограничитель тени
- Извлечение 3D-данных о глубине
- Изменение свойств материалов 3D-слоя
- Пространство для работы с трехмерными объектами
- Инструменты 3D-преобразования
- Дополнительные возможности 3D-анимации
- Предварительный просмотр изменений в 3D-дизайнах в режиме реального времени с помощью модуля Mercury 3D
- Добавление гибкого дизайна в графику
- Основы рендеринга и экспорта
- Кодирование H.264 в After Effects
- Экспорт проекта After Effects как проекта Adobe Premiere Pro
- Преобразование фильмов
- Многокадровый рендеринг
- Автоматический рендеринг и рендеринг по сети
- Рендеринг и экспорт неподвижных изображений и наборов неподвижных изображений
- Использование кодека GoPro CineForm в After Effects
- Руководство пользователя After Effects
- Выпуски бета-версии
-
Начало работы
- Начало работы с After Effects
- Новые возможности After Effects
- Сведения о выпуске | After Effects
- Системные требования для After Effects
- Сочетания клавиш в After Effects
- Поддерживаемые форматы файлов | After Effects
- Рекомендации по аппаратному обеспечению
- After Effects для компьютеров с процессорами Apple
- Планирование и настройка
- Рабочие среды
- Проекты и композиции
-
Импорт видеоряда
- Подготовка и импорт неподвижных изображений
- Импорт из After Effects и Adobe Premiere Pro
- Импорт и интерпретация видео и аудио
- Подготовка и импорт файлов 3D-изображений
- Импорт и интерпретация элементов видеоряда
- Работа с элементами видеоряда
- Определение точек редактирования с помощью функции «Определение изменения сцен»
- Метаданные XMP
-
Текст и графические элементы
- Текст
-
Анимационный дизайн
- Работа с шаблонами анимационного дизайна в After Effects
- Использование выражений для создания раскрывающихся списков в шаблонах анимационного дизайна
- Работа с основными свойствами для создания шаблонов анимационного дизайна
- Замена изображений и видео в шаблонах анимационного дизайна и основных свойствах
- Быстрая и простая анимация с помощью панели «Свойства»
-
Рисование, заливка цветом и контуры
- Обзор слоев-фигур, контуров и векторных изображений
- Инструменты рисования: «Кисть», «Штамп» и «Ластик»
- Сглаживание обводки фигуры
- Атрибуты фигур, операции заливки цветом и операции с контурами для слоев-фигур
- Использование эффекта фигуры «Cмещение контура» для изменения фигур
- Создание фигур
- Создание масок
- Удаление объектов из видеоматериалов с помощью панели «Заливка с учетом содержимого»
- Инструменты «Кисть для ротоскопии» и «Уточнить подложку»
- Создать нулевые значения для свойств положения и контуров
- Слои, маркеры и камера
- Прозрачность и композиция
- Корректирование цвета
-
Эффекты и стили анимации
- Обзор эффектов и стилей анимации
- Список эффектов
- Диспетчер эффектов
- Эффекты имитации
- Эффекты стилизации
- Аудиоэффекты
- Эффекты искажения
- Эффекты перспективы
- Эффекты канала
- Эффекты создания
- Эффекты времени
- Эффекты перехода
- Эффект «Устранение эффекта плавающего затвора»
- Эффекты «Размытие» и «Резкость»
- Эффекты 3D-канала
- Программные эффекты
- Эффекты подложки
- Эффекты «Шум» и «Зернистость»
- Эффект «Увеличение с сохранением уровня детализации»
- Устаревшие эффекты
-
Выражения и автоматизация
-
Выражения
- Основы работы с выражениями
- Понимание языка выражений
- Использование элементов управления выражениями
- Различия в синтаксисе между движками выражений JavaScript и Legacy ExtendScript
- Управление выражениями
- Ошибки выражения
- Использование редактора выражений
- Использование выражений для изменения свойств текста и доступа к ним
- Справочник языка выражений
- Примеры выражений
- Автоматизация
-
Выражения
-
Видео с погружением, VR и 3D
- Создание сред VR в After Effects
- Применение видеоэффектов с эффектом погружения
- Инструменты составления композиций для видеоизображений VR/360
- Модуль рендеринга Advanced 3D
- Импорт и добавление 3D-моделей в композицию
- Импорт 3D-моделей из Creative Cloud Libraries
- Освещение на основе изображения
- Анимированные источники окружающего света
- Извлечение и анимация источников света и камер из 3D-моделей
- Отслеживание движений камеры в трехмерном пространстве
- Отбрасывание и принятие теней
- Встроенные анимации 3D-моделей
- Ограничитель тени
- Извлечение 3D-данных о глубине
- Изменение свойств материалов 3D-слоя
- Пространство для работы с трехмерными объектами
- Инструменты 3D-преобразования
- Дополнительные возможности 3D-анимации
- Предварительный просмотр изменений в 3D-дизайнах в режиме реального времени с помощью модуля Mercury 3D
- Добавление гибкого дизайна в графику
- Виды и предварительный просмотр
-
Рендеринг и экспорт
- Основы рендеринга и экспорта
- Кодирование H.264 в After Effects
- Экспорт проекта After Effects как проекта Adobe Premiere Pro
- Преобразование фильмов
- Многокадровый рендеринг
- Автоматический рендеринг и рендеринг по сети
- Рендеринг и экспорт неподвижных изображений и наборов неподвижных изображений
- Использование кодека GoPro CineForm в After Effects
- Работа с другими приложениями
- Совместная работа: Frame.io и Team Projects
- Память, хранилище, производительность
- База знаний
При анимации свойства в редакторе диаграмм можно просмотреть и изменить скорость изменения свойства в на диаграмме скорости. Можно также настроить скорость для пространственных свойств на пути движения на панели Композиция или Слой.
На панели Композиция или Слой расстояние между точками на пути движения означает скорость. Каждая точка представляет кадр на основании частоты кадров композиции. Равномерные промежутки означают постоянную скорость, а более широкие промежутки — более высокую скорость. У ключевых кадров с интерполяцией нулевого порядка нет точек, так как между значениями ключевых кадров нет промежуточного перехода. Слой просто отображается в положении, указанном следующим ключевым кадром.

A. Чем ближе точки находятся друг от друга, тем меньше скорость. B. Чем дальше точки находятся друг от друга, тем больше скорость. C. Непоследовательный интервал между точками указывает на изменение скорости.


A. Скорость постоянна. B. Скорость постоянна. C. Скорость уменьшается, а затем увеличивается.

Сведения об интерполяции ключевого кадра см. в разделе Интерполяция ключевого кадра.
Ниже перечислены факторы, влияющие на скорость, при которой изменяется значение свойства.
Разница во времени между ключевыми кадрами на панели Временная шкала. Чем короче промежуток времени между ключевыми кадрами, тем быстрее происходит изменение слоя для достижения значения следующего ключевого кадра. Если промежуток больше, слой изменяется медленнее, потому что изменение должно произойти за более длинный период времени. Скорость изменения можно настроить, переместив ключевые кадры вперед или назад на временной шкале.
Различие между значениями соседних ключевых кадров. При большой разнице между значениями ключевых кадров, например 75 % и 20 % для непрозрачности, изменение происходит более быстро, чем при небольшой разнице, например в 30 % и 20 % для непрозрачности. Скорость изменения можно настроить, увеличив или уменьшив значение свойства слоя в ключевом кадре.
Тип интерполяции применяется к ключевому кадру. Например, если для ключевого кадра задана линейная интерполяция, значение будет трудно изменить плавно. Но можно в любое время переключиться на интерполяцию по кривой Безье, которая обеспечивает плавное изменение в ключевом кадре. При использовании интерполяции по кривой Безье можно более точно настроить скорость изменения с помощью дескрипторов направления.
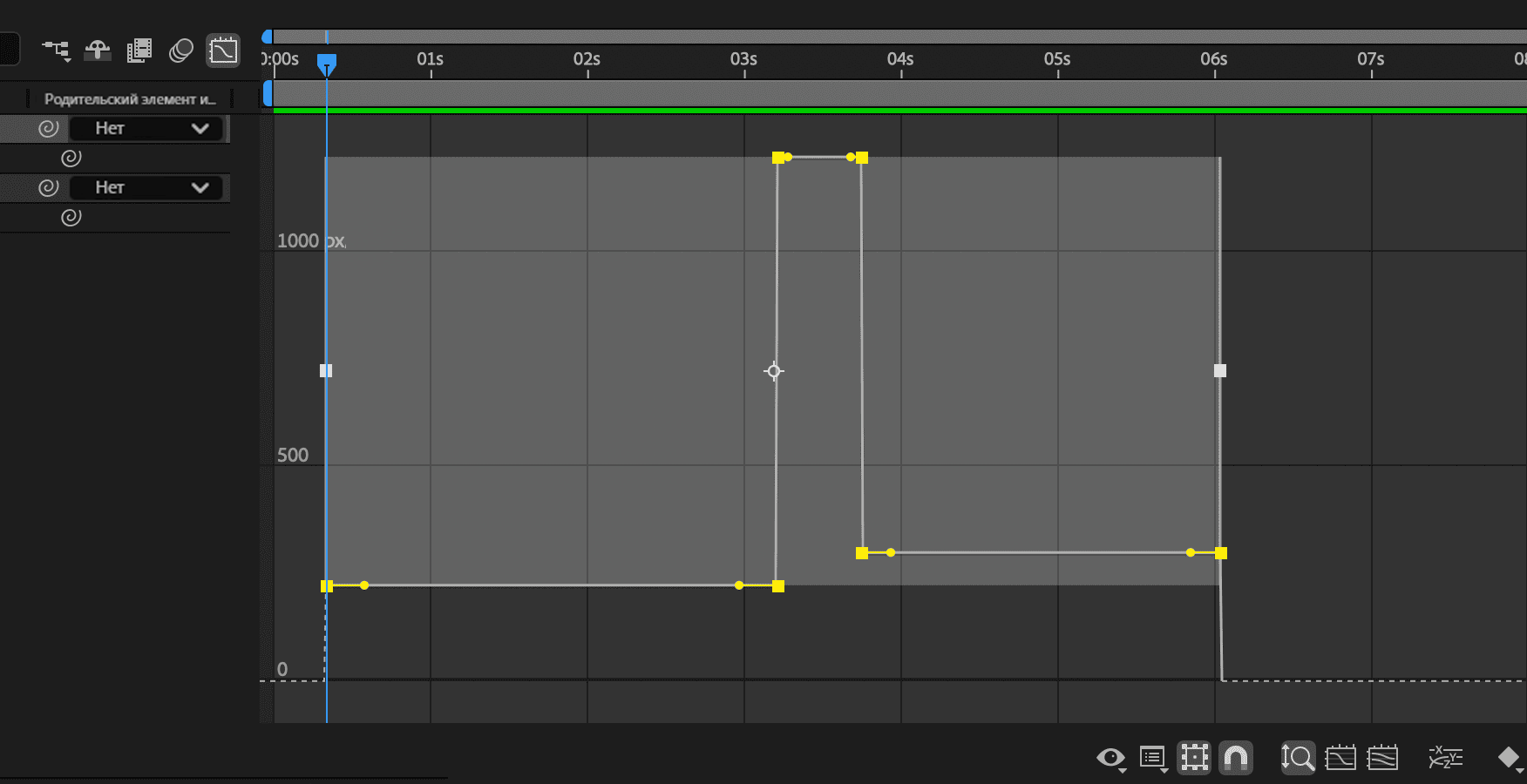
Линейная интерполяция (до) дает более резкие изменения, а интерполяция по кривой Безье (после) — более плавные изменения.
Линейная интерполяция дает более резкие изменения, а интерполяция по кривой Безье — более плавные изменения.
- На панели Композиция или Слой отрегулируйте пространственное расстояние между двумя ключевыми кадрами на пути движения. Чтобы увеличить скорость, перетащите ключевой кадр дальше от другого кадра, чтобы уменьшить скорость перетащите ключевой кадр ближе к другому кадру.
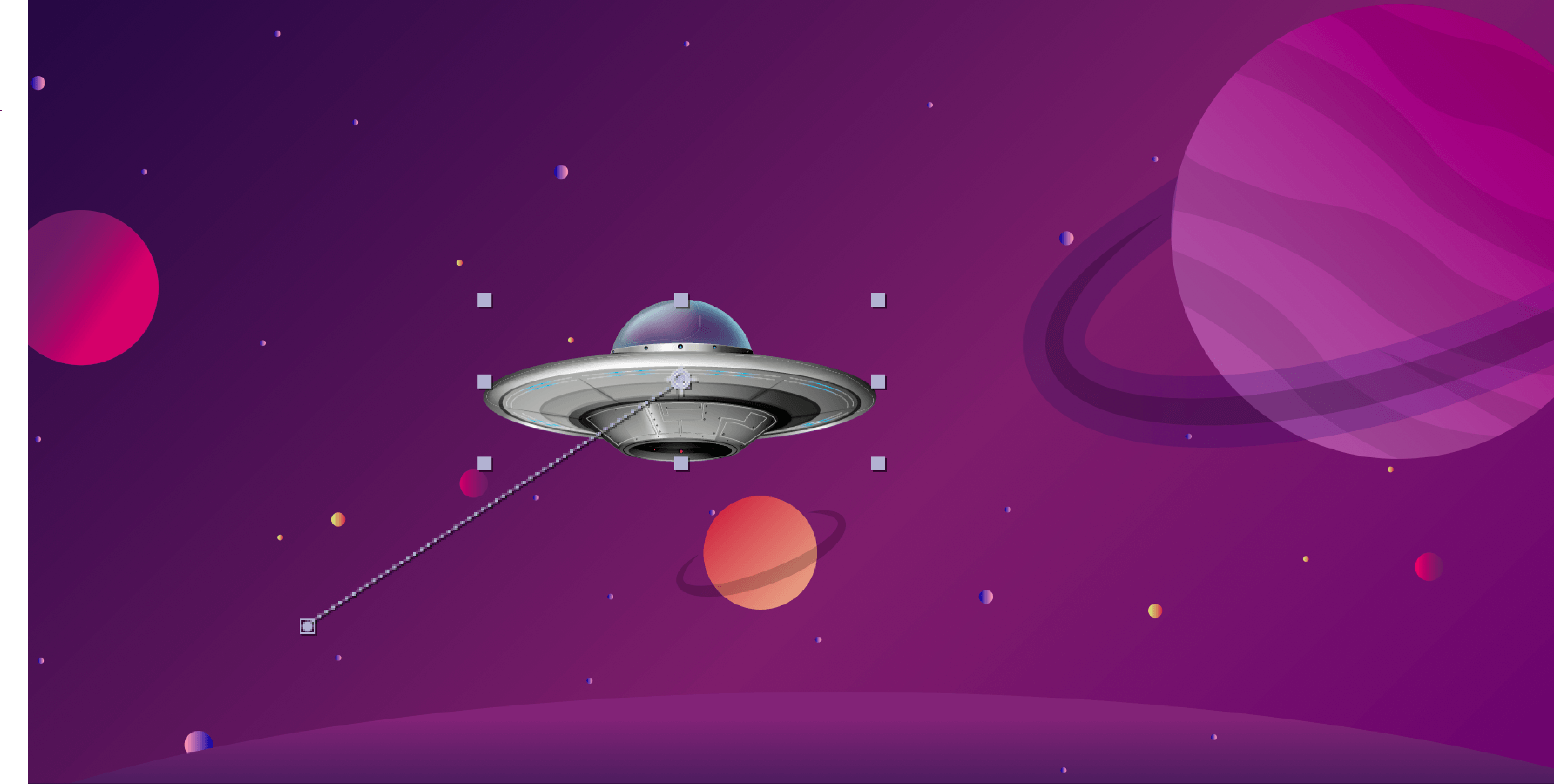
На панели «Слой» можно изменить скорость анимации, скорректировав расстояние между двумя ключевыми кадрами — переместить один ключевой кадр дальше, чтобы ускорить его, или ближе, чтобы замедлить.
- В режиме панели «Слой» или в редакторе диаграмм отрегулируйте разницу во времени между двумя ключевыми кадрами. Чтобы уменьшить скорость, перетащите ключевой кадр дальше от другого кадра, чтобы увеличить скорость перетащите ключевой кадр ближе к другому кадру.
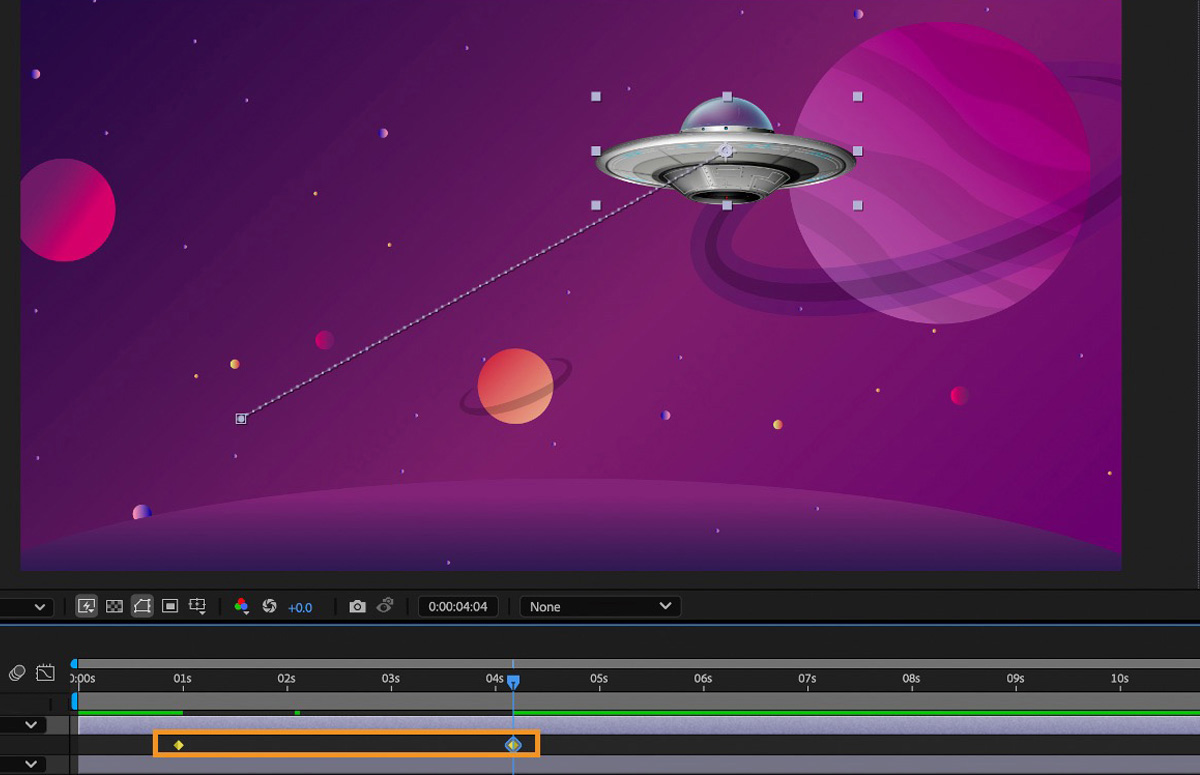
Чем меньше расстояние во времени между ключевыми кадрами, тем выше скорость слоя.
- Задействуйте помощник в работе с ключевыми кадрами Плавное замедление, который автоматически регулирует скорость изменения по мере приближения к ключевому кадру и удалению от него.
Изменения с течением времени можно точно настроить с помощью диаграммы скорости в редакторе диаграмм. Диаграмма скорости содержит сведения о величине и скорости изменения для всех пространственных и временных значений в любом кадре композиции и позволяет изменять их.
Изменение высоты диаграммы скорости указывает на изменение скорости. Горизонтальные значения означают постоянную скорость, более высокие значения означают увеличенную скорость.
Чтобы открыть диаграмму скорости, выберите в меню Выбрать тип и параметры диаграммы команду Редактировать диаграмму скорости.

A. Значение в точке индикатора текущего времени B. Диаграмма скорости C. дескриптор направления (управляет скоростью)

Регулируя подъем и падение диаграммы скорости, можно управлять скоростью изменения значения от одного ключевого кадра до другого. Можно вместе или по отдельности изменять значения приближения к ключевому кадру и удаления от него. Входящий дескриптор увеличивает скорость, если потащить его вверх, и уменьшает скорость, если потащить его вниз. Исходящий маркер влияет на следующий ключевой кадр таким же образом. Влиянием на скорость можно также управлять, перетаскивая маркеры влево или вправо.

A. Входящий дескриптор направления B. Управление скоростью C. Исходящий дескриптор направления

Чтобы дескриптор влиял на несколько ключевых кадров, используйте ключевые кадры без привязки.
-
-
Нажмите кнопку Редактор диаграмм и в меню Выбрать тип и параметры диаграммы выберите команду Изменить диаграмму скорости.
Используйте «Редактировать диаграмму скорости» для управления ускорением и замедлением анимаций, чтобы получить более плавное и динамичное движение. Используйте «Редактировать диаграмму скорости» для управления ускорением и замедлением анимаций, чтобы получить более плавное и динамичное движение. -
Выбрав инструмент Выделение, щелкните ключевой кадр, который нужно настроить.
-
(Необязательно) Выполните одно из предложенных ниже действий.
Чтобы разделить входящий и исходящий дескрипторы направления, перетащите дескриптор, удерживая нажатой клавишу ALT (Windows) или OPTION (macOS).
Чтобы привязать дескрипторы направлений, потащите дескриптор разделения направления вверх или вниз, удерживая нажатой клавишу ALT (Windows) или OPTION (macOS), пока он не встретится с другим дескриптором.
-
Выполните любое из предложенных ниже действий.
Перетащите ключевой кадр с привязанными дескрипторами направления вверх или вниз, чтобы ускорить или замедлить вход в ключевой кадр или выход из него соответственно.
Перетащите дескриптор разделения направления вверх или вниз, чтобы увеличить или уменьшить скорость входа в ключевой кадр или выход из него соответственно.
Чтобы увеличить воздействие ключевого кадра, перетащите дескриптор направления от центра ключевого кадра. Чтобы уменьшить влияние, перетащите дескриптор направления к центру ключевого кадра.
Примечание.Если перетащить дескриптор направления за верхнюю или нижнюю границу редактора диаграмм с помощью значка Автоматическое масштабирование по высоте , After Effects вычислит новое минимальное и максимальное значение на основе расстояния перетаскивания за пределы диаграммы, а также обновит диаграмму, чтобы на ней были видны все значения, заданные для этого свойства слоя.
С помощью дескрипторов направления можно имитировать тип ускорения, характерный для прыгающего мяча. При создании этого типа результата диаграмма скорости будет быстро расти, образуя пик.
-
На панели Временная шкала разверните структуру ключевого кадра, который нужно настроить.
-
Нажмите кнопку Редактор диаграмм и отобразите диаграмму скорости для свойства.
-
Убедитесь, что в качестве метода интерполяции ключевого кадра, где нужно сделать пик, выбрана Непрерывная кривая Безье или Кривая Безье. Щелкните правой кнопкой мыши ключевой кадр и установите метод интерполяции, используя параметр Интерполяция ключевого кадра.
-
Перетащите указанный ключевой кадр (с привязанными дескрипторами направления) вверх, пока он не достигнет верхней границы диаграммы.
При перемещении дескрипторов вверх увеличивается скорость изменения свойства в выбранном ключевом кадре. При перемещении дескрипторов вверх увеличивается скорость изменения свойства в выбранном ключевом кадре. -
Перетащите дескрипторы направления с любой стороны ключевого кадра к центру ключевого кадра.
Создайте более резкий переход между ключевыми кадрами, перетащив дескрипторы направления с каждой стороны ключевого кадра к центру. Создайте более резкий переход между ключевыми кадрами, перетащив дескрипторы направления с каждой стороны ключевого кадра к центру.
С помощью дескрипторов направления можно создать постепенное начало и остановку движения, такую как замедление лодки до полной остановки и повторный разгон. При использовании этого метода форма диаграммы скорости будет похожа на плавную U-образную фигуру.
-
На панели Временная шкала разверните контур ключевого кадра, который нужно настроить.
-
Нажмите кнопку Редактор диаграмм и отобразите диаграмму скорости для свойства.
-
Убедитесь, что в качестве метода интерполяции ключевого кадра, который нужно изменить, выбрана Непрерывная кривая Безье или Кривая Безье.
-
В нужном ключевом кадре перетащите дескриптор направления вниз, пока он не достигнет нижнего края диаграммы.
-
Перетащите дескрипторы направления с любой стороны ключевого кадра от центра ключевого кадра.
Перетаскивание дескриптора направления для создания постепенного изменения. Перетаскивание дескриптора направления для создания постепенного изменения.
Наряду с управлением ускорением и замедлением можно также расширить влияние ключевого кадра наружу или внутрь по отношению к соседнему ключевому кадру. Воздействие определяет, как быстро диаграмма скорости достигает значения, заданного в ключевом кадре, обеспечивая дополнительный контроль над формой диаграммы. Дескриптор направления, если его перетащить к соседнему ключевому кадру, увеличит влияние на его значение, и наоборот, если дескриптор перетащить от центра ключевого кадра, его влияние на соседский ключевой кадр уменьшится.
-
На панели Временная шкала разверните контур ключевого кадра, который нужно настроить.
-
Нажмите кнопку Редактор диаграмм и отобразите диаграмму скорости для свойства.
-
Выбрав инструмент Выделение, щелкните ключевой кадр и перетащите дескриптор направления влево или вправо.
Иногда необходима более точная установка скорости, чем при перетаскивании ключевых кадров на диаграмме скорости. В таких случаях укажите числовое значение скорости в диалоговом окне Скорость ключевого кадра.
Параметры и единицы, доступные в диалоговом окне, зависят от редактируемого свойства слоя, а также от подключаемых модулей.
-
Отобразите диаграмму скорости для ключевого кадра, который нужно настроить.
-
Выберите ключевой кадр для изменения, а затем выберите Анимация > Скорость ключевого кадра.
-
Введите значения для параметра Скорости для разделов Входящая скорость и Исходящая скорость.
-
Введите значение для параметра Влияние, чтобы задать степень влияния на предыдущий ключевой кадр (для входящей интерполяции) или на следующий ключевой кадр (для исходящей интерполяции).
-
Чтобы создать плавный переход с сохранением одинаковой входящей и исходящей скорости, выберите параметр Постоянная (блокировка входящей и исходящей).
По умолчанию при редактировании значений соотношение текущих значений Масштаб или Растушевка маски сохраняется неизменным. Если не нужно сохранять это соотношение, выберите значок ссылки рядом со значениями свойств на панели Временная шкала, чтобы удалить значок.
Хотя можно вручную настроить скорость ключевого кадра, перетащив дескрипторы направления, команда Плавное замедление позволяет автоматизировать работу.
После применения команды Плавное замедление каждый ключевой кадр имеет скорость 0 с влиянием в 33,33 % с обеих сторон. При уменьшении скорости объекта он замедляется по мере приближения к ключевому кадру и постепенно ускоряется по мере удаления от кадра. Скорость можно уменьшить при входе в ключевой кадр, выходе из него или при входе и выходе.
-
В редакторе диаграмм или в режиме панели слоев выберите диапазон ключевых кадров.
-
Выполните одно из указанных ниже действий.
Выберите Анимация > Помощник в работе с ключевыми кадрами > Плавное замедление (чтобы уменьшить скорость входа в выделенные ключевые кадры и выхода из них), Плавное ускорение (чтоб уменьшить скорость входа в выделенные ключевые кадры) или Плавное торможение (чтобы уменьшить скорость выхода из выбранных ключевых кадров).
Нажмите кнопку Плавное замедление, Плавное ускорение или Плавное торможение в нижней части редактора диаграмм.
Управление продолжительностью и сглаживанием анимации с помощью параметров функции «Плавное замедление». Управление продолжительностью и сглаживанием анимации с помощью параметров функции «Плавное замедление».
С помощью ключевых кадров без привязки можно легко создать плавное движение через несколько ключевых кадров. Ключевые кадры без привязки — это ключевые кадры, которые не привязаны с определенному времени, а их скорость и синхронизация определяются соседними ключевыми кадрами. Если изменить положение ключевого кадра рядом с ключевым кадром без привязки на пути движения, временные данные последнего могут измениться.
Ключевые кадры без привязки доступны только для пространственных свойств слоя, таких как Положение, Опорная точка и точки управления эффектом. Кроме того, ключевой кадр может быть непривязанным, только если он не является первым или последним ключевым кадром в слое. Это связано с тем, что ключевой кадр без привязки должен интерполировать свою скорость из предыдущих и следующих ключевых кадров.
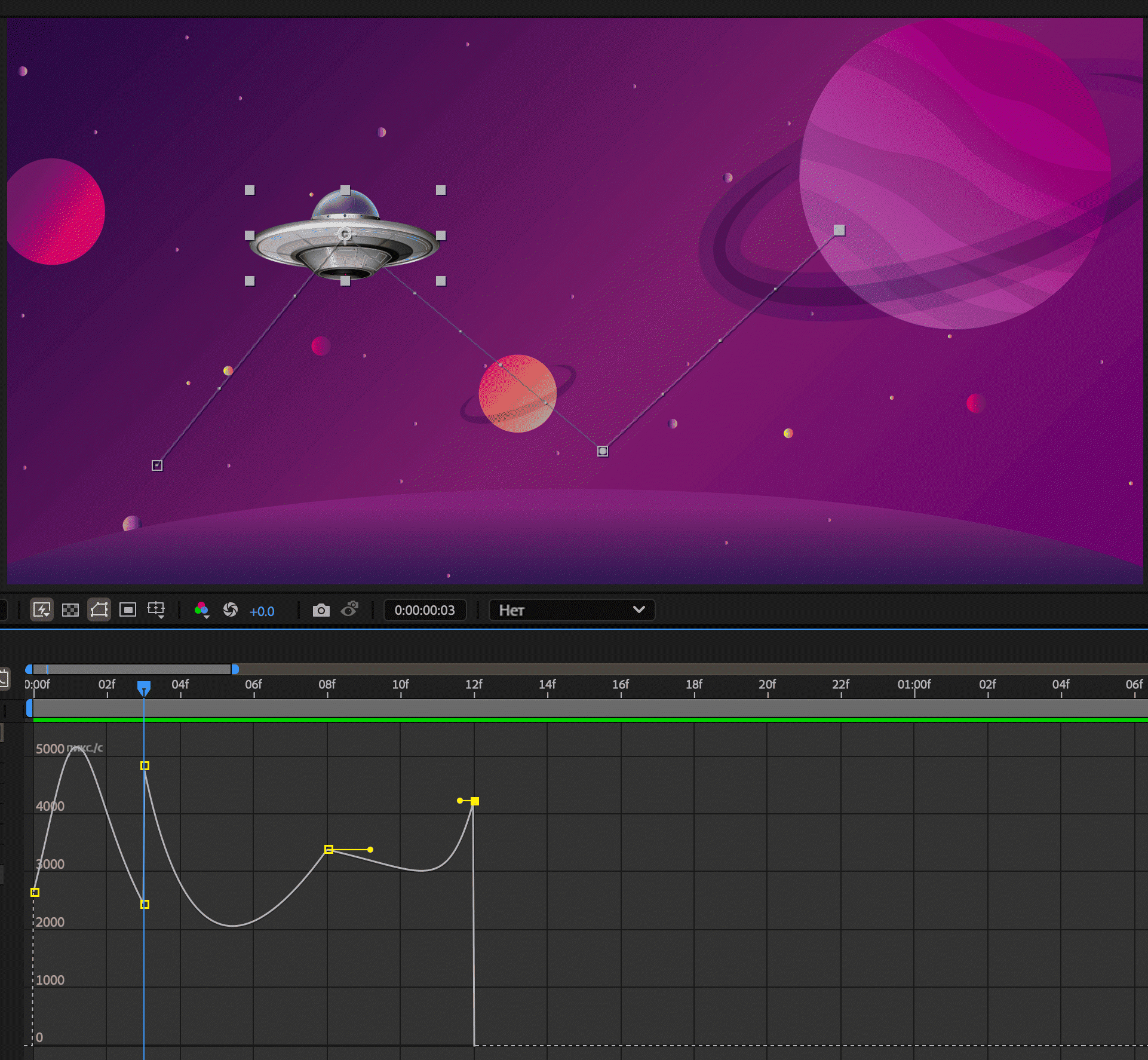
На исходном пути движения (до) показана разная скорость между ключевыми кадрами. После того как у ключевых кадров была отключена привязка (после), путь движения показывает постоянную скорость в пределах диапазона ключевых кадров.
-
В режиме панели слоев или в редакторе диаграмм настройте ключевые кадры для движения, которое нужно сгладить.
-
Укажите ключевые кадры начала и конца диапазона, который нужно сгладить.
-
Выполните одно из указанных ниже действий.
Для каждого ключевого кадра в диапазоне (за исключением начального и конечного ключевых кадров) выберите в меню Редактировать выбранные ключевые кадры команду Пропускать по времени.
Выделите ключевые кадры, для которых нужно отключить привязку, и выберите Анимация > Интерполяция ключевого кадра. Затем выберите в раскрывающемся меню Без привязки команду Пропускать по времени.
Используйте параметр «Пропускать по времени», чтобы ключевой кадр плавно интерполировался между окружающими ключевыми кадрами для более естественного движения. Используйте параметр «Пропускать по времени», чтобы ключевой кадр плавно интерполировался между окружающими ключевыми кадрами для более естественного движения.
Положение промежуточных ключевых кадров на временной шкале корректируется таким образом, чтобы сгладить кривую скорости между начальным и конечным кадрами.
- Выберите в меню ключевого кадра команду привязки или перетащите ключевой кадр без привязки влево или вправо.
- Выберите ключевые кадры, которые необходимо изменить, выберите Анимация Интерполяция ключевого кадра, а затем выберите Заблокировать по времени в меню Без привязки.
При работе с 2D-слоями можно смоделировать реалистичное увеличение объективом с переменным фокусным расстоянием, используя параметр Экспоненциальный масштаб, который преобразует линейное масштабирование слоя в экспоненциальное масштабирование. Экспоненциальное масштабирование применяется, например, для создания эффекта ускорения в космосе. Увеличение с помощью оптического объектива не является линейным — скорость изменения масштаба увеличивается по мере увеличения.
-
В режиме панели слоев или в редакторе диаграмм, удерживая нажатой клавишу SHIFT, щелкните начальный и конечный ключевые кадры для свойства масштабирования.
-
Выберите Анимация > Помощник в работе с ключевыми кадрами > Экспоненциальный масштаб.
Экспоненциальный масштаб заменяет все существующие ключевые кадры между выбранным начальным и конечным ключевыми кадрами.