- Руководство пользователя After Effects
- Выпуски бета-версии
- Начало работы
- Начало работы с After Effects
- Новые возможности After Effects
- Сведения о выпуске | After Effects
- Системные требования для After Effects
- Сочетания клавиш в After Effects
- Поддерживаемые форматы файлов | After Effects
- Рекомендации по аппаратному обеспечению
- After Effects для компьютеров с процессорами Apple
- Планирование и настройка
- Рабочие среды
- Проекты и композиции
- Импорт видеоряда
- Подготовка и импорт неподвижных изображений
- Импорт из After Effects и Adobe Premiere Pro
- Импорт и интерпретация видео и аудио
- Подготовка и импорт файлов 3D-изображений
- Импорт и интерпретация элементов видеоряда
- Работа с элементами видеоряда
- Определение точек редактирования с помощью функции «Определение изменения сцен»
- Метаданные XMP
- Текст и графические элементы
- Текст
- Анимационный дизайн
- Работа с шаблонами анимационного дизайна в After Effects
- Использование выражений для создания раскрывающихся списков в шаблонах анимационного дизайна
- Работа с основными свойствами для создания шаблонов анимационного дизайна
- Замена изображений и видео в шаблонах анимационного дизайна и основных свойствах
- Быстрая и простая анимация с помощью панели «Свойства»
- Рисование, заливка цветом и контуры
- Обзор слоев-фигур, контуров и векторных изображений
- Инструменты рисования: «Кисть», «Штамп» и «Ластик»
- Сглаживание обводки фигуры
- Атрибуты фигур, операции заливки цветом и операции с контурами для слоев-фигур
- Использование эффекта фигуры «Cмещение контура» для изменения фигур
- Создание фигур
- Создание масок
- Удаление объектов из видеоматериалов с помощью панели «Заливка с учетом содержимого»
- Инструменты «Кисть для ротоскопии» и «Уточнить подложку»
- Слои, маркеры и камера
- Анимация, ключевые кадры, отслеживание движения и прозрачное наложение
- Анимация
- Ключевой кадр
- Отслеживание движения
- Прозрачное наложение
- Прозрачность и композиция
- Корректирование цвета
- Эффекты и стили анимации
- Обзор эффектов и стилей анимации
- Список эффектов
- Диспетчер эффектов
- Эффекты имитации
- Эффекты стилизации
- Аудиоэффекты
- Эффекты искажения
- Эффекты перспективы
- Эффекты канала
- Эффекты создания
- Эффекты времени
- Эффекты перехода
- Эффект «Устранение эффекта плавающего затвора»
- Эффекты «Размытие» и «Резкость»
- Эффекты 3D-канала
- Программные эффекты
- Эффекты подложки
- Эффекты «Шум» и «Зернистость»
- Эффект «Увеличение с сохранением уровня детализации»
- Устаревшие эффекты
- Выражения и автоматизация
- Выражения
- Основы работы с выражениями
- Понимание языка выражений
- Использование элементов управления выражениями
- Различия в синтаксисе между движками выражений JavaScript и Legacy ExtendScript
- Управление выражениями
- Ошибки выражения
- Использование редактора выражений
- Использование выражений для изменения свойств текста и доступа к ним
- Справочник языка выражений
- Примеры выражений
- Автоматизация
- Выражения
- Видео с погружением, VR и 3D
- Создание сред VR в After Effects
- Применение видеоэффектов с эффектом погружения
- Инструменты составления композиций для видеоизображений VR/360
- Модуль рендеринга Advanced 3D
- Импорт и добавление 3D-моделей в композицию
- Импорт 3D-моделей из Creative Cloud Libraries
- Освещение на основе изображения
- Анимированные источники окружающего света
- Извлечение и анимация источников света и камер из 3D-моделей
- Отслеживание движений камеры в трехмерном пространстве
- Отбрасывание и принятие теней
- Встроенные анимации 3D-моделей
- Ограничитель тени
- Извлечение 3D-данных о глубине
- Изменение свойств материалов 3D-слоя
- Пространство для работы с трехмерными объектами
- Инструменты 3D-преобразования
- Дополнительные возможности 3D-анимации
- Предварительный просмотр изменений в 3D-дизайнах в режиме реального времени с помощью модуля Mercury 3D
- Добавление гибкого дизайна в графику
- Виды и предварительный просмотр
- Рендеринг и экспорт
- Основы рендеринга и экспорта
- Кодирование H.264 в After Effects
- Экспорт проекта After Effects как проекта Adobe Premiere Pro
- Преобразование фильмов
- Многокадровый рендеринг
- Автоматический рендеринг и рендеринг по сети
- Рендеринг и экспорт неподвижных изображений и наборов неподвижных изображений
- Использование кодека GoPro CineForm в After Effects
- Работа с другими приложениями
- Совместная работа: Frame.io и Team Projects
- Память, хранилище, производительность
- База знаний
Общие сведения о цветокоррекции, включая ссылки на руководства и другие ресурсы, см. в разделе Цветокоррекция и настройка цвета.
Эффекты сторонних разработчиков в этой категории, включенные в After Effects:
Эффект нейтрализации цвета CC
Эффект смещения цвета CC
Эффект ядра CC
Эффект тонера CC
Эффекты «Автоцвет» и «Автоконтрастность»
Эффект «Автоцвет» настраивает контрастность и цвет изображения после анализа темных, средних и светлых тонов изображения. Эффект «Автоконтраст» настраивает общую контрастность и смешение цветов. Каждый эффект сопоставляет самые светлые и самые темные пикселы в изображении белому и черному цветам, после чего перераспределяет промежуточные пикселы. В результате светлые тона выглядят светлее, а темные — темнее.
Поскольку эффекты «Автоконтрастность» и «Автоцвет» не выполняют настройку отдельных каналов, они не представляют и не удаляют цвета.
Эффект «Автоуровни» использует большинство тех же элементов управления, что и эффекты «Автоцвет» и «Автоконтрастность».
Эффект «Автоцвет» позволяет быстро удалить (или хотя бы уменьшить) мерцание, вызванное колебаниями экспозиции и цвета при переходе от одного кадра к другому. Этот эффект рекомендуется использовать, например, для уменьшения мерцания на старых пленках или для коррекции цвета мерцания источника освещения.
Эти эффекты работают с цветом 8 бит на канал и 16 бит на канал.
Временное сглаживание
Диапазон смежных кадров (в секундах), анализируемый для объема коррекции, требуемого для каждого кадра, относительно окружающих его кадров. Если значение параметра временного сглаживания равно 0, каждый кадр анализируется самостоятельно, без учета окружающих кадров. Временное сглаживание может привести к сглаживанию корректировок во времени.
Определение сцен
Если этот параметр выбран, кадры за пределами изменения сцены игнорируются, если окружающие кадры анализируются на предмет временного сглаживания.
«Черный клип», «Белый клип»
Объем отсечения темных и светлых участков до новых экстремальных темных или светлых цветов в изображении. При выборе слишком больших значений отсечения снижается детализация в темных и светлых областях. Рекомендуется использовать значения в диапазоне от 0,0 % до 1 %. По умолчанию темные и светлые пикселы отсекаются светлые участки на 0,1 %, то есть игнорируются первые 0,1 % любого экстремума, если определены самые темные и самые светлые пикселы изображения. Самые низкие и самые высокие значения в пределах диапазона после отсечения сопоставляются выходным значениям черного и белого. Этот метод обеспечивает соответствие входных значений черного и белого репрезентативным значений, а не значениям экстремума для пиксела.
Привязка к нейтральным средним тонам (только эффект «Автоцвет»)
Определяет среднее значение почти нейтрального цвета в кадре, после чего настраивает значения гаммы, чтобы сделать цвет нейтральным.
Смешать с оригиналом
Задает прозрачность эффекта. Результат эффекта смешивается с исходным изображением с наложением результата эффекта поверх. Чем выше это значение, тем меньше эффект влияет на слой. Например, если задать это значение равным 100 %, эффект не будет иметь видимого влияния на слой; если задать это значение равным 0 %, исходного изображения не будет видно.
Эффект «Автоуровни»
Эффект «Автоуровни» сопоставляет значения самых светлых и самых темных тонов в каждом цветовом канале изображения значениям белого и черного, после чего перераспределяет промежуточные значения. В результате светлые тона выглядят светлее, а темные — темнее. Поскольку эффект «Автоуровни» выполняет настройку всех цветовых каналов по отдельности, он может удалить или ввести цвета.
Разъяснения по поводу элементов управления для этого эффекта см. в разделах Эффекты «Автоцвет» и «Автоконтрастность».
Эффект «Автоуровни» позволяет быстро удалить (или хотя бы уменьшить) мерцание, вызванное колебаниями экспозиции при переходе от одного кадра к другому. Рекомендуется использовать этот эффект, например, при уменьшении мерцания старой пленки.
Этот эффект работает с цветом 8 бит на канал и 16 бит на канал.


Эффект «Черное и белое»
Эффект «Черное и белое» преобразует цветное изображение в оттенки серого, обеспечивая контроль преобразования отдельных цветов.
Этот эффект работает с цветом 8 бит на канал и 16 бит на канал.
Уменьшение или увеличение значения свойства для каждого компонента цвета в целях преобразования этого цветового канала в более темный или более светлый оттенок серого.
Чтобы применить оттенок цвета к изображению, выберите «Оттенок» и щелкните образец цвета или пипетку, чтобы задать цвет.
Эффект «Черное и белое» основывается на типе корректирующего слоя «Черное и белое» в Photoshop.
Эффект «Яркость и контрастность»
Эффект «Яркость и контрастность» выполняет настройку яркости и контрастности всего слоя (не отдельных каналов). Значение 0,0 по умолчанию указывает на отсутствие изменений. Эффект «Яркость и контрастность» позволяет наиболее быстро и легко выполнить простые корректировки диапазона тонов изображения. Он обрабатывает все значения пиксела на изображении, включая светлые, темные и средние тона.
Этот эффект работает с цветом 8 бит, 16 бит и 32 бит на канал.
На своем веб-сайте After Effects Portal Рич Янг представляет подборку руководств и ресурсов, посвященных эффекту «Яркость и контрастность», а также альтернативным вариантам.
Эффект «Яркость и контрастность» использует ускорение на базе графического процессора для ускоренного рендеринга.
Эффект «Цвета телетрансляции»
Модуль Color Finesse, поставляемый с After Effects, включает в себя отличные инструменты, которые помогут сохранить цвета в рамках безопасного вещательного диапазона. Дополнительные сведения см. в документации по внешнему модулю «Точность цвета» во вложенной папке «Точность цвета» папки «Подключаемые модули». (См. раздел Подключаемые модули.)
Эффект «Цвета телетрансляции» изменяет значения цвета пиксела, чтобы сохранить значения амплитуды сигнала в пределах диапазона, разрешенного для телепередачи.
Используйте настройки «Выключить сохранение» и «Включить сохранение» для параметра «Как сделать цвета безопасными», чтобы определить части изображения, затрагиваемые эффектом «Цвета трансляции» при текущих настройках.
Более надежный способ сохранить цвета в пределах безопасного для передачи диапазона для типа вывода - использовать функции управления цветом, чтобы задать профиль цвета соответствующим образом (например, профиль SDTV (Rec. 601 NTSC). Этот метод обеспечивает принадлежность значений цвета к диапазону 0,0–1,0 в рабочем цветовом пространстве преобразуются в безопасные для передачи значения. (См. раздел Безопасные для передачи цвета.)
Этот эффект работает с цветом 8 бит на канал.
Языковой стандарт передачи
Стандарт передачи для планируемого вывода. NTSC (Национальный комитет телевизионных стандартов) представляет собой Северо-Американский стандарт, который используется также в Японии. PAL (стандарт на цветной видеосигнал) используется в большинстве стран Западной Европы и Южной Америки.
Как сделать цвета безопасными
Как снизить амплитуду сигнала:
Уменьшить яркость
Снижает яркость пиксела путем его перемещения в сторону черного. Это параметр по умолчанию.
Уменьшить насыщенность
Перемещает цвет пиксела в сторону серого аналогичной яркости, что снижает насыщенность цвета пиксела. При том же уровне IRE, при снижении насыщенности изображение изменяется более заметно, чем при снижении яркости.
Максимальная амплитуда сигнала (IRE)
Максимальная амплитуда сигнала в единицах IRE. Изменяется пиксел с амплитудой, превышающей данное значение. Значение по умолчанию равно 110. Меньшие значения более заметно влияют на изображения. Использовать большие значения более рискованно.
Эффект «Изменить цвет»
Эффект «Изменить цвет» выполняет настройку тона, яркости и насыщенности для диапазона цветов.
Этот эффект работает с цветом 8 бит на канал и 16 бит на канал.
Представление
В разделе «Скорректированный слой» отображаются результаты применения эффекта «Изменить цвет». Маска цветокоррекции отображает подложку оттенков серого, которая указывает области слоя, которые будут изменены. Белые области в маске цветокоррекции изменяются в наибольшей степени, а черные — в наименьшей.
Преобразование тона
Объем корректировки тона (в градусах).
Преобразование яркости
Положительные значения увеличивают яркость сопоставленных пикселов. Отрицательные значения уменьшают яркость.
Преобразование насыщенности
Положительные значения увеличивают насыщенность сопоставленных пикселов (смещение в сторону чистого цвета). Отрицательные значения уменьшают насыщенность сопоставленных пикселов (смещение в сторону серого).
Цвет для изменения
Центральный цвет диапазона, который требуется изменить.
Соответствующий допуск
Насколько цвета могут отличаться от цвета для изменения и при этом оставаться сопоставляемыми.
Соответствующая мягкость
Объем влияния эффекта на несопоставленные пикселы пропорционально их сходству с цветом для изменения.
Сравнить цвета
Определяет цветовое пространство, в котором выполняется сравнение цветов в целях выявления сходства. RGB сравнивает цвета в цветовом пространстве RGB. Параметр «Тон» сравнивает цветовые тона, пропуская насыщенность и яркость, поэтому сопоставляются, например, ярко-красный и светло-розовый цвета. Параметр «Цветность» использует два компонента цветности для определения сходства, игнорируя при этом яркость.
Обратить маску цветокоррекции
Инвертирует маску, которая определяет, какие цвета будут затронуты.
Эффект «Заменить на цвет»
Эффект «Заменить на цвет» (ранее назывался эффектом «Изменить HLS цвета») изменяет цвет, выбранный в изображении, на другой цвет, используя для этого значения тона, яркости и насыщенности (HLS), не затрагивая другие цвета.
Эффект «Заменить на цвет» обеспечивает гибкие возможности и параметры, недоступные для эффекта «Изменить цвет». Эти параметры содержат погрешности для тона, яркости и насыщенности, которые используются для точного совмещения цветов, и предоставляют возможность выбора точных значений RGB целевого цвета, который будет использоваться для замены.
Этот эффект работает с цветом 8 бит на канал и 16 бит на канал.


От
Центр цветового диапазона, который нужно изменить.
В
Цвет, на который требуется заменить сопоставленные пикселы. Для применения анимации при изменении цвета следует задать ключевые кадры или выражения для цвета, на который выполняется замена.
Изменить
Каналы, на которые влияет эффект.
Заменить на
Порядок изменения цветов. При настройке цвета, на который выполняется замена, выполняется непосредственное изменение затрагиваемых пикселов на целевой цвет. При преобразовании цвета, на который выполняется замена, выполняется преобразование значений затрагиваемых пикселов в сторону целевого цвета с использованием интерполяции HLS; степень изменения каждого пиксела зависит от того, насколько близко цвет пиксела находится к исходному цвету.
Допуск
Насколько цвета могут отличаться от исходного цвета и при этом оставаться сопоставляемыми. Разверните этот элемент управления, чтобы отобразить отдельные ползунки для значений «Тон», «Яркость» и «Насыщенность».
Используйте параметр «Посмотреть подложку коррекции» для более полного определения сопоставляемых и затрагиваемых пикселов.
Мягкость
Степень растушевки, которая будет использоваться для краев подложки коррекции. Более высокие значения используются для создания более плавных переходов между областями, затрагиваемыми изменением цвета, и между не затрагиваемыми областями.
Посмотреть подложку коррекции
Отображает подложку в оттенках серого, которая указывает объем воздействия эффекта на каждый из пикселов. Области белого изменяются в наибольшей степени, области черного — в наименьшей.
Эффект «Микширование каналов»
Эффект «Микширование каналов» изменяет канал цвета, использующий комбинацию текущих каналов цвета. Этот эффект используется для художественной цветокоррекции, которую нелегко выполнить с помощью других инструментов цветокоррекции: создание высококачественных изображений в оттенках серого путем выбора процентного соотношения для каждого из каналов цвета; создание высококачественных изображений в тонах сепии или других оттенков, а также переключение или дублирование каналов.
выходной канал]- [входной канал
Процент значения входного канала для добавления в значение выходного канала. Например, параметр «Красный-зеленый» со значением 10 увеличивает значение красного канала для каждого пиксела на 10 % значения зеленого канала для того же пиксела. Параметр «Синий-зеленый» со значением 100 и параметр «Синий-синий» со значением 0 заменяют значения синего канала значениями зеленого канала.
выходной канал]-константа
Постоянное значение (в процентах), добавляемое к значению выходного канала. Например, параметр «Красный-константа» со значением 100 насыщает красный канал для каждого пиксела, добавляя 100 % красного.
Монохромный
Использует значение красного выходного канала для красного, зеленого и синего выходных каналов, создавая изображение в оттенках серого.
Этот эффект работает с цветом 8 бит на канал и 16 бит на канал.
Эффект «Цветовой баланс»
Эффект «Цветовой баланс» изменяет объем красного, зеленого и синего в областях темных, средних и светлых тонов изображения.
Параметр «Сохранить свечение» сохраняет среднюю яркость изображения, изменяя его цвет. Этот элемент управления сохраняет тональный баланс изображения.
Этот эффект работает с цветом 8 бит на канал и 16 бит на канал.
Эффект «Цветовой баланс (HLS)»
Эффект «Цветовой баланс (HLS)» изменяет тон, яркость и насыщенность изображения. Эффект «Цветовой баланс (HLS)» предназначен только для обеспечения совместимости с проектами, созданными в более ранних версиях After Effects, которые используют эффект «Цветовой баланс (HLS)». Для новых проектов используется эффект «Тон/насыщенность», который выполняет функцию команды «Тон/насыщенность» в Adobe Photoshop. Можно преобразовать фильм в оттенки серого, задав значение насыщенности –100.
Этот эффект работает с цветом 8 бит на канал и 16 бит на канал.
Эффект «Привязка цвета»
Эффект «Привязка цвета» выполняет колоризацию одного слоя, используя средние значения пиксела другого слоя. Рекомендуется использовать этот эффект для быстрого поиска цвета, который соответствует цвету слоя фона.
Этот эффект работает с цветом 8 бит на канал.
Исходный слой
Слой, из которого выполняется выборка цвета. Если выбрано значение «Нет», слой, к которому применяется эффект, используется как исходный слой, учитывающий все маски и другие эффекты, примененные к слою. Если имя слоя выбрано в меню, используется исходный слой без масок и эффектов.
Образец
Задает значения для выборки и операции, которые к ним применяются.
Клип
Процент пикселов, которые пропускаются при значениях экстремума канала. Такое отсечение рекомендуется применять для снижения воздействия шумов и других нерепрезентативных пикселов.
Альфа-канал исходного трафарета
Данный эффект помещает трафарет исходного альфа-канала слоя поверх нового значения.
Непрозрачность
Задает непрозрачность эффекта. Результат эффекта смешивается с исходным изображением с наложением результата эффекта поверх. Чем ниже это значение, тем меньше эффект влияет на слой. Например, если установлено значение 0 %, эффект не оказывает видимого влияния на слой; если установлено значение 100 %, исходное изображение не просматривается.
Режим наложения
Режим смешения, который используется для объединения результата эффекта с исходным слоем. Эти режимы смешения недоступны при усреднении значений альфа-канала в слое.
Эффект «Стабилизатор цвета»
Эффект «Стабилизатор цвета» выполняет выборку значений цвета одного справочного кадра или опорного кадра в одной, двух или трех точках. После этого выполняется настройка цветов других кадров, чтобы значения цвета в этих точках оставались постоянными на всех протяженности слоя. Этот эффект рекомендуется использовать для устранения мерцания из видеоряда и выравнивания экспозиции видеоряда со сдвигом цвета, возникшим вследствие изменения освещения.
Совет. Этот эффект используется для устранения мерцания, обычно возникающего при фотографировании в замедленной съемке и при использовании анимации стоп-кадра.
Можно применить анимацию контрольных точек эффекта, которые определяют области выборки для отслеживания объектов, для которых требуется применить стабилизацию цветов. Чем больше разница между значениями цвета в контрольных точках, тем лучше срабатывает эффект.
Этот эффект работает с цветом 8 бит на канал и 16 бит на канал.
Задать кадр
Задает опорный кадр. Откройте кадр, содержащий область яркости или цвета, которую требуется совместить, и нажмите «Задать кадр».
Стабилизировать
Объект стабилизации:
Яркость
Яркость стабилизируется с помощью одной контрольной точки (точка черного).
Уровни
Цвет стабилизируется с помощью двух контрольных точек (точка черного и точка белого).
Кривые
Цвет стабилизируется с помощью трех контрольных точек (точка черного, точка белого и точка среднего тона).
Точка черного
Чтобы применить стабилизацию, поместите эту точку на область темных тонов.
Средняя точка
Чтобы применить стабилизацию, поместите эту точку на область средних тонов.
Точка белого
Чтобы применить стабилизацию, поместите эту точку на область светлых тонов.
Размер образца
Радиус областей выборки (в пикселах).
Эффект «Colorama»
Эффект «Colorama» представляет собой многофункциональный мощный эффект для преобразования и анимации цветов в изображении. С помощью эффекта «Colorama» можно незначительно изменить оттенок изображения или радикально изменить его палитру цветов.
Эффект «Colorama» сначала выполняет преобразование указанного атрибута цвета в оттенки серого, после чего повторно сопоставляет значения оттенков серого одному или нескольким циклам заданной выходной палитры цветов. Одни цикл выходной палитры цветов отображается на круге «Цикл вывода». Черные пикселы сопоставляются цвету в верхней части круга; постепенно светлеющие серые тона сопоставляются последовательным цветам по часовой стрелке по кругу. Например, при выборе палитры «Цикл тона» по умолчанию пикселы, соответствующие черному цвету, становятся красными, а пикселы, соответствующие 50% серого - голубыми.
Этот эффект работает с цветом 8 бит на канал и 16 бит на канал.
На своем веб-сайте Video Copilot Эндрю Крамер представляет видеоруководство, в котором демонстрируется использование эффекта «Colorama» для создания процедурной подложки в качестве первого шага в процессе замены объекта «Небо».
Элементы управления фазой ввода
Получить фазу из
Атрибут цвета, который следует использовать как входное значение. Выберите «Ноль», чтобы использовать атрибут цвета из другого слоя.
Добавить фазу
Второй слой, который будет использоваться как входное значение. Чтобы использовать в качестве входного значения только этот слой, выберите «Ноль» для параметра «Получить фазу из». В противном случае используется слой «Добавить фазу» и слой, к которому применяется эффект. Можно выбрать слой, к которому применяется эффект, чтобы добавить второй входной атрибут из того же слоя.
Добавить фазу из
Атрибут цвета из второго слоя, который следует использовать как входное значение.
Режим добавления
Способ объединения входных значений:
Обтекание
Добавляет значения двух атрибутов для каждого пиксела. Значения больше 100 % обрабатываются в цикле повторно. Например, сумма циклических обработок 125 % до 25 %.
Фиксация
Добавляет значения двух атрибутов для каждого пиксела. Значения больше 100 % обрезаются до 100 %.
Среднее
Усредняет значения двух атрибутов для каждого пиксела. Поскольку среднее арифметическое двух значений, каждое из которых находится в диапазоне от 0 % до 100 %, никогда не превышает 100 %, циклическая обработка и фиксация посредством данной операции не требуются. Усреднение, таким образом, является самым безопасным для получения прогнозируемого вывода.
Осветление
Накладывает второй слой поверх исходного. Более светлые области во втором слое осветляют первый слой, а более темные области второго слоя удаляются. Режим наложения рекомендуется использовать для композиции огня, бликов объектива и других эффектов освещения.
Сдвиг фазы
Точка на круге «Цикл вывода», на которой начинается сопоставление цветов ввода. При выборе положительного значения начальная точка смещается по часовой стрелке по кругу «Цикл вывода».
Совет. Анимация сдвига фазы для циклической обработки цветов на круге.
Элементы управления цикла вывода
Использовать палитру шаблона настроек
Шаблоны настроек для цикла вывода. Верхние палитры предназначены для задач быстрой цветокоррекции и настройки. Внизу доступны различные встроенные палитры цвета, используемые для художественной обработки.
Цикл вывода
Настройте выходную палитру цвета, изменив цвета и местоположения треугольников на круге «Цикл вывода». Треугольники указывают местоположение цветового круга, где размещается заданный цвет. Выполняется плавная интерполяция цвета между треугольниками (за исключением случаев, когда выбран параметр «Интерполяция палитры»). Каждый круг «Цикл вывода» может содержать от 1 до 64 треугольников.
Чтобы изменить местоположение треугольника, перетащите его. Нажмите SHIFT и перетащите курсор, чтобы привязать треугольник с шагом в 45 градусов. В верхней части круга выполняется привязка треугольника к начальной или конечной позиции в зависимости от того, слева или справа он был перетащен.
Чтобы добавить треугольник, щелкните внутри круга или рядом с ним и выберите цвет на палитре цветов. Щелкните слева от верхних стрелок, чтобы выбрать конечный цвет и справа, чтобы выбрать начальный цвет.
Чтобы создать дубликат треугольника, нажмите и удерживайте клавишу CTRL (Windows) или COMMAND (Mac OS) и перетащите треугольник.
Чтобы удалить треугольник, перетащите его за пределы круга.
Чтобы изменить настройки непрозрачности, выберите треугольник на цветовом круге и перетащите присоединенный треугольник над ползунком непрозрачности. Убедитесь в том, что выбран параметр «Изменить альфа-канал», если данные о непрозрачности должны влиять на вывод.
Если требуется анимация круга «Цикл вывода», положение и цвет треугольника интерполируются между ключевыми кадрами. Для получения оптимальных результатов убедитесь в том, что все ключевые кадры имеют одинаковое число треугольников «Цикл вывода».
Повторения цикла
Количество итераций цикла вывода, с которым сопоставляется входной цветовой диапазон. Значение по умолчанию 1 сопоставляет входной диапазон одной итерации цикла вывода в верхней части круга «Цикл вывода» против часовой стрелки для ввода белого в верхней части круга «Цикл вывода». Значение 2 сопоставляет входной диапазон двум итерациям цикла вывода. Этот параметр можно использовать для создания простой палитры и многократного ее повтора в градиенте.
Интерполировать палитру
К цветам между треугольниками применена плавно интерполяция. Если этот параметр не выбран, для выходных цветов применяется постеризация.
Элементы управления изменениями
Элементы управления изменениями указывают, какие атрибуты цвета изменяются при помощи эффекта «Colorama». Для незначительных уточнений изображений необходимо выбрать те же атрибуты цвета для параметров «Фаза ввода» и «Изменить». Например, выберите параметр «Тон» в обоих меню, чтобы скорректировать тон.
Изменить
Атрибут цвета, который необходимо изменить.
Модификация альфа-канала
Изменяет значения альфа-канала.
Если при применении эффекта «Colorama» к слою, содержащему альфа-канал, цикл вывода не содержит данных альфа-канала, на краях слоя со сглаживанием может быть заметна пикселизация. Чтобы сгладить края, отменить выбор параметра «Изменить альфа-канал». Если выбран параметр «Изменить альфа-канал», и цикл вывода содержит данные альфа-канала, это влияет на вывод даже в том случае, если выбрано значение «Нет» в меню «Изменить». С помощью этого метода можно настроить уровни только альфа-канала, не изменяя данные RGB.
Изменить пустые пикселы
Воздействие эффекта «Colorama» распространяется на прозрачные пикселы. (Эта настройка действует только в том случае, если выбран параметр «Изменить альфа-канал».)
Элементы управления «Выбор пиксела», «Маскирование» и другие
Эти элементы управления определяют, на какие пикселы влияет эффект. Для корректной работы элементов управления сопоставлением «Выбор пиксела» необходимо задать для параметра «Режим совмещения» любое значение, отличное от «Выкл.».
Соответствующий цвет
Центр цветового диапазона пикселов, которые изменяются при помощи эффекта «Colorama». Чтобы выделить отдельный цвет на изображении с помощью пипетки, необходимо временно отключить эффект «Colorama». Для этого щелкните переключатель «Эффект» ![]() на панели «Элементы управления эффектами».
на панели «Элементы управления эффектами».
Соответствующий допуск
Насколько далеко значение цвета может быть от параметра «Согласование цветов» и при этом затрагиваться эффектом «Colorama». Если значение допуска согласования равно 0, эффект «Colorama» затрагивает только точный цвет, выбранный для параметра «Согласование цветов». Если значение допуска согласования равно 1, выполняется согласование всех цветов; данное значение отключает режим согласования.
Соответствующая мягкость
Насколько плавно сопоставленные пикселы смешиваются с остальным изображением. Например, если при наличии изображения человека, одетого в красную рубашку и синие брюки, требуется изменить цвет брюк с синего на красный, можно незначительно скорректировать параметр «Соответствующая мягкость», чтобы распространить согласование с синего цвета брюк на темные области складок на брюках. При слишком резкой корректировке согласование распространяется на синий цвет неба; в случае еще более резкой коррекции согласование также распространится и на красную рубашку.
Режим подбора
Атрибуты цвета, для которых выполняется сравнение в целях определения согласования. В целом рекомендуется использовать параметр «RGB» для высококонтрастной графики и параметр «Цветность» для фотографических изображений.
Маскирующий слой
Слой, который будет использоваться в качестве подложки. Параметр «Режим маскирования» определяет, какой атрибут маскирующего слоя используется для определения подложки. Подложка определяет, какие пикселы слоя, к которому применяется эффект, затрагиваются эффектом.
Совмещение поверх слоя
Показывает измененные пикселы, скомпонованные в верхней части исходного слоя. Отмените выбор этого параметра, чтобы отображать только измененные пикселы.
Смешать с оригиналом
Задает прозрачность эффекта. Результат эффекта смешивается с исходным изображением с наложением результата эффекта поверх. Чем выше это значение, тем меньше эффект влияет на слой. Например, если задать это значение равным 100 %, эффект не будет иметь видимого влияния на слой; если задать это значение равным 0 %, исходного изображения не будет видно.
Эффект «Кривые»
Эффект «Кривые» корректирует диапазон тонов и кривую градации тонов изображения. Эффект «Уровни» также выполняет корректировку градации тонов, однако, эффект «Кривые» обеспечивает расширенный контроль. С помощью эффекта «Уровни» можно выполнить коррекцию, используя только три элемента управления (область светлых, темных и средних тонов). С помощью эффекта «Кривые» можно произвольно сопоставить входные значения выходным, используя для этого кривую, определенную по 256 точкам.
Можно загрузить и сохранить произвольные карты и кривые, чтобы использовать их для эффекта «Кривые».
Этот эффект работает с цветом 8 бит, 16 бит и 32 бит на канал.
При применении эффекта «Кривые» After Effects отображает на панели «Элементы управления эффектами» график, который можно использовать для задания кривой.
Горизонтальная ось графика представляет исходные значения яркости пикселов (входные уровни); вертикальная ось представляет новые значения яркости (выходные уровни). На диагональной линии по умолчанию все пикселы содержат идентичные входные и выходные значения. Кривые отображают значения яркости в диапазоне от 0 до 255 (8 бит) или 32768 (16 бит) с темными тонами (0) слева.
Чтобы изменить размер диаграммы, нажимайте различные кнопки изменения размера над диаграммой.
Использование эффекта «Кривые»
-
Выберите «Эффект» > «Цветокоррекция» > «Кривые».
-
Если изображение содержит несколько цветовых каналов, выберите канал для коррекции в меню «Канал». «RGB» изменяет все каналы с помощью одной кривой.
Можно также непосредственно выделять кривые каналов цвета по отдельности и манипулировать ими, не используя меню «Канала».
Примечание.Для автоматической коррекции эффекта Кривые нажмите на кнопку Авто под кривыми на панели Элементы управления эффектами.
Данная автокоррекция основана на базе данных настроек кривых, которые производили специалисты по цвету и фотографии для большого количества изображений. Такая коррекция является интерполяцией коррекции различных изображений с похожим цветовым распределением.
-
Используйте инструмент «Кривая Безье» и «Карандаш», чтобы изменить или нарисовать кривую. (Чтобы активировать инструмент, нажмите кнопку «Кривая Безье» или «Карандаш»
 .)
.)
Чтобы применить сглаживание кривой, нажмите кнопку Сглаживание. Чтобы выполнить сброс кривой, нажмите кнопку Спрос.
Тип кривой определяется последним инструментом, который использовался для ее изменения. Можно сохранить произвольные кривые карты, измененные с помощью инструмента «Карандаш» в формате AMP (подстановка Photoshop). Кривые, измененные с помощью инструмента «Кривая Безье», можно сохранить в файлах формата ACV (сплайн Photoshop).
Эффект «Выровнять»
Эффект «Выровнять» изменяет значения пикселов изображения в целях обеспечения согласованного распределения компонента яркости или цвета. Эффект выполняет действия, аналогичные команде «Выровнять» в Adobe Photoshop. Пикселы со значением альфа-канала 0 (полностью прозрачные) игнорируются, поэтому выравнивание маскированных слоев выполняется с учетом области маски.
Этот эффект работает с цветом 8 бит на канал.


Выровнять
Параметр «RGB» выравнивает изображение с учетом компонентов красного, зеленого и синего. Параметр «Яркость» выравнивает изображение с учетом яркости каждого пиксела. Команда «Стиль Photoshop» выполняет выравнивание за счет перераспределения значений яркости пикселов изображения, чтобы они более равномерно представляли полный диапазон уровней яркости.
Количество для выравнивания
Объем перераспределения значений яркости. При выборе значения 100 % значения пикселов распределяются максимально равномерно. При выборе более низких значений распределяется меньшее количество значений пикселов.
Эффект «Экспозиция»
Эффект «Экспозиция» используется для коррекции тонов видеоряда по одному каналу поочередно или по нескольким каналам одновременно. Эффект «Экспозиция» имитирует результат изменения настройки экспозиции (в светосилах) камеры, с помощью которой снято изображение. Эффект «Экспозиция» выполняет расчеты в линейном цветовом пространстве, а не в текущем цветовом пространстве проекта. Эффект «Экспозиция» разработан для коррекции тонов в изображениях высокодинамичного диапазона (HDR) с глубиной цвета 32 бит/канал, однако, его можно использовать для изображений с глубиной цвета 8 и 16 бит/канал.
Этот эффект работает с цветом 8 бит, 16 бит и 32 бит на канал.
Основной
Одновременная коррекция всех каналов.
Отдельные каналы
Коррекция каналов по отдельности.
Экспозиция
Имитирует настройку экспозиции на камере, с помощью которой снято изображений, умножая все значения интенсивности освещения на постоянное значение. Единицы измерения экспозиции — светосилы.
Смещение
Затемняет или осветляет темные и средние тона с минимальным изменением светлых тонов.
Гамма-коррекция
Объем коррекции гаммы, используемый для добавления дополнительной коррекции кривой оперативной характеристики в изображение. Более высокие значения осветляют изображение; более низкие — затемняют его. Отрицательные значения зеркально отображаются относительно нуля (это означает, что они остаются отрицательными, но корректируются, как если бы они были положительными). По умолчанию используется значение 1,0, которое соответствует отсутствию дополнительной корректировки.
Обход преобразования линейного света
Выберите это значение, чтобы применить эффект «Экспозиция» к значениям необработанных пикселов. Этот параметр рекомендуется использовать при управлении цветом вручную с помощью эффекта «Конвертер профиля цвета».
Эффект «Гамма/Основа/Усиление»
Эффект «Гамма/Основа/Усиление» выполняет коррекцию кривой градации отдельно для каждого канала. Для постамента и усиления значение 0,0 означает полное выключение, а значение 1,0 — полное включение.
Элемент управления «Растягивание черного» повторно сопоставляет низкие значения всех каналов. Высокие значения «Растягивание черного» осветляет темные области. Гамма задает экспоненту, которая описывает форму промежуточной кривой. Элементы управления «Основа» и «Усиление» контролируют определение самого низкого и самого высокого достижимого выходного значения канала.
Этот эффект работает с цветом 8 бит на канал.
Эффект «Тон/Насыщенность»
Эффект «Тон/Насыщенность» выполняет коррекцию тона, насыщенности и яркости отдельных компонентов цвета в изображении. В основу этого эффекта положен цветовой круг. Коррекция тона или цвета представляет собой перемещение по окружности цветового круга. Коррекция насыщенности или чистоты цвета представляет собой перемещение наискосок по кругу. Используйте элемент управления «Тонирование», чтобы добавить цвет в изображение в оттенках серого, преобразованное в RGB, или добавить цвет в изображение RGB.
Этот эффект работает с цветом 8 бит, 16 бит и 32 бит на канал.
Управление каналом
Цветовой канал, который требуется настроить. Чтобы одновременно корректировать все цвета, выберите «Основной».
Диапазон канала
Определение цветового канала, выбранного в меню «Элемент управления канала». Две полосы цвета представляют цвета в порядке их расположения на цветовом круге. Верхняя цветная полоса — это цвет до коррекции; нижняя цветная полоса показывает, как коррекция влияет на все тона при полном насыщении. Для редактирования любых диапазонов тона используется ползунок коррекции.
Основной тон
Задает общий тон канала, выбранный в меню «Элемент управления канала». Для изменения общего тона используется круговая шкала, которая представляет цветовой круг. Подчеркнутое значение, отображаемое над круговой шкалой, отражает число градусов, на которое осуществляется поворот цветового круга относительно исходного цвета пиксела. Положительное значение указывает, что поворот происходит по часовой стрелке; отрицательное значение обозначает поворот против часовой стрелки. Диапазон значений — от -180 до +180.
«Основная насыщенность», «Основная яркость»
Задайте общую насыщенность и яркость канала, выбранного в меню «Элемент управления каналом». Диапазон значений — от -100 до +100.
Тонирование
Добавляет цвет в изображение в оттенках серого, преобразованное из RGB, или добавляет цвет в изображение RGB (например, чтобы оно выглядело, как двухцветное изображение), уменьшив их значения цвета на один тон.
«Тон колоризации», «Насыщенность колоризации», «Яркость колоризации»
Укажите тон, насыщенность и яркость цветового диапазона, выбранного в меню «Элемент управления канала». After Effects отображает только ползунки для выбора в меню «Элемент управления канала».
Эффект «Цветовой тон/Насыщенность» использует ускорение на базе графического процессора для ускоренного рендеринга.
Цветокоррекция с помощью эффекта «Тон/насыщенность»
-
Выберите «Эффект» > «Цветокоррекция» > «Тон/насыщенность».
-
В меню «Элемент управления каналом» выберите цвета для коррекции:
Чтобы одновременно корректировать все цвета, выберите «Основной».
Выберите предварительно заданный цветовой диапазон для цвета, который требуется скорректировать, после чего используйте соответствующие ползунки для этого цветового диапазона.
-
Для параметра «Тон» введите значение или перетащите круговую шкалу.
-
Для параметра «Насыщенность» введите значение или перетащите круговую шкалу. Смещения цвета в направлении от центра или к центру цветового круга относительно начальных значений цвета выбранных пикселов.
-
Для параметра «Яркость» введите значение или перетащите круговую шкалу.
Тонирование изображения или создание монохромного изображения
-
Выберите «Эффект» > «Цветокоррекция» > «Тон/насыщенность».
-
Выберите «Тонирование». Изображение преобразуется в тон текущего цвета переднего плана. Значение осветления каждого пиксела не меняется.
-
Перетащите круговую шкалу «Тон колоризации», чтобы при необходимости выбрать новый цвет.
-
Перетащите ползунки «Насыщенность колоризации» и «Яркость колоризации».
Изменение диапазона коррекции с помощью эффекта «Тон/насыщенность»
-
В меню «Элемент управления каналом» выберите отдельный цвет. (По умолчанию при выборе компонента цвета выделяется диапазон цвета шириной 30° со спаданием в размере 30° с каждой стороны. Слишком низкое значение спадания может привести к сглаживанию цветовых переходов на изображении.)
-
Выполните любое из следующих действий.
Перетащите один или оба белых треугольника, чтобы скорректировать объем растушевки, не затрагивая диапазон.
Перетащите одну или обе вертикальные белые полосы, чтобы скорректировать диапазон. При увеличении диапазона уменьшается спадание, и наоборот.
Эффект «Оставить цвет»
Эффект «Оставить цвет» уменьшает насыщенность всех цветов в слое, за исключением цветов, сходных с цветом, который задан параметром «Цвет для сохранения». Например, фильм о баскетбольном матче можно обесцветить, оставив только оранжевый цвет мяча.
Количество для обесцвечивания
Объем цвета, который будет удален. При выборе значения 100 % области изображения, не сходные с выбранным цветом, отображаются как оттенки серого.
Допуск
Гибкие возможности работы с согласованием цветов. При выборе значения 0 % все пикселы, которые точно соответствуют параметру «Цвет для сохранения», обесцвечиваются. При выборе значения 100 % изменение цвета не выполняется.
Мягкость краев
Сглаживание границ цвета. При выборе большого значения переход от цвета к серому сглаживается.
Сочетать цвета
Определяет, выполняется ли сравнение значений RGB или HSB. Выберите «Использование RGB», чтобы выполнить более строгое сопоставление, которое обычно обесцвечивает больший объем изображения. Например, чтобы оставить темно-синий, светло-синий и средне-синий цвета, выберите «Использование HSB» и выберите любой из оттенков синего в качестве цвета для сохранения.
Эффект «Уровни»
Эффект «Уровни» выполняет повторное сопоставление диапазона входного цвета или уровней альфа-канала новому диапазону выходных уровней, распределяя значения, определенные значением гаммы. Этот эффект работает по большей части так же, как и коррекция уровней в Photoshop. В этом эффекте для более быстрого рендеринга используется ГП-ускорение.
Эффект «Уровни» работает с цветом 8 бит, 16 бит и 32 бит на канал.


Выбрав значение «Альфа-канал» в меню «Канал», можно использовать эффект «Уровни» для преобразования полностью непрозрачных или полностью прозрачных областей подложки в полупрозрачные или для преобразования полупрозрачных областей в полностью прозрачные или непрозрачные. Поскольку прозрачность основана на монохромном альфа-канале, элементы управления для данного эффекта ссылаются на полную прозрачность, как на черный, и на полную непрозрачность, как на белый.
Используйте для параметра «Выходной уровень черного» значение 0 и для параметра «Входной уровень черного» - значение больше 0, чтобы преобразовать диапазон полупрозрачных областей в полностью прозрачные.
Используйте для параметра «Выходной уровень белого» значение 1,0 и для параметра «Входной уровень белого» - значение больше 1,0, чтобы преобразовать диапазон полупрозрачных областей в полностью непрозрачные.
Используйте для параметра «Выходной уровень черного» значение больше 0, чтобы преобразовать диапазон полностью прозрачных областей в полупрозрачные.
Используйте для параметра «Выходной уровень белого» значение больше 1,0, чтобы преобразовать диапазон полностью непрозрачных областей в полупрозрачные.
Эффект «Уровни (отдельные элементы управления)» выполняет функции эффекта «Уровни», но при этом предоставляет возможность настройки индивидуальных значений для каждого из каналов, что позволяет добавлять выражения в отдельные свойства или применять анимацию для одного свойства независимо от других. (См. раздел Эффект «Уровни (отдельные элементы управления)».)
Канал
Каналы, которые необходимо изменить.
Гистограмма
Отображает число пикселов в каждом значении яркости на изображении. (См. раздел Цветокоррекция и настройка цвета.)
Совет. Щелкните гистограмму, чтобы переключиться между отображением версий гистограмм с колоризацией для всех каналов цвета и отображением только гистограммы для канала (каналов), выбранных в меню «Канал».
«Ввод черного» и «Вывод черного»
Пикселам во входном изображении со значением яркости равным значению «Ввод черного» в качестве нового значения яркости присваивается значение «Вывод черного». Значение «Ввод черного» представлено треугольником вверху слева под гистограммой. Значение «Вывод черного» представлено треугольником внизу слева под гистограммой.
«Ввод белого» и «Вывод белого»
Пикселам во входном изображении со значением яркости равным значению «Ввод белого» в качестве нового значения яркости присваивается значение «Вывод белого». Значение «Ввод белого» представлено треугольником вверху справа под гистограммой. Значение «Вывод белого» представлено треугольником внизу справа под гистограммой.
Гамма
Экспонента кривой производительности, которая определяет распределение значений яркости выходного изображения. Значение гаммы представлено треугольником по центру под гистограммой.
«Обрезка до вывода черного» и «Обрезка до вывода белого»
Эти элементы управления определяют результаты для пикселов со значениями яркости меньше значения «Ввод черного» или больше значения «Ввод белого». Если функция обрезки включена, пикселы со значениями яркости меньше значения «Ввод черного» сопоставляются значению «Вывод черного»; пикселы со значениями яркости больше значения «Ввод белого» сопоставляются значению «Вывод белого». Если функция обрезки отключена, результирующие значения в пикселях могут быть меньше значения «Вывод черного» или больше значения «Вывод белого», и действует значение «Гамма».
Эффект «Уровни (отдельные элементы управления)»
Эффект «Уровни (отдельные элементы управления)» выполняет функции эффекта «Уровни», но при этом позволяет настроить индивидуальные значения цвета для каждого из каналов. Как следствие, можно добавлять выражения в отдельные свойства или применять анимацию к одному свойству независимо от других. Чтобы просмотреть каждый элемент управления в отдельности, щелкните стрелку рядом с цветом канала, чтобы развернуть его. Для более быстрого рендеринга в этом эффекте используется ГП-ускорение.
Сведения об элементах управления для этого эффекта см. в разделе Эффект «Уровни».
Этот эффект работает с цветом 8 бит, 16 бит и 32 бит на канал.


Эффект «Цвет Lumetri»
В After Effects предоставляются профессиональные инструменты «Цвет Lumetri» для цветокоррекции, которые позволяют обрабатывать видеоряд непосредственно на панели «Таймлайн». Получить доступ к эффекту «Цвет Lumetri» можно в категории «Цветокоррекция» меню «Эффекты» и на панели «Эффекты и шаблоны». Эффект «Цвет Lumetri» задействует аппаратное ускорение графического процессора для повышения производительности. С помощью этих инструментов можно настроить цвет, контрастность и свет в эпизодах посредством инновационных процессов. Интеграция редактирования и цветокоррекции позволяет свободно переключаться между задачами редактирования и цветокоррекции. Для этого не требуется выполнять экспорт или запускать отдельное приложение для цветокоррекции.
Рабочая среда «Цвет» предназначена не только для опытных колористов, но и для редакторов, которые пока не овладели мастерством цветокоррекции. Можно применять простые цветокоррекции или сложные представления Lumetri Look с помощью интуитивно понятных ползунков и элементов управления. Также можно легко настроить монтажи или отрегулировать оттенки с помощью расширенных инструментов цветокоррекции, таких как кривые и цветовые круги.
Этот эффект работает с цветом 8 бит, 16 бит и 32 бит на канал.
Выборочная коррекция цвета с помощью кривых цветокоррекции
Кривые цветокоррекции позволяют редакторам и колористам точно и адресно управлять корректировкой определенных диапазонов цветов. Доступ к этим кривым можно получить с панели «Цвет Lumetri». Например, кривые Оттенок или яркость и Оттенок или оттенок позволяют быстро и точно управляют яркостью и отдельным цветовым тоном (цветом) любого цвета в видеоклипе.
Например, у вас есть несколько цветных карандашей — красный, зеленый и голубой, и для соответствия палитре цветов вам требуется голубой более темного оттенка. Можно выбрать голубой и с помощью кривой «Оттенок или яркость» сделать его темнее. Это изменение не затрагивает другие цвета на изображении.
Кривые RGB
Кривые RGB позволяют настроить яркость и тоновые диапазоны в клипе с помощью кривых.


- Основная кривая управляет яркостью. Первоначально основная кривая представлена в виде прямой белой диагональной линии. Верхняя правая часть линии представляет блики, а нижняя левая часть — тени.
- Настройка основной кривой корректирует значения сразу всех трех каналов RGB. Также можно селективно настроить тональное значение только для красного, зеленого или синего канала. Чтобы настроить различные тональные области, добавляйте контрольные точки непосредственно на кривую.
- Щелкните линию кривой и перетащите контрольную точку, чтобы скорректировать тональную область. Перемещение контрольной точки вверх или вниз делает корректируемую тональную область светлее или темнее. Перемещение контрольной точки влево или вправо увеличивает или уменьшает контрастность.
- Чтобы удалить контрольную точку, удерживайте клавишу Ctrl (Windows) или Cmd (Mac OS) и щелкните нужную контрольную точку.
Кривые насыщенности и цветового тона
Пять кривых оттенка и насыщенности обеспечивают полный контроль для выполнения цветокоррекции видеороликов и изображений. Можно выбрать цвет в видеоролике и отрегулировать оттенок, насыщенность и яркость. Также можно регулировать насыщенность для диапазона яркости или диапазона насыщенности в видеоролике.
- Оттенок или оттенок — выберите цвет (тон) на изображении и замените его другим оттенком.
- Оттенок или насыщенность — измените насыщенность цвета на изображении.
- Оттенок или яркость — измените яркость цвета на изображении.
- Насыщенность или насыщенность — выберите и отрегулируйте диапазон насыщенности в пределах исходной насыщенности изображения.
- Яркость или насыщенность — выберите диапазон яркости и отрегулируйте насыщенность в нем.
Настройка кривых оттенка и насыщенности
-
На панели Таймлайн выберите клип для корректировки. Выберите Эффекты > Цветокоррекция > Цвет Lumetri. Этот пункт меню также имеется на панели Эффекты и шаблоны в разделе Цветокоррекция.
-
На панели Элементы управления эффектами в эффекте Цвет Lumetri разверните пункт Кривые. Программа After Effects откроет два параметра:
- Кривая RGB
- Кривые цвет. тона/насыщенности
-
Откройте кривые оттенка и насыщенности. Все цветовые кривые отображаютcz под этим пунктом. Для корректировки отснятого материала можно использовать все цветовые кривые и даже одну кривую.
Селективная цветокоррекция отснятого материала
-
Выполните действия, приведенные в разделе Настройка кривых оттенка и насыщенности.
-
Щелкните инструмент «пипетка» для кривой, которую нужно использовать.
-
На панели Композиция щелкните цвет в клипе, который требует корректировки. При выборе цвета с помощью инструмента «пипетка» на кривую добавляются три точки. Одна точка представляет выбранный цвет, а оставшиеся две контрольные точки ограничивают выбранную область узким диапазоном.
-
Перетаскивая контрольные точки, отрегулируйте цветовые кривые.
- При выборе другого цвета с помощью инструмента «пипетка» на кривую добавляются еще три точки.
- Контрольные точки также можно создавать, щелкая кривую в нужных местах. Чтобы удалить точку, щелкните ее, удерживая нажатой клавишу Cmnd (Mac) или Alt (Win).
- Дважды щелкните любую точку, чтобы удалить с кривой все точки.
- Щелкните точку на кривой, удерживая нажатой клавишу Shift, чтобы заблокировать ее на текущем оттенке.
- Перетаскивая центральную контрольную точку вверх или вниз, увеличивайте или уменьшайте выходное значение выбранного диапазона. Например, с помощью кривой насыщенности по тону можно выбрать зеленый диапазон; при перетаскивании вверх увеличивается насыщенность этого диапазона зеленых цветов в видеоролике, а перетаскивание вниз уменьшает насыщенность.
- При перемещении контрольной точки на экране отображается вертикальная полоса, по которой можно оценить полученный результат. Это полезно при работе с оттенками, когда бывает сложно определить итоговый оттенок. Например: требуется подстроить оранжевый цвет, который выглядит как бледно-желтый. Можно с помощью кривой выбрать диапазон оранжевых цветов. Если выбрать центральную контрольную точку, вертикальный индикатор покажет, что при перемещении точки вниз бледно-желтый будет становиться оранжевым.
Примеры, иллюстрирующие кривые оттенка и насыщенности
В группе «Кривые» эффекта «Цвет Lumetri» имеются инструменты регулировки кривой, позволяющие упростить выполнение селективной цветокоррекции. С помощью двухосевых графиков можно регулировать следующее:
- Оттенок по насыщенности — регулировка насыщенности пикселов в выбранном цветовом диапазоне. Полезно для изменения насыщенности определенных цветов. Например, на изображении с помощью этой кривой были увеличены уровни насыщенности, чтобы девушка выглядела не такой бледной. Насыщенность голубого неба и света также была увеличена, чтобы сделать изображение теплее.
2-5?$pjpeg$&jpegSize=300&wid=1700)
2-5?$pjpeg$&jpegSize=300&wid=1700)
- Оттенок по оттенку — регулировка оттенка пикселов в выбранном цветовом диапазоне. Полезно для коррекции цветов. Например, с помощью этой кривой изменяется оттенок цвета платья девушки. Эта кривая подходит для таких задач, как изменение красного цвета на оранжевый или корректировки бледной кожи.
-8?$pjpeg$&jpegSize=300&wid=1700)
-8?$pjpeg$&jpegSize=300&wid=1700)
- Оттенок по яркости — регулировка яркости пикселов в выбранном цветовом диапазоне. Позволяет изменять акцент отдельных цветов, например сделать синее небо темнее или фиолетовый цветок ярче. В этом примере бледно-голубое небо и его отражение в воде сделали темнее, чтобы добавить изображению драматичности.


- Яркость по насыщенности — регулировка насыщенности пикселов в выбранном диапазоне яркости. Служит для изменения насыщенности светлых или темных тонов. В данном примере эта кривая используется, чтобы немного увеличить оттенки синего в пределах диапазона яркости.


- Насыщенность по насыщенности — регулировка насыщенности пикселов в выбранном диапазоне насыщенности. Служит для перевода цветов в допустимый диапазон, например, сжатия светлых или темных тонов.
С помощью этой кривой также можно обеспечить уровни насыщенности, соответствующие требованиям стандартов вещания, понизив насыщенность всего, что выше насыщенности в 75 %.


Преобразование цветового пространства OCIO
Используйте эффект Преобразование цветового пространства OCIO, чтобы применить любое преобразование цветового пространства к слою, особенно если требуется применить эффект или CDL/LUT, созданные в другом цветовом пространстве.
Преобразование файла OCIO
Используйте эффект Преобразование файла OCIO, чтобы применить LUT или CDL к слою. Обязательно измените цветовое пространство с помощью функции Преобразование цветового пространства OCIO, если необходимо для этой таблицы LUT/CDL, а затем примените еще одно преобразование, чтобы вернуть ее в рабочую среду, которую вы используете.
Преобразование отображения OCIO
Эффект Преобразование отображения OCIO — это эффект преобразования цветового пространства, реализованный с помощью механизма OpenColorIO.
Преобразование Look OCIO
Эта функция в настоящее время находится в
бета-версии Бета-функции теперь доступны для разработки, тестирования и обратной связи Для получения помощи посетите сообщество поддержки для бета-версии.
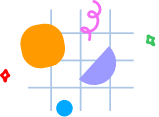
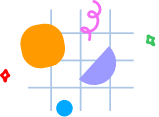
Эффект Преобразование Look OCIO в категории Цветокоррекция позволяет применить преобразование Look или его инвертированную версию к слою или композиции.
Эффект «Фотофильтр»
Эффект «Фотофильтр» имитирует технику, при которой на объектив камеры надевается цветной фильтр, меняющий цветовой баланс и цветовую температуру света, проходящего через объектив и воздействующего на пленку. Можно выбрать шаблон настроек цвета, чтобы применить коррекцию тона к изображению, или задать настраиваемый цвет, используя палитру цветов или пипетку.
Элементы управления эффекта «Фотофильтр» можно использовать в следующих целях:
Чтобы использовать шаблон настроек цвета для цвета фильтра, выберите параметр во всплывающем меню «Фильтр».
Чтобы выбрать настраиваемый цвет для фильтра, щелкните образе цвета для элемента управления цветом, чтобы выбрать цвет с помощью палитры цветов, или щелкните пипетку и щелкните цвет в любом месте экрана компьютера.
Чтобы задать объем цвета, применяемый к изображению, настройте параметр «Плотность».
Чтобы убедиться в том, что изображение не затемнено эффектом, выберите «Сохранить свечение».
Чтобы сохранить корректирующие слои фотофильтра, созданные в Photoshop, необходимо импортировать файл Photoshop в проект After Effects как композицию, а не как видеоряд. Если настройки цветов Photoshop по умолчанию были изменены, After Effects может неточно согласовать цвет фотофильтра.
Этот эффект работает с цветом 8 бит на канал и 16 бит на канал. В After Effects CS6 или более поздней версии данный эффект совместим с 32-разрядными цветами.
«Согревающий фильтр (85)» и «Охлаждающий фильтр (80)»
Фильтры преобразования цветов, меняющие баланс белого в изображении. Если снимок был сделан с освещением, обладающим низкой цветовой температурой (желтоватым светом), то холодный фильтр (80) делает цвета изображения более синими, чтобы компенсировать низкую цветовую температуру окружающего освещения. Наоборот, если снимок был сделан с освещением, обладающим высокой цветовой температурой (синеватым светом), то теплый фильтр (85) делает цвета изображения теплее, компенсируя высокую цветовую температуру окружающего освещения.
«Согревающий фильтр (81)» и «Охлаждающий фильтр (82)»
Фильтры балансировки света для минимальной корректировки качества цвета изображения. Теплый фильтр (81) делает изображение теплее (более желтым), а холодный фильтр (82) делает изображение холоднее (более синим).
Индивидуальные цвета
В зависимости от выбранного вами предустановленного цвета можно применять различные корректировки тона изображения. Выбор цвета зависит от того, как вы используете команду «Фотофильтр». Если на фотографии есть цветовой оттенок, то можно выбрать дополнительный цвет, чтобы нейтрализовать его. Также можно использовать цвета для создания специальных цветовых эффектов или улучшения изображений. Например, цвет «Под водой» имитирует зеленовато-синий оттенок цвета, характерный для подводной фотографии.
Эффект «Произвольная карта PS»
Эффект «Произвольная карта PS» предназначен только для обеспечения совместимости с проектами, созданными в более ранних версиях After Effects, которые используют эффект «Настроить подложку». Для новой работы используйте эффект «Кривые».
Эффект «Произвольная карта PS» применяет к слою файл произвольной карты Photoshop. Произвольная карта выполняет коррекцию уровней яркости изображения, повторно сопоставляя заданный диапазон яркости более темным или более светлым тонам. В окне «Кривые» в Photoshop можно создать файл произвольной карты для всего изображения или для отдельных каналов.
Этот эффект работает с цветом 8 бит на канал и 16 бит на канал.
Можно импортировать и применить файл произвольной карты с помощью параметров на панели «Элементы управления эффектами». При загрузке в After Effects произвольная карта в зависимости от способа создания применяется к слою или к одному или нескольким каналам слоя. Если произвольная карта не выбрана, After Effects применяет к слою карту по умолчанию (линейное распределение яркости). Хотя нельзя импортировать файлы ACV или файлы сплайна Photoshop в эффект «Произвольная карта PS» в After Effects, можно преобразовать такие файлы в Photoshop, чтобы создать файлы, совместимые с эффектом «Кривые» в After Effects.
Чтобы преобразовать файлы ACV и файлы сплайна Photoshop, загрузите файл ACV (Windows) или файл сплайна Photoshop (Mac OS) в диалоговом окне «Кривые», щелкните инструмент «Карандаш» и сохраните файл в формате AMP (Windows) или в формате файла подстановок Photoshop (Mac OS).
Фаза
Выполняет циклическую обработку в произвольной карте. При увеличении фазы произвольная карта сдвигается вправо (как при просмотре в диалоговом окне «Кривые»); при уменьшении фазы карта сдвигается влево.
Применить карту фазы к альфа-каналу
Применяет указанную карту и фазу к альфа-каналу слоя. Если указанная карта не содержит альфа-канал, After Effects использует карту по умолчанию (линейное распределение яркости) для альфа-канала.
Эффект «Выборочный цвет»
Выборочная корректировка цвета — это техника, применяемая сканерами и программами разделения для изменения объема составных цветов в каждом из основных цветовых компонентов изображения. Можно выборочно изменить объем составного цвета в любом из основных цветов, не меняя другие основные цвета. Например, выборочную корректировку цвета можно применить, чтобы уменьшить объем голубого цвета в зеленом компоненте изображения, оставив голубой в синем компоненте в первоначальном объеме.
Эффект «Выборочный цвет» доступен в After Effects, и его основная функция - обеспечивать точное соответствие документам, импортируемым из Photoshop, которые используют тип корректирующего слоя «Выборочный цвет».
Хотя команда «Выборочная коррекция цвета» при корректировке изображения основывается на цветах CMYK, ее можно использовать и для изображений в режиме RGB.
Этот эффект работает с цветом 8 бит на канал и 16 бит на канал.
Выберите одно из двух значений в меню «Метод»:
Относительная
Меняет текущий объем голубого, пурпурного, желтого или черного цвета в зависимости от его процентного содержания в общем значении цвета. Например, если выбрать пиксел, содержащий 50 % пурпурного цвета, и добавить к нему 10 %, то к общему цветовому значению пиксела будет добавлено 5 % пурпурного (10 % от 50 % = 5 %) и в результате получится пиксел, содержащий 55 % пурпурного цвета. (Этот параметр не позволяет корректировать чистый белый цвет в отсветах, которые не содержат цветовых компонентов.)
Абсолютный
Корректирует цвет в абсолютных значениях. Например, если выбрать пиксел, содержащий 50% пурпурного цвета, и добавить 10%, то в итоге получится пиксел, содержащий 60% пурпурного.
Эта корректировка зависит от того, насколько близко цвет находится к одному из вариантов в меню «Цвета». Например, 50% пурпурный цвет находится посередине между белым и чистым пурпурным цветом и поэтому на него действует пропорциональная смесь корректировок, определенных для этих двух цветов.
Затрагивается цвет, выбранный в меню «Цвета».
Группа свойств «Сведения» предоставляет альтернативный интерфейс для коррекции цветов и сопоставляет свойства, отображаемые на панели «Временная шкала».
Эффект «Тень/подсветка»
Эффект «Тень/подсветка» осветляет затененные объекты на изображении и уменьшает объем светлых областей изображения. Этот эффект не затемняет и не осветляет все изображение; он просто корректирует темные и светлые области по отдельности с учетом окружающих пикселов. Можно настроить общую контрастность изображения. Настройки по умолчанию применяются для исправления изображений с дефектами фоновой подсветки.
Этот эффект работает с цветом 8 бит на канал и 16 бит на канал.


Автоматические значения
Если этот параметр выбран, значения «Объем тени» и «Объем света» игнорируются, и используются значения объема, автоматически определенные как достаточные для подсветки и восстановления детализации в темных областях. При выборе этого параметра также активируется элемент управления «Временное сглаживание».
Значение тени
Объем осветления темных областей изображения. Этот элемент управления активен только в том случае, если выбор параметра «Автоматические значения» отменен.
Значение подсветки
Объем затемнения светлых областей изображения. Этот элемент управления активен только в том случае, если выбор параметра «Автоматические значения» отменен.
Временное сглаживание
Диапазон смежных кадров (в секундах), анализируемый для объема коррекции, требуемого для каждого кадра, относительно окружающих его кадров. Если значение параметра временного сглаживания равно 0, каждый кадр анализируется самостоятельно, без учета окружающих кадров. Временное сглаживание может привести к сглаживанию корректировок во времени.
Определение сцен
Если этот параметр выбран, кадры за пределами изменения сцены игнорируются, если окружающие кадры анализируются на предмет временного сглаживания.
Смешать с оригиналом
Задает прозрачность эффекта. Результат эффекта смешивается с исходным изображением с наложением результата эффекта поверх. Чем более высокое выбрано значение, тем меньше эффект влияет на клип. Например, если установлено значение 100 %, эффект не оказывает видимого влияния на фрагмент; если установлено значение 0 %, исходное изображение не просматривается.
Разверните категорию «Дополнительные параметры», чтобы открыть следующие элементы управления:
«Ширина тона тени» и «Ширина тона подсветки»
Диапазон корректируемых тонов в тенях и светлых областях. При выборе более низких значений корректируемый диапазон ограничивается до самых темных и самых светлых областей соответственно. При выборе более высоких значений корректируемый диапазон расширяется. Эти элементы управления рекомендуется использовать для изолирования корректируемых областей. Например, чтобы осветлить темную область, не затрагивая средние тона, задайте низкое значение «Ширина тона тени», чтобы при коррекции объема тени осветлялись только самые темные области изображения. При выборе значения, слишком большого для данного изображения, по краям переходов интенсивно-темных областей в светлые могут возникать ореолы. Значение по умолчанию устанавливается так, чтобы уменьшить проявление таких артефактов. Такие ореолы могут возникать в том случае, если значение «Объем тени» или «Объем подсветки» слишком велико; их также можно уменьшить, уменьшив это значение.
«Радиус тени» и «Радиус подсветки»
Радиус (в пикселах) области вокруг пиксела, которая используется эффектом для определения местоположения пиксела в светлой или темной области. Как правило, это значение должно быть приблизительно равно размеру видимого объекта на изображении.
Коррекция цвета
Объем цветокоррекции, который применяется эффектом к корректируемым темным и светлым областям. Например, при увеличении значения «Объем тени» выводятся на первый план цвета, которые на исходном изображении были темными; возможно, эти цвета требуется сделать более яркими и живыми. Чем выше значение «Цветокоррекция», тем более насыщенными становятся эти цвета. Чем более значительные корректировки вносятся в светлые и темные области, тем больший доступен диапазон цветокоррекции.
Если требуется изменить цвет для всего изображения, следует использовать эффект «Тон/Насыщенность» после применения эффекта «Тень/подсветка».
Контраст среднего тона
Степень контрастности, которая применяется к средним тонам. Увеличение значения усиливает контраст в средних тонах и одновременно затемняет участки тени и осветляет участки света. Отрицательное значение уменьшает контраст.
«Черный клип», «Белый клип»
Объем отсечения темных и светлых участков до новых экстремальных темных или светлых цветов в изображении. При выборе слишком больших значений отсечения снижается детализация в темных и светлых областях. Рекомендуется использовать значения в диапазоне от 0,0 % до 1 %. По умолчанию пикселы тени и подсветки обрезаются на 0,1 %, то есть первые 0,1 % любого экстремума игнорируются при определении самых темный и самых светлых пикселов изображения, которые затем сопоставляются выводу черного и выводу белого. Этот метод обеспечивает соответствие входных значений черного и белого репрезентативным значений, а не значениям экстремума для пиксела.
Эффект «Оттенок»
Эффект «Оттенок» придает оттенок слою путем замещения значений цвета каждого пиксела значением между цветами, заданным параметрами «Привязать черный к» и «Привязать белый к». Пикселам со значением яркости между черным и белым назначаются промежуточные значения. Параметр «Яркость оттенка» задает интенсивность эффекта. Данный эффект задействует аппаратное ускорение графического процессора для повышения производительности рендеринга. Щелкните кнопку «Поменять цвета», чтобы обменять цветовые значения параметров «Привязать черный к» и «Привязать белый к».
Для более сложного применения оттенков следует применить эффект «Colorama».
Этот эффект работает с цветом 8 бит, 16 бит и 32 бит на канал.


Эффект «Оттенок» использует ускорение на базе графического процессора для ускоренного рендеринга.
Эффект «Трехкрасочный»
Эффект «Трехкрасочный» изменяет данные цвета слоя путем сопоставления пикселов светлых, темных и средних тонов выбранным цветам. Эффект «Трехкрасочный» аналогичен эффекту «Оттенок» за исключением элементов управления средними тонами.
Этот эффект работает с цветом 8 бит, 16 бит и 32 бит на канал.
Смешать с оригиналом
Задает прозрачность эффекта. Результат эффекта смешивается с исходным изображением с наложением результата эффекта поверх. Чем выше это значение, тем меньше эффект влияет на слой. Например, если задать это значение равным 100 %, эффект не будет иметь видимого влияния на слой; если задать это значение равным 0 %, исходного изображения не будет видно.
Эффект «Красочность»
Эффект «Красочность» позволяет корректировать насыщенность, чтобы уменьшить потери от приближения цветов к полному насыщению. Цвета с меньшей насыщенностью на исходном изображении затрагиваются при коррекции с помощью эффекта «Красочность» в большей степени, чем цвета с достаточным уровнем насыщенности на исходном изображении.
Эффект «Красочность» рекомендуется использовать для увеличения насыщенности изображения без излишней насыщенности телесных оттенков. Насыщенность цветов с использованием тонов в диапазоне от пурпурного до оранжевого затрагивается коррекцией с помощью эффекта «Красочность» в меньшей степени.
Этот эффект работает с цветом 8 бит на канал и 16 бит на канал.
Чтобы менее насыщенные цвета затрагивались эффектом в большей степени, чем более насыщенные, а также в целях защиты телесных оттенков, следует изменить свойство «Красочность». Чтобы скорректировать насыщенность всех цветов в равной степени, следует изменить свойство «Насыщенность».
В основу эффекта «Вибрация» положен тип корректирующего слоя «Вибрация», используемый в Photoshop.
Эффект «Видеоограничитель»
Эффект «Видеоограничитель» обрезает видеосигнал по допустимым диапазонам в рабочем пространстве проекта. Для телетрансляции эти диапазоны измеряются в единицах IRE. 100 IRE соответствует значению канала 1,0 в проекте с глубиной цвета 32 бита или 255 в проекте с глубиной цвета 8.
Значения цветности и яркости видеосигналов можно ограничить в соответствии со спецификациями телетрансляции. Чтобы применить этот эффект с ГП-ускорением, выберите Эффекты > Коррекция цвета > Видеоограничитель. Его можно применять к отдельным слоям или корректирующему слою, чтобы ограничить всю композицию. Эффект Видеоограничитель можно использовать вместо аналогичного, но более старого эффекта Цвета телетрансляции с глубиной цвета всего 8 бит.