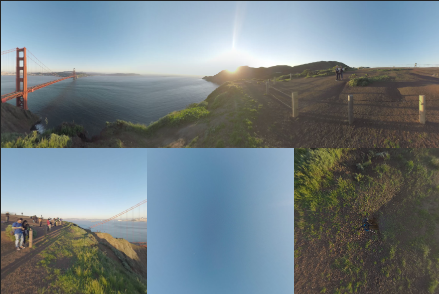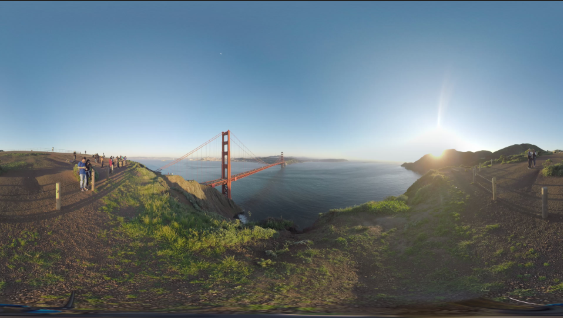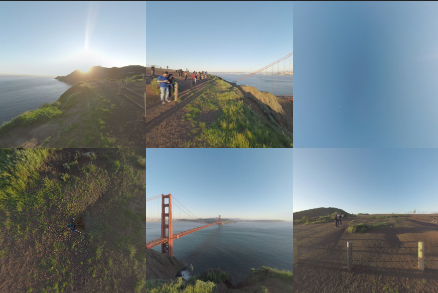Параметр
- Начало работы с After Effects
- Новые возможности After Effects
- Сведения о выпуске | After Effects
- Системные требования для After Effects
- Сочетания клавиш в After Effects
- Поддерживаемые форматы файлов | After Effects
- Рекомендации по аппаратному обеспечению
- After Effects для компьютеров с процессорами Apple
- Планирование и настройка
- Подготовка и импорт неподвижных изображений
- Импорт из After Effects и Adobe Premiere Pro
- Импорт и интерпретация видео и аудио
- Подготовка и импорт файлов 3D-изображений
- Импорт и интерпретация элементов видеоряда
- Работа с элементами видеоряда
- Определение точек редактирования с помощью функции «Определение изменения сцен»
- Метаданные XMP
- Текст
-
Анимационный дизайн
- Работа с шаблонами анимационного дизайна в After Effects
- Использование выражений для создания раскрывающихся списков в шаблонах анимационного дизайна
- Работа с основными свойствами для создания шаблонов анимационного дизайна
- Замена изображений и видео в шаблонах анимационного дизайна и основных свойствах
- Быстрая и простая анимация с помощью панели «Свойства»
- Обзор слоев-фигур, контуров и векторных изображений
- Инструменты рисования: «Кисть», «Штамп» и «Ластик»
- Сглаживание обводки фигуры
- Атрибуты фигур, операции заливки цветом и операции с контурами для слоев-фигур
- Использование эффекта фигуры «Cмещение контура» для изменения фигур
- Создание фигур
- Создание масок
- Удаление объектов из видеоматериалов с помощью панели «Заливка с учетом содержимого»
- Инструменты «Кисть для ротоскопии» и «Уточнить подложку»
- Создать нулевые значения для свойств положения и контуров
- Анимация
- Ключевой кадр
- Отслеживание движения
- Прозрачное наложение
- Обзор эффектов и стилей анимации
- Список эффектов
- Диспетчер эффектов
- Эффекты имитации
- Эффекты стилизации
- Аудиоэффекты
- Эффекты искажения
- Эффекты перспективы
- Эффекты канала
- Эффекты создания
- Эффекты времени
- Эффекты перехода
- Эффект «Устранение эффекта плавающего затвора»
- Эффекты «Размытие» и «Резкость»
- Эффекты 3D-канала
- Программные эффекты
- Эффекты подложки
- Эффекты «Шум» и «Зернистость»
- Эффект «Увеличение с сохранением уровня детализации»
- Устаревшие эффекты
-
Выражения
- Основы работы с выражениями
- Понимание языка выражений
- Использование элементов управления выражениями
- Различия в синтаксисе между движками выражений JavaScript и Legacy ExtendScript
- Управление выражениями
- Ошибки выражения
- Использование редактора выражений
- Использование выражений для изменения свойств текста и доступа к ним
- Справочник языка выражений
- Примеры выражений
- Автоматизация
- Создание сред VR в After Effects
- Применение видеоэффектов с эффектом погружения
- Инструменты составления композиций для видеоизображений VR/360
- Модуль рендеринга Advanced 3D
- Импорт и добавление 3D-моделей в композицию
- Импорт 3D-моделей из Creative Cloud Libraries
- Освещение на основе изображения
- Анимированные источники окружающего света
- Извлечение и анимация источников света и камер из 3D-моделей
- Отслеживание движений камеры в трехмерном пространстве
- Отбрасывание и принятие теней
- Встроенные анимации 3D-моделей
- Ограничитель тени
- Извлечение 3D-данных о глубине
- Изменение свойств материалов 3D-слоя
- Пространство для работы с трехмерными объектами
- Инструменты 3D-преобразования
- Дополнительные возможности 3D-анимации
- Предварительный просмотр изменений в 3D-дизайнах в режиме реального времени с помощью модуля Mercury 3D
- Добавление гибкого дизайна в графику
- Основы рендеринга и экспорта
- Кодирование H.264 в After Effects
- Экспорт проекта After Effects как проекта Adobe Premiere Pro
- Преобразование фильмов
- Многокадровый рендеринг
- Автоматический рендеринг и рендеринг по сети
- Рендеринг и экспорт неподвижных изображений и наборов неподвижных изображений
- Использование кодека GoPro CineForm в After Effects
- Руководство пользователя After Effects
- Выпуски бета-версии
-
Начало работы
- Начало работы с After Effects
- Новые возможности After Effects
- Сведения о выпуске | After Effects
- Системные требования для After Effects
- Сочетания клавиш в After Effects
- Поддерживаемые форматы файлов | After Effects
- Рекомендации по аппаратному обеспечению
- After Effects для компьютеров с процессорами Apple
- Планирование и настройка
- Рабочие среды
- Проекты и композиции
-
Импорт видеоряда
- Подготовка и импорт неподвижных изображений
- Импорт из After Effects и Adobe Premiere Pro
- Импорт и интерпретация видео и аудио
- Подготовка и импорт файлов 3D-изображений
- Импорт и интерпретация элементов видеоряда
- Работа с элементами видеоряда
- Определение точек редактирования с помощью функции «Определение изменения сцен»
- Метаданные XMP
-
Текст и графические элементы
- Текст
-
Анимационный дизайн
- Работа с шаблонами анимационного дизайна в After Effects
- Использование выражений для создания раскрывающихся списков в шаблонах анимационного дизайна
- Работа с основными свойствами для создания шаблонов анимационного дизайна
- Замена изображений и видео в шаблонах анимационного дизайна и основных свойствах
- Быстрая и простая анимация с помощью панели «Свойства»
-
Рисование, заливка цветом и контуры
- Обзор слоев-фигур, контуров и векторных изображений
- Инструменты рисования: «Кисть», «Штамп» и «Ластик»
- Сглаживание обводки фигуры
- Атрибуты фигур, операции заливки цветом и операции с контурами для слоев-фигур
- Использование эффекта фигуры «Cмещение контура» для изменения фигур
- Создание фигур
- Создание масок
- Удаление объектов из видеоматериалов с помощью панели «Заливка с учетом содержимого»
- Инструменты «Кисть для ротоскопии» и «Уточнить подложку»
- Создать нулевые значения для свойств положения и контуров
- Слои, маркеры и камера
-
Анимация, ключевые кадры, отслеживание движения и прозрачное наложение
- Анимация
- Ключевой кадр
- Отслеживание движения
- Прозрачное наложение
- Прозрачность и композиция
- Корректирование цвета
-
Эффекты и стили анимации
- Обзор эффектов и стилей анимации
- Список эффектов
- Диспетчер эффектов
- Эффекты имитации
- Эффекты стилизации
- Аудиоэффекты
- Эффекты искажения
- Эффекты перспективы
- Эффекты канала
- Эффекты создания
- Эффекты времени
- Эффекты перехода
- Эффект «Устранение эффекта плавающего затвора»
- Эффекты «Размытие» и «Резкость»
- Эффекты 3D-канала
- Программные эффекты
- Эффекты подложки
- Эффекты «Шум» и «Зернистость»
- Эффект «Увеличение с сохранением уровня детализации»
- Устаревшие эффекты
-
Выражения и автоматизация
-
Выражения
- Основы работы с выражениями
- Понимание языка выражений
- Использование элементов управления выражениями
- Различия в синтаксисе между движками выражений JavaScript и Legacy ExtendScript
- Управление выражениями
- Ошибки выражения
- Использование редактора выражений
- Использование выражений для изменения свойств текста и доступа к ним
- Справочник языка выражений
- Примеры выражений
- Автоматизация
-
Выражения
- Виды и предварительный просмотр
-
Рендеринг и экспорт
- Основы рендеринга и экспорта
- Кодирование H.264 в After Effects
- Экспорт проекта After Effects как проекта Adobe Premiere Pro
- Преобразование фильмов
- Многокадровый рендеринг
- Автоматический рендеринг и рендеринг по сети
- Рендеринг и экспорт неподвижных изображений и наборов неподвижных изображений
- Использование кодека GoPro CineForm в After Effects
- Работа с другими приложениями
- Совместная работа: Frame.io и Team Projects
- Память, хранилище, производительность
- База знаний
В этом документе приведены сведения об использовании видеоэффектов с эффектом погружения в After Effects.
After Effects предлагает встроенные видеоэффекты с эффектом погружения для редактирования видео VR/360. Для редактирования и улучшения видеороликов с эффектом погружения можно использовать разнообразные динамические переходы, эффекты и титры. В After Effects можно экспериментировать с различными видеоэффектами с эффектом погружения для обеспечения оптимальной обработки съемочного материала.
Требования к графическому процессору для работы с видеоэффектами с эффектом погружения
Для рендеринга видеоэффектов с эффектом погружения используется графический процессор компьютера. Необходимо включить рендеринг видео с помощью графического процессора. Для этого выберите Файл > Настройки проекта > Рендеринг и эффекты видео > Использовать > Ускорение Mercury с использованием ГП (OpenCL). Если выбран вариант Только программное ускорение Mercury, рендеринг эффектов не выполняется и отображается баннер с предупреждением о том, что для этого эффекта требуется ГП-ускорение.
Применяйте оптимальные видеоэффекты с эффектом погружения к своим видеорядам
Можно использовать сферические видеоэффекты с эффектом погружения с компенсацией искажения в равнопрямоугольном содержимом.
Чтобы применить эти эффекты, выберите Эффекты > Видео с эффектом погружения либо выполните поиск по запросу VR на панели Эффекты и шаблоны.




Имеющиеся в After Effects эффекты завершающей обработки обеспечивают простой процесс редактирования. Можно применять эффекты непосредственно к сшитому видеоряду 360 без малейшего искажения вдоль стыков. Для улучшения видеосреды с погружением в видеоматериалы можно добавлять следующие эффекты.
Применение эффекта «Градиенты цвета VR»




Настраивать эффект на видеоряде можно с помощью следующих параметров:


|
|
Описание |
|---|---|
|
Расположение кадров |
Выбор моноскопического или стереоскопического (вертикальная стереопара) расположения кадров. |
|
Число точек |
Настройка количества точек цветов, которые применяются к видеоряду. |
|
Градиентная мощность |
Настройка общей градиентной мощности для всех точек цветов. |
|
Смешение градиентов |
Настройка общего наложения для всех точек цветов. Чем выше значение, тем больше цвета перемешиваются друг с другом. Смешивание начинается от краев и направлено внутрь. В качестве примера можно привести растушевку вокруг краев. |
|
Точки |
Настройка цвета и точки обзора для каждой точки цвета. Точки обзора можно перемещать независимо друг от друга и задавать в них ключевые кадры. |
|
Непрозрачность |
Настройка общей непрозрачности цветовых градиентов, наложенных на видеоряд. При значении 100 % градиенты являются непрозрачными. При значении 0 % градиенты являются прозрачными. |
|
Режим смешивания |
Можно выбрать различные режимы смешивания цветов для наложения поверх исходного видеоряда. По умолчанию задано значение «Обычный». |
|
Стереоскопическая горизонтальная стереопара |
Помимо значений «Моноскопическая вертикальная стереопара» и «Стереоскопическая вертикальная стереопара» параметру «Расположение кадров» можно задать значение «Стереоскопическая горизонтальная стереопара». |
|
Горизонтальное и вертикальное поле зрения |
Горизонтальное и вертикальное поле зрения можно задать независимо друг от друга. По умолчанию заданы значения 360х180. Для содержимого VR 180 задайте обоим параметрам значение 180. |
Применение эффекта «Фрактальный шум VR»




Настраивать эффект на видеоряде можно с помощью следующих параметров:


| Параметр | Описание |
|---|---|
| Расположение кадров | Выбор моноскопического или стереоскопического (вертикальная стереопара) расположения кадров. |
| Тип фрактала | Параметр позволяет выбрать один из четырех типов фракталов: «Основной», «Резкая турбулентность», «Макс.» и «Струны». |
| Контрастность | Настройка контрастности изображения для фрактального шума. |
| Яркость | Настройка уровня яркости для фрактального шума. |
| Обратить | Инверсия цветовых каналов фрактального шума. |
| Сложность | Настройка сложности фрактального шума. Чем выше значение, тем более детальным будет фрактальный шум, а чем оно ниже, тем менее детальным он будет. |
| Эволюция | Параметр позволяет применить функцию прохода для анимирования эффекта «Фрактальный шум». Скорость прохода изменяет анимацию. |
| Преобразовать |
|
| Настройки подслоя |
|
| Случайная скорость | Параметр позволяет задать произвольную скорость частиц фрактального шума на видеоряде. |
| Непрозрачность | Настройка непрозрачности эффекта на видеоряде. При значении 100 % градиенты являются непрозрачными. При значении 0 % градиенты являются прозрачными. |
| Режим смешения | Параметр позволяет выбрать один из нескольких режимов наложения. |
| Стереоскопическая горизонтальная стереопара | Помимо значений «Моноскопическая вертикальная стереопара» и «Стереоскопическая вертикальная стереопара» параметру «Расположение кадров» можно задать значение «Стереоскопическая горизонтальная стереопара». |
| Горизонтальное и вертикальное поле зрения | Горизонтальное и вертикальное поле зрения можно задать независимо друг от друга. По умолчанию заданы значения 360х180. Для содержимого VR 180 задайте обоим параметрам значение 180. |
Применение эффекта «Цифровой сбой VR»




Настраивать эффект на видеоряде можно с помощью следующих параметров:


| Параметр | Описание |
|---|---|
| Расположение кадров | Выбор моноскопического или стереоскопического (вертикальная стереопара) расположения кадров. |
| Точка обзора | Настройка точки обзора, которая является центральным местом применения эффекта. В положении можно задавать ключевые кадры для создания движения. |
| Масштабирование точки обзора | Настройка масштабирования эффекта из точки обзора. Если установить значение 100, эффект будет применен ко всему видеоряду. Можно задать более низкое значение, чтобы применить эффект только к части видеоряда. |
| Пропорции точки обзора | Настройка пропорций масштабирования точки обзора. Если задать для эффекта минимальное значение -100, точка обзора будет широкой и короткой. При максимальном значении 100 точка обзора становится узкой. |
| Основная амплитуда | Настройка общего порогового значения одновременно для всех настроек эффектов. Если установить значения 100, все заданные пользователем настройки останутся без изменений. Если установить значение 0, все настройки эффектов сбрасываются в 0. |
| Искажение |
|
| Преобразовать |
|
| Настройки подслоя |
|
| Шум |
|
| Стереоскопическая горизонтальная стереопара | Помимо значений «Моноскопическая вертикальная стереопара» и «Стереоскопическая вертикальная стереопара» параметру «Расположение кадров» можно задать значение «Стереоскопическая горизонтальная стереопара». |
| Горизонтальное и вертикальное поле зрения | Горизонтальное и вертикальное поле зрения можно задать независимо друг от друга. По умолчанию заданы значения 360х180. Для содержимого VR 180 задайте обоим параметрам значение 180. |
Применение эффекта «Хроматическая аберрация VR»




Настраивать эффект на видеоряде можно с помощью следующих параметров:


|
Параметр |
Описание |
|---|---|
|
Расположение кадров |
Настройка расположения кадра — моноскопическое или стереоскопическое (вертикальная стереопара). |
|
Точка обзора |
Настройка положения точки обзора видеоряда. В положении точки обзора можно задавать ключевые кадры для создания движения. |
|
Аберрация (красный) |
Настройка масштабирования красного канала видеоряда. |
|
Аберрация (зеленый) |
Настройка масштабирования зеленого канала видеоряда. |
|
Аберрация (синий) |
Настройка масштабирования синего канала видеоряда. |
|
Расстояние спада |
Настройка расстояния рассеивания эффекта из точки обзора. Чем выше значение, тем более четкими будут аберрации. |
|
Инвертировать рассеивание |
Ограничение возникновения хроматических аберраций вокруг точки обзора. |
|
Стереоскопическая горизонтальная стереопара |
Помимо значений «Моноскопическая вертикальная стереопара» и «Стереоскопическая вертикальная стереопара» параметру «Расположение кадров» можно задать значение «Стереоскопическая горизонтальная стереопара». |
|
Горизонтальное и вертикальное поле зрения |
Горизонтальное и вертикальное поле зрения можно задать независимо друг от друга. По умолчанию заданы значения 360х180. Для содержимого VR 180 задайте обоим параметрам значение 180. |
Прикрепите эффекта «Размытие VR»






Эффект «Размытие VR» размывает содержимое и корректирует искажение в равнопрямоугольном содержимом.
- Степень размытия: настройка радиуса ядра свертки.
- Стереоскопическая горизонтальная стереопара: помимо значений «Моноскопическая вертикальная стереопара» и «Стереоскопическая вертикальная стереопара» параметру «Расположение кадров» можно задать значение «Стереоскопическая горизонтальная стереопара».
- Горизонтальное и вертикальное поле зрения: горизонтальное и вертикальное поле зрения можно задать независимо друг от друга. По умолчанию заданы значения 360х180. Для содержимого VR 180 задайте обоим параметрам значение 180.
Применение эффекта «Понижение уровня шума VR»




Настраивать эффект на видеоряде можно с помощью следующих параметров:


|
Параметры |
Описание |
|---|---|
|
Тип шума |
Выберите тип шума — пятна со случайным значением или пятна «Соль и перец». |
|
Уровень шума |
Настройка входного уровня шума. |
|
Стереоскопическая горизонтальная стереопара |
Помимо значений «Моноскопическая вертикальная стереопара» и «Стереоскопическая вертикальная стереопара» параметру «Расположение кадров» можно задать значение «Стереоскопическая горизонтальная стереопара». |
|
Горизонтальное и вертикальное поле зрения |
Горизонтальное и вертикальное поле зрения можно задать независимо друг от друга. По умолчанию заданы значения 360х180. Для содержимого VR 180 задайте обоим параметрам значение 180. |
Применение эффекта «Свечение VR»




Настраивать эффект на видеоряде можно с помощью следующих параметров:


|
Параметр |
Описание |
|---|---|
|
Пороговое значение яркости |
Определяет области изображения, которые светятся. Области, в которых яркость выше порогового значения, от 0,0 (черный) до 1,0 (белый). |
|
Радиус свечения |
Указывает радиус светящегося ореола. |
|
Яркость свечения |
Умножение интенсивности яркости свечения. |
|
Насыщенность свечения |
Умножение интенсивности насыщенности (цвета) свечения. |
|
Использовать оттенок |
наложение цвета оттенка на итоговый цвет свечения. |
|
Цвет оттенка |
Выбор цвета оттенка. |
|
Стереоскопическая горизонтальная стереопара |
Помимо значений «Моноскопическая вертикальная стереопара» и «Стереоскопическая вертикальная стереопара» параметру «Расположение кадров» можно задать значение «Стереоскопическая горизонтальная стереопара». |
|
Горизонтальное и вертикальное поле зрения |
Горизонтальное и вертикальное поле зрения можно задать независимо друг от друга. По умолчанию заданы значения 360х180. Для содержимого VR 180 задайте обоим параметрам значение 180. |
Применение эффекта «Увеличить четкость VR»
Эффект Увеличить четкость VR регулирует резкость в видеоряде.
|
Параметр |
Описание |
|---|---|
|
Степень четкости |
Настройка относительной степени резкости в диапазоне от 0 до 100. |
|
Стереоскопическая горизонтальная стереопара |
Помимо значений «Моноскопическая вертикальная стереопара» и «Стереоскопическая вертикальная стереопара» параметру «Расположение кадров» можно задать значение «Стереоскопическая горизонтальная стереопара». |
|
Горизонтальное и вертикальное поле зрения |
Горизонтальное и вертикальное поле зрения можно задать независимо друг от друга. По умолчанию заданы значения 360х180. Для содержимого VR 180 задайте обоим параметрам значение 180. |
Применение эффекта «Конвертер VR»
С помощью эффекта «Конвертер VR» можно преобразовывать видеоряд из двухмерного источника, равнопрямоугольного, кубического или сферического макета в другие разметки VR. Также можно изменять ориентацию видеоряда и добавлять эмблемы, надписи или изображения.
Конвертер делится на две функциональные категории:
- Форматы ввода и вывода
- Изменение ориентации поля зрения камеры


Форматы конвертера VR
Конвертер VR может принимать и выводить материалы в следующих форматах:
Форматы вводных данных конвертера VR:
- Рыбий глаз (куполообразный эффект)
- Кубическая карта Facebook 3:2
- Кубическая карта Pano2VR 3:2
- Кубическая карта GearVR 6:1
- Равнопрямоугольный 16:9
- 2D-источник
- Кубическая карта 4:3
- Сфера-карта
- Равнопрямоугольный 2:1
Форматы выводных данных конвертера VR:
|
Выходные форматы |
Пример |
|---|---|
|
Кубическая карта Pano2VR 3:2 |
|
|
Кубическая карта GearVR 6:1 |
|
|
Рыбий глаз (куполообразный эффект) |
|
|
Равнопрямоугольный 16:9 |
|
|
Кубическая карта Facebook 3:2 |
|
|
Равнопрямоугольный 2:1 |
|
Изменение ориентации поля зрения камеры
Имеющиеся в конвертере VR инструменты ориентации позволяют изменять ориентацию камеры видеоряда без перестроения полей зрения камер:
- Наклон (ось X)
- Панорамирование (ось Y)
- Вращение (ось Z)
Изменяйте значения параметров, чтобы добиться разных результатов. С помощью ключевых кадров на элементах управления можно получать такие результаты, как наклоны камер, панорамирование и вращение.
Применение эффекта «Плоскость в сферу VR»
С помощью эффекта «Плоскость в сферу VR» можно добавлять текст, эмблемы и графические объекты, а также другие двухмерные элементы в моноскопические или стереоскопические видеоряды.
Для работы с эффектом выполните следующие действия:
-
Создайте двухмерный элемент в композиции или импортируйте его туда.
-
Выберите Эффекты > Видео с эффектом погружения и перетащите эффект на панель «Таймлайн».
-
Настройте параметры эффекта. Параметры:
- Расположение кадров: Выберите моноскопическое расположение для двухмерных выводных данных. Выберите стереоскопическое расположение для трехмерных выводных данных.
- Шкала (в градусах): изменение размера двухмерного элемента.
- Диспропорция стерео (градусы): задание расстояния между левым и правым полем зрения для понижения или понижения степени трехмерного эффекта выскакивания. Для параметра также можно задавать ключевые кадры для изменения стереоэффекта.
- Растушевка: растушевывает края видеоряда.
- Повернуть источник: настройка поворота по оси X, Y или Z двухмерного элемента относительно опорной точки. Для параметра можно задавать ключевые кадры.
- Повернуть проекцию: настройка поворота положения элемента по оси X, Y или Z сферической среды с обзором 360 градусов.
- Стереоскопическая горизонтальная стереопара: помимо значений «Моноскопическая вертикальная стереопара» и «Стереоскопическая вертикальная стереопара» параметру «Расположение кадров» можно задать значение «Стереоскопическая горизонтальная стереопара».
- Горизонтальное и вертикальное поле зрения: горизонтальное и вертикальное поле зрения можно задать независимо друг от друга. По умолчанию заданы значения 360х180. Для содержимого VR 180 задайте обоим параметрам значение 180.
Применение эффекта «Повернуть сферу VR»
Настраивать эффект на видеоряде можно с помощью следующих параметров:


|
Параметр |
Описание |
|---|---|
|
Расположение кадров |
Выберите моноскопическое расположение для двухмерных выводных данных. Выберите стереоскопическое расположение для трехмерных выводных данных. |
|
Инвертировать вращение |
Настройка наклона, панорамирования и вращения, а также их инверсия. |
|
Наклон (ось X), панорамирование (ось Y), вращение (ось Z) |
Изменение фокальной точки и выравнивание горизонта, а также добавление дрожания камеры к видеоряду. |
|
Стереоскопическая горизонтальная стереопара |
Помимо значений «Моноскопическая вертикальная стереопара» и «Стереоскопическая вертикальная стереопара» параметру «Расположение кадров» можно задать значение «Стереоскопическая горизонтальная стереопара». |
|
Горизонтальное и вертикальное поле зрения |
Горизонтальное и вертикальное поле зрения можно задать независимо друг от друга. По умолчанию заданы значения 360х180. Для содержимого VR 180 задайте обоим параметрам значение 180. |