Создайте композицию, выберите Композиция > Новая композиция.
ИЛИ
Нажмите раздел Новая композиция на домашнем экране.
ИЛИ
Нажмите значок Композиция на панели Проекты.
Узнайте, как изменить обводку фигуры, чтобы создать интересную анимацию и сгладить контуры фигур.
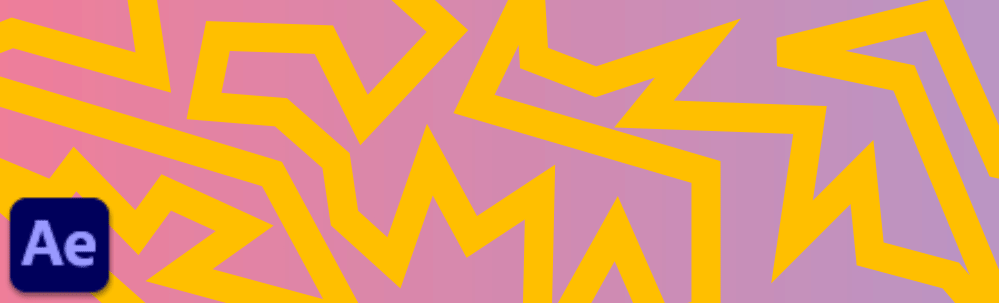
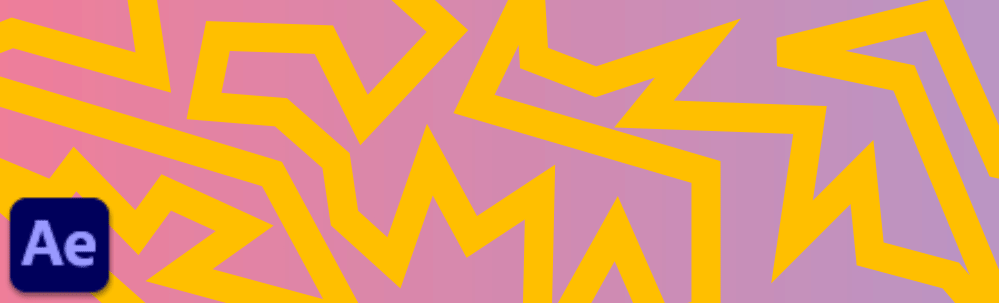
Создайте волнообразную, заостренную или скругленную обводку на слоях фигуры и анимируйте отображение обводки, создавая оригинальные графические элементы. В отличие от работы в Illustrator, здесь можно задать произвольную толщину в любой точке фигуры. В After Effects доступны параметры, с помощью которых можно сгладить или искривить конечные точки.
Наряду со сглаживанием обводки эта функция постепенно уменьшает толщину для создания более гладкой формы. Вы можете указать, насколько плавно начинается и завершается сглаживание анимации. Если вы прежде не работали с обводкой в слоях-фигурах, начните с раздела Обводки и заливки для фигур.
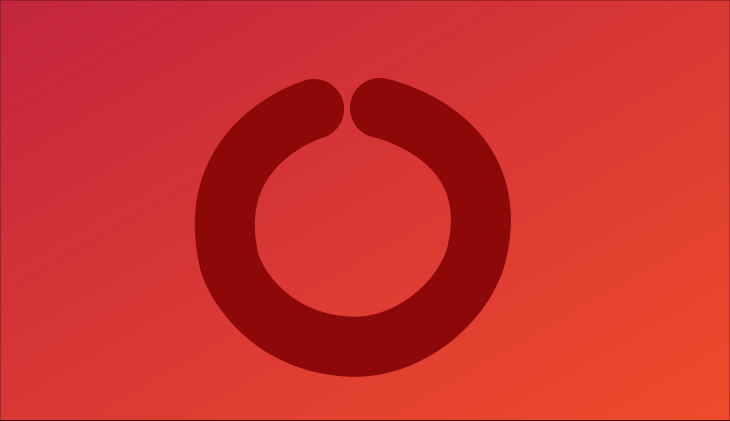
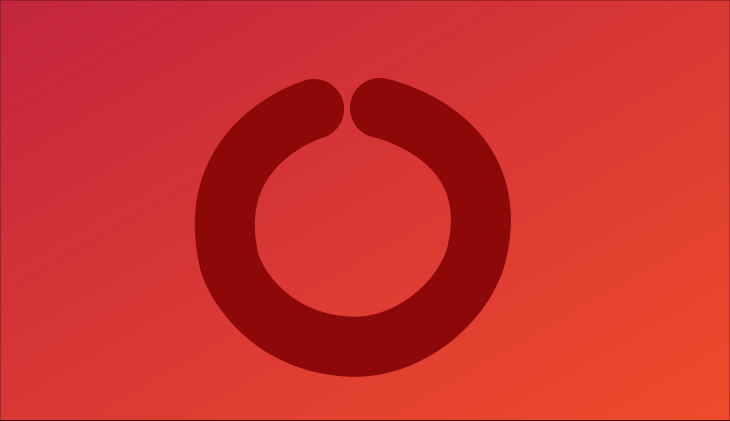
Укажите, где начинается сглаживание по контуру
Можно сгладить начало обводки, выбрать длину и интенсивность сглаживания.
Например, чтобы обводка начиналась только посередине, следует с помощью свойства Начальная длина задать значение 50 %, если в качестве Единицы длины используется процент.
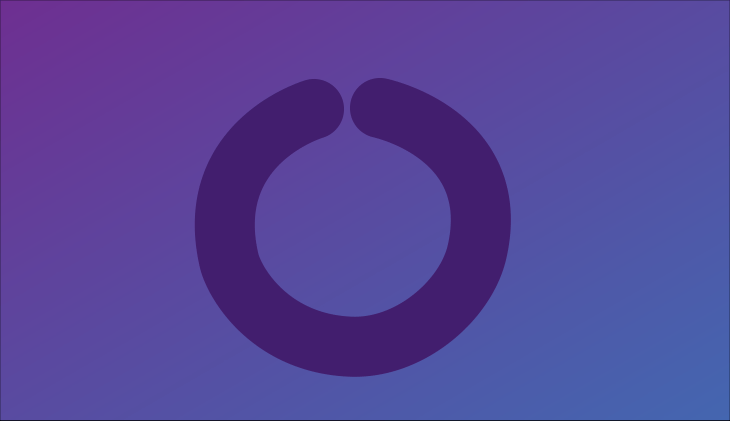
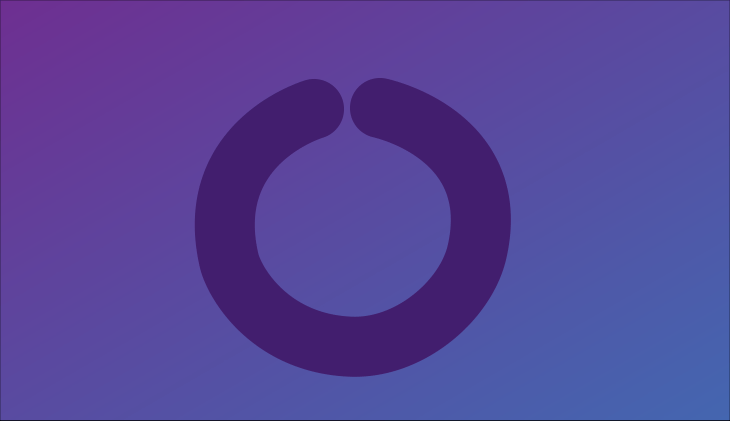
Сгладьте любую сторону обводки
Можно сгладить обводку с любой стороны с помощью свойств Начальная длина и Конечная длина. Например, можно сделать так, чтобы оба конца волны были более плавными и цельными по сравнению с ее средней частью.
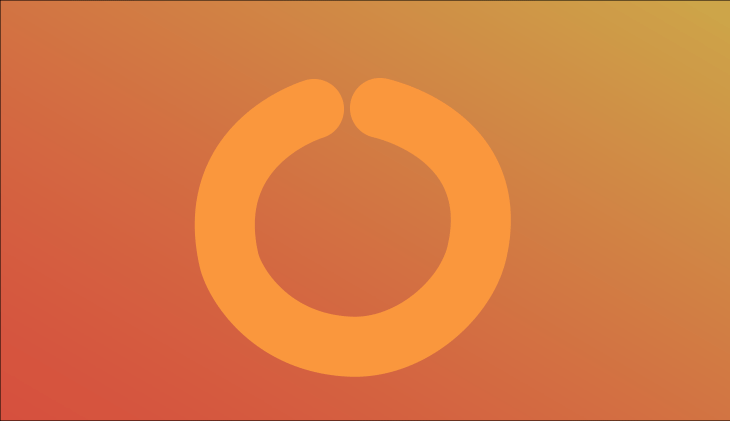
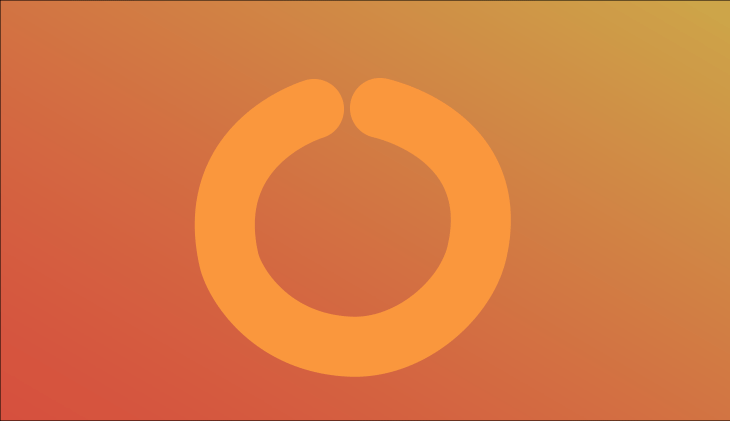
Отрегулируйте степень скругления сглаживания
При сглаживании края могут заостриться, но их можно смягчить с обеих сторон. Для этого используйте свойства Начальное замедление и Конечное замедление.
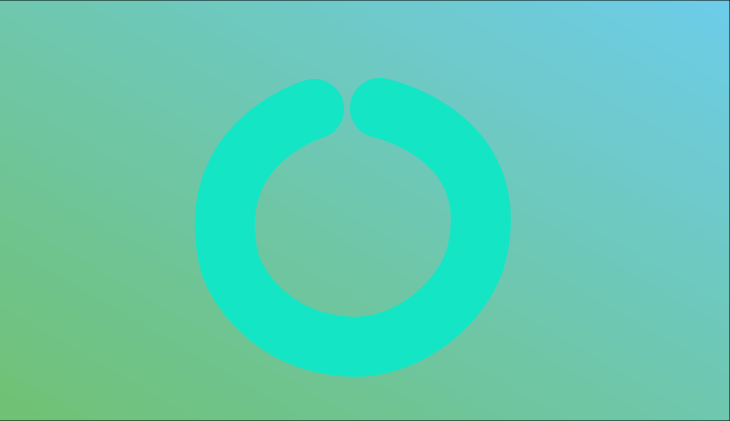
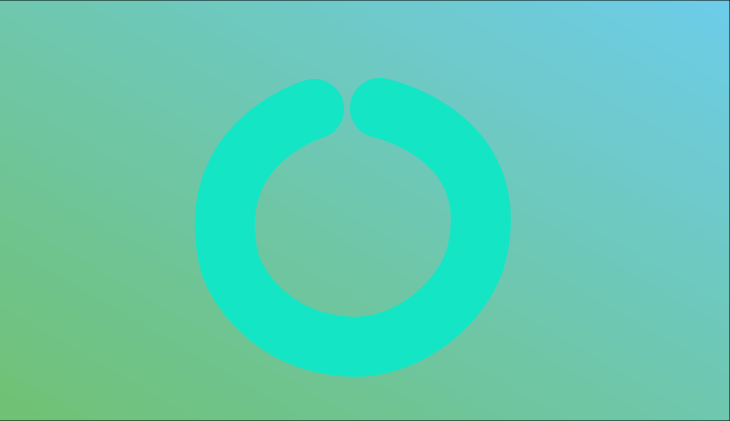
Создание волн разной толщины по всей длине обводки
К обводке можно добавить волны и настроить их толщину, чтобы создать оригинальный вид. Используйте параметр Волна для добавления волн.
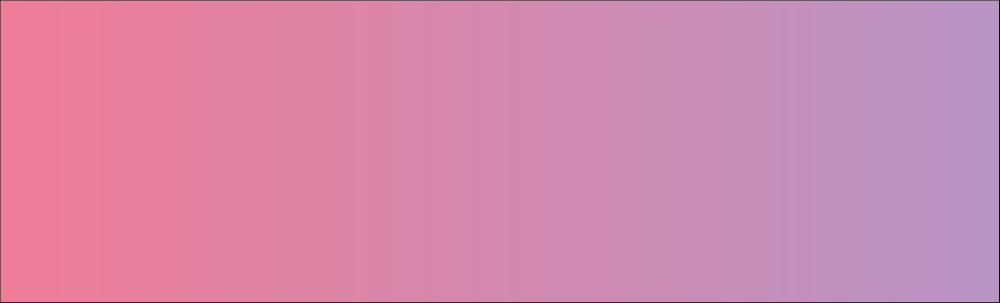
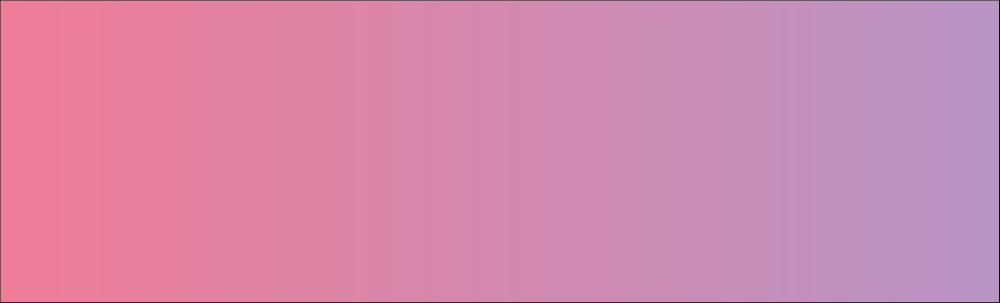
Применяйте сглаживание вместе с другими настройками обводки
Также можно использовать другие способы изменения обводки, например, добавить пунктиры или обрезку контуров, чтобы создавать обводку с разным внешним видом. Так, можно создать текстовую анимацию записи и добавить к ней движение со свойством Обрезать контуры.
Перед началом необходимо ознакомиться с описанными ниже элементами управления, используемыми для работы со сглаженными обводками.
Единицы длины: выберите любой из двух вариантов — Проценты или Пикселы. При анимировании размера контура (например, путем обрезки контура) лучше выбрать пикселы, чтобы длина сглаживания не менялась в зависимости от длины контура. Если нужно, чтобы эта длина менялась в зависимости от длины контура (например, при сужении от середины до конца (с использованием значения 50 %)), в качестве единицы длины выберите проценты.
Начальная длина: определяет длину сглаживания от начала обводки.
Конечная длина: определяет длину сглаживания от конца обводки.
Начальная ширина: определяет толщину сглаживания по начальной длине контура. Чтобы этот эффект был виден, в качестве начальной длины необходимо установить значение, которое не равно нулю.
Конечная ширина определяет толщину сглаживания по конечной длине контура. Чтобы этот эффект был виден, в качестве конечной длины необходимо установить значение, которое не равно нулю.
Начальное замедление: определяет степень скругления сглаживания по начальной длине. Этот параметр применяется к резким краям для сглаживания обводки, чтобы придать более плавный и естественный вид. Если задать негативное значение на ползунке, сглаживание будет заостренное. При значении 0 сглаживание будет линейным. А при положительном значении сглаживание будет скругленным.
Конечное замедление: определяет степень скругления сглаживания по конечной длине. Этот параметр применяется к резким краям для сглаживания обводки, чтобы придать более плавный и естественный вид. Если задать отрицательное значение на ползунке, сглаживание будет заостренное. При значении 0 сглаживание будет линейным. А при положительном значении сглаживание будет скругленным.
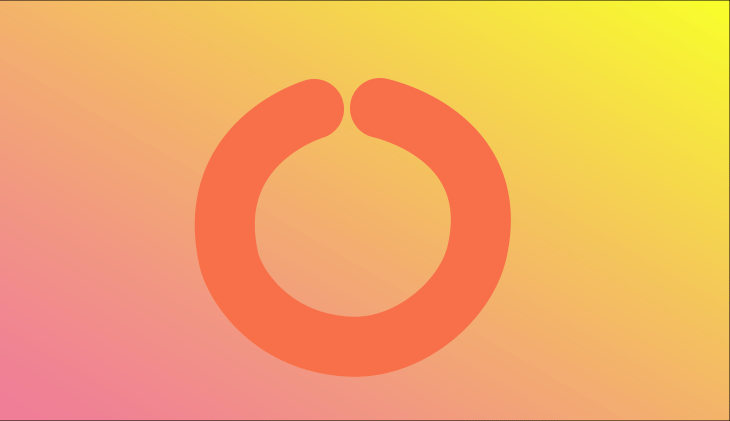
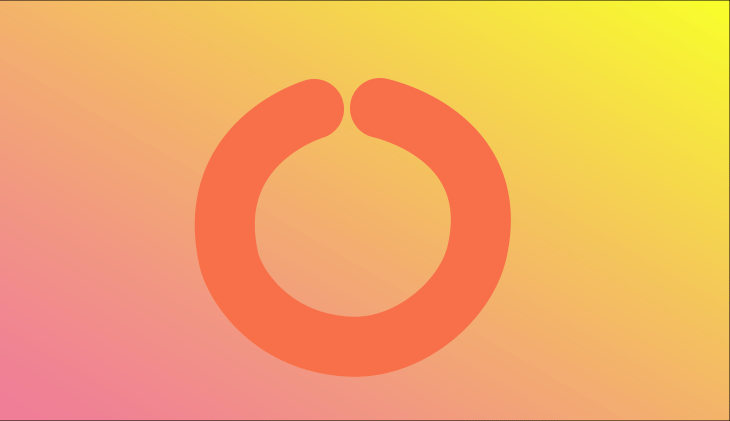
Если в качестве единиц выбраны «Циклы», параметр «Длина волны» превращается в параметр «Циклы». Если параметру «Длина волны» задать значение 1, в обводке будет видна одна волна. Количество волн растет с увеличением длины волны. Это лучше всего работает с замкнутыми фигурами.
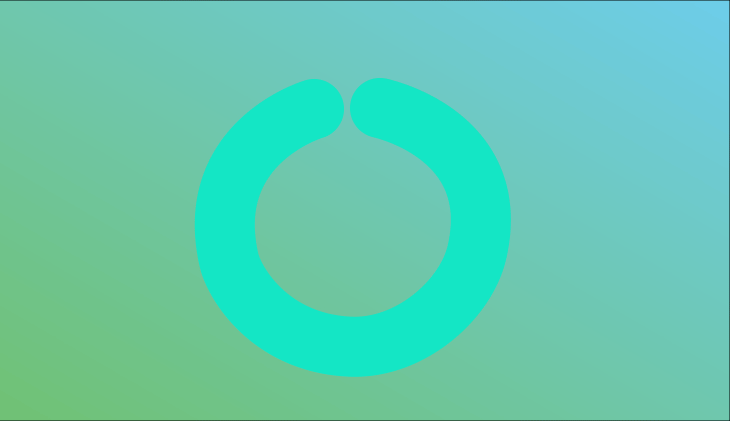
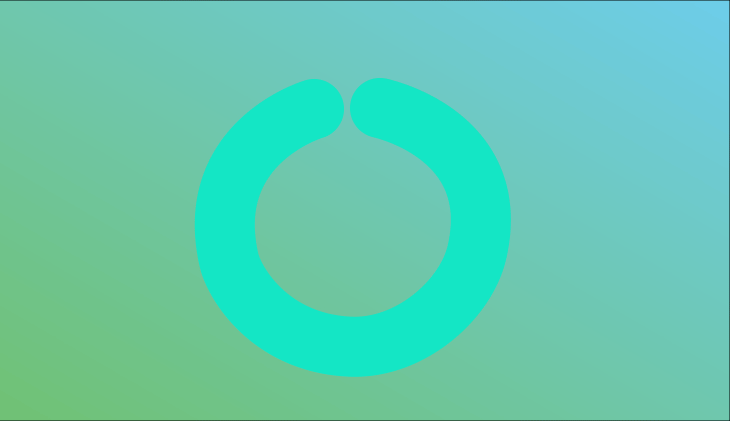
Если в качестве единиц выбраны «Пикселы», параметр «Длина волны» превращается в параметр «Пикселы». Это лучше всего работает с обводками в виде разомкнутых фигур.
Когда вы все подготовите и разберетесь в элементах управления, можно приступать к созданию обводки фигуры.
Создайте композицию, выберите Композиция > Новая композиция.
ИЛИ
Нажмите раздел Новая композиция на домашнем экране.
ИЛИ
Нажмите значок Композиция на панели Проекты.
Нажмите инструмент Перо или клавишу G. Нарисуйте прямую линию и измените форму нужным образом. Настройте размер обводки и цвет заливки. Чем больше толщина контура, тем заметнее будут результаты.
Нажмите треугольник на таймлайне, чтобы отобразить компоненты. Выберите Слой-фигура > Содержимое > Обводка1 > Сглаживание.


Чтобы применить сглаживание по длине от начала, используйте свойство Начальная длина и отрегулируйте значение с помощью ползунка. Аналогичным образом можно применять другие изменения. Для этого меняйте значения элементов управления параметра Снлаживание.
Чтобы применить движение к фигуре, используйте ключевые кадры. Нажмите на значок секундомера рядом со свойствами и отрегулируйте значения. Начать можно с небольших значений, а затем постепенно их увеличивать. При каждом изменении значения добавляется ключевой кадр с учетом индикатора текущего времени. Дополнительные сведения смотрите в разделе Установка или добавление ключевых кадров.
Чтобы применить волну к обводке, выполните следующие действия:
В том же параметре Обводка1 в разделе Сглаживание есть настройка Волна. Нажмите на треугольник, чтобы отобразить свойства.


Используйте свойство Величина, чтобы настроить интенсивность волн.
Для часто чередующихся волн (например, для фигуры листа), установите более низкое значение длины волны. Для более плавных волн (например, прядь волос) установите более высокое значение для этого параметра.
Установите фазу, чтобы сместить волну по контуру и таким образом анимировать ее по всей длине контура. Для анимации используйте значения от 0 до 360 с промежутком в 4 секунды.
Невозможно импортировать сглаженные обводки из Illustrator. В настоящее время можно использовать только собственные сглаженные обводки After Effects.
Если требуется создать такую анимацию и поэкспериментировать с ней, загрузите образец проекта .aep, чтобы начать работу. Можно поиграть с параметрами сглаживания и волны и построить на этом анимацию.
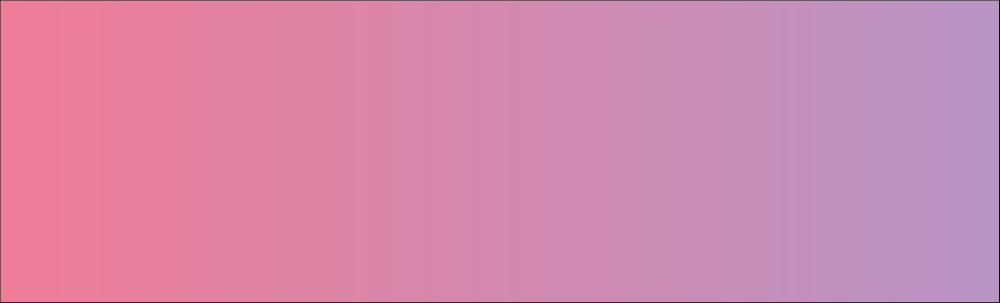
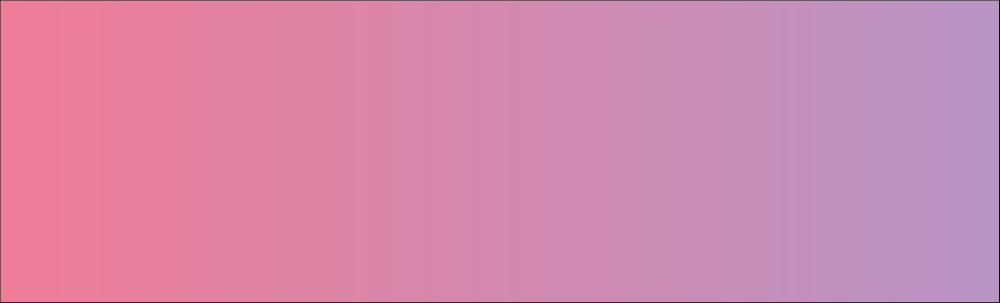
Загрузить
Теперь, когда вы изучили принципы работы этой функции, перейдите к сообществу, чтобы рассмотреть некоторые реальные примеры и поделиться своей работой. Мы хотели бы узнать ваше мнение и увидеть, что вы создаете с помощью сглаженных обводок!