Выберите любое свойство либо набор свойств и нажмите Изменить > Копировать со ссылками свойства или Изменить > Копировать со ссылками относительного свойства.
- Начало работы с After Effects
- Новые возможности After Effects
- Сведения о выпуске | After Effects
- Системные требования для After Effects
- Сочетания клавиш в After Effects
- Поддерживаемые форматы файлов | After Effects
- Рекомендации по аппаратному обеспечению
- After Effects для компьютеров с процессорами Apple
- Планирование и настройка
- Подготовка и импорт неподвижных изображений
- Импорт из After Effects и Adobe Premiere Pro
- Импорт и интерпретация видео и аудио
- Подготовка и импорт файлов 3D-изображений
- Импорт и интерпретация элементов видеоряда
- Работа с элементами видеоряда
- Определение точек редактирования с помощью функции «Определение изменения сцен»
- Метаданные XMP
- Текст
-
Анимационный дизайн
- Работа с шаблонами анимационного дизайна в After Effects
- Использование выражений для создания раскрывающихся списков в шаблонах анимационного дизайна
- Работа с основными свойствами для создания шаблонов анимационного дизайна
- Замена изображений и видео в шаблонах анимационного дизайна и основных свойствах
- Быстрая и простая анимация с помощью панели «Свойства»
- Обзор слоев-фигур, контуров и векторных изображений
- Инструменты рисования: «Кисть», «Штамп» и «Ластик»
- Сглаживание обводки фигуры
- Атрибуты фигур, операции заливки цветом и операции с контурами для слоев-фигур
- Использование эффекта фигуры «Cмещение контура» для изменения фигур
- Создание фигур
- Создание масок
- Удаление объектов из видеоматериалов с помощью панели «Заливка с учетом содержимого»
- Инструменты «Кисть для ротоскопии» и «Уточнить подложку»
- Создать нулевые значения для свойств положения и контуров
- Анимация
- Ключевой кадр
- Отслеживание движения
- Прозрачное наложение
- Обзор эффектов и стилей анимации
- Список эффектов
- Диспетчер эффектов
- Эффекты имитации
- Эффекты стилизации
- Аудиоэффекты
- Эффекты искажения
- Эффекты перспективы
- Эффекты канала
- Эффекты создания
- Эффекты времени
- Эффекты перехода
- Эффект «Устранение эффекта плавающего затвора»
- Эффекты «Размытие» и «Резкость»
- Эффекты 3D-канала
- Программные эффекты
- Эффекты подложки
- Эффекты «Шум» и «Зернистость»
- Эффект «Увеличение с сохранением уровня детализации»
- Устаревшие эффекты
- Автоматизация
- Создание сред VR в After Effects
- Применение видеоэффектов с эффектом погружения
- Инструменты составления композиций для видеоизображений VR/360
- Модуль рендеринга Advanced 3D
- Импорт и добавление 3D-моделей в композицию
- Импорт 3D-моделей из Creative Cloud Libraries
- Освещение на основе изображения
- Анимированные источники окружающего света
- Извлечение и анимация источников света и камер из 3D-моделей
- Отслеживание движений камеры в трехмерном пространстве
- Отбрасывание и принятие теней
- Встроенные анимации 3D-моделей
- Ограничитель тени
- Извлечение 3D-данных о глубине
- Изменение свойств материалов 3D-слоя
- Пространство для работы с трехмерными объектами
- Инструменты 3D-преобразования
- Дополнительные возможности 3D-анимации
- Предварительный просмотр изменений в 3D-дизайнах в режиме реального времени с помощью модуля Mercury 3D
- Добавление гибкого дизайна в графику
- Основы рендеринга и экспорта
- Кодирование H.264 в After Effects
- Экспорт проекта After Effects как проекта Adobe Premiere Pro
- Преобразование фильмов
- Многокадровый рендеринг
- Автоматический рендеринг и рендеринг по сети
- Рендеринг и экспорт неподвижных изображений и наборов неподвижных изображений
- Использование кодека GoPro CineForm в After Effects
- Руководство пользователя After Effects
- Выпуски бета-версии
-
Начало работы
- Начало работы с After Effects
- Новые возможности After Effects
- Сведения о выпуске | After Effects
- Системные требования для After Effects
- Сочетания клавиш в After Effects
- Поддерживаемые форматы файлов | After Effects
- Рекомендации по аппаратному обеспечению
- After Effects для компьютеров с процессорами Apple
- Планирование и настройка
- Рабочие среды
- Проекты и композиции
-
Импорт видеоряда
- Подготовка и импорт неподвижных изображений
- Импорт из After Effects и Adobe Premiere Pro
- Импорт и интерпретация видео и аудио
- Подготовка и импорт файлов 3D-изображений
- Импорт и интерпретация элементов видеоряда
- Работа с элементами видеоряда
- Определение точек редактирования с помощью функции «Определение изменения сцен»
- Метаданные XMP
-
Текст и графические элементы
- Текст
-
Анимационный дизайн
- Работа с шаблонами анимационного дизайна в After Effects
- Использование выражений для создания раскрывающихся списков в шаблонах анимационного дизайна
- Работа с основными свойствами для создания шаблонов анимационного дизайна
- Замена изображений и видео в шаблонах анимационного дизайна и основных свойствах
- Быстрая и простая анимация с помощью панели «Свойства»
-
Рисование, заливка цветом и контуры
- Обзор слоев-фигур, контуров и векторных изображений
- Инструменты рисования: «Кисть», «Штамп» и «Ластик»
- Сглаживание обводки фигуры
- Атрибуты фигур, операции заливки цветом и операции с контурами для слоев-фигур
- Использование эффекта фигуры «Cмещение контура» для изменения фигур
- Создание фигур
- Создание масок
- Удаление объектов из видеоматериалов с помощью панели «Заливка с учетом содержимого»
- Инструменты «Кисть для ротоскопии» и «Уточнить подложку»
- Создать нулевые значения для свойств положения и контуров
- Слои, маркеры и камера
-
Анимация, ключевые кадры, отслеживание движения и прозрачное наложение
- Анимация
- Ключевой кадр
- Отслеживание движения
- Прозрачное наложение
- Прозрачность и композиция
- Корректирование цвета
-
Эффекты и стили анимации
- Обзор эффектов и стилей анимации
- Список эффектов
- Диспетчер эффектов
- Эффекты имитации
- Эффекты стилизации
- Аудиоэффекты
- Эффекты искажения
- Эффекты перспективы
- Эффекты канала
- Эффекты создания
- Эффекты времени
- Эффекты перехода
- Эффект «Устранение эффекта плавающего затвора»
- Эффекты «Размытие» и «Резкость»
- Эффекты 3D-канала
- Программные эффекты
- Эффекты подложки
- Эффекты «Шум» и «Зернистость»
- Эффект «Увеличение с сохранением уровня детализации»
- Устаревшие эффекты
-
Видео с погружением, VR и 3D
- Создание сред VR в After Effects
- Применение видеоэффектов с эффектом погружения
- Инструменты составления композиций для видеоизображений VR/360
- Модуль рендеринга Advanced 3D
- Импорт и добавление 3D-моделей в композицию
- Импорт 3D-моделей из Creative Cloud Libraries
- Освещение на основе изображения
- Анимированные источники окружающего света
- Извлечение и анимация источников света и камер из 3D-моделей
- Отслеживание движений камеры в трехмерном пространстве
- Отбрасывание и принятие теней
- Встроенные анимации 3D-моделей
- Ограничитель тени
- Извлечение 3D-данных о глубине
- Изменение свойств материалов 3D-слоя
- Пространство для работы с трехмерными объектами
- Инструменты 3D-преобразования
- Дополнительные возможности 3D-анимации
- Предварительный просмотр изменений в 3D-дизайнах в режиме реального времени с помощью модуля Mercury 3D
- Добавление гибкого дизайна в графику
- Виды и предварительный просмотр
-
Рендеринг и экспорт
- Основы рендеринга и экспорта
- Кодирование H.264 в After Effects
- Экспорт проекта After Effects как проекта Adobe Premiere Pro
- Преобразование фильмов
- Многокадровый рендеринг
- Автоматический рендеринг и рендеринг по сети
- Рендеринг и экспорт неподвижных изображений и наборов неподвижных изображений
- Использование кодека GoPro CineForm в After Effects
- Работа с другими приложениями
- Совместная работа: Frame.io и Team Projects
- Память, хранилище, производительность
- База знаний
Узнайте, как добавлять, изменять и работать с выражениями в After Effects.


Добавление или удаление выражения из свойства
Любое свойство, которое можно использовать в ключевом кадре, может использовать выражение.
Чтобы добавить и показать выражение, выберите свойство на панели Временная шкала и выполните одно из следующих действий.
- Выберите Анимация > Добавить выражение. Чтобы удалить, выберите Анимация > Удалить выражение.
- Удерживая нажатой клавишу ALT (Windows) или OPTION (macOS), нажмите кнопку секундомера рядом с именем свойства на панели Временная шкала или на панели Элементы управления эффектами. Повторите этот шаг, чтобы удалить выражение.
При активации выражения под свойством появляются четыре значка, а значение становится красным.
Связывание набора свойств
Кнут выбора — это инструмент выделения перетаскиванием для связывания в After Effects. Выберите и удерживайте значок спирали рядом с выражением, чтобы перейти в режим выделения. Хлыст ссылается на курсор при перетаскивании на другое свойство. Освобождение щелчка нацелено на свойство ниже, автоматически создавая синтаксис выражения.
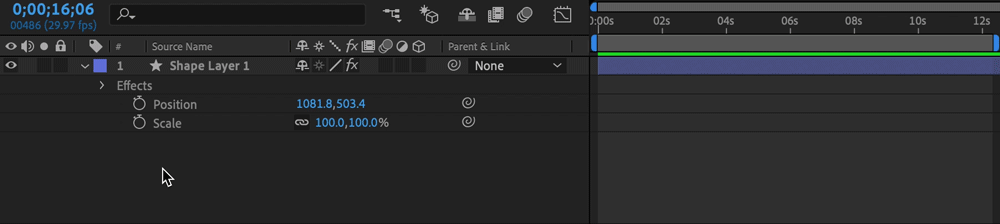
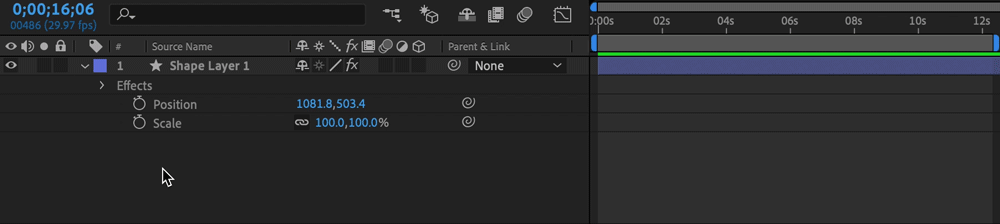
Чтобы связать набор свойств слоев и композиций, используйте ссылки свойств.
-
-
Затем вставьте эти свойства на любой слой в композиции. Вставленные свойства теперь сохраняют связь со слоем, из которого они были скопированы. Благодаря этому любое изменение, внесенное в исходное свойство, отражается на всех экземплярах данного свойства, добавленных посредством ссылки.
(или)
Чтобы создать дубликаты, которые будут отражать изменения, внесенные в оригинал, можно даже скопировать и вставить весь слой со ссылками на свойства.
Результат копирования свойства Положение слоя командой Копировать со ссылками относительного свойства имеет следующий вид:
thisComp.layer(“control_layer”).transform.position
Результат копирования свойства Положение слоя командой Копировать со ссылками свойства имеет следующий вид:
comp(“source_comp”).layer(“control_layer”).transform.position
Отключить выражения
Чтобы временно отключить выражение, нажмите переключатель Активировать выражение. Когда выражение будет отключено, на переключателе появится косая черта.
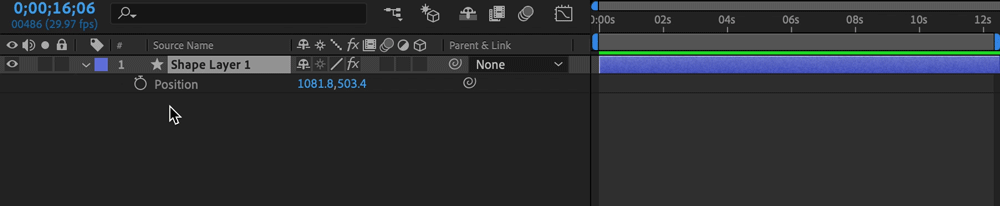
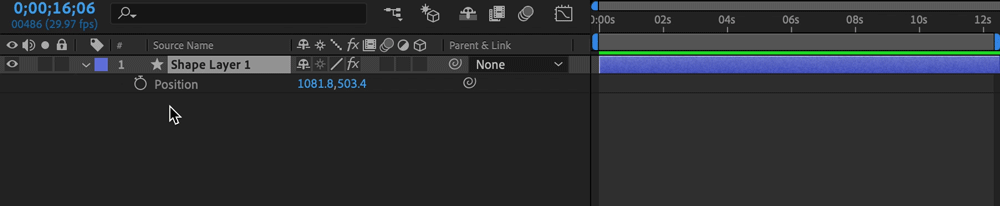
Редактирование выражений
Редактирование выражения с помощью инструмента «Лассо»
Если вы не уверены в использовании выражений JavaScript или After Effects, используйте инструмент pick whip, чтобы начать работу. Этот инструмент является простым способом связывания свойств выражений.
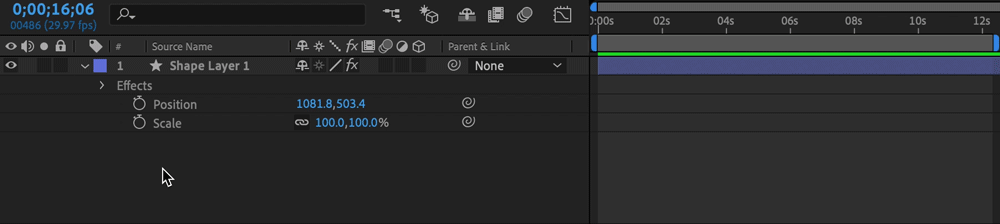
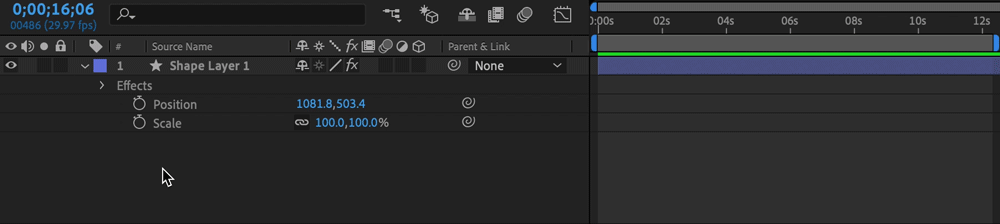
-
Убедитесь, что к вашему свойству применено выражение. Например, удерживая нажатой клавишу ALT (Windows) или OPT (macOS), щелкните значок секундомера слева от свойства Масштаб для применения выражения.
-
Перейдите на панель Временная шкала и установите курсор внутри текстового поля, чтобы активировать редактор выражений. Поместите курсор в то место, где нужно изменить выражение.
-
Выражение вводится в поле выражения в точке вставки.
- Если в поле выражения выделен текст, он будет заменен новым текстом выражения.
- Если точка вставки находится не в поле выражения, новый текст выражения заменит весь текст в поле.
-
Можно перетащить инструмент «Лассо» к имени или значению свойства. При перетаскивании инструмента к имени свойства в результирующем выражении отобразятся все значения в виде одного значения. Например, при перетаскивании инструмента «Лассо» к имени свойства Положение отобразится следующее выражение:
thisCompayer(“Layer 1”)ransformositionthisCompayer(“Layer 1”)ransformositionthisCompayer(“Layer 1”)ransformosition
-
При перетаскивании инструмента «Лассо» к одному из значений свойства Положение (например, к значению Y) отображается нижеприведенное выражение. Обе координаты X и Y этого свойства связаны со значением y свойства Положение:
temp = thisCompayer(“Layer 1”)ransformosition[1[temp, temp]temp = thisCompayer(“Layer 1”)ransformosition[1 [temp, temp]temp = thisCompayer(“Layer 1”)ransformosition[1 [temp, temp]
При использовании инструмента «Лассо» для создания выражения, ссылающегося на слой, который имеет то же имя, что и другой слой в той же композиции, имя целевого слоя изменяется. Имя нового слоя — это имя старого слоя с числом в конце. Это изменение необходимо для того, чтобы выражение однозначно ссылалось на единый слой в композиции.
Формат выражений, создаваемых с помощью лассо
Инструмент «Лассо» создает выражения, в которых используются имена свойств, отображаемые на панели Временная шкала. Поскольку эти имена встроены, они могут работать, когда After Effects работает на другом языке. Редактируемые имена свойств заключены в двойные кавычки и остаются одинаковыми на разных языках. Снимите этот флажок, если проект не используется совместно на других языках.
Ниже приведен пример компактного англоязычного текста:
thisCompayer(“Layer 1”)ransformosition
А вот то же самое выражение в форме развернутого англоязычного текста:
thisCompayer(“Layer 1”)(“Transform”)(“Position”)
Поскольку по умолчанию используется компактный англоязычный текст, в настоящем документе используется компактный англоязычный текст в большинстве примеров и иллюстраций.
Редактирование выражения вручную
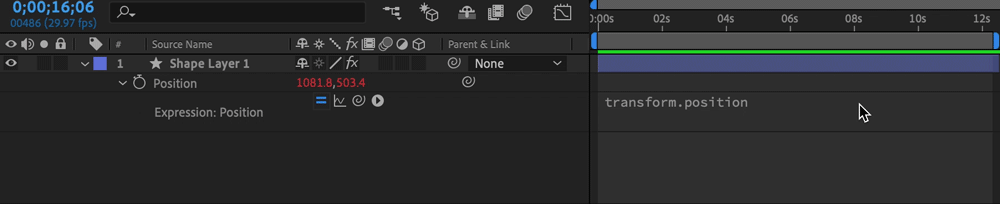
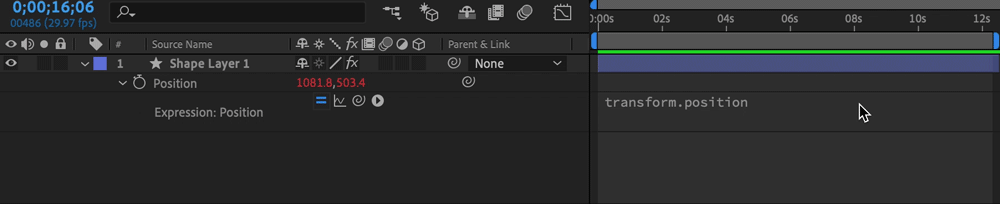
-
Войдите в режим редактирования текста, щелкнув поле выражения.При переходе в режим редактирования текста выбирается все выражение. Для дополнения выражения щелкните область в выражении, чтобы разместить точку вставки, в противном случае заменяется все выражение полностью.
-
Вводить текст и редактировать его в поле выражения можно также с помощью меню языка выражения. Для просмотра всех строк выражения перетащите нижнюю или верхнюю часть поля выражения, чтобы изменить его размер.
-
Для выхода из режима редактирования текста и активации выражения выполните одно из предложенных ниже действий.
- Нажмите клавишу ВВОД на цифровой клавиатуре.
- Щелкните за пределами поля выражения.
Отображение выражений и диаграммы выражений
Отображение выражений на панели «Временная шкала»
- Выявлять выражения с ошибками:
Можно выбрать отображение только свойств, содержащих ошибки выражений, что помогает быстро просматривать и исправлять ошибки. Для этого выполните следующие действия:
- Выберите слои, для которых нужно просмотреть ошибки, и щелкните правой кнопкой мыши, чтобы открыть всплывающее меню.
- Выберите Показать > Показать ошибки выражения.
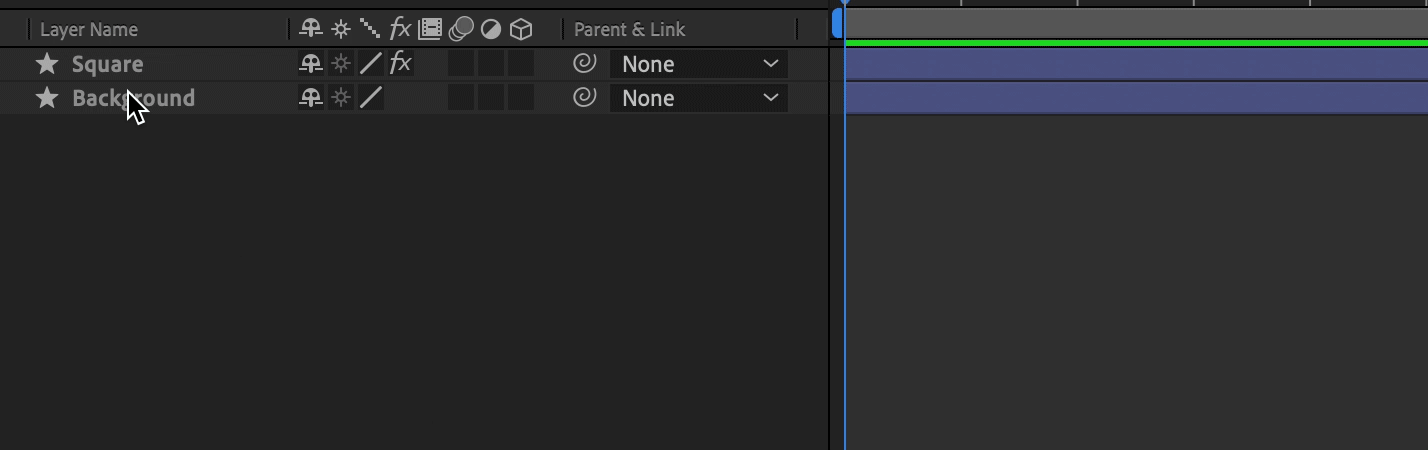
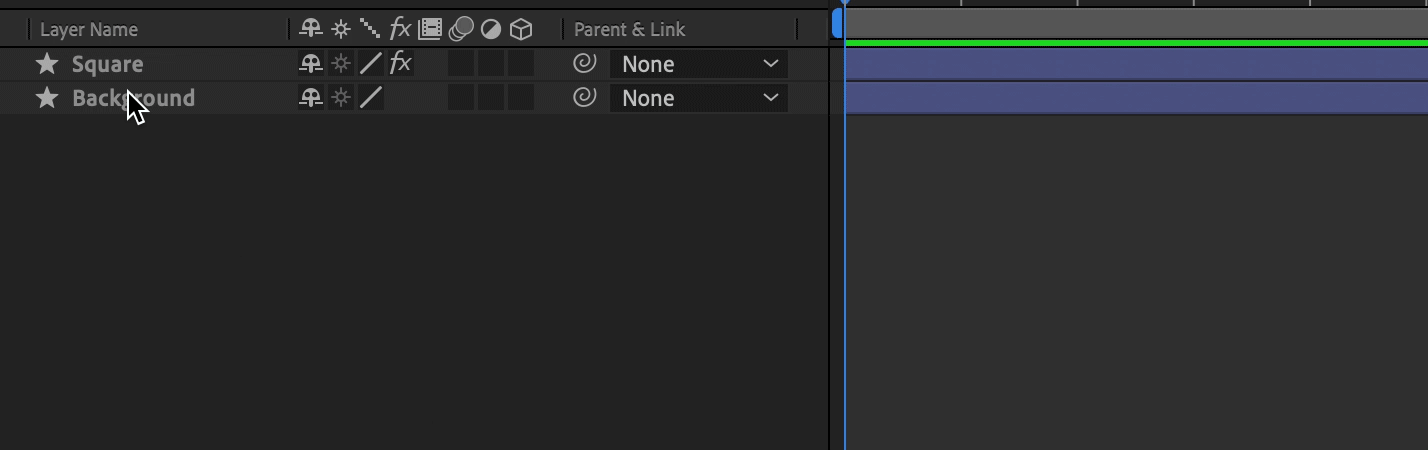


- Отображение только свойств с выражениями:
Для отображения только свойств с выражениями выберите один или несколько слоев и нажмите EE.
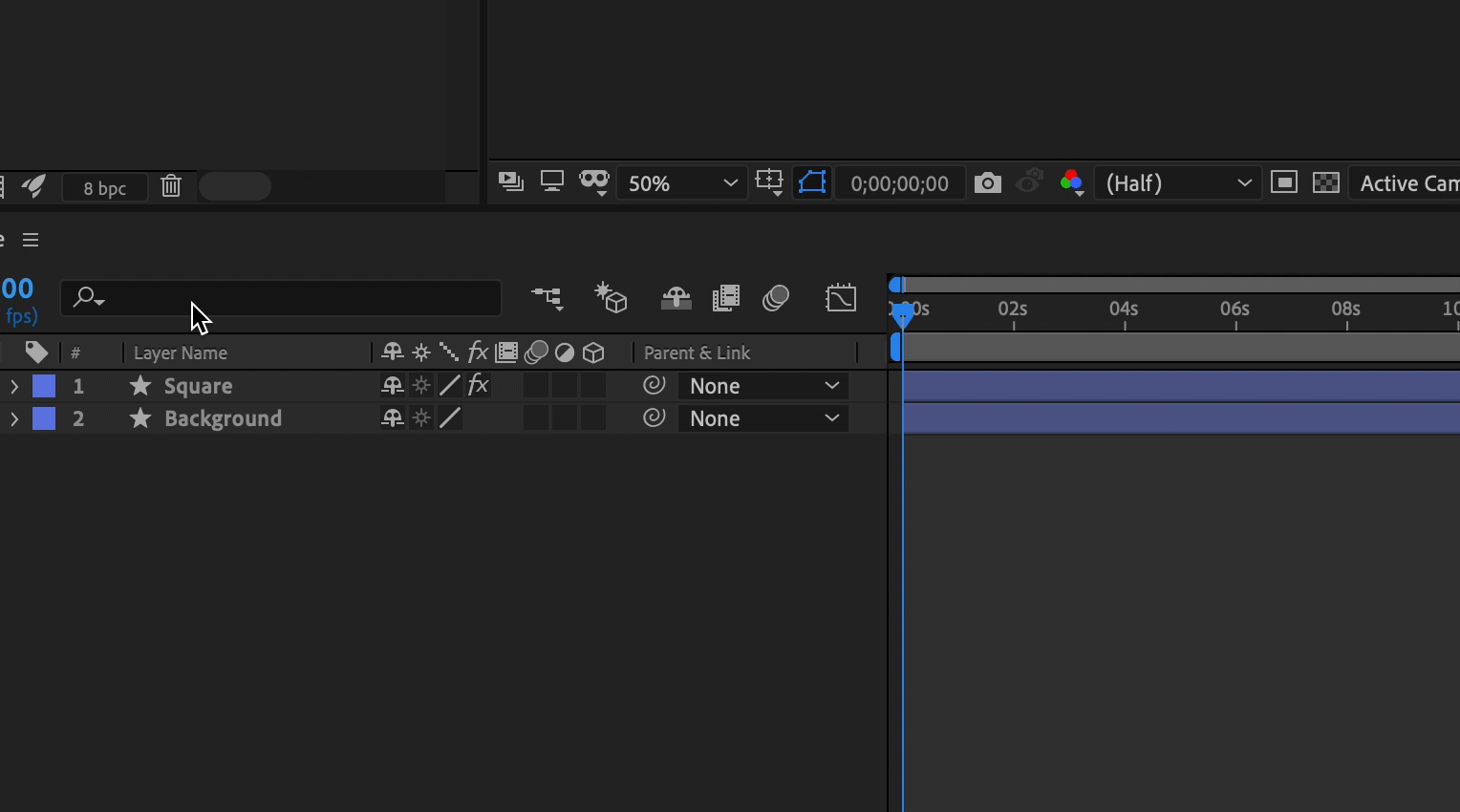
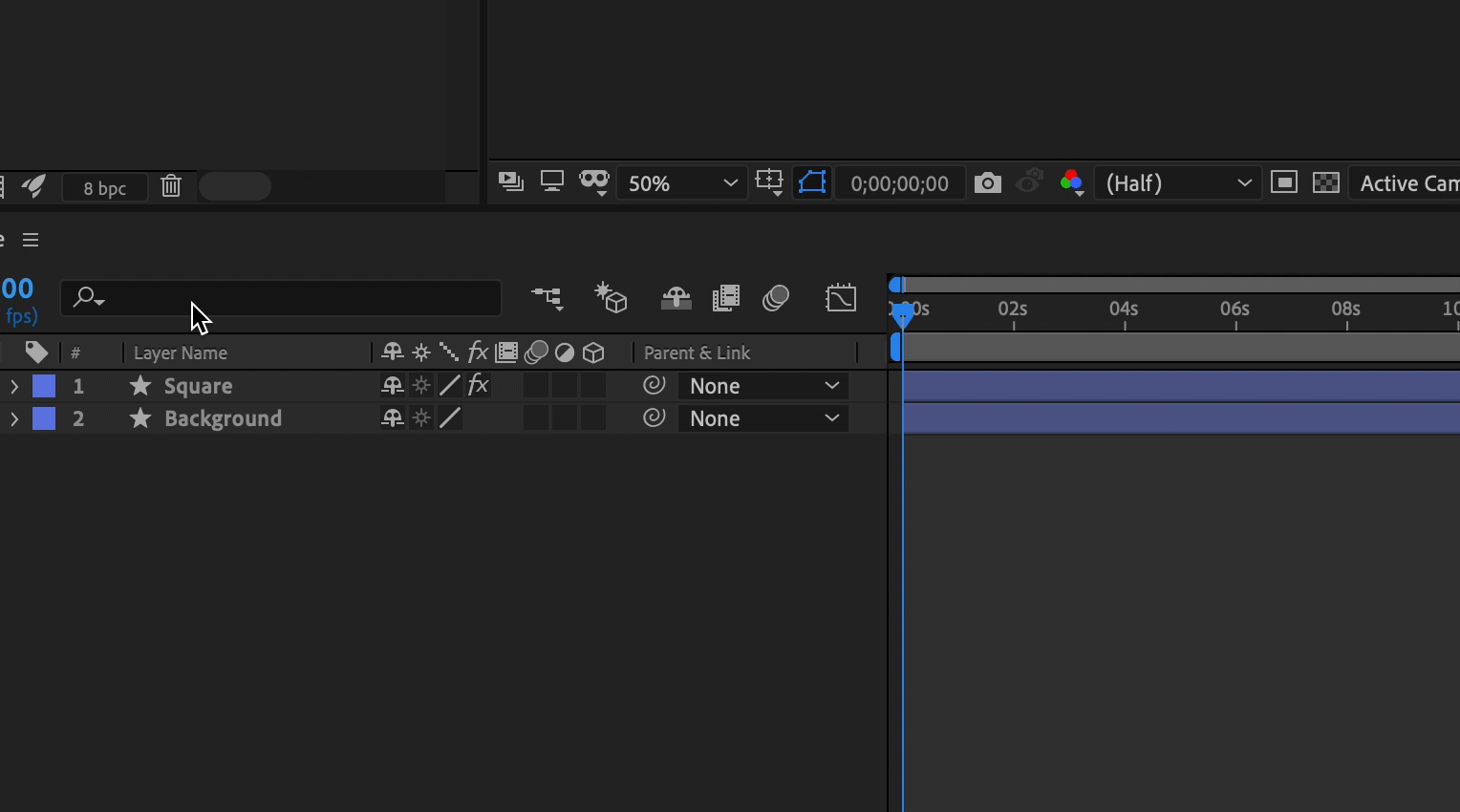
- Поиск по таймлайну:
Для поиска выражений и других компонентов свойства можно использовать поле поиска на панели Временная шкала. Если строка поиска отображается в выражении, свойство и соответствующие группы со свойством и слои отображаются в наборе результатов поиска.
Чтобы изменить размер поля выражения, перетащите верхний край поля вверх или вниз.
Выражения в редакторе диаграмм
В режиме Редактора диаграмм появляется одно поле выражений в виде масштабируемого блока в нижней части Редактора диаграмм. Оно показывает только выражение для выбранного свойства. Чтобы отобразить несколько полей выражения одновременно, панель Временная шкала должна находиться в режиме панели слоя.


Для переключения между режимом панели слоя и режимом Редактор диаграмм используйте клавиши SHIFT+F3. Для этого также можно использовать кнопку Редактор диаграмм в верхней части панели Временная шкала.


Для отображения поля выражения в редакторе диаграмм выберите команду Показать редактор выражений в меню Выбрать тип и параметры диаграммы в нижней части редактора диаграмм. При добавлении выражения к свойству отображается редактор выражений.


Чтобы увидеть, каким образом выражение изменяет значение или диаграмму скорости, выберите кнопку Показать диаграмму после выражения во время отображения значения или диаграммы скорости в редакторе диаграмм.
Чтение редактора диаграмм
На затемненной диаграмме отобразится значение или скорость до применения выражения. На яркой диаграмме отображается значение или скорость после применения выражения. При включении наложения диаграммы для свойства Положение изменяется отображение пути движения на панели Композиция, что позволяет увидеть путь, на который воздействует выражение.
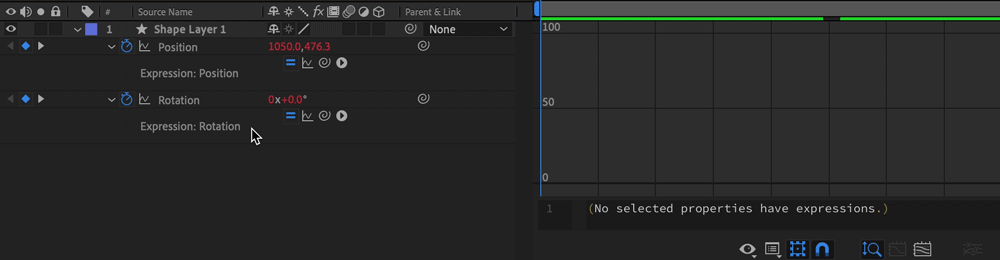
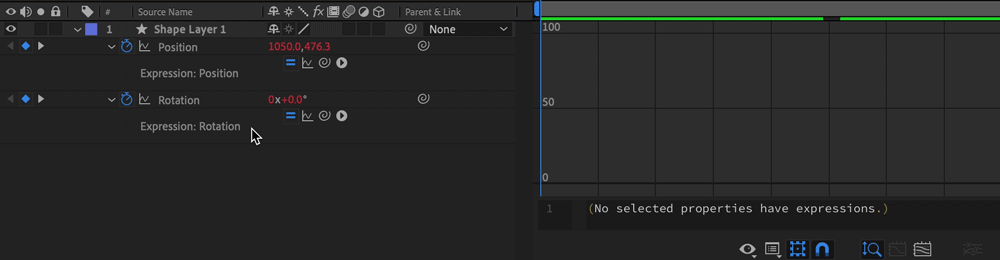
Добавление комментариев к выражению
При написании сложного выражения следует добавлять комментарии, которые объясняют принципы работы выражения его частей.
Используйте один из следующих вариантов синтаксиса для комментирования кода:
- Введите // в начале комментария. Любой текст, содержащийся между // и концом строки, будет игнорироваться.
Пример. //Это комментарий. - Введите /* в начале комментария и */ в конце комментария. Любой текст между /* и */ игнорируется.
Пример. /*Это многострочный комментарий.*/
Сохранение и повторное использование выражений
После написания выражения его можно сохранить для дальнейшего использования, скопировав и вставив его в текстовый редактор. Также его можно сохранить в стиле анимации или проекте шаблона. Однако, так как создаваемые выражения связаны с другими слоями в проекте и в них могут использоваться специальные имена слоев, иногда выражение требуется немного изменить, чтобы его можно было передавать между проектами.
Можно определять собственные функции в выражениях с помощью обычного синтаксиса функции JavaScript. В этом примере определенная функция вычисляет среднюю величину двух значений, а в последней строке используется следующая функция:
function average(a, b)
{
return (a + b) / 2;
}
average(position, thisComp.layer(1).position);
Каждую функцию необходимо определять полностью внутри каждого выражения, в котором она используется. Глобальной библиотеки функций, которые можно добавлять к выражению, не существует.
Если требуется сохранить выражение, чтобы использовать его в другом проекте, можно добавить к нему комментарии. (См. раздел Добавление комментариев к выражению.) Для изменения значения в одном месте, а не в нескольких местах необходимо использовать переменные.
Например, это выражение содержит несколько комментариев в начале, в которых приводится описание функциональности выражения; краткий комментарий, расположенный за переменной, объясняет функции этой переменной:
/* Следующее выражение свойства «Исходный текст» позволяет отобразить имя
слоя и значение его свойства «Непрозрачность». */
var myLayerIndex = 1; // layer to inspect, initialized to 1, for top layer
thisComp.layer(myLayerIndex).name + ": \rOpacity = " + thisComp.layer(myLayerIndex).opacity.value
Можно сохранить шаблон настроек анимации с выражением и использовать его повторно в других проектах, если только выражение не содержит ссылку на свойства, которые не существуют в других проектах. При сохранении шаблона настроек, в котором свойство содержит выражение, но не содержит ключевые кадры, сохраняется только само выражение. Если свойство обладает одним или несколькими ключевыми кадрами, сохраненный шаблон настроек будет содержать выражение вместе со всеми значениями ключевого кадра.
Сохранение выражения в качестве стиля
Чтобы сохранить выражение как стиль и использовать его в других проектах, выполните следующие действия:
-
Выберите свойство, к которому было применить выражение, на панели Таймлайн, например если выражение применено к свойству слоя Поворот, выберите его. Затем выберите Анимация > Сохранить стиль анимации.
-
Измените имя стиля на, к примеру, «Time40» и сохраните. По умолчанию стиль сохраняется в папке Пользовательские стили в виде файла стиля Adobe After Effects.
-
Чтобы применить стиль, разверните Стили анимации в меню Эффекты и элементы управления. Увидев папки Стили и Пользовательские стили, разверните Пользовательские стили. В ней содержатся все стили, созданные вами в After Effects. Перетащите стиль «Time40» на необходимый слой, чтобы применить выражение.
Копирование выражения из свойства слоя
Можно скопировать выражение из свойства слоя с ключевыми кадрами свойства или без них.
- Чтобы скопировать выражение и ключевые кадры из одного свойства в другие свойства, выберите свойство исходного слоя на панели Временная шкала, скопируйте свойство слоя, выберите свойства целевого слоя и вставьте данные.
- Чтобы скопировать выражение из одного свойства в другие свойства без копирования ключевых кадров, выберите исходное свойство, затем нажмите Изменить > Копировать только выражение, выберите целевые свойства и вставьте данные.
Копирование выражения без ключевых кадров позволяет одновременно скопировать несколько выражений и вставить их в один или несколько новых слоев, а также скопировать одно выражение и вставить его в несколько слоев.
При вставке ключевых кадров и других элементов можно вставить элемент в целевой слой и подождать пока After Effects определит, какое свойство должно быть целевым для вставки. Например, это работает при копировании свойства «Положение» из одного слоя в другой. Если выражение из свойства Положение вставляется в свойство «Масштаб», необходимо выбрать целевое свойство.
Дополнительные ресурсы о выражениях
Итак, вы изучили основные принципы выражений. На сайте сообщества вы найдете наглядные примеры и сможете показать свои работы.
Кроме того, на веб-сайте MotionScript вы можете посмотреть руководства и интересную коллекцию Дэна Эббертса (Dan Ebberts) с примерами выражений.