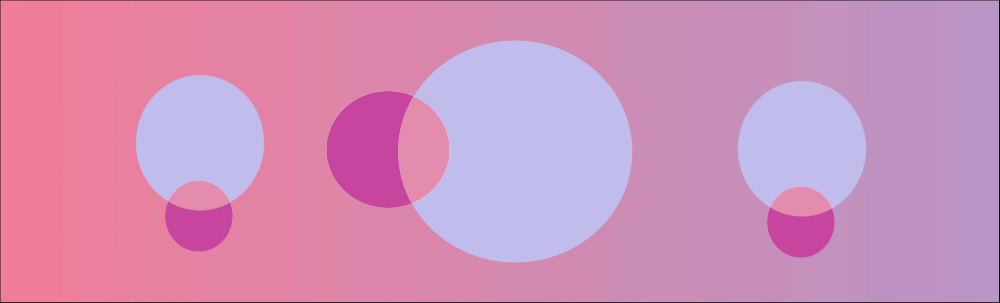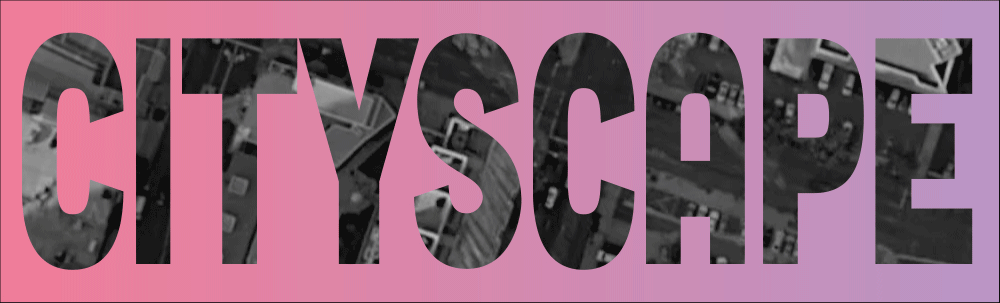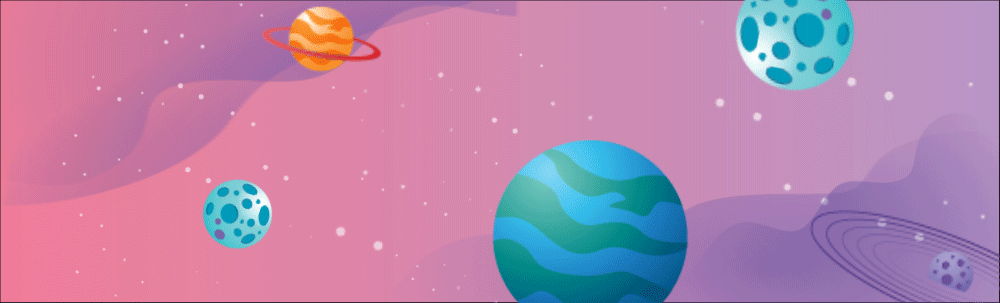Можно преобразовать альфа-канал, красный, зеленый, синий каналы или канал светимости слоя в одну или несколько масок с помощью Автотрассировки. Автотрассировка создает столько масок Безье, сколько необходимо для выделения значений определенного канала в слое. Она также создает маски с минимально возможным количеством вершин, при этом подчиняясь выбранным настройкам. Изменить маску, созданную с помощью команды Автотрассировка, можно так же, как любую другую маску. С помощью выражений можно привязать ее контур к другим типам контура, например к контурам форм в слое форм.
При применении Автотрассировки затронутым ей слоям для обеспечения точных результатов автоматически присваивается значение Лучшее качество.