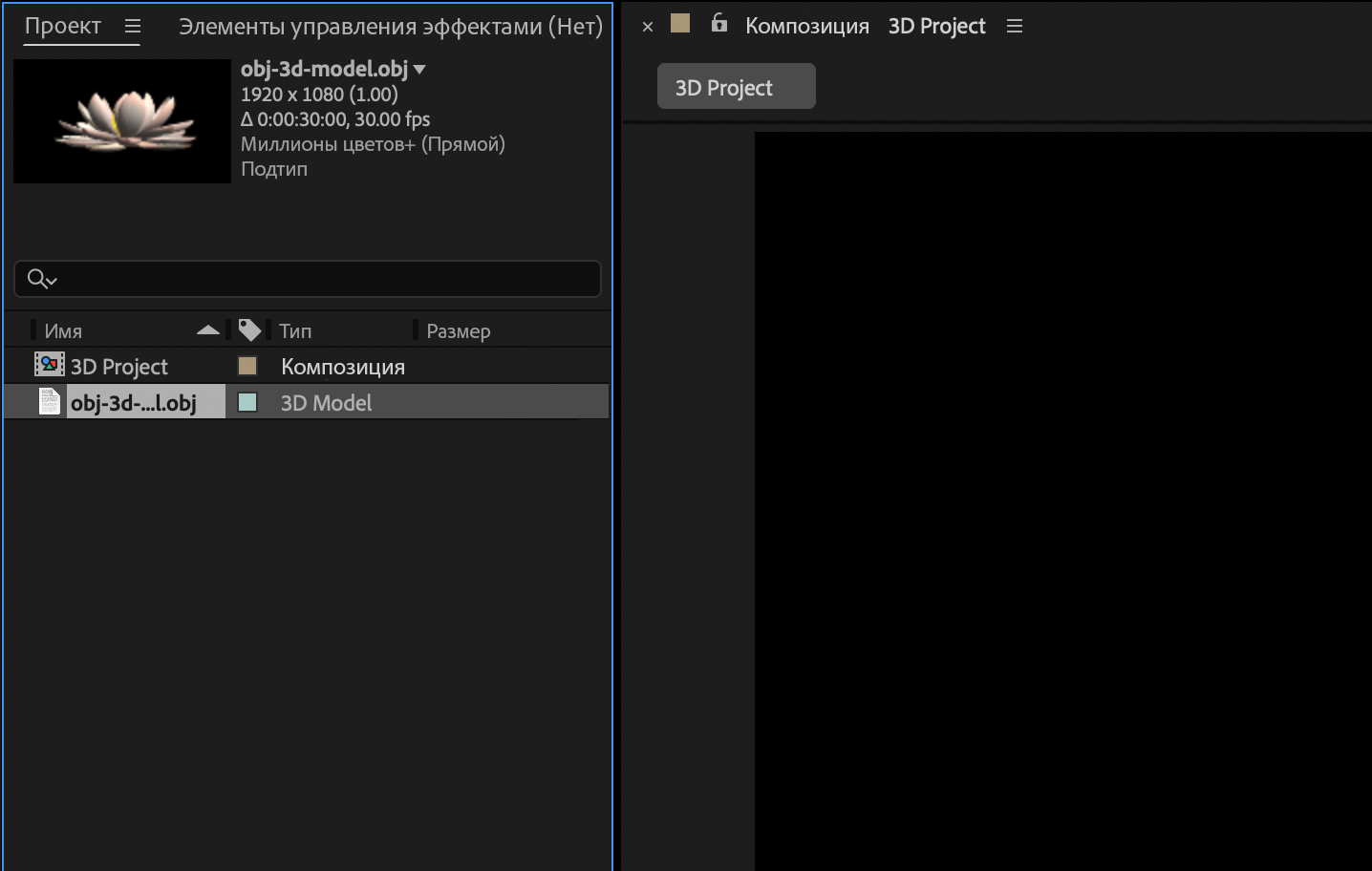Выберите Файл > Импорт > Файл или используйте команду Импорт на панели Проект.
- Начало работы с After Effects
- Новые возможности After Effects
- Сведения о выпуске | After Effects
- Системные требования для After Effects
- Сочетания клавиш в After Effects
- Поддерживаемые форматы файлов | After Effects
- Рекомендации по аппаратному обеспечению
- After Effects для компьютеров с процессорами Apple
- Планирование и настройка
- Подготовка и импорт неподвижных изображений
- Импорт из After Effects и Adobe Premiere Pro
- Импорт и интерпретация видео и аудио
- Подготовка и импорт файлов 3D-изображений
- Импорт и интерпретация элементов видеоряда
- Работа с элементами видеоряда
- Определение точек редактирования с помощью функции «Определение изменения сцен»
- Метаданные XMP
- Текст
-
Анимационный дизайн
- Работа с шаблонами анимационного дизайна в After Effects
- Использование выражений для создания раскрывающихся списков в шаблонах анимационного дизайна
- Работа с основными свойствами для создания шаблонов анимационного дизайна
- Замена изображений и видео в шаблонах анимационного дизайна и основных свойствах
- Быстрая и простая анимация с помощью панели «Свойства»
- Обзор слоев-фигур, контуров и векторных изображений
- Инструменты рисования: «Кисть», «Штамп» и «Ластик»
- Сглаживание обводки фигуры
- Атрибуты фигур, операции заливки цветом и операции с контурами для слоев-фигур
- Использование эффекта фигуры «Cмещение контура» для изменения фигур
- Создание фигур
- Создание масок
- Удаление объектов из видеоматериалов с помощью панели «Заливка с учетом содержимого»
- Инструменты «Кисть для ротоскопии» и «Уточнить подложку»
- Создать нулевые значения для свойств положения и контуров
- Анимация
- Ключевой кадр
- Отслеживание движения
- Прозрачное наложение
- Обзор эффектов и стилей анимации
- Список эффектов
- Диспетчер эффектов
- Эффекты имитации
- Эффекты стилизации
- Аудиоэффекты
- Эффекты искажения
- Эффекты перспективы
- Эффекты канала
- Эффекты создания
- Эффекты времени
- Эффекты перехода
- Эффект «Устранение эффекта плавающего затвора»
- Эффекты «Размытие» и «Резкость»
- Эффекты 3D-канала
- Программные эффекты
- Эффекты подложки
- Эффекты «Шум» и «Зернистость»
- Эффект «Увеличение с сохранением уровня детализации»
- Устаревшие эффекты
-
Выражения
- Основы работы с выражениями
- Понимание языка выражений
- Использование элементов управления выражениями
- Различия в синтаксисе между движками выражений JavaScript и Legacy ExtendScript
- Управление выражениями
- Ошибки выражения
- Использование редактора выражений
- Использование выражений для изменения свойств текста и доступа к ним
- Справочник языка выражений
- Примеры выражений
- Автоматизация
- Создание сред VR в After Effects
- Применение видеоэффектов с эффектом погружения
- Инструменты составления композиций для видеоизображений VR/360
- Модуль рендеринга Advanced 3D
- Импорт и добавление 3D-моделей в композицию
- Импорт 3D-моделей из Creative Cloud Libraries
- Освещение на основе изображения
- Анимированные источники окружающего света
- Извлечение и анимация источников света и камер из 3D-моделей
- Отслеживание движений камеры в трехмерном пространстве
- Отбрасывание и принятие теней
- Встроенные анимации 3D-моделей
- Ограничитель тени
- Извлечение 3D-данных о глубине
- Изменение свойств материалов 3D-слоя
- Пространство для работы с трехмерными объектами
- Инструменты 3D-преобразования
- Дополнительные возможности 3D-анимации
- Предварительный просмотр изменений в 3D-дизайнах в режиме реального времени с помощью модуля Mercury 3D
- Добавление гибкого дизайна в графику
- Основы рендеринга и экспорта
- Кодирование H.264 в After Effects
- Экспорт проекта After Effects как проекта Adobe Premiere Pro
- Преобразование фильмов
- Многокадровый рендеринг
- Автоматический рендеринг и рендеринг по сети
- Рендеринг и экспорт неподвижных изображений и наборов неподвижных изображений
- Использование кодека GoPro CineForm в After Effects
- Руководство пользователя After Effects
- Выпуски бета-версии
-
Начало работы
- Начало работы с After Effects
- Новые возможности After Effects
- Сведения о выпуске | After Effects
- Системные требования для After Effects
- Сочетания клавиш в After Effects
- Поддерживаемые форматы файлов | After Effects
- Рекомендации по аппаратному обеспечению
- After Effects для компьютеров с процессорами Apple
- Планирование и настройка
- Рабочие среды
- Проекты и композиции
-
Импорт видеоряда
- Подготовка и импорт неподвижных изображений
- Импорт из After Effects и Adobe Premiere Pro
- Импорт и интерпретация видео и аудио
- Подготовка и импорт файлов 3D-изображений
- Импорт и интерпретация элементов видеоряда
- Работа с элементами видеоряда
- Определение точек редактирования с помощью функции «Определение изменения сцен»
- Метаданные XMP
-
Текст и графические элементы
- Текст
-
Анимационный дизайн
- Работа с шаблонами анимационного дизайна в After Effects
- Использование выражений для создания раскрывающихся списков в шаблонах анимационного дизайна
- Работа с основными свойствами для создания шаблонов анимационного дизайна
- Замена изображений и видео в шаблонах анимационного дизайна и основных свойствах
- Быстрая и простая анимация с помощью панели «Свойства»
-
Рисование, заливка цветом и контуры
- Обзор слоев-фигур, контуров и векторных изображений
- Инструменты рисования: «Кисть», «Штамп» и «Ластик»
- Сглаживание обводки фигуры
- Атрибуты фигур, операции заливки цветом и операции с контурами для слоев-фигур
- Использование эффекта фигуры «Cмещение контура» для изменения фигур
- Создание фигур
- Создание масок
- Удаление объектов из видеоматериалов с помощью панели «Заливка с учетом содержимого»
- Инструменты «Кисть для ротоскопии» и «Уточнить подложку»
- Создать нулевые значения для свойств положения и контуров
- Слои, маркеры и камера
-
Анимация, ключевые кадры, отслеживание движения и прозрачное наложение
- Анимация
- Ключевой кадр
- Отслеживание движения
- Прозрачное наложение
- Прозрачность и композиция
- Корректирование цвета
-
Эффекты и стили анимации
- Обзор эффектов и стилей анимации
- Список эффектов
- Диспетчер эффектов
- Эффекты имитации
- Эффекты стилизации
- Аудиоэффекты
- Эффекты искажения
- Эффекты перспективы
- Эффекты канала
- Эффекты создания
- Эффекты времени
- Эффекты перехода
- Эффект «Устранение эффекта плавающего затвора»
- Эффекты «Размытие» и «Резкость»
- Эффекты 3D-канала
- Программные эффекты
- Эффекты подложки
- Эффекты «Шум» и «Зернистость»
- Эффект «Увеличение с сохранением уровня детализации»
- Устаревшие эффекты
-
Выражения и автоматизация
-
Выражения
- Основы работы с выражениями
- Понимание языка выражений
- Использование элементов управления выражениями
- Различия в синтаксисе между движками выражений JavaScript и Legacy ExtendScript
- Управление выражениями
- Ошибки выражения
- Использование редактора выражений
- Использование выражений для изменения свойств текста и доступа к ним
- Справочник языка выражений
- Примеры выражений
- Автоматизация
-
Выражения
- Виды и предварительный просмотр
-
Рендеринг и экспорт
- Основы рендеринга и экспорта
- Кодирование H.264 в After Effects
- Экспорт проекта After Effects как проекта Adobe Premiere Pro
- Преобразование фильмов
- Многокадровый рендеринг
- Автоматический рендеринг и рендеринг по сети
- Рендеринг и экспорт неподвижных изображений и наборов неподвижных изображений
- Использование кодека GoPro CineForm в After Effects
- Работа с другими приложениями
- Совместная работа: Frame.io и Team Projects
- Память, хранилище, производительность
- База знаний
Узнайте, как импортировать файлы 3D-моделей в After Effects и использовать их в композиции.
В After Effects 24.1 и более поздних версий можно импортировать 3D-модели непосредственно в проект и использовать их в композиции вместе с другими 2D- и 3D-слоями.
Работа с 3D-моделями в After Effects
Как импортировать 3D-модель, объединить все ресурсы и превратить ее в финальное 3D-видео в After Effects.
Можно использовать Adobe Substance 3D Painter для подготовки 3D-моделей перед их импортом в After Effects.
-
-
Выберите на устройстве файл в формате GLB, GLTF OBJ или FBX для импорта и нажмите Открыть.
В проекте для файла 3D-модели создается новая папка с именем модели. Если файл 3D-модели содержит зависимые файлы (файлы изображений текстур и файлы BIN для формата GLTF), они также помещаются в эту папку.
Примечание.Можно импортировать 3D-файлы без дополнительных зависимых файлов на панели Проект. Узнайте больше об импорте очищенной 3D-модели.
Совет.Чтобы вручную собрать зависимые файлы, выберите Файл > Зависимости > Сбор файлов.
- GLTF и GLB: GLTF (Graphics Language Transmission Format) — новая спецификация, не требующая лицензионных отчислений, которая обеспечивает эффективную передачу и загрузку 3D-сцен, разрабатываемая и поддерживаемая компанией Khronos Group в качестве открытого стандарта. Формат GLTF и его двоичный формат пакета GLB (Graphics Language Transmission Format Binary) имеют более широкий набор функций, включая камеры и освещение сцен, сжатие данных и анимацию модели. Файлы GLB и GLTF поддерживают физические материалы для более реалистичного внешнего вида.
- OBJ (объект Wavefront): OBJ — один из наиболее часто используемых форматов файлов 3D-моделей, который можно импортировать в композицию и применить в том же технологическом процессе создания анимации, что и файлы GLTF и GLB.
- FBX (Filmbox): FBX — формат файла по умолчанию для анимированных моделей для популярной онлайн-платформы для создания и загрузки анимаций персонажей. Вы можете использовать файлы FBX для добавления встроенных анимаций в ваши 3D-композиции.
Формат GLB является предпочтительным форматом файлов для большинства вариантов использования в After Effects, поскольку это однофайловый пакет, включающий все зависимые ресурсы и данные текстур. Формат GLTF основан на дополнительных файлах, для которых проект может требовать дополнительное отслеживание файлов.
Добавление импортированной 3D-модели в композицию
-
Выберите Файл > Импорт > Файл или используйте команду Импорт на панели Проект.
-
Выберите на устройстве файл в формате GLB, GLTF, OBJ или FBX для импорта.
После импорта 3D-модели на панель Проект и выбора этой модели появится ее миниатюра.
Предварительный просмотр значков выбранной 3D-модели позволяет быстро ее идентифицировать, прежде чем добавлять ее на временную шкалу. Предварительный просмотр значков выбранной 3D-модели позволяет быстро ее идентифицировать, прежде чем добавлять ее на временную шкалу. -
Добавьте импортированный 3D-файл в композицию, перетащив его на панель Временная шкала.
-
Задайте нужные настройки в диалоговом окне Настройки модели. По умолчанию включен параметр Предварительный просмотр, и на панели Композиция доступен предварительный просмотр модели после изменения настроек.
Импортируйте файлы 3D-моделей в форматах GLTF, GLB или OBJ и добавьте их в композицию.
Масштаб объекта
Измените масштаб объекта.
Задать размеры композиции
Масштабируйте импортированную модель по размеру композиции.
Положение объекта при масштабировании
Выберите разрешение изменений положения 3D-модели при масштабировании.
Единицы модели
Измените единицы измерения модели в масштабе объекта.
Ось вверх
Измените ось 3D-модели на Ось Y или Ось Z.
Перевернуть вокруг оси Z
Переверните 3D-модели вокруг их оси Z.
Извлечение всех материалов
Выполните извлечение материалов из импортированной 3D-модели. Эти извлеченные материалы хранятся в папке Материалы на панели Проект.
Совет.Доступ к к диалоговому окну Настройки модели можно получить в любое время, выбрав модель на панелях Проект, Временная шкала или Композиция, а затем выбрав Слой > Настройки модели.
Примечание.- Если задать настройки для импортированной 3D-модели в диалоговом окне Настройки модели, ее масштаб будет считаться как 100% в композиции.
- При добавлении 3D-модели в композицию модуль 3D-рендеринга изменится на новый модуль Advanced 3D, и вы сможете включить параметр Черновик 3D для использования горизонтальной проекции или расширенного окна просмотра.
- Если задать настройки для импортированной 3D-модели в диалоговом окне Настройки модели, ее масштаб будет считаться как 100% в композиции.
-
Нажмите OK, чтобы завершить добавление модели в композицию.
Вы также можете импортировать 3D-модели GLTF и GLB из Creative Cloud Libraries.
В последней сборке импортированные 3D-модели помещаются на корневом уровне на панели Проект вместо собственной папки. Зависимые и связанные файлы, такие как .mtl, .mdl, .scene, .bin и папки текстур, больше не будут отображаться на панели Проект.
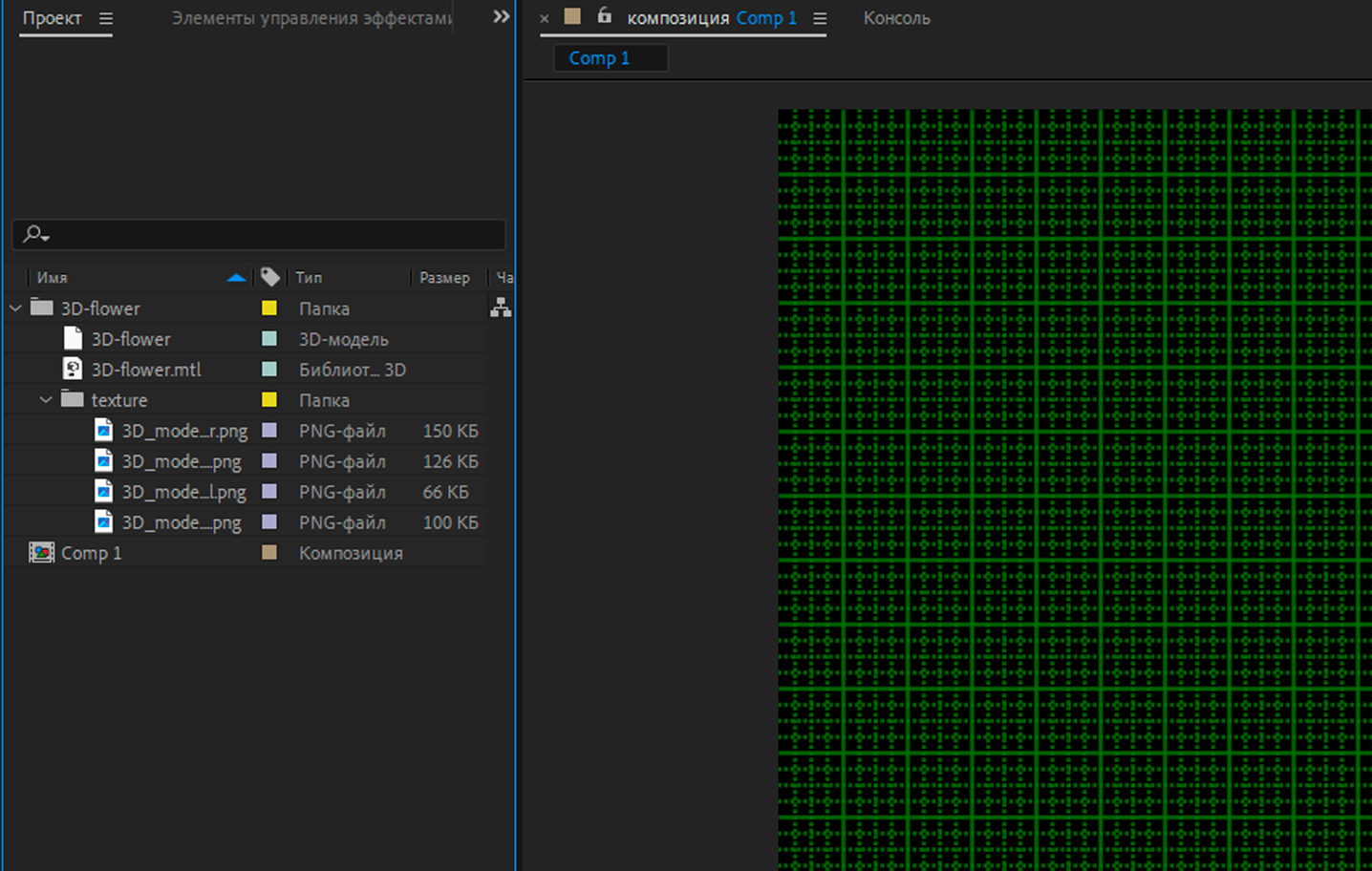
Импорт очищенной 3D-модели гарантирует, что все зависимые и связанные файлы импортированного 3D-файла больше не будут отображаться на панели «Проект».
Ниже перечислены некоторые аспекты, которые следует учитывать.
- Сбор файлов по-прежнему добавляет файлы зависимостей модели в набор собранных файлов.
- При открытии более старого проекта After Effects больше не будет отображать зависимые файлы на панели Проект.
- При сохранении проектов с 3D-файлами в виде более старых версий After Effects создает папку для моделей для того, чтобы при открытии проекта у этих версий обязательно было определенное место для зависимых файлов.