По умолчанию установлено значение Орбита вокруг курсора.
- Начало работы с After Effects
- Новые возможности After Effects
- Сведения о выпуске | After Effects
- Системные требования для After Effects
- Сочетания клавиш в After Effects
- Поддерживаемые форматы файлов | After Effects
- Рекомендации по аппаратному обеспечению
- After Effects для компьютеров с процессорами Apple
- Планирование и настройка
- Подготовка и импорт неподвижных изображений
- Импорт из After Effects и Adobe Premiere Pro
- Импорт и интерпретация видео и аудио
- Подготовка и импорт файлов 3D-изображений
- Импорт и интерпретация элементов видеоряда
- Работа с элементами видеоряда
- Определение точек редактирования с помощью функции «Определение изменения сцен»
- Метаданные XMP
- Текст
-
Анимационный дизайн
- Работа с шаблонами анимационного дизайна в After Effects
- Использование выражений для создания раскрывающихся списков в шаблонах анимационного дизайна
- Работа с основными свойствами для создания шаблонов анимационного дизайна
- Замена изображений и видео в шаблонах анимационного дизайна и основных свойствах
- Быстрая и простая анимация с помощью панели «Свойства»
- Обзор слоев-фигур, контуров и векторных изображений
- Инструменты рисования: «Кисть», «Штамп» и «Ластик»
- Сглаживание обводки фигуры
- Атрибуты фигур, операции заливки цветом и операции с контурами для слоев-фигур
- Использование эффекта фигуры «Cмещение контура» для изменения фигур
- Создание фигур
- Создание масок
- Удаление объектов из видеоматериалов с помощью панели «Заливка с учетом содержимого»
- Инструменты «Кисть для ротоскопии» и «Уточнить подложку»
- Создать нулевые значения для свойств положения и контуров
- Анимация
- Ключевой кадр
- Отслеживание движения
- Прозрачное наложение
- Обзор эффектов и стилей анимации
- Список эффектов
- Диспетчер эффектов
- Эффекты имитации
- Эффекты стилизации
- Аудиоэффекты
- Эффекты искажения
- Эффекты перспективы
- Эффекты канала
- Эффекты создания
- Эффекты времени
- Эффекты перехода
- Эффект «Устранение эффекта плавающего затвора»
- Эффекты «Размытие» и «Резкость»
- Эффекты 3D-канала
- Программные эффекты
- Эффекты подложки
- Эффекты «Шум» и «Зернистость»
- Эффект «Увеличение с сохранением уровня детализации»
- Устаревшие эффекты
-
Выражения
- Основы работы с выражениями
- Понимание языка выражений
- Использование элементов управления выражениями
- Различия в синтаксисе между движками выражений JavaScript и Legacy ExtendScript
- Управление выражениями
- Ошибки выражения
- Использование редактора выражений
- Использование выражений для изменения свойств текста и доступа к ним
- Справочник языка выражений
- Примеры выражений
- Автоматизация
- Создание сред VR в After Effects
- Применение видеоэффектов с эффектом погружения
- Инструменты составления композиций для видеоизображений VR/360
- Модуль рендеринга Advanced 3D
- Импорт и добавление 3D-моделей в композицию
- Импорт 3D-моделей из Creative Cloud Libraries
- Освещение на основе изображения
- Анимированные источники окружающего света
- Извлечение и анимация источников света и камер из 3D-моделей
- Отслеживание движений камеры в трехмерном пространстве
- Отбрасывание и принятие теней
- Встроенные анимации 3D-моделей
- Ограничитель тени
- Извлечение 3D-данных о глубине
- Изменение свойств материалов 3D-слоя
- Пространство для работы с трехмерными объектами
- Инструменты 3D-преобразования
- Дополнительные возможности 3D-анимации
- Предварительный просмотр изменений в 3D-дизайнах в режиме реального времени с помощью модуля Mercury 3D
- Добавление гибкого дизайна в графику
- Основы рендеринга и экспорта
- Кодирование H.264 в After Effects
- Экспорт проекта After Effects как проекта Adobe Premiere Pro
- Преобразование фильмов
- Многокадровый рендеринг
- Автоматический рендеринг и рендеринг по сети
- Рендеринг и экспорт неподвижных изображений и наборов неподвижных изображений
- Использование кодека GoPro CineForm в After Effects
- Руководство пользователя After Effects
- Выпуски бета-версии
-
Начало работы
- Начало работы с After Effects
- Новые возможности After Effects
- Сведения о выпуске | After Effects
- Системные требования для After Effects
- Сочетания клавиш в After Effects
- Поддерживаемые форматы файлов | After Effects
- Рекомендации по аппаратному обеспечению
- After Effects для компьютеров с процессорами Apple
- Планирование и настройка
- Рабочие среды
- Проекты и композиции
-
Импорт видеоряда
- Подготовка и импорт неподвижных изображений
- Импорт из After Effects и Adobe Premiere Pro
- Импорт и интерпретация видео и аудио
- Подготовка и импорт файлов 3D-изображений
- Импорт и интерпретация элементов видеоряда
- Работа с элементами видеоряда
- Определение точек редактирования с помощью функции «Определение изменения сцен»
- Метаданные XMP
-
Текст и графические элементы
- Текст
-
Анимационный дизайн
- Работа с шаблонами анимационного дизайна в After Effects
- Использование выражений для создания раскрывающихся списков в шаблонах анимационного дизайна
- Работа с основными свойствами для создания шаблонов анимационного дизайна
- Замена изображений и видео в шаблонах анимационного дизайна и основных свойствах
- Быстрая и простая анимация с помощью панели «Свойства»
-
Рисование, заливка цветом и контуры
- Обзор слоев-фигур, контуров и векторных изображений
- Инструменты рисования: «Кисть», «Штамп» и «Ластик»
- Сглаживание обводки фигуры
- Атрибуты фигур, операции заливки цветом и операции с контурами для слоев-фигур
- Использование эффекта фигуры «Cмещение контура» для изменения фигур
- Создание фигур
- Создание масок
- Удаление объектов из видеоматериалов с помощью панели «Заливка с учетом содержимого»
- Инструменты «Кисть для ротоскопии» и «Уточнить подложку»
- Создать нулевые значения для свойств положения и контуров
- Слои, маркеры и камера
-
Анимация, ключевые кадры, отслеживание движения и прозрачное наложение
- Анимация
- Ключевой кадр
- Отслеживание движения
- Прозрачное наложение
- Прозрачность и композиция
- Корректирование цвета
-
Эффекты и стили анимации
- Обзор эффектов и стилей анимации
- Список эффектов
- Диспетчер эффектов
- Эффекты имитации
- Эффекты стилизации
- Аудиоэффекты
- Эффекты искажения
- Эффекты перспективы
- Эффекты канала
- Эффекты создания
- Эффекты времени
- Эффекты перехода
- Эффект «Устранение эффекта плавающего затвора»
- Эффекты «Размытие» и «Резкость»
- Эффекты 3D-канала
- Программные эффекты
- Эффекты подложки
- Эффекты «Шум» и «Зернистость»
- Эффект «Увеличение с сохранением уровня детализации»
- Устаревшие эффекты
-
Выражения и автоматизация
-
Выражения
- Основы работы с выражениями
- Понимание языка выражений
- Использование элементов управления выражениями
- Различия в синтаксисе между движками выражений JavaScript и Legacy ExtendScript
- Управление выражениями
- Ошибки выражения
- Использование редактора выражений
- Использование выражений для изменения свойств текста и доступа к ним
- Справочник языка выражений
- Примеры выражений
- Автоматизация
-
Выражения
- Виды и предварительный просмотр
-
Рендеринг и экспорт
- Основы рендеринга и экспорта
- Кодирование H.264 в After Effects
- Экспорт проекта After Effects как проекта Adobe Premiere Pro
- Преобразование фильмов
- Многокадровый рендеринг
- Автоматический рендеринг и рендеринг по сети
- Рендеринг и экспорт неподвижных изображений и наборов неподвижных изображений
- Использование кодека GoPro CineForm в After Effects
- Работа с другими приложениями
- Совместная работа: Frame.io и Team Projects
- Память, хранилище, производительность
- База знаний
Интуитивно понятные инструменты помогут быстрее и с большей точностью моделировать и комбинировать трехмерные объекты в After Effects.
Интуитивно понятные инструменты помогут быстрее и с большей точностью моделировать и комбинировать трехмерные объекты в After Effects. Поскольку все элементы управления трехмерными объектами собраны вместе, вам не придется постоянно переключаться между разными 3D-приложениями при создании каждого кадра.
Это рабочее пространство обладает следующими функциями:
- Инструменты для перемещения камеры в трехмерном пространстве
- Инструмент 3D-преобразования
- Предварительный просмотр черновика 3D
- Горизонтальная проекция 3D
- Расширенное окно просмотра
С помощью инструментов камеры вы всегда можете перемещаться по сцене, чтобы увидеть, где должны быть объекты, как их можно перемещать, а затем вы можете использовать инструмент 3D-преобразования для их соответствующего перемещения.
Узнайте больше о работе с 3D, если вы раньше не работали с After Effects или хотите научиться основам.
Активация пространства трехмерного дизайна
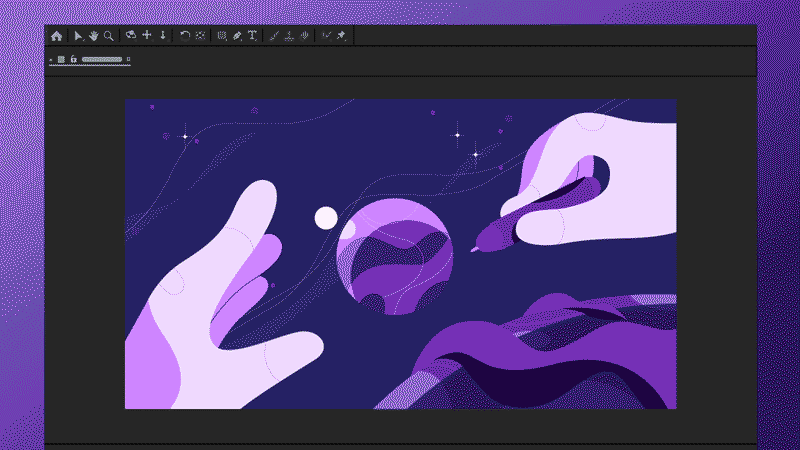
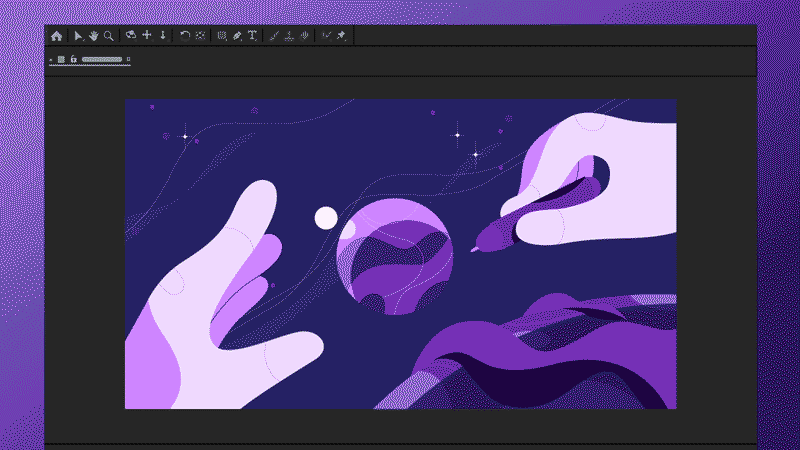
- На панели Временная шкала включите переключатель 3D для слоев, которыми вы хотите управлять в трех измерениях.
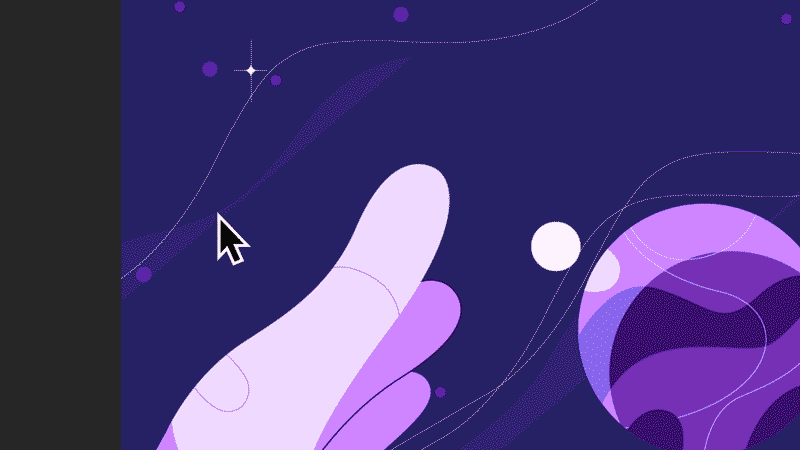
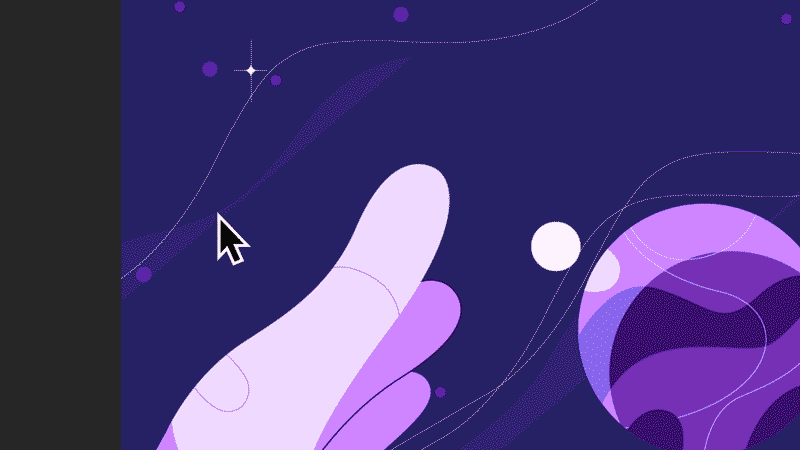
Пространство для работы с трехмерными объектами готово к использованию. На панели инструментов отображаются три элемента управления камерой — Орбита, Панорамирование и Долли. Каждый из этих элементов управления включает несколько точек взаимодействия, с помощью которых можно управлять объектами в сцене в трехмерном пространстве.
2. Выберите 3D-слой на временной панели, чтобы воспользоваться инструментом для преобразования, позволяющим изменять поворот, масштаб и положение слоя.
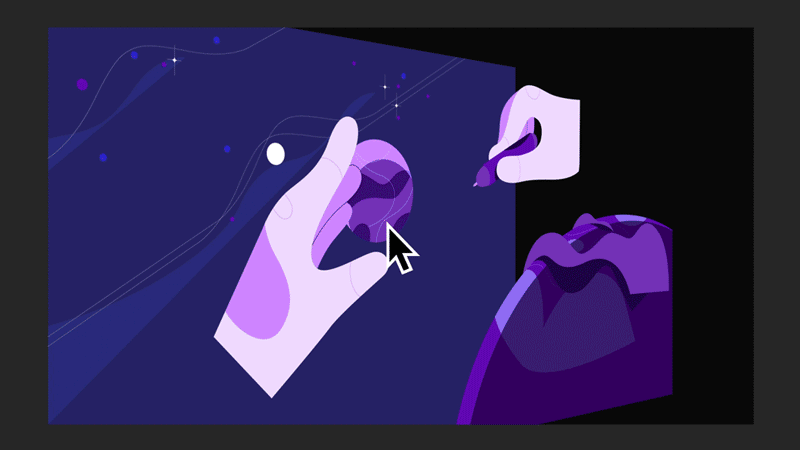
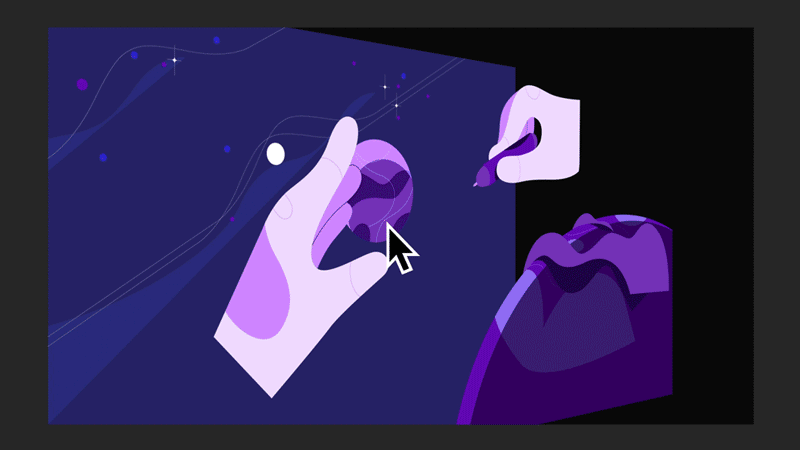
Создание 3D-подборок
Для создания 3D-подборок нужно сгруппировать вместе несколько 3D-слоев. При таком объединении 3D-слои проходят рендеринг вместе. При размещении двухмерного слоя между двумя трехмерными слоями создаются отдельные подборки, рендеринг которых в трехмерном пространстве происходит отдельно.
Используйте элементы управления, чтобы быстро перемещать камеру в трехмерном пространстве сразу после преобразования двухмерного слоя в трехмерный.


Работа с разными элементами управления камерой
У каждого элемента управления камерой есть несколько точек взаимодействия, которые можно использовать для просмотра и контроля объектов в сцене. Настройки по умолчанию этих элементов управления можно изменять. Если вы раньше работали в другом 3D-приложениии, измените стандартные параметры и сохраните их для использования в дальнейшем.






По умолчанию установлено значение Панорамирование под курсором.
По умолчанию установлено значение Движение на тележке к курсору.
- Клавиши 1/2/3 используются для переключения между инструментами/элементами управления камеры (настроек 3D). Нажимайте SHIFT + 1/2/3 для циклического переключения между инструментами или элементами управления камеры.
- Доступ к элементам управления камеры можно получить с помощью клавиши ALT в Windows и OPT в macOS.
Добавление камеры к сцене
После начала навигации в After Effects появляется возможность просматривать слои в трехмерном пространстве. Когда вы будете готовы к съемке, добавьте камеру в свою сцену, выбрав Вид > Создать камеру из 3D-вида. После этого на таймлайне появится камера, положение которой зависит от текущей перспективы. К сцене можно добавить несколько камер на разные позиции.


Для регулирования настроек перемещения разных камер можно выбрать подходящий режим с помощью трех элементов управления камерой. Например, если вы хотите, чтобы по умолчанию камера двигалась по орбите вокруг сцены, соответствующим образом измените настройки.
Использование горячих клавиш для переключения между элементами управления
Для навигации и переключения между разными элементами управления камерой можно использовать горячие клавиши — 1, 2 и 3 на клавиатуре. Параметры горячих клавиш можно задать в диалоговом окне настроек 3D.


Также можно изменить горячие клавиши в визуальном редакторе комбинаций клавиш.


Используйте инструмент 3D Transform Gizmo для масштабирования, позиционирования и поворота 3D-слоев с помощью одного инструмента. В нем сочетаются функции всех инструментов управления пространством. Он работает аналогично Dimension, где позволяет трансформировать каждую из осей в рамках одного и того же инструмента. Благодаря ему при настройке не нужно переходить к каждому из параметров (таких как положение, масштаб и поворот) по отдельности.
Чтобы использовать его, выполните действия, описанные в разделе Открыть пространство 3D-дизайна.
Дополнительные сведения см. в разделе Инструменты 3D-преобразования.
В After Effects 24.1 и более поздних версий можно импортировать 3D-модели непосредственно в проект и использовать их в композиции вместе с другими 2D- и 3D-слоями. Подробнее о том, как осуществлять импорт и добавление 3D-моделей в композицию.
Извлечение камер и источников света в After Effects позволяет быстро воссоздать сцену, созданную с помощью приложения для 3D-моделирования. Вы можете извлекать камеры и источники света из моделей GLB и GLTF в композиции и анимировать их.
Получите визуализацию изменений, внесенных в 3D-проекты, в режиме реального времени в рамках After Effects. Более быстродействующий и эффективный модуль Advanced 3D обеспечивает последовательные предварительные просмотры в режиме реального времени на протяжении всего творческого процесса. В анимационном дизайне скорость итерации и возможность экспериментировать имеет ключевое значение для принятия творческого решения. Используйте Предварительный просмотр черновика 3D, чтобы сократить время предварительного просмотра, тем самым сокращая интервал между идеей, действием и результатом. Для включения функции нажмите «Черновик 3D» на панели инструментов композиции.
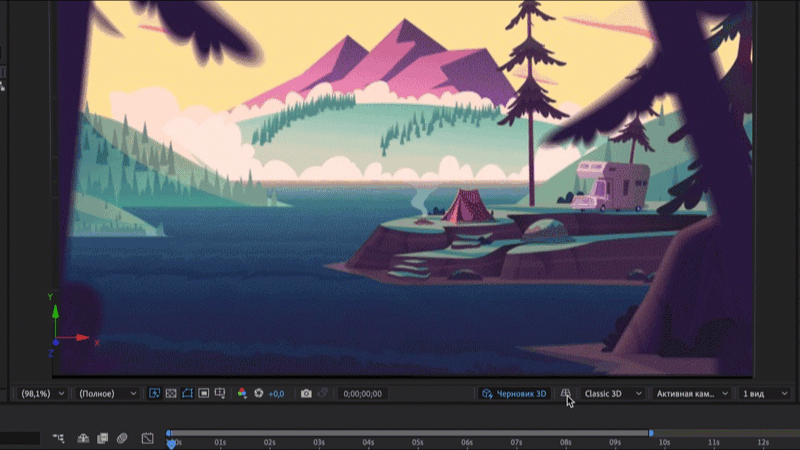
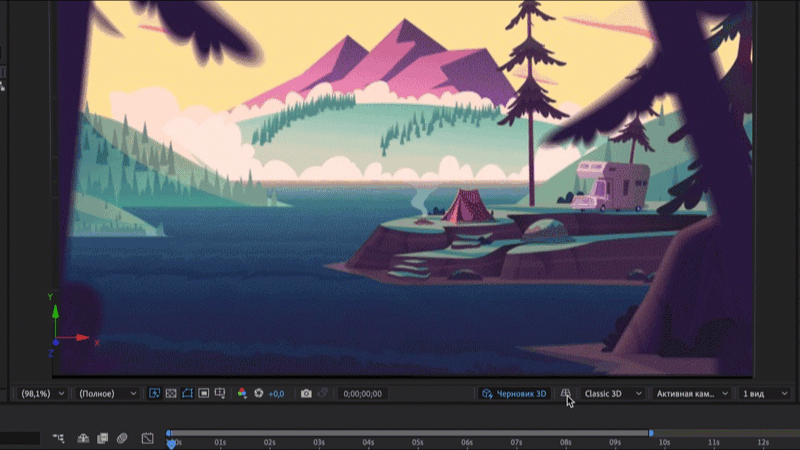
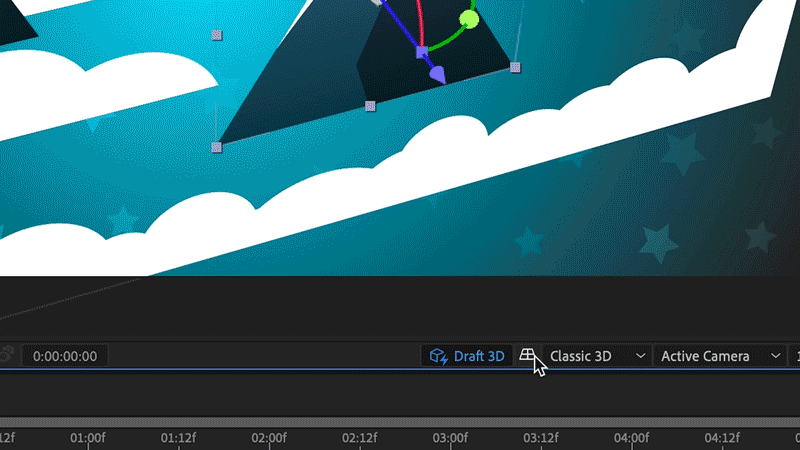
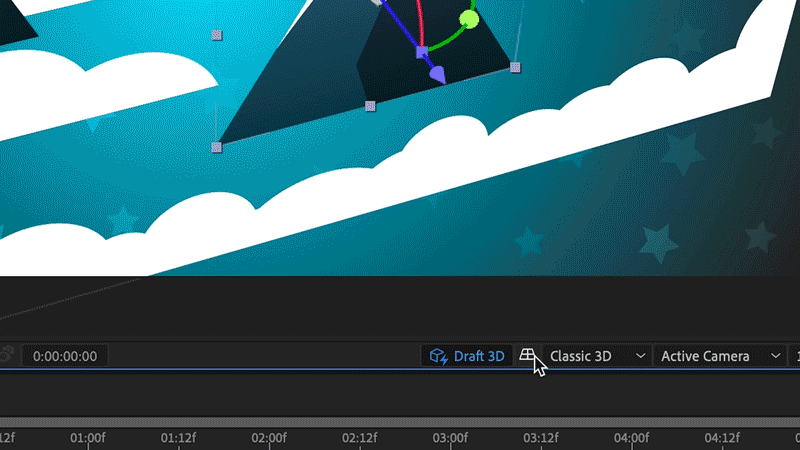
Трехмерная плоскость земли помогает вам ориентироваться и дает ощущение пространства во время навигации в режиме Предварительный просмотр, предоставляя визуальные подсказки, которые помогают расположить камеры, источники света и т. д. и 3D-слои по отношению друг к другу.
Когда Черновик 3D включен, по умолчанию активируется новая кнопка Горизонтальная проекция на панели инструментов в нижней части панели Композиция. Используйте его для включения или выключения горизонтальной проекции в трехмерном пространстве композиции.


Расширенное окно просмотра позволяет просматривать 3D-контент за пределами границ кадра композиции. Если нужно оценить окончательный вид композиции, вернитесь к стандартному представлению кадра.
Чтобы включить Расширенное окно просмотра, включите кнопку Черновик 3D на панели инструментов Композиция. Кнопка Расширенное окно просмотра находится рядом с кнопкой Горизонтальная проекция. Также можно изменить непрозрачность расширенного представления. Для этого нажмите кнопку Расширенное окно просмотра и, удерживая ее, измените значение с помощью ползунка.
Когда Расширенное окно просмотра включено, эффекты, применяемые к свернутым предварительным композициям, могут привести к обрезанию слоя на границе композиции.