Выберите Кисть для ротоскопии на панели инструментов.
Также можно использовать сочетания клавиш:
- Windows: ALT + W
- macOS: OPTION + W
Отделите объект переднего плана от фона с помощью инструмента «Кисть для ротоскопии» и создайте подложки с помощью эффекта «Уточнить подложку».
Отделение объектов переднего плана от фона — важный шаг при создании многих визуальных эффектов и работе над композициями. После создания подложки, изолирующей объект, можно заменить фон, выборочно применить эффекты к переднему плану и выполнить многие другие действия.
Инструмент Кисть для ротоскопии используется для создания обводки на репрезентативных областях элементов переднего плана и фоновых элементов. Приложение After Effects применяет эту информацию для создания границы сегментации между элементами переднего плана и фоновыми элементами.
После создания границы сегментации используйте свойства эффекта Уточнить подложку для улучшения подложки.
Эффект Уточнить подложку также доступен отдельно для улучшения подложек, созданных с помощью других функций, нежели инструмент Кисть для ротоскопии.
Узнайте, как использовать инструмент «Кисть для ротоскопии нового поколения 3» в Adobe After Effects.
Инструмент Кисть для ротоскопии нового поколения представляет собой новейшую улучшенную версию инструмента «Кисть для ротоскопии» на основе совершенно новой модели ИИ. Он обеспечивает повышенную точность при выборе и отслеживании объектов видеоряда во времени и пространстве по сравнению с инструментом Кисть для ротоскопии 2. Это упрощает и ускоряет маскирование сложных объектов, таких как перекрывающие друг друга конечности, волосы и прозрачные области.


Традиционная ротоскопия использует анимированные маски, чтобы изолировать элемент в видеоклипе. Этот подход может быть утомительным и трудоемким. В инструменте «Кисть для ротоскопии 2» для отслеживания движений объекта используется искусственный интеллект, поэтому не приходится редактировать каждый кадр.
Баннер распространения можно найти на панели Слой, а также на панели Композиция, где находится слой, к которому применяется Кисть для ротоскопии. Если панель Слой закрыта, а вы работаете над чем-то еще, вы все равно можете следить за прогрессом распространения.
Интервал эффектов «Кисть для ротоскопии» и «Уточнить края» отмечен светло-серым значком шеврона, а базовый кадр в начале выделен ярко-зеленой рамкой. При распространении на кадры в середине интервала появляются зеленые шевроны. Дополнительные сведения см. в разделе Обводки, интервалы и базовые кадры.
Классические элементы управления, такие как Пороговое значение движения и Буферизация движения, по умолчанию отключены. Их можно включить, выбрав Включить классические элементы управления в эффектах «Кисть для ротоскопии» и «Уточнить края». Для получения максимальной отдачи от ротоскопии можно использовать возможности обеих версий инструмента «Кисть для ротоскопии».
Если вы знакомы с инструментом Кисть для ротоскопии 1, выделение объектов с помощью модуля распространения инструментов Кисть для ротоскопии нового поколения и Кисть для ротоскопии 2 осуществляется практически так же.
По умолчанию для ротоскопирования выбран вариант Кисть для ротоскопии нового поколения. Однако, если вы предпочитаете более ранние версии, Кисть для ротоскопии 1 или Кисть для ротоскопии 2, их можно выбрать из раскрывающегося меню Версия на панели эффектов «Кисть для ротоскопии» и «Уточнить края».
Выберите Кисть для ротоскопии на панели инструментов.
Также можно использовать сочетания клавиш:


Дважды щелкните существующий слой на панели Композиция. После этого слой откроется на панели Слой.
Выберите начальный кадр.
Избегайте кадров, на которых объект скрыт другими объектами сцены. Например, для человека, входящего в кадр и выходящего из него, выберите кадр, на котором он полностью находится в сцене.
Убедитесь, что в настройках эффектов «Кисть для ротоскопии» и «Уточнить края» на панели Элементы управления эффектами выбрана версия 3.0 для инструмента Кисть для ротоскопии нового поколения или 2.0 для инструмента Кисть для ротоскопии 2.


Нанесите зеленую обводку переднего плана на субъект, объект или область, к которым хотите применить ротоскопирование.


Правильно:
Неправильно:
По умолчанию курсор мыши выглядит как зеленый крест. Перед созданием первой обводки рекомендуется задать соответствующий размер кисти. Когда размер кисти будет выделен зеленым цветом, можно приступать к созданию первой обводки. Чтобы изменить размер, выберите Окна > Кисти и настройте диаметр кисти.
Кроме того, размер кисти можно изменить, удерживая нажатой клавишу CTRL (Windows) или COMMAND (macOS) и перетаскивая курсор влево или вправо.
Уточните выделенную область.
Нанесите дополнительные обводки или создайте обводки фона, удерживая нажатой клавишу ALT или OPTION, чтобы удалить ненужные части выбранной области. Нанесите обводки на подлежащие удалению края. Пурпурная линия, окружающая объект, начинает изменяться.
Если вы удалили больше, чем хотели, отпустите клавишу ALT или OPTION и добавьте нужный участок к выбранной области путем перетаскивания курсором мыши. Убедиться в том, что добавление выполняется, можно по цвету курсора — он должен быть зеленым. При рисовании обводки фона указатель инструмента «Кисть для ротоскопии» превращается в красный круг со значком минуса посредине.


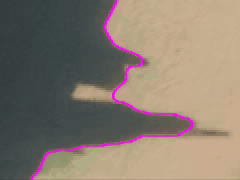
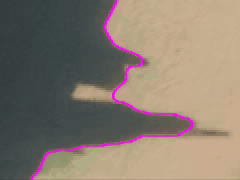
После указания базового кадра можно приступить к процессу распространения.
Распространение можно начать следующим образом:
Основное различие между нажатием пробела и перемещением индикатора текущего времени заключается в том, что при нажатии пробела результаты распространяются и отображаются кадр за кадром. При перемещении индикатора текущего времени сначала завершается распространение кадров, а затем отображаются результаты.
По мере того как кисть для ротоскопии распространяет подложку на разные кадры, к выбранной области могут добавиться ненужные фрагменты или она может наоборот «потерять» отрезки заданного изначально участка. Для исправления этой проблемы нужно нанести обводку фона (удерживайте ALT или OPTION) на первый кадр, в котором появилось ненужное изменение, чтобы убрать лишние области, или нарисовать новую обводку переднего плана, чтобы захватить пропущенные участки. Как и при создании базового кадра, старайтесь не закрашивать края выбранной области.
Чтобы создать более точные обводки, можно изменить кончик кисти для ротоскопии. Большие обводки хороши для начальной работы, но для деталей полезны точные обводки. (См. раздел Обводки, интервалы и базовые кадры инструмента «Кисть для ротоскопии».)
Заморозьте распространение.
После распространения подложки по всем видеокадрам заморозьте распространение, нажав кнопку Заморозить в нижней части панели Слой.


После замораживания можно продолжить вносить корректировки в подложку без повторного распространения. Если вы остановили процесс распространения и хотите добавить или удалить часть выбранной области, возобновите его той же кнопкой.
Лучше не выполнять заморозку, пока вы не будете довольны подложкой кисти для ротоскопии. При заморозке подложка закрепляется на месте, чтобы кисти для ротоскопии не нужно было снова распространять на края.
Если приложение After Effects уже рассчитало данные сегментации «Кисти для ротоскопии» для кадра, то при нажатии кнопки Заморозить данная информация кэшируется. Если сегментация не была рассчитана для кадра в интервале «Кисть для ротоскопии», то перед заморозкой приложение After Effects должно рассчитать сегментацию.
Кадры с замороженными (кэшированными и заблокированными) данными о сегментации представлены следующим образом:


Если в диалоговом окне Заморозка кисти для ротоскопии нажать кнопку Остановить, приложение After Effects прекращает добавление кадров в кэш, но сегментация кисти для ротоскопии остается заблокированной с кэшированием сведений о сегментации до момента нажатия кнопки Остановить.
Чтобы разморозить сегментацию «Кисти для ротоскопии», нажмите кнопку Заморозить еще раз.
Если сегментация кисти для ротоскопии заморожена, можно навести указатель мыши на кнопку Заморозить, чтобы увидеть подсказку, сообщающую, когда была создана кэшированная информация.


Если сегментация кисти для ротоскопии заморожена, указатель инструмента «Кисть для ротоскопии» отображается с косой чертой.
Кэшированная и заблокированная информация является результатом обводок эффекта «Кисть для ротоскопии» и свойств в группе свойств Распространение эффекта «Кисть для ротоскопии» и «Уточнить края». Любые изменения любого из этих элементов (например, рисование новых обводок «Кисть для ротоскопии» или изменение свойств в группе свойств Распространение) не влияет на результат эффекта «Кисть для ротоскопии», пока не будет снята заморозка сегментации. Свойства в группе свойств Подложка «Кисть для ротоскопии» не замораживаются.
Замороженные сведения о сегментации «Кисть для ротоскопии» кэшированы и заблокированы во время работы приложения, и кэшированная информация сохраняется вместе с проектом.


Для использования инструмента «Уточнить края» выберите инструмент «Кисть для ротоскопии» на Панели инструментов и выберите инструмент «Уточнить края». Можно использовать ALT+W (Windows) и OPTION+W (macOS).




Используйте переключатели в нижней части панели Слой для просмотра итоговой подложки или откройте панель Композиция, чтобы посмотреть, как выглядит результат в сочетании с другими слоями.
В последней версии After Effects значительно улучшился технологический процесс за счет инструментов Кисть для ротоскопии 2 и Кисть для ротоскопии 3. В After Effects нет необходимости пересчитывать каждый кадр на шаге Заморозить. Вместо этого After Effects интеллектуально кэширует выводы для уже распространенных кадров. Это приводит к ускорению процесса заморозки и более эффективному извлечению объектов из видеоряда, теми самым экономя много времени.
Можно выбрать эти режимы просмотра в меню Показать канал на панели Слой, нажимая кнопки на панели Слой или используя сочетания клавиш. Чтобы изменить цвет и непрозрачность наложений, используемых в режиме Граница альфа-канала и Наложение альфа-канала, можно использовать элементы управления в нижней части панели Слой.


Альфа-канал
Отображает альфа-канал слоя. Используйте ALT + 4 (Windows) или OPTION + 4 (macOS).
Граница альфа-канала
Показывает исходный слой без изменений переднего плана и фона, с границей сегментации, наложенной как цветной контур. Используйте ALT + 5 (Windows) или OPTION + 5 (macOS).
Режим просмотра Граница альфа-канала отключен, когда меню Вид на панели Слой изменяется на другой режим, нежели «Кисть для ротоскопии».
Наложение альфа-канала
Отображает исходный слой без изменений переднего плана и фон, наложенный сплошным цветом. Используйте ALT + 6 (Windows) или OPTION + 6 (macOS).
При первом рисовании обводки «Кисть для ротоскопии» кадр, который вы рисуете, становится базовым кадром. По умолчанию сведения о сегментации (информация о том, что относится к переднему плану, а что — к фону) охватывают всю продолжительность слоя или, при наличии нескольких интервалов, все пустые отрезки времени. Диапазон кадров, на которые влияет этот базовый кадр, является соответствующим интервалом кисти для ротоскопии. Маленькие стрелки в строке интервалов на панели Слой показывают направление распространения информации. При рисовании корректирующей обводки в любом месте, где стрелки указывают вправо, информация из этой обводки распространяется вперед. При рисовании корректирующей обводки в любом месте, где стрелки указывают влево, информация из этой обводки распространяется назад. Если обводка рисуется где-либо вне интервала «Кисть для ротоскопии», то создаются новый базовый кадр и интервал.
Можно выполнять действия, сместившись вперед по времени от базового кадра и создавая корректирующие обводки, и можно не беспокоиться о том, что обводки изменят результаты для уже обработанных кадров. То же самое можно выполнить при движении назад от базового кадра.
Влияние каждой корректирующей обводки распространяется вперед или назад на все кадры интервала в указанном направлении, независимо от того, когда создана обводка. Например, если базовым является кадр 10, а корректирующая обводка создана в кадре 20, то при создании корректирующей обводки в кадре 15, на кадр 20 будут влиять обе эти корректирующие обводки — как и в том случае, когда корректирующие обводки были созданы в другом порядке.
При каждом создании обводки в интервале, этот интервал увеличивается до тех пор, пока это возможно, поскольку интервал, в котором выполняется рисование, находится рядом с другим интервалом:
Чтобы вручную изменить длительность интервала, перетащите любой конец интервала.
Для удаления интервала щелкните интервал правой кнопкой мыши (Windows) или при нажатой клавише Control (Mac OS) и выберите Удалить интервал.
Чтобы удалить все интервалы, удалите экземпляр эффекта «Кисть для ротоскопии» и «Уточнить края».
В инструментах Кисть для ротоскопии нового поколения и Кисть для ротоскопии 2 появился баннер распространения. Он находится в нижней части панели Слой и содержит статус кадра, на который выполняется распространение.


Инструмент Кисть для ротоскопии многим похож на инструменты рисования, но вместе с тем он имеет несколько важных отличий.
При выборе инструмента Кисть для ротоскопии элементы управления на панели Рисование становятся недоступными. Длительность обводок «Кисть для ротоскопии» составляет один кадр, хотя их влияние распространяется вперед или назад внутри интервала.
Размер кисти (Диаметр) для инструмента «Кисть для ротоскопии» можно изменить таким же образом, как и для инструментов рисования. Элемент управления Диаметр доступен на панели Кисти или при перетаскивании на панели Слой, удерживая клавишу Ctrl (Windows) или Command (macOS). Остальные элементы управления на панели Кисти, кроме Жесткость, также влияют на инструмент «Кисть для ротоскопии».
Можно скопировать свойство Путь кисти для ротоскопии, а затем вставить его в маски, фигуры и экземпляры эффекта Рисование, как и в случае других типов путей. При копировании отдельной обводки данные об интервале эффекта «Кисть для ротоскопии» не копируются. Но при копировании всего экземпляра эффекта «Кисть для ротоскопии» включаются и данные об интервале (и базовом кадре) эффекта «Кисть для ротоскопии».
В свойстве Путь эффекта «Кисть для ротоскопии» точно так же, как и в свойстве Путь эффекта рисования, можно использовать выражения.
При рисовании обводки с помощью инструмента «Кисть для ротоскопии» создается новая обводка, даже если выбрана другая обводка. Это отличается от функции замены обводки для инструментов рисования.
Обводки эффекта «Кисть для ротоскопии» находятся в группе свойств Обводки внутри группы свойств «Кисть для ротоскопии» и «Уточнить края» на панели Временная шкала.


Многие комбинации клавиш, применяемые с обводками рисования и инструментами рисования, также работают с обводками и инструментом «Кисть для ротоскопии».
Свойства эффекта «Кисть для ротоскопии» и «Уточнить края» в группе свойств Распространение влияет на сегментацию между передним планом и фоном и на то, как данные о сегментации используются для смежных кадров в интервале. Другие свойства эффекта «Кисть для ротоскопии» влияют на подложку, созданную на основе первоначальной сегментации. Эффект Подложка «Уточнить края» включает все свойства эффекта «Кисть для ротоскопии» вне группы свойств Распространение (за исключением «Инвертировать Передний план/фон»).
Если в меню Вид на панели Слой выбрано «Кисть для ротоскопии», в нижнем правом углу панели Слой появляется кнопка Заморозить. Нажмите эту кнопку, чтобы кэшировать и заблокировать сегментацию для всех интервалов «Кисть для ротоскопии» для слоя в рабочей области композиции. Это сохраняет подложку вместе с проектом, предотвращая повторное распространение эффектом «Кисть для ротоскопии» сегментации при повторном открытии проекта или внесении изменений.
При рисовании обводок для определения объекта переднего плана с помощью инструмента Кисть для ротоскопии начните с рисования обводок вдоль центра компонентов объекта. Например, нарисуйте обводку вдоль скелета, а не по контуру руки. Затем After Effects может выполнить экстраполяцию из этих областей для определения границ.
При рисовании обводки «Кисть для ротоскопии» над неправильной областью изображения отмените эту обводку. Но, если приложение After Effects неправильно интерпретирует обводку и включает или исключает слишком большую часть изображения, не выполняйте операцию отмены, а обучите «Кисть для ротоскопии» включать или исключать области, рисуя дополнительные обводки.
Работая с инструментом «Кисть для ротоскопии», установите полное значение разрешения
Режимы быстрого предпросмотра, например Адаптивное разрешение, не очень хорошо работают с инструментом «Кисть для ротоскопии», поскольку для переключения между разрешениями требуется перерасчет данных о сегментации. Режимы быстрого предпросмотра отключены при рисовании обводок «Кисть для ротоскопии».
Используйте в композиции инструмент «Кисть для ротоскопии» со значением частоты кадров соответствующим частоте кадров элемента исходного видеоряда слоя.
Если частота кадров композиции не соответствует частоте кадров элемента исходного видеоряда слоя, в нижней части кадра на панели Композиция появляется баннер с предупреждением.
По умолчанию элементы управления, доступные в инструменте Кисть для ротоскопии 1 можно активировать в инструментах Кисть для ротоскопии нового поколения и Кисть для ротоскопии 2, выбрав параметр Включить классические элементы управления. Процедура его использования, по сути, та же, что и для инструментов «Кисть для ротоскопии нового поколения» и «Кисть для ротоскопии 2».

