На странице Главная нажмите Публикация веб-форм.
Руководство пользователя Adobe Acrobat Sign
Новые возможности
Начало работы
- Краткое руководство для администраторов
- Краткое руководство для пользователей
- Для разработчиков
- Библиотека видеоуроков
- Часто задаваемые вопросы
Администрирование
- Обзор Admin Console
- Управление пользователями
- Добавление пользователей
- Создание пользователей, ориентированных на функции
- Проверка пользователей с ошибками подготовки
- Изменение имени и адреса электронной почты
- Изменение участия в группе
- Изменение участия в группе с помощью интерфейса группы
- Повышение роли пользователя до роли администратора
- Типы идентификаторов пользователей и единый вход
- Смена удостоверения пользователя
- Аутентификация пользователей с помощью Microsoft Azure
- Аутентификация пользователей с помощью Google Federation
- Профили продуктов
- Интерфейс входа
- Параметры учетной записи/группы
- Обзор параметров
- Глобальные настройки
- Идентификатор и уровень учетной записи
- Новый интерфейс для получателей
- Рабочие процессы самостоятельного подписания
- Пакетная отправка
- Веб-формы
- Настраиваемые рабочие процессы отправки
- Рабочие процессы Power Automate
- Документы библиотеки
- Сбор данных формы с соглашениями
- Ограниченная видимость документа
- Прикрепление копии подписанного соглашения в формате PDF
- Добавление ссылки в сообщение электронной почты
- Добавление изображения в сообщение электронной почты
- Файлы, прикрепленные к электронному письму, получат имя
- Прикрепление отчета об аудите к документам
- Объединение нескольких документов в один
- Загрузка отдельных документов
- Добавление подписанного документа
- Делегирование для пользователей в моей учетной записи
- Предоставление права делегирования внешним получателям
- Право на подпись
- Право на отправку
- Полномочия на добавление электронных печатей
- Установка часового пояса по умолчанию
- Установка формата даты по умолчанию
- Пользователи, состоящие в нескольких группах (UMG)
- Разрешения администратора группы
- Замена получателя
- Отчет об аудите
- Нижний колонтитул транзакции
- Сообщения и инструкции в приложении
- Файлы PDF с расширенным доступом
- Новый интерфейс авторинга
- Клиент в области здравоохранения
- Настройка учетной записи
- Добавление логотипа
- Настройка названия и URL-адрес компании
- Добавление названия компании
- URL-адрес перенаправления после завершения работы с соглашением
- Настройки подписи
- Корректно отформатированные подписи
- Предоставление получателям разрешения на добавление подписи
- Подписывающие стороны могут изменять свои имена
- Предоставление получателям разрешения на использование своих сохраненных подписей
- Пользовательские условия использования и соглашение о неразглашении
- Перемещение между получателями по полям форм
- Перезапуск процесса работы с документом
- Отклонение подписания
- Предоставление разрешения на использование штампов
- Добавление требования о том, чтобы подписывающие стороны указывали должность или название компании
- Предоставление подписывающим сторонам разрешения на печать и размещение рукописной подписи
- Отображение сообщений при электронном подписании
- Добавление требования о том, чтобы подписанты использовали мобильное устройство для создания подписи
- Запрос IP-адресов подписантов
- Исключение названия компании и должности из штампа участника
- Цифровые подписи
- Электронные печати
- Цифровое удостоверение
- Параметры отчета
- Новый интерфейс для работы с отчетами
- Настройки классических отчетов
- Параметры безопасности
- Параметры единого входа
- Настройки «Запомнить меня»
- Политика пароля для входа
- Надежность пароля для входа
- Продолжительность веб-сеанса
- Тип шифрования PDF
- Программный интерфейс
- Доступ к сведениям о пользователе и группе
- Допустимые диапазоны IP-адресов
- Общий доступ к учетной записи
- Полномочия на совместное использование учетных записей
- Средства управления совместным использованием соглашений
- Проверка личности подписывающей стороны
- Пароль для подписания соглашения
- Надежность пароля для документа
- Блокировка подписывающих сторон по геолокации
- Аутентификация по телефону
- Аутентификация на основе данных (KBA)
- Разрешение на извлечение страниц
- Истечение срока действия ссылки на документ
- Отправка сертификата клиента для веб-перехватчиков и обратных вызовов
- Метка времени
- Параметры отправки
- Отображение страницы отправки после входа
- Добавление требования о вводе имени получателя при отправке
- Блокировка значений имени для известных пользователей
- Допустимые роли получателей
- Разрешение электронного заверения
- Группы получателей
- Получатели в копии
- Доступ получателя к соглашению
- Обязательные поля
- Прикрепление документов
- Сведение полей
- Изменение соглашений
- Название соглашения
- Языки
- Личные сообщения
- Разрешенные типы подписей
- Напоминания
- Защита паролем для подписанных документов
- Отправлять уведомления о соглашении через
- Параметры идентификации подписывающей стороны
- Защита контента
- Включение операций Notarize
- Истечение срока действия документа
- Просмотр, размещение подписей и добавление полей
- Порядок подписания
- Режим Liquid Mode
- Элементы управления для настраиваемого рабочего процесса
- Возможности для отправки на странице эл. подписания
- URL перенаправления при подтверждении после подписания
- Шаблоны сообщений
- Требования биофармацевтической отрасли
- Интеграция с рабочим процессом
- Настройки нотариального заверения
- Интеграция платежной системы
- Сообщения для подписывающих сторон
- Параметры SAML
- Конфигурация SAML
- Установка Microsoft Active Directory Federation Service
- Установка Okta
- Установка OneLogin
- Установка Oracle Identity Federation
- Конфигурация SAML
- Управление данными
- Настройки меток времени
- Внешний архив
- Языки учетной записи
- Параметры эл. почты
- Переход с домена с echosign.com на adobesign.com
- Настройка параметров для получателей
- Руководство по нормативным требованиям
- Специальные возможности
- Закон об ответственности и переносе данных о страховании здоровья граждан (HIPAA)
- Общий регламент по защите данных (GDPR)
- 21 CFR, часть 11 и приложение EudraLex 11
- Клиенты в области здравоохранения
- Поддержка IVES
- Хранящиеся соглашения
- Рекомендации для ЕС и Великобритании
- Массовая загрузка документов
- Подтверждение домена
- Ссылки на сообщения о нарушениях
Отправка, подписание соглашений и управление ими
- Параметры получателя
- Отменить уведомления по электронной почте
- Параметры на странице эл. подписания
- Параметры на странице эл. подписания
- Открытие для чтения соглашения без полей
- Отказ от подписания соглашения
- Передача полномочий по подписанию
- Перезапуск соглашения
- Загрузка PDF-файл соглашения
- Просмотр истории соглашения
- Просмотр сообщений о соглашении
- Преобразование электронной подписи в рукописную
- Преобразование рукописной подписи в электронную
- Навигация по полям формы
- Очистка полей формы
- Увеличение страниц электронного документа и навигация по ним
- Изменение языка, используемого в инструментах соглашения и сведениях о нем
- Просмотр юридической информации
- Настройка параметров файлов cookie Acrobat Sign
- Отправка соглашений
- Создание полей в документах
- Среда авторинга внутри приложения
- Создание форм и текстовых тегов
- Создание форм с помощью Acrobat (AcroForms)
- Поля
- Часто задаваемые вопросы об авторинге
- Подписание соглашений
- Управление соглашениями
- Управление видом страницы
- Передача соглашений
- Замена получателей
- Ограниченная видимость документа
- Отмена соглашения
- Создание новых напоминаний
- Просмотр напоминаний
- Отмена напоминания
- Доступ к потокам Power Automate
- Другие действия...
- Как работает поиск
- Просмотр соглашения
- Создание шаблона на основе соглашения
- Скрытие/отображение соглашений в представлении
- Добавление подписанного соглашения
- Изменение файлов или полей в отправленном соглашении
- Изменение метода аутентификации получателя
- Добавление или изменение срока действия
- Добавление примечания к соглашению
- Предоставление доступа к отдельному соглашению
- Отмена доступа к соглашению
- Загрузка отдельного соглашения
- Загрузка отдельных файлов соглашения
- Загрузка отчета об аудите для соглашения
- Загрузка содержимого полей для соглашения
- Отчет об аудите
- Отчеты и экспорт данных
- Обзор
- Предоставление пользователям доступа к отчетам
- Диаграммы отчетов
- Экспорт данных
- Переименование отчета или экспорта
- Дублирование отчета или экспорта
- Назначение отчета или экспорта
- Удаление отчета или экспорта
- Проверка использования транзакций
Расширенные возможности и рабочие процессы для работы с соглашениями
- Веб-формы
- Шаблоны для повторного использования (Шаблоны библиотеки)
- Формы государственных учреждений США в библиотеке Acrobat Sign
- Создание шаблона библиотеки
- Изменение имени шаблона библиотеки
- Изменение типа шаблона библиотеки
- Изменение уровня доступа к шаблону библиотеки
- Копирование, редактирование и сохранение общего шаблона
- Загрузка данных для агрегированного поля в шаблоне библиотеки
- Передача прав владения веб-формами и шаблонами библиотек
- Рабочие процессы Power Automate
- Обзор интеграции с Power Automate и включенных в нее прав
- Включение интеграции Power Automate
- Контекстные действия на странице «Управление»
- Отслеживание использования Power Automate
- Создание потока (с примерами)
- Триггеры, используемые для потоков
- Импорт потоков извне Acrobat Sign
- Управление потоками
- Редактирование потоков
- Общий доступ к потокам
- Отключение и включение потоков
- Удаление потоков
- Полезные шаблоны
- Только администратор
- Архивирование соглашений
- Сохранение заполненных документов в SharePoint
- Сохранение заполненных документов в OneDrive для бизнеса
- Сохранение заполненных документов на Google Диске
- Сохранение всех заполненных документов в Dropbox
- Сохранение заполненных документов в Box
- Архивирование соглашений веб-форм
- Сохранение заполненных документов веб-форм в библиотеке SharePoint
- Сохранение всех заполненных документов в OneDrive для бизнеса
- Сохранение заполненных документов на Google Диске
- Сохранение заполненных документов веб-форм в Box
- Извлечение данных соглашения
- Уведомления о соглашениях
- Отправка по электронной почте настраиваемых уведомлений с содержимым соглашения и подписанным соглашением
- Получение уведомлений Adobe Acrobat Sign в канале Teams
- Получение уведомлений Adobe Acrobat Sign в Slack
- Получение уведомлений Adobe Acrobat Sign в Webex
- Создание соглашения
- Создание документа на основе формы Power Apps и шаблона Word, отправка на подпись
- Создание соглашения на основе шаблона Word в OneDrive и получение подписи
- Создание соглашения по выбранной строке Excel, отправка на проверку и подпись
- Настраиваемые рабочие процессы отправки
- Предоставление доступа к пользователям и соглашениям
Интеграция с другими продуктами
- Обзор интеграции с Acrobat Sign
- Acrobat Sign для Salesforce
- Acrobat Sign для Microsoft
- Другие интеграции
- Интеграции, управляемые партнерами
- Как получить ключ интеграции?
Разработчик Acrobat Sign
- Интерфейсы REST API
- Веб-перехватчики
Поддержка и устранение неполадок
Обзор
Можно создать доступную для подписи веб-форму, чтобы встроить ее в веб-сайт или отправить в виде веб-ссылки. Таким образом, несколько пользователей смогут легко получить доступ к форме или документу и создать соглашение.
Веб-форму можно настроить для одного или нескольких участников, нескольких подписантов и нескольких получателей копий. Последовательность подписания веб-формы:
- Соглашение создается после того, как первый участник завершает и подтверждает свою подпись/действие.
- Если веб-форма предусматривает несколько участников, все они будут завершать свои действия в порядке, в котором они перечислены.
- После того, как участники завершат свои действия, подписанты будут уведомлены в порядке, в котором они перечислены.
- После завершения соглашения все стороны (включая получателей копий) уведомляются о завершении соглашения.
После входа в систему выберите плитку «Публикация веб-формы» на главном экране.
Неограниченное число пользователей может получить доступ к веб-форме, так как для нее используется общедоступный URL-адрес. Чтобы ограничить доступ, вы должны предпринять меры защиты, например аутентификацию подписантов.
Создание веб-формы
-
-
Примечание.
Если вы выполнили вход в учетную запись, в которой подключены пользователи, состоящие в нескольких группах (UMG), перед настройкой выберите группу, с которой необходимо связать веб-форму.
- Установка значения «Группа» загружает свойства и шаблоны, связанные с группой, для выбора.
- При изменении группы страница будет обновлена. Все введенное содержимое будет удалено при обновлении.
Если в верхней части страницы не отображается раскрывающееся меню От имени, в вашей учетной записи функция UMG не включена.
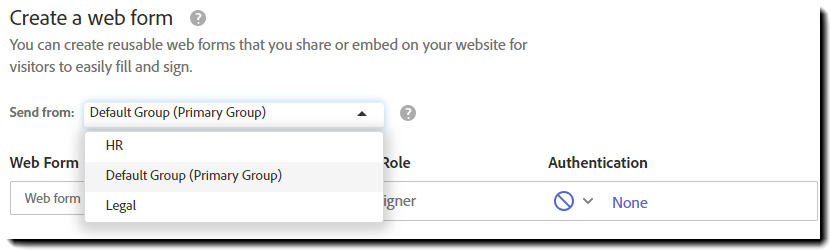
Введите Название веб-формы.
- При добавлении файла без предварительного указания названия веб-формы она получит имя файла.
- Название веб-формы можно редактировать только в статусе Черновик. После создания веб-формы значение названия блокируется.
-
Настройте процесс для первого участника.
(Первый участник — это человек, который изначально взаимодействует с веб-формой. Если разрешено несколько участников, первый участник предоставляет адреса электронной почты для всех последующих участников).
- Роль участника:
- Подписант — подписывающие стороны должны заполнить все обязательные поля и поставить подпись.
- Утверждающий — утверждающие стороны могут заполнять поля, но не обязаны ставить подпись.
- Принимающий — принимающие стороны так же, как и утверждающие, могут вводить данные в полях, но не обязаны ставить подпись.
- Заполняющий — пользователи с этой ролью могут только заполнять поля и не имеют права подписи.
- Аутентификация:
- Нет — если выбран этот параметр, после отправки веб-формы запрашивается только подтверждение адреса электронной почты (если это действие предусмотрено настройками).
- Пароль — если в качестве метода проверки выбран пароль, получатель должен ввести пароль, чтобы открыть документ для просмотра.
- Acrobat Sign — при использовании метода аутентификации Acrobat Sign подписывающая сторона должна выполнить вход в Adobe с помощью Adobe ID. Этот метод аутентификации удобен, если вы точно знаете, что у пользователя есть Adobe ID.
- Аутентификация на основе знаний (KBA) — эту проверку можно включить, если для вашей учетной записи разрешено неограниченное количество операций KBA. Обратите внимание: проверка по методу KBA действительна только в США.
- Аутентификация по телефону — первому подписанту требуется указать номер телефона и подтвердить его с помощью текстового или голосового сообщения перед открытием соглашения.
- Шлюз цифрового удостоверения. Цифровые удостоверения обеспечивают точное подтверждение личности пользователя, но не так часто используются, как другие методы. Требуется настройка как минимум одного поставщика услуг идентификации для отображения параметра в раскрывающемся списке веб-форм.
- Нет — если выбран этот параметр, после отправки веб-формы запрашивается только подтверждение адреса электронной почты (если это действие предусмотрено настройками).
Примечание.Удостоверение личности не поддерживается для аутентификации в веб-формах.
- Роль участника:
-
(Необязательно, если параметр включен) Добавьте участника.
При нажатии на ссылку Добавить участника в веб-форму добавляется дополнительный участник.
- Дополнительные участники определяются первым участником, который должен предоставить все адреса электронной почты для последующих участников.
- Можно предоставить инструкции, которые подскажут первому участнику, как/когда добавлять дополнительных участников.
- Можно предоставить инструкции, которые подскажут первому участнику, как/когда добавлять дополнительных участников.
- Настройка дополнительных участников может быть обязательным или необязательным действием для первого получателя.
- Добавить участника — ссылка Добавить участника позволяет добавить одного или нескольких последующих участников (Участник 2, Участник 3 и т. д.), которых должен определить первый участник.
- При нажатии на ссылку на страницу добавляется одна строка участника (до 25).
- Дополнительные участники могут быть необязательными или обязательными:
- При необходимости Участник 1 должен назначить следующего участника. Если новый участник не определен, начинается процесс подписания для подписантов (если таковые имеются).
- При необходимости Участник 1 должен указать имя и адрес электронной почты, чтобы Участник 2 мог продолжить работу над соглашением. В противном случае работа над соглашением останавливается на данном этапе.
- Дополнительные участники настраиваются так же, как Участник 1, но с небольшими отличиями:
- У дополнительных участников есть две дополнительные роли, которые можно назначить: Сертифицированный получатель и Передающая сторона.
- Для дополнительных участников невозможно назначить в качестве метода аутентификации Пароль, но можно выбрать Одноразовый пароль по электронной почте.
- Для дополнительных участников можно назначить метод аутентификации Цифровое удостоверение, если для группы настроен хотя бы один дополнительный участник.
- У дополнительных участников есть две дополнительные роли, которые можно назначить: Сертифицированный получатель и Передающая сторона.
- При нажатии на ссылку на страницу добавляется одна строка участника (до 25).
Когда Участник 1 выполняет все необходимые действия и нажимает кнопку Отправить, ему предлагается назначить следующего участника:
- Участнику 1 необходимо указать имя и адрес электронной почты Участника 2.
- Добавление Участника 2 позволяет добавить Участника 3 и т. д.
- Добавление Участника 2 позволяет добавить Участника 3 и т. д.
- Если добавлен Участник 2, Участник 1 должен подтвердить его адрес электронной почты, прежде чем система уведомит Участника 2.
- Отключение параметра Требовать подтверждения адреса электронной почты подписанта не приводит к обходу этой проверки.
- Дополнительные участники определяются первым участником, который должен предоставить все адреса электронной почты для последующих участников.
-
Добавьте подписантов и получателей копий.
Если вы хотите, чтобы вашу веб-форму мог подписать кто-либо еще, выполните следующие действия.
- Укажите адреса электронной почты тех пользователей, которым вы хотите предоставить возможность подписывать и утверждать документ в разделе «Дополнительные подписанты»:
- Можно указать себя (создателя веб-формы), нажав ссылку Добавить меня над записью пользователя, скрепляющего подпись.
- Можно Добавить группу получателей, нажав ссылку над записью лица, скрепляющего подпись. Веб-формы поддерживают как специальные группы получателей, так и повторно используемые группы получателей.
- Можно Добавить электронную печать, нажав ссылку над записью лица, скрепляющего подпись. Чтобы этот параметр отображался, в группе, в которой создается веб-форма, должна быть настроена электронная печать.
- Настройте подходящую Роль для каждого получателя. Будут доступны все роли, включенные администратором, за исключением электронной печати, которая всегда относится к подписывающей стороне.
- Укажите правильный метод аутентификации для каждого подписанта. Пользователям, скрепляющим подпись, можно назначить любой из методов аутентификации, включая Цифровое удостоверение (если для группы настроено хотя бы один пользователь, скрепляющий подпись).
- Все добавленные пользователи должны подписать/утвердить соглашение именно в том порядке, который вы здесь указали.
- Адреса электронной почты подписантов можно редактировать после отправки соглашения на странице Управление (только для уровня обслуживания «Организация»).
- Вы можете редактировать только адрес электронной почты подписантов. Вы не можете изменять количество подписантов.
- Вы можете редактировать только адрес электронной почты подписантов. Вы не можете изменять количество подписантов.
Добавьте получателей копий, нажав ссылку Показать копии.
- Введите адреса электронной почты, которые необходимо автоматически включать в сообщения о завершении действий с документом.
- Адреса электронной почты получателей копий можно редактировать после отправки соглашения на странице Управление (только для уровня обслуживания «Организация»).
- Вы можете редактировать только адрес электронной почты получателей копий. Вы не можете изменять количество получателей копий.
- Адреса электронной почты получателей копий можно редактировать после отправки соглашения на странице Управление (только для уровня обслуживания «Организация»).
Для пользователей, скрепляющих подпись, и получателей копии можно настроить личное сообщение. Личное сообщение включается в текст электронного письма с уведомлением, а также доступно на странице электронного подписания (в зависимости от конфигурации группы отправки).
Нажмите значок Добавить личное сообщение, чтобы запустить наложение личного сообщения. Введите сообщение и нажмите Сохранить.
- Для пользователей, скрепляющих подпись, настраиваются уникальные личные сообщения для каждого получателя.
- Получателям копии отправляются одинаковые личные сообщения.
Примечание.Обратите внимание что дополнительные подписанты всегда подписывают документ в последнюю очередь. Процесс всегда начинается с пользователя, посетившего страницу веб-формы.
- Укажите адреса электронной почты тех пользователей, которым вы хотите предоставить возможность подписывать и утверждать документ в разделе «Дополнительные подписанты»:
-
Перетащите файлы, которые необходимо использовать в качестве основы для веб-формы, в раздел Файлы или нажмите Добавить файлы и перейдите к документу на любом сетевом диске или в интегрированном файловом хранилище.
Примечание.Можно также импортировать существующие шаблоны библиотеки (с неизменными созданными полями).
-
Настройте параметры.
- Защита паролем — установите этот флажок, чтобы при открытии итоговых файлов PDF, созданных после подписания веб-формы, запрашивался пароль. Вам будет предложено ввести пароль.
- Язык получателя (только уровни обслуживания «Бизнес» и «Организация») — этот параметр определяет язык, на котором будут отображаться экранные инструкции и уведомления по электронной почте, связанные с веб-формой.
-
Установите флажок Предпросмотр и добавление полей подписи, затем нажмите Далее.
-
Страница будет обновлена, и на ней отобразятся загруженные файлы в среде авторинга.
При необходимости перетащите нужные поля из правой области страницы в документ.
Обязательно разместите как минимум одно поле подписи для каждого подписанта, включая первоначальных участников и всех остальных подписантов.
Поля с адресом электронной почты не являются обязательными, но если в самой форме нет этого поля, Adobe Acrobat Sign предложит участнику указать адрес электронной почты. Во всех случаях каждому участнику необходимо указать адрес электронной почты.
-
После размещения всех полей нажмите кнопку Сохранить в правом нижнем углу окна. При сохранении документа на этом этапе веб-форма начнет действовать как активный общедоступный URL-адрес.
Примечание.Если закрыть окно авторинга без сохранения, веб-форма будет сохранена на странице Управление как Черновик.
Оповещение:Цифровые подписи не поддерживаются и не должны добавляться.
-
Вы будете перенаправлены на страницу проверки веб-формы после создания. Здесь можно копировать URL-адрес веб-формы и код iframe/JavaScript, который можно использовать для ее встраивания.
Также можно проверить веб-форму в качестве подписанта.
Примечание.Если параметр сохранения веб-формы при открытии настроен, отобразится запрос на сохранение.
Все статьи по веб-формам:
- Обзор и настройка веб-формы
- Создание веб-формы
- Изменение веб-формы
- Отключение/включение веб-формы
- Скрытие/отображение веб-формы
- Поиск URL-адреса и кода сценария для веб-формы
- Предварительное заполнение значений полей веб-формы с помощью параметров URL
- Разрешить получателям сохранять веб-формы и возобновлять работу над ними








