Чтобы создавать высококачественные проекты и прототипы в Adobe XD, используйте Adobe Asset Link для XD. Добавляйте цифровые ресурсы из Experience Manager Assets на холст XD. Adobe Asset Link для XD позволяет дизайнерам и маркетологам совместно работать на протяжении всего процесса проектирования. Подробнее.
- Основные понятия
- Руководства по развертыванию
-
Развертывание Creative Cloud для образовательных учреждений
- Развертывание дома
- Мастер по адаптации для среднего общего образования
- Простая настройка
- Синхронизация пользователей
- Roster Sync, среднее общее образование (США)
- Ключевые концепции лицензирования
- Варианты развертывания
- Краткие советы
- Одобрение приложений Adobe в Google Admin Console
- Открытие в Google Classroom доступа к Adobe Express
- Интеграция с Canvas LMS
- Интеграция с Blackboard Learn
- Настройка единого входа SSO для окружных порталов и LMS
- Добавление пользователей через Roster Sync
- Часто задаваемые вопросы о Kivuto
- Принципы определения соответствия учреждений начального и среднего образования требованиям к участию
- Типы удостоверений | Обзор
- Настройка удостоверений | Обзор
- Настройка организации с Enterprise ID
- Настройка федерации и синхронизации Azure AD
- Настройка Google Federation и синхронизация
- Настройка организации с помощью Microsoft ADFS
- Настройка организации для окружных порталов и LMS
- Настройка организации с другими поставщиками удостоверений
- SSO: часто задаваемые вопросы и устранение неполадок
- Управление существующими доменами и каталогами
- Включение автоматического создания учетной записи
- Настройка организации через доверительные отношения для каталогов
- Переход к новому поставщику аутентификации
- Настройки ресурсов
- Параметры проверки подлинности
- Контакты отделов безопасности и конфиденциальности
- Настройки консоли
- Управление шифрованием
- Обзор
- Административные роли
- Стратегии управления пользователями
- Назначение лицензий пользователю рабочей группы
- Управление пользователями в приложении для рабочих групп
- Добавление пользователей с совпадающими доменами электронной почты
- Изменение типов удостоверений пользователей
- Управление группами пользователей
- Управление пользователями каталога
- Управление разработчиками
- Перенос существующих пользователей в Adobe Admin Console
- Переход на управление пользователями через Adobe Admin Console
-
Управление продуктами и профилями продуктов
- Управление продуктами
- Покупка продуктов и лицензий
- Управление профилями продуктов для корпоративных пользователей
- Управление правилами автоматического назначения
- Предоставление пользователям возможности обучать настраиваемые модели Firefly
- Обзор запросов на предоставление доступа к продуктам
- Управление политиками самообслуживания
- Управление интеграцией приложений
- Управление разрешениями для продукта в Admin Console
- Включение и отключение сервисов для профиля продукта
- Одно приложение | Creative Cloud для организаций
- Дополнительные сервисы
- Управление лицензиями на общие устройства
- Внедрение глобального администрирования
- Выбор своей организации
- Управление иерархией организации
- Управление профилями продуктов
- Управление администраторами
- Управление группами пользователей
- Обновление политик организации
- Управление шаблонами политик
- Выделение продуктов дочерним организациям
- Выполнение отложенных заданий
- Аналитические данные
- Экспорт и импорт организационной структуры
- Хранилище
- Управление проектами
- Перенос ресурсов
- Восстановление ресурсов пользователя
- Перенос ученических ресурсов | только EDU
- Adobe Stock
- Пользовательские шрифты
- Adobe Acrobat Sign
- Creative Cloud для организаций — бесплатная подписка
- Обзор
- Создание пакетов
- Настройка пакетов
- Развертывание пакетов
- Управление обновлениями
- Adobe Update Server Setup Tool (AUSST)
- Adobe Remote Update Manager (RUM)
- Устранение проблем
- Организации и группы клиентов Adobe: руководство администратора
-
Планирование развертывания
- Основные понятия
- Руководства по развертыванию
-
Развертывание Creative Cloud для образовательных учреждений
- Развертывание дома
- Мастер по адаптации для среднего общего образования
- Простая настройка
- Синхронизация пользователей
- Roster Sync, среднее общее образование (США)
- Ключевые концепции лицензирования
- Варианты развертывания
- Краткие советы
- Одобрение приложений Adobe в Google Admin Console
- Открытие в Google Classroom доступа к Adobe Express
- Интеграция с Canvas LMS
- Интеграция с Blackboard Learn
- Настройка единого входа SSO для окружных порталов и LMS
- Добавление пользователей через Roster Sync
- Часто задаваемые вопросы о Kivuto
- Принципы определения соответствия учреждений начального и среднего образования требованиям к участию
-
Настройка организации
- Типы удостоверений | Обзор
- Настройка удостоверений | Обзор
- Настройка организации с Enterprise ID
- Настройка федерации и синхронизации Azure AD
- Настройка Google Federation и синхронизация
- Настройка организации с помощью Microsoft ADFS
- Настройка организации для окружных порталов и LMS
- Настройка организации с другими поставщиками удостоверений
- SSO: часто задаваемые вопросы и устранение неполадок
-
Управление настройками организации
- Управление существующими доменами и каталогами
- Включение автоматического создания учетной записи
- Настройка организации через доверительные отношения для каталогов
- Переход к новому поставщику аутентификации
- Настройки ресурсов
- Параметры проверки подлинности
- Контакты отделов безопасности и конфиденциальности
- Настройки консоли
- Управление шифрованием
-
Управление пользователями
- Обзор
- Административные роли
- Стратегии управления пользователями
- Назначение лицензий пользователю рабочей группы
- Управление пользователями в приложении для рабочих групп
- Добавление пользователей с совпадающими доменами электронной почты
- Изменение типов удостоверений пользователей
- Управление группами пользователей
- Управление пользователями каталога
- Управление разработчиками
- Перенос существующих пользователей в Adobe Admin Console
- Переход на управление пользователями через Adobe Admin Console
-
Управление продуктами и разрешениями
-
Управление продуктами и профилями продуктов
- Управление продуктами
- Покупка продуктов и лицензий
- Управление профилями продуктов для корпоративных пользователей
- Управление правилами автоматического назначения
- Предоставление пользователям возможности обучать настраиваемые модели Firefly
- Обзор запросов на предоставление доступа к продуктам
- Управление политиками самообслуживания
- Управление интеграцией приложений
- Управление разрешениями для продукта в Admin Console
- Включение и отключение сервисов для профиля продукта
- Одно приложение | Creative Cloud для организаций
- Дополнительные сервисы
- Управление лицензиями на общие устройства
-
Управление продуктами и профилями продуктов
-
Начало работы с Global Admin Console
- Внедрение глобального администрирования
- Выбор своей организации
- Управление иерархией организации
- Управление профилями продуктов
- Управление администраторами
- Управление группами пользователей
- Обновление политик организации
- Управление шаблонами политик
- Выделение продуктов дочерним организациям
- Выполнение отложенных заданий
- Аналитические данные
- Экспорт и импорт организационной структуры
-
Управление хранилищем и ресурсами
- Хранилище
- Управление проектами
- Перенос ресурсов
- Восстановление ресурсов пользователя
- Перенос ученических ресурсов | только EDU
-
Развертывание приложений и обновлений
- Обзор
- Создание пакетов
- Настройка пакетов
- Развертывание пакетов
- Управление обновлениями
- Adobe Update Server Setup Tool (AUSST)
- Adobe Remote Update Manager (RUM)
- Устранение проблем
- Управление учетной записью для рабочих групп
- Продление
- Управление договорами
- Отчеты и журналы
- Справка
|
|
|
Используйте Adobe Asset Link, чтобы улучшить совместную работу дизайнеров и маркетологов над созданием контента.
Подключитесь к Adobe Experience Manager (AEM) Assets через панель Adobe Asset Link в приложениях Creative Cloud для настольных ПК: Adobe InDesign, Photoshop, Illustrator и XD. Просматривайте контент, который хранится в Experience Manager Assets, не выходя из приложения Creative Cloud. Вы можете просматривать, искать, загружать и отправлять ресурсы с помощью панели Adobe Asset Link.
Для использования Adobe Asset Link у вас должна быть действующая подписка Creative Cloud для организаций. Подробности приведены в документе Необходимые требования.
О панели Adobe Asset Link
Adobe Asset Link устанавливается в качестве расширения в ваших приложениях Creative Cloud. Вы можете открыть панель из меню «Расширения» в InDesign и Illustrator (Окно> Расширения > Adobe Asset Link).
Чтобы открыть панель Adobe Asset Link в Photoshop, выберите Окно > Расширения (устаревшие) > Adobe Asset Link.
В Adobe XD вы можете открыть панель Adobe Asset Link из меню Плагины. Для получения дополнительной информации см. раздел Adobe Asset Link для XD.
Вы также можете настроить рабочую среду для включения панели Adobe Asset Link. См. раздел Управление окнами и панелями.


Текущее местоположение
(A) Отображает расположение файла. Щелкните по раскрывающейся стрелке, чтобы вернуться в главную папку.
Сортировать список
(B) Позволяет сортировать ресурсы или результаты поиска по алфавиту, размеру и последнему изменению.
Поле поиска
(C) Позволяет искать ресурсы. Введите ключевое слово в поле поиска и нажмите Enter.
Поиск расположения папки
(D) Позволяет осуществлять поиск в определенном месте, например в папке, коллекции или во всем хранилище Experience Manager.
Меню панели
(E) Отображает действия, которые вы можете выполнять на панели, например настройка места извлечения ресурсов и управление средами Experience Manager.
Параметры фильтра
(F) Позволяет фильтровать результаты поиска по Experience Manager, Creative Cloud, а также по определенным папкам и коллекциям по типу файла и дате изменения ресурса.
Вид «Список/сетка/галерея/стек»
(G) Позволяет переключаться между разными способами отображения ресурсов (списком, сеткой, галереей и стеком).
Мои закрепленные элементы
(H) Позволяет закреплять часто открываемые папки и быстро открывать их на главном экране Asset Link.
Извлеченные ресурсы
(I) Отображает все ресурсы, которые были извлечены из Experience Manager Assets.
Состояние извлечения
(J) Отображается на миниатюре ресурса, если он проверен. Данный значок указывает, что ресурс заблокирован, и только тот, кто его извлек, может изменить его.
Контекстное меню
(K) Отображает действия, которые вы можете выполнить с ресурсом. В зависимости от состояния ресурса действия включают в себя «Извлечение/регистрацию», «Отмену извлечения», «Открытие», «Загрузку», «Место», «Поиск похожих» и «Сведения о файле». У каждого ресурса есть контекстное меню.
Кнопка обновления
(L) Перезагружает ресурсы или результаты поиска на панели. Это может быть полезно при загрузке нового ресурса или когда несколько пользователей одновременно работают в одной папке. Если на панели отображается сообщение об ошибке, и вы ее устраняете, нажмите кнопку, чтобы закрыть это сообщение и просмотреть соответствующий контекст. Перезапускать панель нет необходимости.
Adobe Asset Link предназначен для работы с ресурсами, хранящимися в Adobe Experience Manager Assets (системе управления цифровыми ресурсами организации), и для их изменения. Благодаря встроенной панели можно не использовать браузер для загрузки или отправки ресурсов. Панель Adobe Asset Link отображает цифровые ресурсы из среды Experience Manager Assets. При этом вам не нужно входить в систему Experience Manager Assets. При входе в приложение Creative Cloud вы автоматически в фоновом режиме проходите аутентификацию в Experience Manager с помощью системы управления удостоверениями Adobe (IMS).
Используйте панель Adobe Asset Link для просмотра или поиска ресурса. Чтобы редактировать ресурс, извлеките его из приложения Creative Cloud. После редактирования вы можете вернуть ресурс на место, не выходя из приложения. Вы также можете использовать Adobe Asset Link, чтобы найти ресурсы, предназначенные только для чтения, в Experience Manager Assets, в том числе логотипы, стандартные дизайны или шаблоны. Такие ресурсы можно загрузить и включить в творческие артефакты. Однако эти ресурсы нельзя изменить.
Adobe Asset Link также предотвращает конфликты, указывая, что ресурсы уже извлечены, и не позволяя другим пользователям перезаписывать ресурсы.
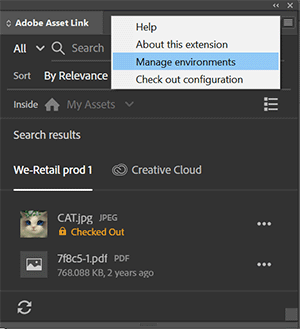
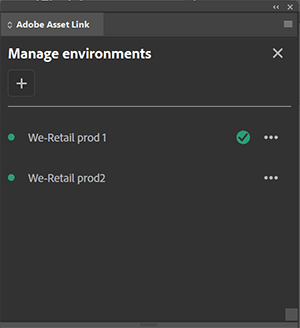
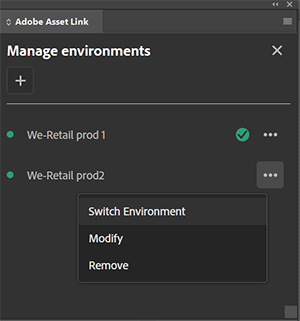
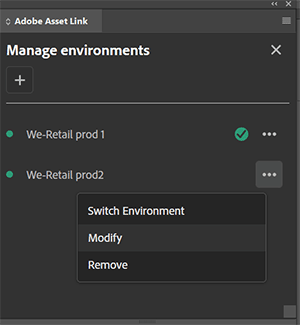
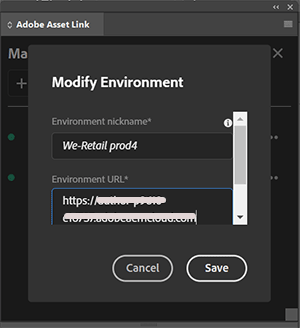
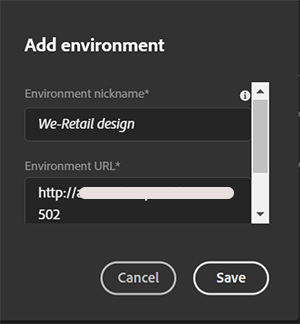
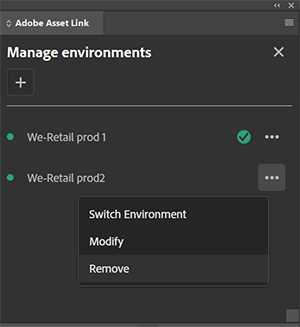
 в поле поиска. При этом вы вернетесь в то место, где были до поиска. Вы также можете удалить текст вручную, а затем нажать Enter.
в поле поиска. При этом вы вернетесь в то место, где были до поиска. Вы также можете удалить текст вручную, а затем нажать Enter.






















