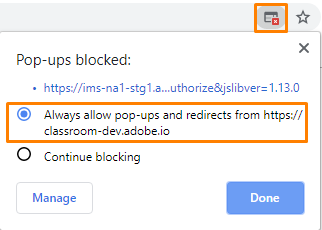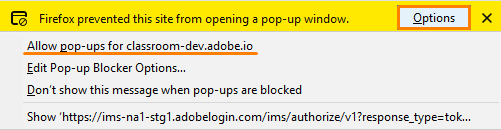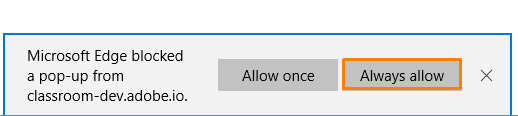- Типы удостоверений | Обзор
- Настройка удостоверений | Обзор
- Настройка организации с Enterprise ID
- Настройка федерации и синхронизации Azure AD
- Настройка Google Federation и синхронизация
- Настройка организации с помощью Microsoft ADFS
- Настройка организации для окружных порталов и LMS
- Настройка организации с другими поставщиками удостоверений
- SSO: часто задаваемые вопросы и устранение неполадок
- Управление существующими доменами и каталогами
- Включение автоматического создания учетной записи
- Настройка организации через доверительные отношения для каталогов
- Переход к новому поставщику аутентификации
- Настройки ресурсов
- Параметры проверки подлинности
- Контакты отделов безопасности и конфиденциальности
- Настройки консоли
- Управление шифрованием
- Обзор
- Административные роли
- Стратегии управления пользователями
- Назначение лицензий пользователю рабочей группы
- Управление пользователями в приложении для рабочих групп
- Добавление пользователей с совпадающими доменами электронной почты
- Изменение типов удостоверений пользователей
- Управление группами пользователей
- Управление пользователями каталога
- Управление разработчиками
- Перенос существующих пользователей в Adobe Admin Console
- Переход на управление пользователями через Adobe Admin Console
-
Управление продуктами и профилями продуктов
- Управление продуктами
- Покупка продуктов и лицензий
- Управление профилями продуктов для корпоративных пользователей
- Управление правилами автоматического назначения
- Предоставление пользователям возможности обучать настраиваемые модели Firefly
- Обзор запросов на предоставление доступа к продуктам
- Управление политиками самообслуживания
- Управление интеграцией приложений
- Управление разрешениями для продукта в Admin Console
- Включение и отключение сервисов для профиля продукта
- Одно приложение | Creative Cloud для организаций
- Дополнительные сервисы
- Управление лицензиями на общие устройства
- Внедрение глобального администрирования
- Выбор своей организации
- Управление иерархией организации
- Управление профилями продуктов
- Управление администраторами
- Управление группами пользователей
- Обновление политик организации
- Управление шаблонами политик
- Выделение продуктов дочерним организациям
- Выполнение отложенных заданий
- Аналитические данные
- Экспорт и импорт организационной структуры
- Хранилище
- Управление проектами
- Перенос ресурсов
- Восстановление ресурсов пользователя
- Перенос ученических ресурсов | только EDU
- Adobe Stock
- Пользовательские шрифты
- Adobe Asset Link
- Adobe Acrobat Sign
- Creative Cloud для организаций — бесплатная подписка
- Обзор
- Создание пакетов
- Настройка пакетов
- Развертывание пакетов
- Управление обновлениями
- Adobe Update Server Setup Tool (AUSST)
- Adobe Remote Update Manager (RUM)
- Устранение проблем
- Организации и группы клиентов Adobe: руководство администратора
-
Настройка организации
- Типы удостоверений | Обзор
- Настройка удостоверений | Обзор
- Настройка организации с Enterprise ID
- Настройка федерации и синхронизации Azure AD
- Настройка Google Federation и синхронизация
- Настройка организации с помощью Microsoft ADFS
- Настройка организации для окружных порталов и LMS
- Настройка организации с другими поставщиками удостоверений
- SSO: часто задаваемые вопросы и устранение неполадок
-
Управление настройками организации
- Управление существующими доменами и каталогами
- Включение автоматического создания учетной записи
- Настройка организации через доверительные отношения для каталогов
- Переход к новому поставщику аутентификации
- Настройки ресурсов
- Параметры проверки подлинности
- Контакты отделов безопасности и конфиденциальности
- Настройки консоли
- Управление шифрованием
-
Управление пользователями
- Обзор
- Административные роли
- Стратегии управления пользователями
- Назначение лицензий пользователю рабочей группы
- Управление пользователями в приложении для рабочих групп
- Добавление пользователей с совпадающими доменами электронной почты
- Изменение типов удостоверений пользователей
- Управление группами пользователей
- Управление пользователями каталога
- Управление разработчиками
- Перенос существующих пользователей в Adobe Admin Console
- Переход на управление пользователями через Adobe Admin Console
-
Управление продуктами и разрешениями
-
Управление продуктами и профилями продуктов
- Управление продуктами
- Покупка продуктов и лицензий
- Управление профилями продуктов для корпоративных пользователей
- Управление правилами автоматического назначения
- Предоставление пользователям возможности обучать настраиваемые модели Firefly
- Обзор запросов на предоставление доступа к продуктам
- Управление политиками самообслуживания
- Управление интеграцией приложений
- Управление разрешениями для продукта в Admin Console
- Включение и отключение сервисов для профиля продукта
- Одно приложение | Creative Cloud для организаций
- Дополнительные сервисы
- Управление лицензиями на общие устройства
-
Управление продуктами и профилями продуктов
-
Начало работы с Global Admin Console
- Внедрение глобального администрирования
- Выбор своей организации
- Управление иерархией организации
- Управление профилями продуктов
- Управление администраторами
- Управление группами пользователей
- Обновление политик организации
- Управление шаблонами политик
- Выделение продуктов дочерним организациям
- Выполнение отложенных заданий
- Аналитические данные
- Экспорт и импорт организационной структуры
-
Управление хранилищем и ресурсами
- Хранилище
- Управление проектами
- Перенос ресурсов
- Восстановление ресурсов пользователя
- Перенос ученических ресурсов | только EDU
-
Управление сервисами
- Adobe Stock
- Пользовательские шрифты
- Adobe Asset Link
- Adobe Acrobat Sign
- Creative Cloud для организаций — бесплатная подписка
-
Развертывание приложений и обновлений
- Обзор
- Создание пакетов
- Настройка пакетов
- Развертывание пакетов
- Управление обновлениями
- Adobe Update Server Setup Tool (AUSST)
- Adobe Remote Update Manager (RUM)
- Устранение проблем
- Управление учетной записью для рабочих групп
- Продление
- Управление договорами
- Отчеты и журналы
- Справка
Область применения: организация.


Adobe Creative Cloud позволяет учащимся и преподавателям создавать профессиональные презентации, фотографии, иллюстрации, фильмы и видеоролики, а также веб-приложения.
Интеграция Adobe Express и Adobe Creative Cloud с системой управления обучением Canvas LMS обеспечивает быстрый и легкий доступ к творческому контенту. Учащиеся и преподаватели могут работать над своими файлами Adobe Express и пользоваться приложениями Creative Cloud прямо в Canvas, чтобы выполнять свои задачи. Для получения дополнительной информации см. публикацию в нашем блоге.
Интеграция Adobe Creative Cloud и Adobe Express с системой управления обучением Canvas
Для администраторов
Чтобы у преподавателей и учащихся был доступ к приложениям Adobe в Canvas LMS, вам как ИТ-администратору учреждения или школьного округа необходимо обеспечить интеграцию Canvas LMS с Adobe Express или Adobe Creative Cloud. Как только интеграция будет выполнена, учащиеся и преподаватели смогут начать создавать и выполнять задания с помощью приложений Adobe.
Создание заданий с помощью Adobe Express
Для преподавателей
Как только ИТ-администратор учреждения или школьного округа предоставит вам доступ для использования Adobe Express или Adobe Creative Cloud в Canvas LMS, вы будете готовы создавать работы высокого качества с помощью приложений Adobe. Adobe Express можно использовать для работы над школьными проектами, где бы вы ни находились, а не только в компьютерном классе.
Выполнение заданий с помощью Adobe Express
Для учащихся
Как только ИТ-администратор учреждения или школьного округа предоставит вам доступ для использования Adobe Express или Adobe Creative Cloud в Canvas LMS, вы будете готовы создавать работы высокого качества с помощью приложений Adobe.