
- Основные понятия
- Руководства по развертыванию
-
Развертывание Creative Cloud для образовательных учреждений
- Развертывание дома
- Мастер по адаптации для среднего общего образования
- Простая настройка
- Синхронизация пользователей
- Roster Sync, среднее общее образование (США)
- Ключевые концепции лицензирования
- Варианты развертывания
- Краткие советы
- Одобрение приложений Adobe в Google Admin Console
- Открытие в Google Classroom доступа к Adobe Express
- Интеграция с Canvas LMS
- Интеграция с Blackboard Learn
- Настройка единого входа SSO для окружных порталов и LMS
- Добавление пользователей через Roster Sync
- Часто задаваемые вопросы о Kivuto
- Принципы определения соответствия учреждений начального и среднего образования требованиям к участию
- Типы удостоверений | Обзор
- Настройка удостоверений | Обзор
- Настройка организации с Enterprise ID
- Настройка федерации и синхронизации Azure AD
- Настройка Google Federation и синхронизация
- Настройка организации с помощью Microsoft ADFS
- Настройка организации для окружных порталов и LMS
- Настройка организации с другими поставщиками удостоверений
- SSO: часто задаваемые вопросы и устранение неполадок
- Управление существующими доменами и каталогами
- Включение автоматического создания учетной записи
- Настройка организации через доверительные отношения для каталогов
- Переход к новому поставщику аутентификации
- Настройки ресурсов
- Параметры проверки подлинности
- Контакты отделов безопасности и конфиденциальности
- Настройки консоли
- Управление шифрованием
- Обзор
- Административные роли
- Стратегии управления пользователями
- Назначение лицензий пользователю рабочей группы
- Управление пользователями в приложении для рабочих групп
- Добавление пользователей с совпадающими доменами электронной почты
- Изменение типов удостоверений пользователей
- Управление группами пользователей
- Управление пользователями каталога
- Управление разработчиками
- Перенос существующих пользователей в Adobe Admin Console
- Переход на управление пользователями через Adobe Admin Console
-
Управление продуктами и профилями продуктов
- Управление продуктами
- Покупка продуктов и лицензий
- Управление профилями продуктов для корпоративных пользователей
- Управление правилами автоматического назначения
- Предоставление пользователям возможности обучать настраиваемые модели Firefly
- Обзор запросов на предоставление доступа к продуктам
- Управление политиками самообслуживания
- Управление интеграцией приложений
- Управление разрешениями для продукта в Admin Console
- Включение и отключение сервисов для профиля продукта
- Одно приложение | Creative Cloud для организаций
- Дополнительные сервисы
- Управление лицензиями на общие устройства
- Внедрение глобального администрирования
- Выбор своей организации
- Управление иерархией организации
- Управление профилями продуктов
- Управление администраторами
- Управление группами пользователей
- Обновление политик организации
- Управление шаблонами политик
- Выделение продуктов дочерним организациям
- Выполнение отложенных заданий
- Аналитические данные
- Экспорт и импорт организационной структуры
- Хранилище
- Управление проектами
- Перенос ресурсов
- Восстановление ресурсов пользователя
- Перенос ученических ресурсов | только EDU
- Пользовательские шрифты
- Adobe Asset Link
- Adobe Acrobat Sign
- Creative Cloud для организаций — бесплатная подписка
- Обзор
- Создание пакетов
- Настройка пакетов
- Развертывание пакетов
- Управление обновлениями
- Adobe Update Server Setup Tool (AUSST)
- Adobe Remote Update Manager (RUM)
- Устранение проблем
- Организации и группы клиентов Adobe: руководство администратора
-
Планирование развертывания
- Основные понятия
- Руководства по развертыванию
-
Развертывание Creative Cloud для образовательных учреждений
- Развертывание дома
- Мастер по адаптации для среднего общего образования
- Простая настройка
- Синхронизация пользователей
- Roster Sync, среднее общее образование (США)
- Ключевые концепции лицензирования
- Варианты развертывания
- Краткие советы
- Одобрение приложений Adobe в Google Admin Console
- Открытие в Google Classroom доступа к Adobe Express
- Интеграция с Canvas LMS
- Интеграция с Blackboard Learn
- Настройка единого входа SSO для окружных порталов и LMS
- Добавление пользователей через Roster Sync
- Часто задаваемые вопросы о Kivuto
- Принципы определения соответствия учреждений начального и среднего образования требованиям к участию
-
Настройка организации
- Типы удостоверений | Обзор
- Настройка удостоверений | Обзор
- Настройка организации с Enterprise ID
- Настройка федерации и синхронизации Azure AD
- Настройка Google Federation и синхронизация
- Настройка организации с помощью Microsoft ADFS
- Настройка организации для окружных порталов и LMS
- Настройка организации с другими поставщиками удостоверений
- SSO: часто задаваемые вопросы и устранение неполадок
-
Управление настройками организации
- Управление существующими доменами и каталогами
- Включение автоматического создания учетной записи
- Настройка организации через доверительные отношения для каталогов
- Переход к новому поставщику аутентификации
- Настройки ресурсов
- Параметры проверки подлинности
- Контакты отделов безопасности и конфиденциальности
- Настройки консоли
- Управление шифрованием
-
Управление пользователями
- Обзор
- Административные роли
- Стратегии управления пользователями
- Назначение лицензий пользователю рабочей группы
- Управление пользователями в приложении для рабочих групп
- Добавление пользователей с совпадающими доменами электронной почты
- Изменение типов удостоверений пользователей
- Управление группами пользователей
- Управление пользователями каталога
- Управление разработчиками
- Перенос существующих пользователей в Adobe Admin Console
- Переход на управление пользователями через Adobe Admin Console
-
Управление продуктами и разрешениями
-
Управление продуктами и профилями продуктов
- Управление продуктами
- Покупка продуктов и лицензий
- Управление профилями продуктов для корпоративных пользователей
- Управление правилами автоматического назначения
- Предоставление пользователям возможности обучать настраиваемые модели Firefly
- Обзор запросов на предоставление доступа к продуктам
- Управление политиками самообслуживания
- Управление интеграцией приложений
- Управление разрешениями для продукта в Admin Console
- Включение и отключение сервисов для профиля продукта
- Одно приложение | Creative Cloud для организаций
- Дополнительные сервисы
- Управление лицензиями на общие устройства
-
Управление продуктами и профилями продуктов
-
Начало работы с Global Admin Console
- Внедрение глобального администрирования
- Выбор своей организации
- Управление иерархией организации
- Управление профилями продуктов
- Управление администраторами
- Управление группами пользователей
- Обновление политик организации
- Управление шаблонами политик
- Выделение продуктов дочерним организациям
- Выполнение отложенных заданий
- Аналитические данные
- Экспорт и импорт организационной структуры
-
Управление хранилищем и ресурсами
- Хранилище
- Управление проектами
- Перенос ресурсов
- Восстановление ресурсов пользователя
- Перенос ученических ресурсов | только EDU
-
Развертывание приложений и обновлений
- Обзор
- Создание пакетов
- Настройка пакетов
- Развертывание пакетов
- Управление обновлениями
- Adobe Update Server Setup Tool (AUSST)
- Adobe Remote Update Manager (RUM)
- Устранение проблем
- Управление учетной записью для рабочих групп
- Продление
- Управление договорами
- Отчеты и журналы
- Справка
|
|
Краткая справка по Adobe Stock для пользователей |
Adobe Stock для организаций позволяет осуществлять поиск высококачественных ресурсов, при этом обеспечивая соответствие требованиям лицензирования для важных материалов. Например, рекламное агентство может потребовать от своих дизайнеров создавать проекты с использованием ознакомительных версий ресурсов, а разрешить приобретение ресурсов Adobe Stock только группе Creative Directors после обязательного одобрения. Adobe Admin Console обеспечивает централизованное управление правами Adobe в рамках организации и позволяет системным администраторам и администраторам продукта с легкостью настраивать различные уровни доступа для каждого пользователя.
Для обеспечения такого технологического процесса требуется наличие Adobe Stock для предприятий и Creative Cloud для организаций.
Настройка Admin Console
Если вы являетесь администратором Creative Cloud для организаций, выполните следующие действия, чтобы настроить консоль Admin Console таким образом, чтобы разрешить лицензирование ресурсов Adobe Stock только покупателям.
-
Назначьте профиль продукта для Adobe Stock с квотой 0 в Admin Console, чтобы запретить лицензирование ресурсов Adobe Stock участникам группы. Такой профиль позволяет им определять и загружать уже лицензированные ресурсы, а также загружать ознакомительные версии новых ресурсов.
Если подписчики пытаются лицензировать ресурсы, то выдается следующее сообщение об ошибке:
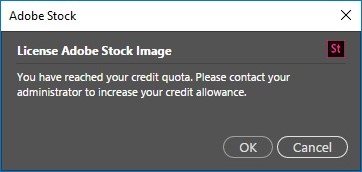
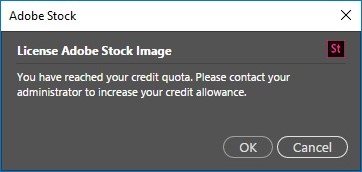
-
Настройте для покупателей профиль продукта Adobe Stock с доступными кредитами.
Дополнительные сведения о настройке Admin Console см. в разделе Adobe Stock для организаций.
Технологический процесс для дизайнеров
Если вы являетесь дизайнером, выполните следующие действия, чтобы научиться использовать ресурсы Adobe Stock для создания проекта в любом приложении Creative Cloud.
В следующем примере показан проект, созданный в Adobe Photoshop. Но тот же технологический процесс применим и для других приложений Creative Cloud, которые поддерживают Adobe Stock.
-
Выберите Окно > Библиотеки.
-
Выберите Adobe Stock в раскрывающемся списке на панели Библиотеки. Для поиска ресурсов Adobe Stock введите ключевое слово в поле поиска.
-
Нажмите кнопку Загрузить (
 ) для добавления ознакомительной версии ресурса в выбранную библиотеку.
) для добавления ознакомительной версии ресурса в выбранную библиотеку.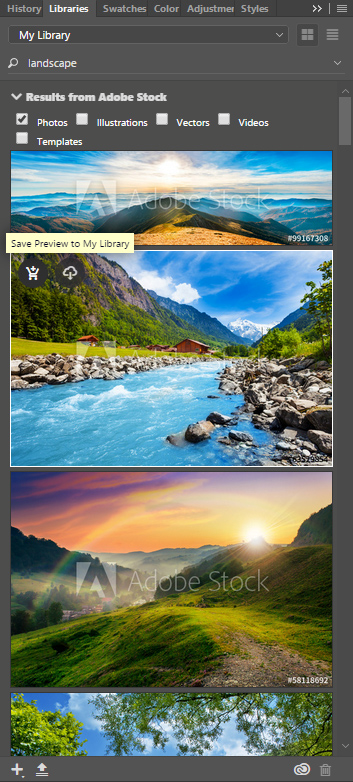
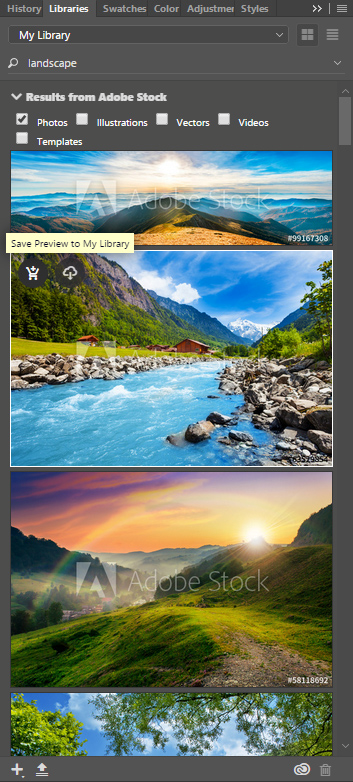
-
Перетащите ресурс из библиотеки в композицию.
Примечание.В большинстве случаев версии ресурсов для предварительного просмотра содержат водяные знаки. Тем не менее некоторые профили Adobe Stock для организаций могут давать доступ к дополнительным композициям с высоким разрешением без водяных знаков.
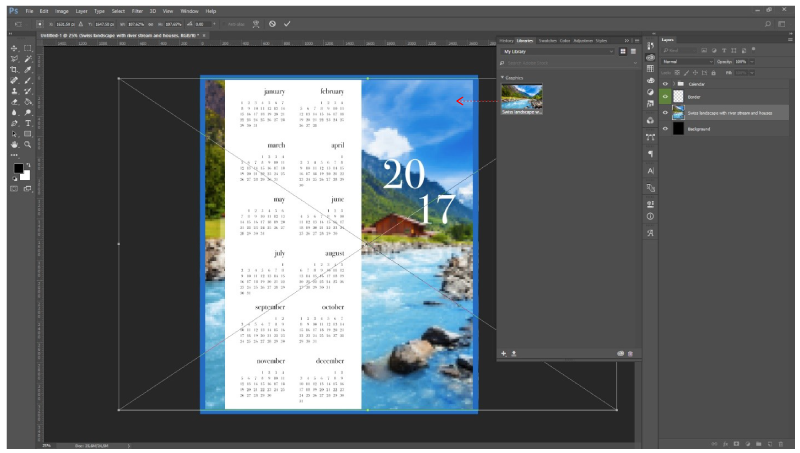
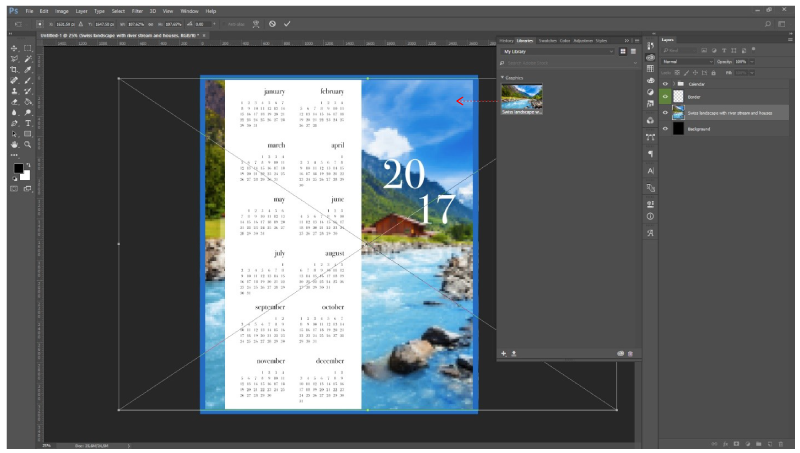
-
После создания проекта выберите все слои, нажмите кнопку Добавить содержимое (
 ) и выберите Графический объект в левом нижнем углу панели Библиотеки. Документ добавляется в библиотеку как отдельный файл PSD.Примечание.
) и выберите Графический объект в левом нижнем углу панели Библиотеки. Документ добавляется в библиотеку как отдельный файл PSD.Примечание.В библиотеке должна храниться ознакомительная версия ресурса Adobe Stock.
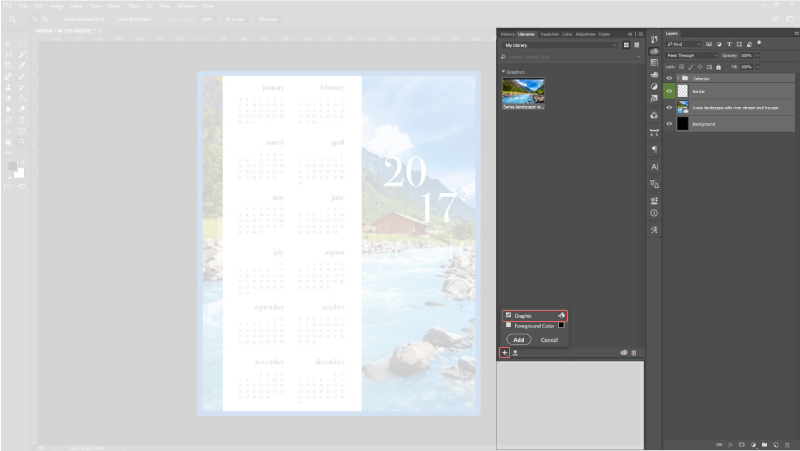
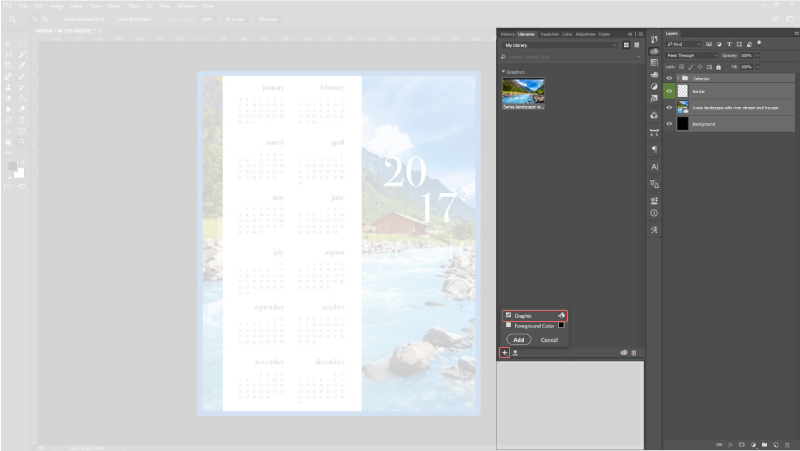
-
Нажмите кнопку
 и выберите Совместная работа на панели Библиотеки.
и выберите Совместная работа на панели Библиотеки.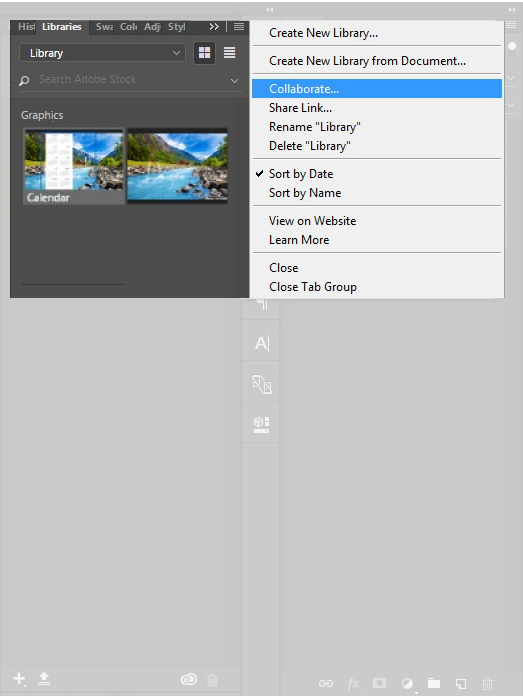
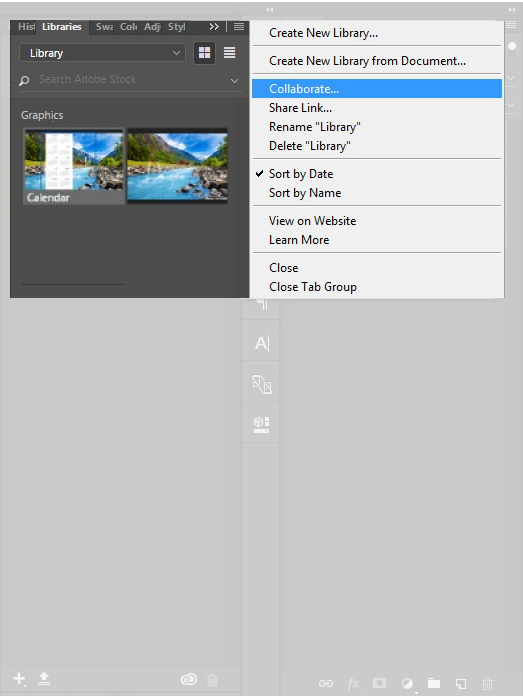
-
В окне браузера введите идентификатор электронной почты покупателя для лицензирования ресурсов и сообщение (необязательно).
Будут отправлены сообщение по электронной почте и уведомление на настольный ПК (если запущено приложение Creative Cloud). Покупатель, которому разрешено лицензирование ресурсов Adobe Stock, должен принять приглашение, перейдя по ссылке Принять в сообщении электронной почты или приложении Creative Cloud.
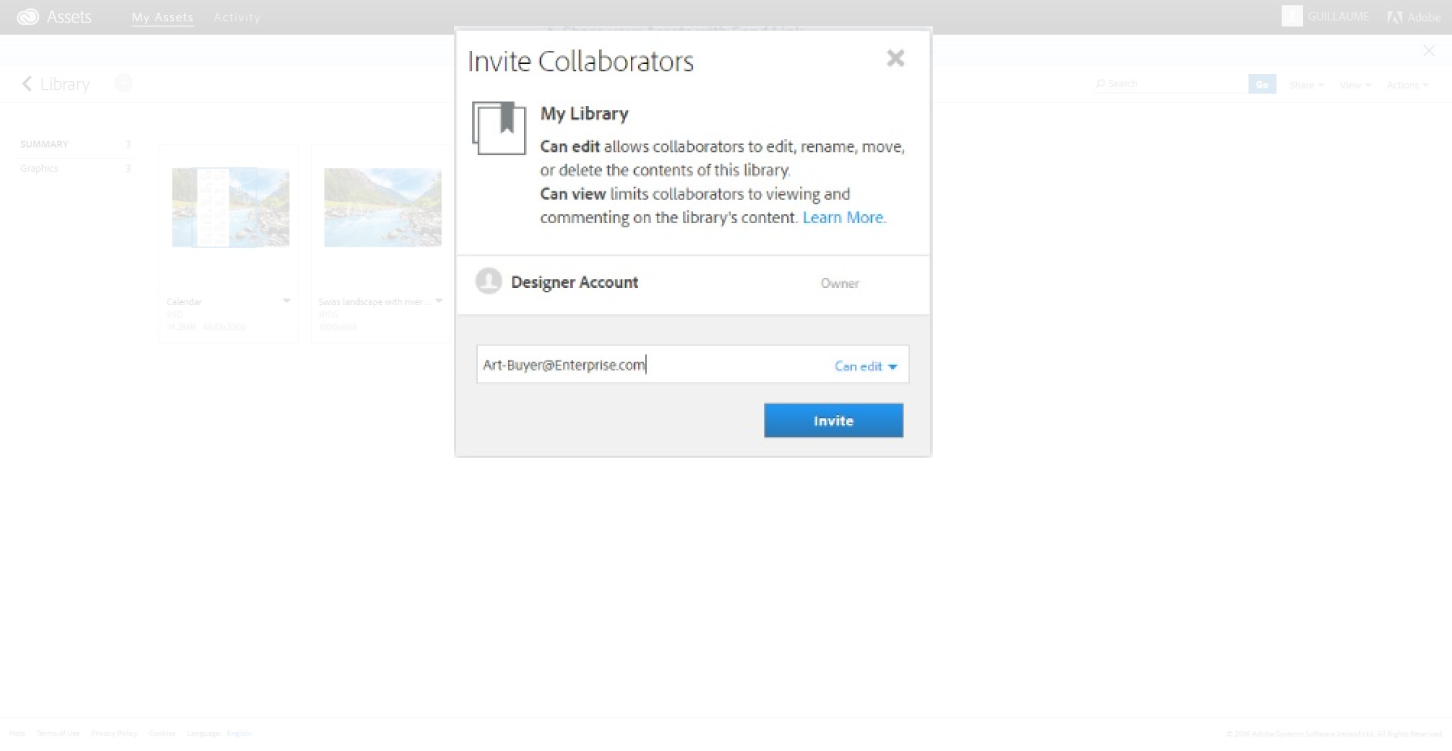
Отправьте приглашение покупателю. 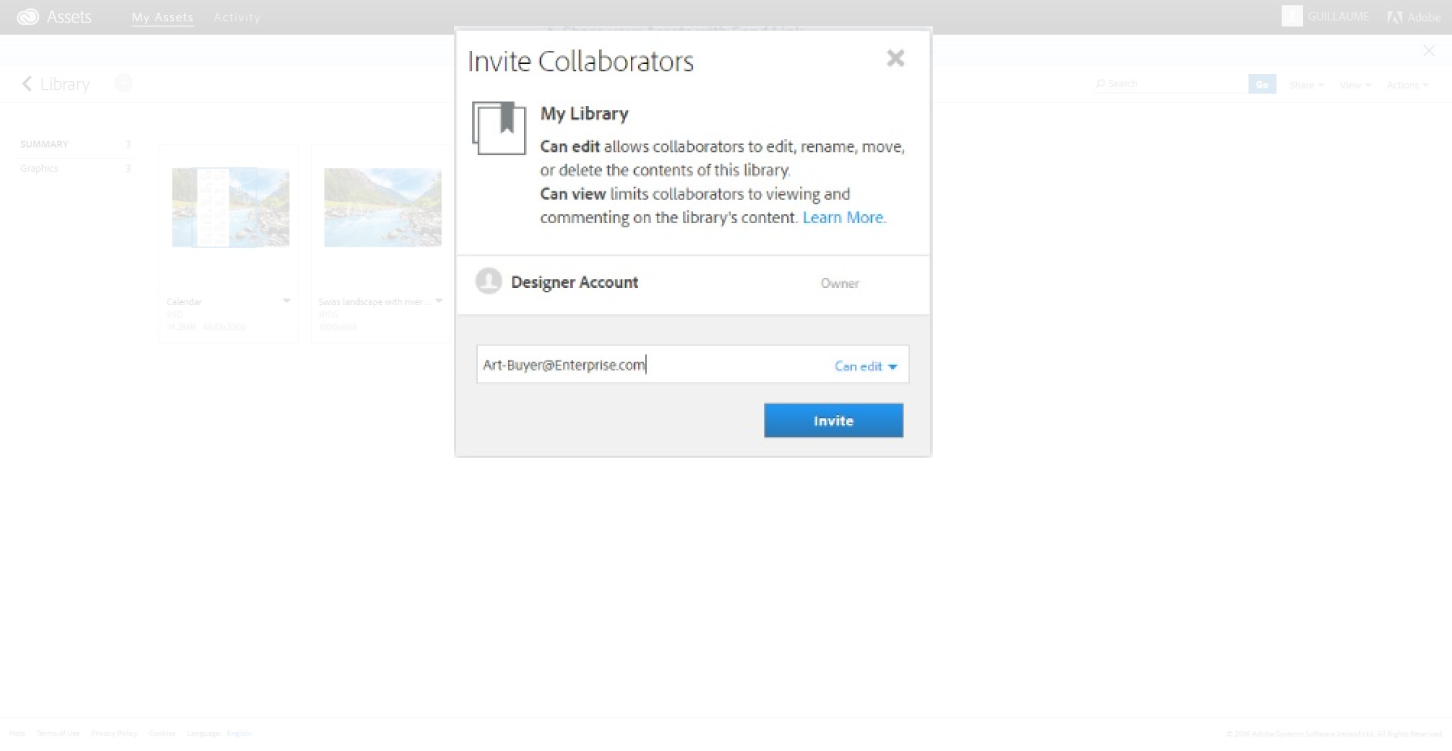
Отправьте приглашение покупателю.
Технологический процесс для покупателя
Если вы являетесь покупателем, которому системный администратор разрешил лицензирование ресурсов Adobe Stock, то выполните следующие действия:
-
Перейдите по ссылке Принять в сообщении электронной почты или приложении Creative Cloud, чтобы принять приглашение, отправленное дизайнером. Теперь вы можете просматривать содержимое библиотеки дизайнера на панели Библиотеки.
После того как вы приняли приглашение, вы можете просматривать содержимое библиотеки дизайнера на панели Библиотеки.
Пример: нажмите «Принять» в приложении Creative Cloud. Пример: нажмите «Принять» в приложении Creative Cloud. -
Дважды нажмите на документ в библиотеке, чтобы открыть его.
-
Нажмите правой кнопкой мыши (Windows) или нажмите, удерживая нажатой клавишу Control (Mac OS), миниатюру ресурса Adobe Stock на панели Библиотеки и выберите Лицензировать в контекстном меню.
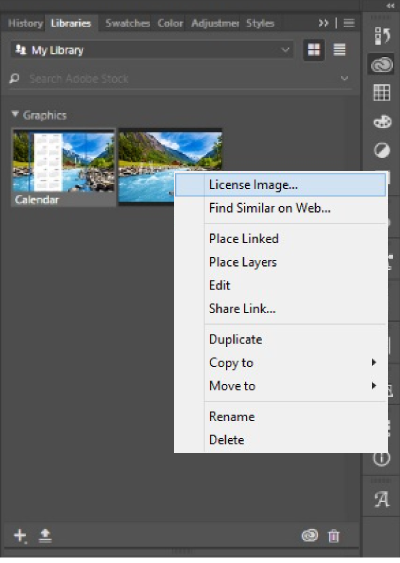
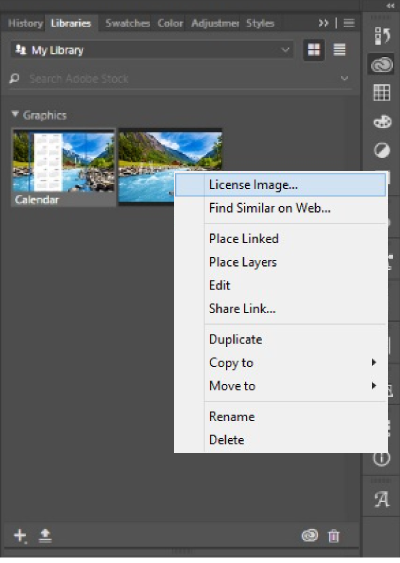
-
Появится предупреждающее сообщение о лицензировании всех выбранных ресурсов Adobe Stock. Нажмите кнопку ОК.
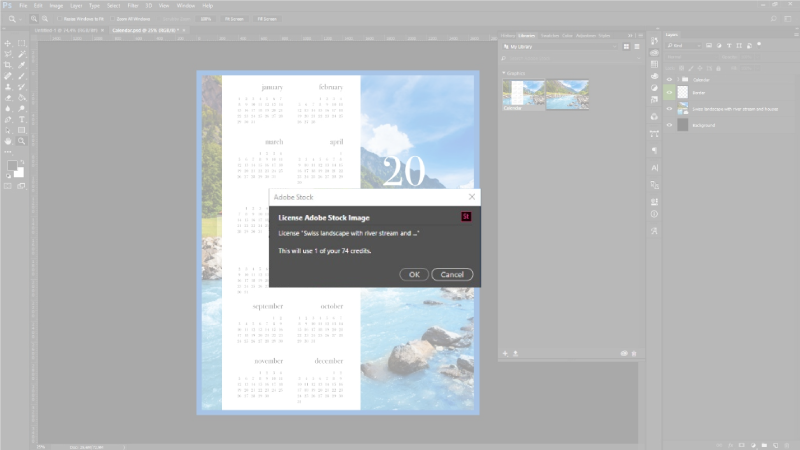
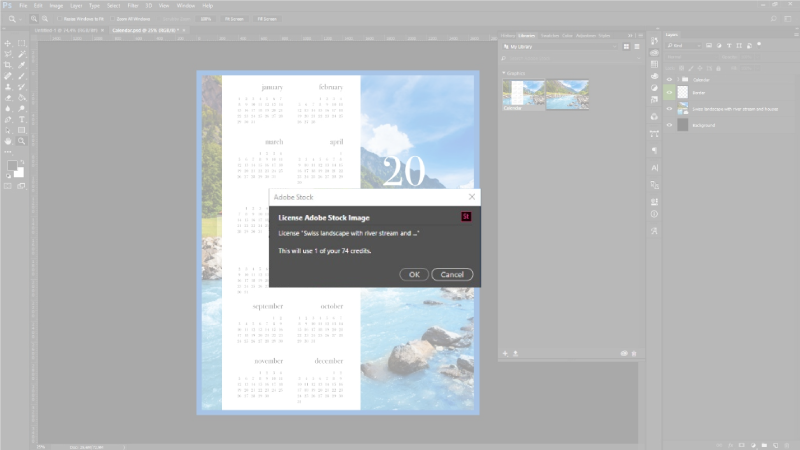
После выполнения лицензирования ознакомительные версии ресурсов будут автоматически заменены файлами с высоким разрешением без водяных знаков. Кроме этого, на миниатюрах лицензированных ресурсов на панели Библиотеки появится метка «Лицензировано».
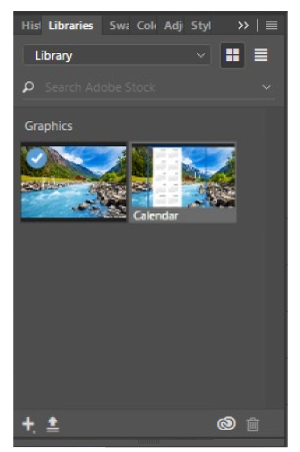
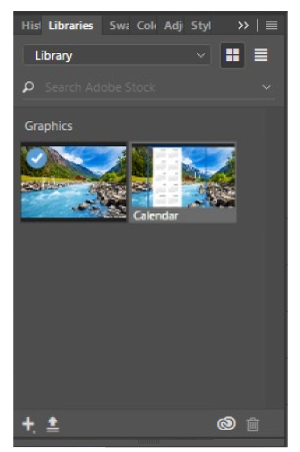
-
Выполните одно из следующих действий:
- Выберите все слои, нажмите кнопку Добавить содержимое (
 ) и выберите Графический объект в левом нижнем углу панели Библиотеки, чтобы добавить готовый документ в библиотеку. Теперь дизайнер может открыть документ, содержащий изображение с высоким разрешением без водяных знаков.
) и выберите Графический объект в левом нижнем углу панели Библиотеки, чтобы добавить готовый документ в библиотеку. Теперь дизайнер может открыть документ, содержащий изображение с высоким разрешением без водяных знаков.
Совет. Переименуйте новый файл (например, в «Приобретенные лицензии») и удалите предыдущие файлы, чтобы избежать конфликта между двумя версиями при открытии проекта с панели Библиотеки.
- Если не добавить готовый документ в библиотеку, то при его открытии дизайнером на панели Слои появится значок (
 ) на слое ресурсов Adobe Stock. При этом дизайнер может выполнить одно из следующих действий:
) на слое ресурсов Adobe Stock. При этом дизайнер может выполнить одно из следующих действий: - Нажмите правой кнопкой мыши слой ресурсов Adobe Stock и выберите пункт Связать заново с графической библиотекой в контекстном меню. После этого выберите соответствующий ресурс с лицензионной меткой на панели Библиотеки и нажмите Связать заново.
- Нажмите правой кнопкой мыши слой ресурсов Adobe Stock и выберите пункт Обновить измененное содержимое в контекстном меню.
При этом изображение с водяным знаком в документе дизайнера автоматически заменяется на файл с высоким разрешением без водяных знаков.
- Выберите все слои, нажмите кнопку Добавить содержимое (
Общий доступ к файлу
Совместное использование любым членом вашей организации проекта, содержащего ресурсы Adobe Stock с высоким разрешением и без водяных знаков.


