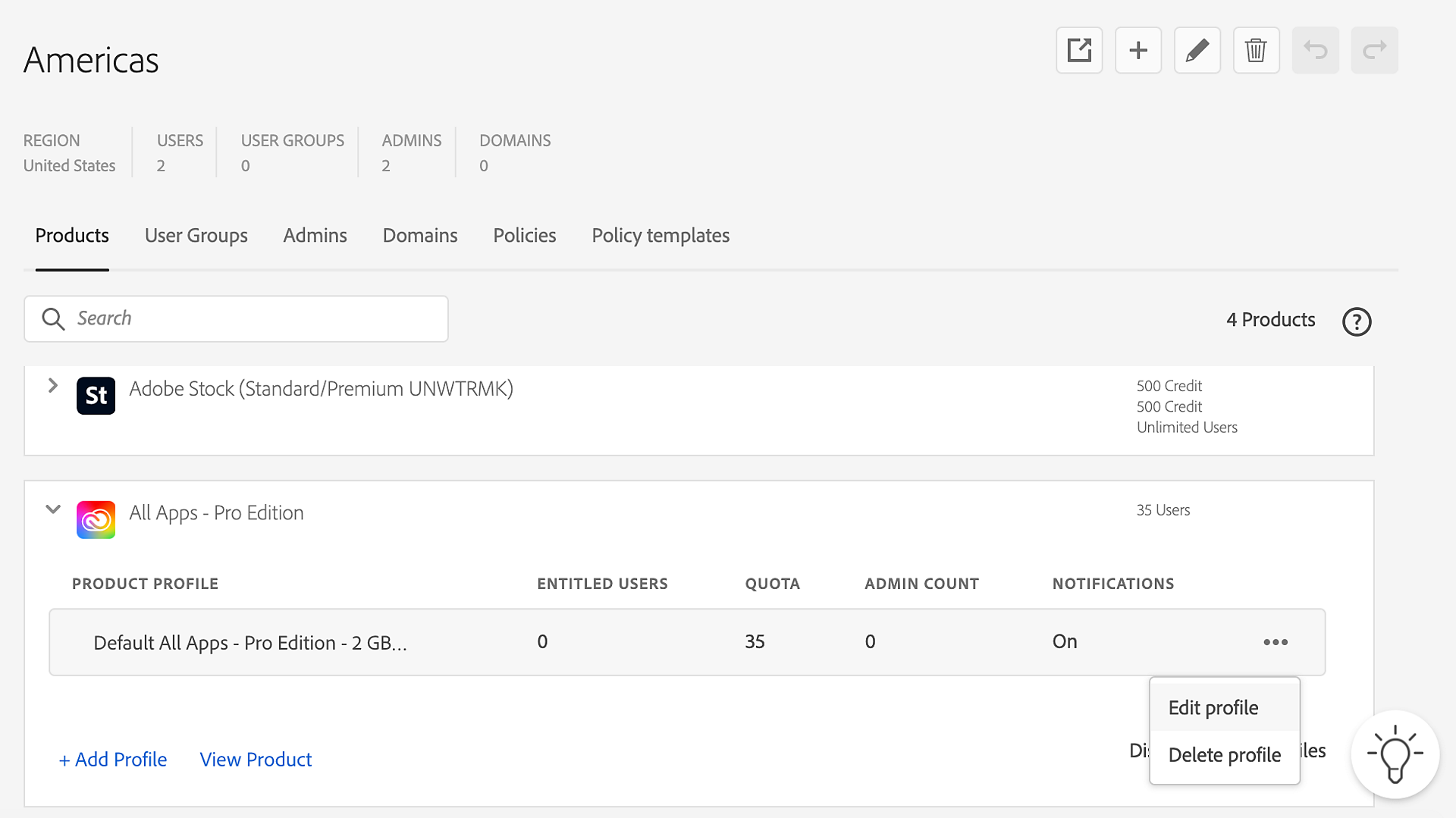В Global Admin Console выберите организацию для редактирования и перейдите на вкладку Продукты.
- Основные понятия
- Руководства по развертыванию
-
Развертывание Creative Cloud для образовательных учреждений
- Развертывание дома
- Мастер по адаптации для среднего общего образования
- Простая настройка
- Синхронизация пользователей
- Roster Sync, среднее общее образование (США)
- Ключевые концепции лицензирования
- Варианты развертывания
- Краткие советы
- Одобрение приложений Adobe в Google Admin Console
- Открытие в Google Classroom доступа к Adobe Express
- Интеграция с Canvas LMS
- Интеграция с Blackboard Learn
- Настройка единого входа SSO для окружных порталов и LMS
- Добавление пользователей через Roster Sync
- Часто задаваемые вопросы о Kivuto
- Принципы определения соответствия учреждений начального и среднего образования требованиям к участию
- Типы удостоверений | Обзор
- Настройка удостоверений | Обзор
- Настройка организации с Enterprise ID
- Настройка федерации и синхронизации Azure AD
- Настройка Google Federation и синхронизация
- Настройка организации с помощью Microsoft ADFS
- Настройка организации для окружных порталов и LMS
- Настройка организации с другими поставщиками удостоверений
- SSO: часто задаваемые вопросы и устранение неполадок
- Управление существующими доменами и каталогами
- Включение автоматического создания учетной записи
- Настройка организации через доверительные отношения для каталогов
- Переход к новому поставщику аутентификации
- Настройки ресурсов
- Параметры проверки подлинности
- Контакты отделов безопасности и конфиденциальности
- Настройки консоли
- Управление шифрованием
- Обзор
- Административные роли
- Стратегии управления пользователями
- Назначение лицензий пользователю рабочей группы
- Управление пользователями в приложении для рабочих групп
- Добавление пользователей с совпадающими доменами электронной почты
- Изменение типов удостоверений пользователей
- Управление группами пользователей
- Управление пользователями каталога
- Управление разработчиками
- Перенос существующих пользователей в Adobe Admin Console
- Переход на управление пользователями через Adobe Admin Console
-
Управление продуктами и профилями продуктов
- Управление продуктами
- Покупка продуктов и лицензий
- Управление профилями продуктов для корпоративных пользователей
- Управление правилами автоматического назначения
- Предоставление пользователям возможности обучать настраиваемые модели Firefly
- Обзор запросов на предоставление доступа к продуктам
- Управление политиками самообслуживания
- Управление интеграцией приложений
- Управление разрешениями для продукта в Admin Console
- Включение и отключение сервисов для профиля продукта
- Одно приложение | Creative Cloud для организаций
- Дополнительные сервисы
- Управление лицензиями на общие устройства
- Внедрение глобального администрирования
- Выбор своей организации
- Управление иерархией организации
- Управление профилями продуктов
- Управление администраторами
- Управление группами пользователей
- Обновление политик организации
- Управление шаблонами политик
- Выделение продуктов дочерним организациям
- Выполнение отложенных заданий
- Аналитические данные
- Экспорт и импорт организационной структуры
- Хранилище
- Управление проектами
- Перенос ресурсов
- Восстановление ресурсов пользователя
- Перенос ученических ресурсов | только EDU
- Adobe Stock
- Пользовательские шрифты
- Adobe Asset Link
- Adobe Acrobat Sign
- Creative Cloud для организаций — бесплатная подписка
- Обзор
- Создание пакетов
- Настройка пакетов
- Развертывание пакетов
- Управление обновлениями
- Adobe Update Server Setup Tool (AUSST)
- Adobe Remote Update Manager (RUM)
- Устранение проблем
- Организации и группы клиентов Adobe: руководство администратора
-
Планирование развертывания
- Основные понятия
- Руководства по развертыванию
-
Развертывание Creative Cloud для образовательных учреждений
- Развертывание дома
- Мастер по адаптации для среднего общего образования
- Простая настройка
- Синхронизация пользователей
- Roster Sync, среднее общее образование (США)
- Ключевые концепции лицензирования
- Варианты развертывания
- Краткие советы
- Одобрение приложений Adobe в Google Admin Console
- Открытие в Google Classroom доступа к Adobe Express
- Интеграция с Canvas LMS
- Интеграция с Blackboard Learn
- Настройка единого входа SSO для окружных порталов и LMS
- Добавление пользователей через Roster Sync
- Часто задаваемые вопросы о Kivuto
- Принципы определения соответствия учреждений начального и среднего образования требованиям к участию
-
Настройка организации
- Типы удостоверений | Обзор
- Настройка удостоверений | Обзор
- Настройка организации с Enterprise ID
- Настройка федерации и синхронизации Azure AD
- Настройка Google Federation и синхронизация
- Настройка организации с помощью Microsoft ADFS
- Настройка организации для окружных порталов и LMS
- Настройка организации с другими поставщиками удостоверений
- SSO: часто задаваемые вопросы и устранение неполадок
-
Управление настройками организации
- Управление существующими доменами и каталогами
- Включение автоматического создания учетной записи
- Настройка организации через доверительные отношения для каталогов
- Переход к новому поставщику аутентификации
- Настройки ресурсов
- Параметры проверки подлинности
- Контакты отделов безопасности и конфиденциальности
- Настройки консоли
- Управление шифрованием
-
Управление пользователями
- Обзор
- Административные роли
- Стратегии управления пользователями
- Назначение лицензий пользователю рабочей группы
- Управление пользователями в приложении для рабочих групп
- Добавление пользователей с совпадающими доменами электронной почты
- Изменение типов удостоверений пользователей
- Управление группами пользователей
- Управление пользователями каталога
- Управление разработчиками
- Перенос существующих пользователей в Adobe Admin Console
- Переход на управление пользователями через Adobe Admin Console
-
Управление продуктами и разрешениями
-
Управление продуктами и профилями продуктов
- Управление продуктами
- Покупка продуктов и лицензий
- Управление профилями продуктов для корпоративных пользователей
- Управление правилами автоматического назначения
- Предоставление пользователям возможности обучать настраиваемые модели Firefly
- Обзор запросов на предоставление доступа к продуктам
- Управление политиками самообслуживания
- Управление интеграцией приложений
- Управление разрешениями для продукта в Admin Console
- Включение и отключение сервисов для профиля продукта
- Одно приложение | Creative Cloud для организаций
- Дополнительные сервисы
- Управление лицензиями на общие устройства
-
Управление продуктами и профилями продуктов
-
Управление хранилищем и ресурсами
- Хранилище
- Управление проектами
- Перенос ресурсов
- Восстановление ресурсов пользователя
- Перенос ученических ресурсов | только EDU
-
Управление сервисами
- Adobe Stock
- Пользовательские шрифты
- Adobe Asset Link
- Adobe Acrobat Sign
- Creative Cloud для организаций — бесплатная подписка
-
Развертывание приложений и обновлений
- Обзор
- Создание пакетов
- Настройка пакетов
- Развертывание пакетов
- Управление обновлениями
- Adobe Update Server Setup Tool (AUSST)
- Adobe Remote Update Manager (RUM)
- Устранение проблем
- Управление учетной записью для рабочих групп
- Продление
- Управление договорами
- Отчеты и журналы
- Справка
Узнайте, как глобальные администраторы могут добавлять, редактировать и удалять профили продуктов.
В Global Admin Console выберите организацию и перейдите на вкладку Продукты. Активируйте все или выберите услуги для продукта с помощью профилей продукта.
Как и в Admin Console, использование этих продуктов можно настроить в профилях, внедренных в среду организации. Также можно назначить администраторов, которые будут управлять профилями продуктов (администраторов профилей продуктов). Эти администраторы могут добавлять пользователей в профили продуктов, которыми они управляют.
Для управления профилем продукта сперва выберите продукт. Отобразятся элементы управления для добавления, редактирования и удаления профилей продуктов. Профили некоторых продуктов нельзя создавать или редактировать в Global Admin Console. Для них используйте Admin Console.
Добавление профиля продукта
-
-
Выберите продукт, к которому нужно добавить профиль.
-
Выберите Добавить профиль.
-
Откроется диалоговое окно Добавить профиль, в котором вам нужно ввести информацию, описанную ниже.
- Имя. Укажите имя профиля продукта, которое не используется в данной организации для других профилей продуктов и групп пользователей.
- Квота. Выберите количество лицензий для этого профиля.
- Группы пользователей. Нажмите стрелку раскрывающегося списка, чтобы выбрать группу пользователей, или введите имя группы пользователей и выберите ее из раскрывающегося списка. Если вы хотите добавить еще не созданную группу пользователей, нужно сначала создать ее на вкладке Группы пользователей.
- Администраторы. Нажмите стрелку раскрывающегося списка, чтобы выбрать администратора из списка, или введите электронный адрес администратора и выберите его из раскрывающегося списка. Если вы хотите добавить нового администратора, нужно сначала его создать на вкладке Администраторы.
Профиль продукта назначается указанным группам пользователей и получает указанных администраторов. Администраторы профиля продукта могут использовать Adobe Admin Console соответствующей организации для управления профилем продукта.
- Имя. Укажите имя профиля продукта, которое не используется в данной организации для других профилей продуктов и групп пользователей.
-
Для включения и отключения уведомлений используйте команду Включить уведомления. Когда она включена, пользователи уведомляются по электронной почте при их добавлении или удалении из этого профиля.
-
Отдельные службы для профиля продукта можно включать для профиля продукта или отключать с помощью переключателей. Подробнее см. в разделе Включение и отключение сервисов для профиля продукта.
-
Нажмите кнопку Сохранить.
-
Закончив вносить изменения, нажмите Просмотреть несохраненные изменения. После просмотра выберите Отправить изменения, чтобы их внести.
Изменение профиля продукта
-
Выберите организацию для редактирования, перейдите на вкладку Продукты и выберите продукт.
-
Нажмите значок Дополнительные параметры
 рядом с нужным вам профилем продукта и выберите Редактировать профиль.
рядом с нужным вам профилем продукта и выберите Редактировать профиль. -
Обновите информацию о продукте и нажмите Сохранить.
-
Закончив вносить изменения, нажмите Просмотреть несохраненные изменения. После просмотра выберите Отправить изменения, чтобы их внести.
Удаление профиля продукта
При удалении профиля продукта удаляется доступ к продукту у пользователей, которые были членами этого профиля или у групп пользователей, которые были прикреплены к этому профилю.
-
Выберите организацию для редактирования, перейдите на вкладку Продукты и выберите продукт.
-
Нажмите значок Дополнительные параметры
 рядом с нужным вам профилем продукта и выберите Удалить профиль.
рядом с нужным вам профилем продукта и выберите Удалить профиль. -
В появившемся диалоговом окне выберите ОК.
-
Закончив вносить изменения, нажмите Просмотреть несохраненные изменения. После просмотра выберите Отправить изменения, чтобы их внести.