Параметр
- Введение в Illustrator
-
Рабочая среда
- Основные сведения о рабочей среде
- Создание документов
- Ускоренное обучение благодаря панели «Обзор» в Illustrator
- Ускорение рабочих процессов с помощью контекстной панели задач
- Панель инструментов
- Комбинации клавиш по умолчанию
- Настройка комбинаций клавиш
- Общие сведения о монтажных областях
- Управление монтажными областями
- Настройка рабочей среды
- Панель свойств
- Установка параметров
- Рабочая среда «Сенсорное управление»
- Поддержка Microsoft Surface Dial в Illustrator
- Отмена изменений и управление историей дизайна
- Поворот вида
- Линейки, сетки и направляющие
- Специальные возможности в Illustrator
- Просмотр графических объектов
- Работа в Illustrator с использованием Touch Bar
- Файлы и шаблоны
-
Инструменты в Illustrator
- Краткий обзор инструментов
- Выбор инструментов
- Инструменты для навигации
- Инструменты рисования
- Текстовые инструменты
- Инструменты рисования
- Инструменты модификации
- Генеративный ИИ (недоступно на территории континентального Китая)
- Быстрые действия
- Представляем Illustrator на iPad
- Рабочая среда
- Документы
- Выбор и упорядочение объектов
- Рисование
- Текст
- Работа с изображениями
- Цвет
- Основы работы
- Устранение неполадок
-
Рисование
- Основы рисования
- Редактирование контуров
- Рисование графического объекта с точностью на уровне пикселов
- Рисование с помощью инструментов «Перо», «Кривизна» и «Карандаш»
- Рисование простых линий и фигур
- Рисование прямоугольных и полярных сеток
- Создание и редактирование бликов
- Трассировка изображений
- Упрощение контура
- Инструменты для работы с символами и наборы символов
- Корректировка сегментов контура
- Создание цветка в пять простых шагов
- Создание и редактирование сетки перспективы
- Рисование и изменение объектов на сетке перспективы
- Использование объектов в качестве символов для повторного применения
- Рисование контуров, выровненных по пикселам, при создании проектов для Интернета
- Измерения
- 3D-объекты и материалы
- Цвет
- Раскрашивание
-
Перерисовка объектов
- Кадрирование изображений
- Трансформирование объектов
- Объединение объектов
- Вырезание, разделение и обрезка объектов
- Марионеточная деформация
- Масштабирование, наклон и искажение объектов
- Объекты с переходами
- Перерисовка с помощью оболочек
- Перерисовка объектов с эффектами
- Создание фигур с помощью инструментов «Мастер фигур» и «Создание фигур»
- Работа с динамическими углами
- Улучшенные процессы перерисовки с поддержкой сенсорного ввода
- Редактирование обтравочных масок
- Динамические фигуры
- Создание фигур с помощью инструмента «Создание фигур»
- Глобальное изменение
-
Текст
- Дополнение текстовых и рабочих объектов типами объектов
- Просмотр перекомпоновки
- Создание маркированного и нумерованного списков
- Управление текстовой областью
- Шрифты и оформление
- Определение шрифтов, используемых в изображениях и обведенном тексте
- Применение базового форматирования к тексту
- Применение расширенного форматирования к тексту
- Импорт и экспорт текста
- Форматирование абзацев
- Специальные символы
- Создание текста по контуру
- Стили символов и абзацев
- Табуляция
- Просмотр, добавление или замена отсутствующих шрифтов
- Шрифт для арабского языка и иврита
- Шрифты | Часто задаваемые вопросы и советы по устранению проблем
- Творческий подход к оформлению
- Масштабирование и поворот текста
- Интерлиньяж и межбуквенные интервалы
- Расстановка переносов и переходы на новую строку
- Проверка орфографии и языковые словари
- Форматирование азиатских символов
- Компоновщики для азиатской письменности
- Создание текстовых проектов с переходами между объектами
- Создание текстового плаката с помощью трассировки изображения
- Создание специальных эффектов
- Веб-графика
- Импорт
- Библиотеки Creative Cloud Libraries в Illustrator
- Сохранение и экспорт
- Подготовка к печати
- Печать
- Исправленные ошибки
- Известные проблемы
- Сбои
- Восстановление файлов после сбоя
- Безопасный режим
- Проблемы с файлами
- Поддерживаемые форматы файлов
- Проблемы с драйвером графического процессора
- Проблемы устройств Wacom
- Проблемы с файлами DLL
- Проблемы с памятью
- Проблемы с файлом настроек
- Проблемы со шрифтами
- Проблемы с принтером
- Как поделиться отчетом о сбое с Adobe
- Повышение производительности Illustrator
- Руководство пользователя Illustrator
-
Основы работы с Illustrator
- Введение в Illustrator
-
Рабочая среда
- Основные сведения о рабочей среде
- Создание документов
- Ускоренное обучение благодаря панели «Обзор» в Illustrator
- Ускорение рабочих процессов с помощью контекстной панели задач
- Панель инструментов
- Комбинации клавиш по умолчанию
- Настройка комбинаций клавиш
- Общие сведения о монтажных областях
- Управление монтажными областями
- Настройка рабочей среды
- Панель свойств
- Установка параметров
- Рабочая среда «Сенсорное управление»
- Поддержка Microsoft Surface Dial в Illustrator
- Отмена изменений и управление историей дизайна
- Поворот вида
- Линейки, сетки и направляющие
- Специальные возможности в Illustrator
- Просмотр графических объектов
- Работа в Illustrator с использованием Touch Bar
- Файлы и шаблоны
-
Инструменты в Illustrator
- Краткий обзор инструментов
- Выбор инструментов
- Инструменты для навигации
- Инструменты рисования
- Текстовые инструменты
- Инструменты рисования
- Инструменты модификации
- Генеративный ИИ (недоступно на территории континентального Китая)
- Быстрые действия
-
Illustrator на iPad
- Представляем Illustrator на iPad
- Рабочая среда
- Документы
- Выбор и упорядочение объектов
- Рисование
- Текст
- Работа с изображениями
- Цвет
-
Облачные документы
- Основы работы
- Устранение неполадок
-
Импорт, экспорт и сохранение
- Импорт
- Библиотеки Creative Cloud Libraries в Illustrator
- Сохранение и экспорт
-
Печать
- Подготовка к печати
- Печать
- Автоматизация задач
-
Устранение неполадок
- Исправленные ошибки
- Известные проблемы
- Сбои
- Восстановление файлов после сбоя
- Безопасный режим
- Проблемы с файлами
- Поддерживаемые форматы файлов
- Проблемы с драйвером графического процессора
- Проблемы устройств Wacom
- Проблемы с файлами DLL
- Проблемы с памятью
- Проблемы с файлом настроек
- Проблемы со шрифтами
- Проблемы с принтером
- Как поделиться отчетом о сбое с Adobe
- Повышение производительности Illustrator
Узнайте, как привязывать и рисовать объекты точно вокруг границ имеющегося глифа.
Функция Привязать к глифу позволяет вам привязывать ваши компоненты иллюстраций четко к тексту без необходимости создания кривых или справочных направляющих. При выборе параметра привязки отобразятся направляющие глифа в интерактивном тексте во время рисования, масштабирования, вращения или перемещения объектов. Руководствуйтесь этими направляющими, чтобы выполнить привязку именно к интерактивному тексту.
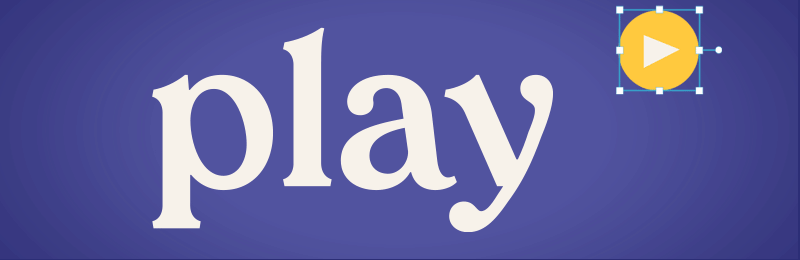
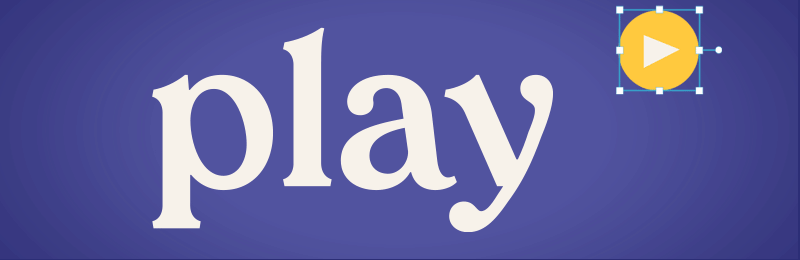
Для получения более подробной информации о просмотре и использовании параметров привязки для японских глифов и шрифтов см.Привязка к японским глифам.
Прежде чем продолжить
Чтобы использовать эту функцию, убедитесь, что привязка глифа (Просмотр > Привязать к глифу) и Быстрые направляющие (Просмотр > Быстрые направляющие) включены.
Функция не будет работать, если параметр Просмотр > Выравнивать по сетке включен, Установка > Быстрые направляющие > Линии выравнивания отключены, а Допуск привязки равняется 0.
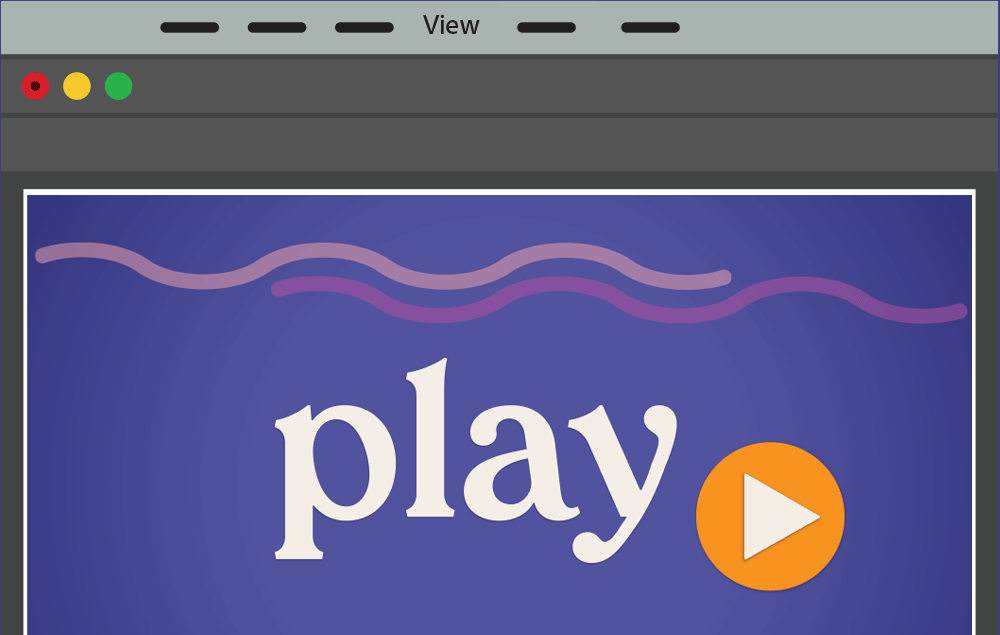
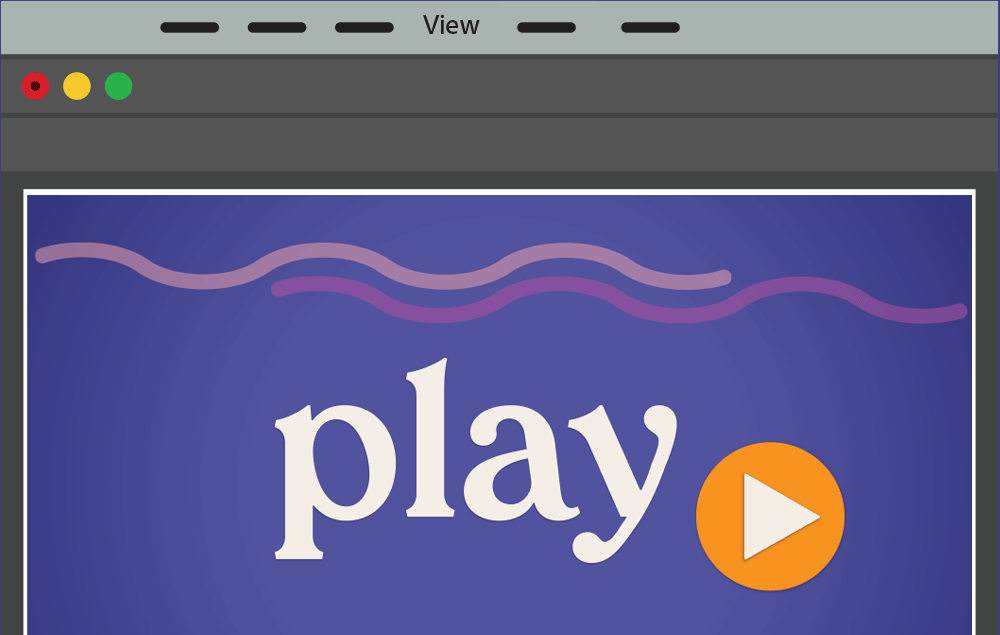
Привязка с направляющими глифов
Выберите Панель символов > Другие параметры и активируйте Показать параметры привязки к глифу для просмотра параметров направляющих глифов.
Что такое направляющие глифов?
Предположим, все направляющие доступны в глифе, если параметр Привязать к глифу включен.

A. Верхняя граница глифа B. x-Height C. Базовая линия D. Нижняя граница глифа


A. Направляющая приближения B. x-Height C. Базовая линия D. Направляющая приближения

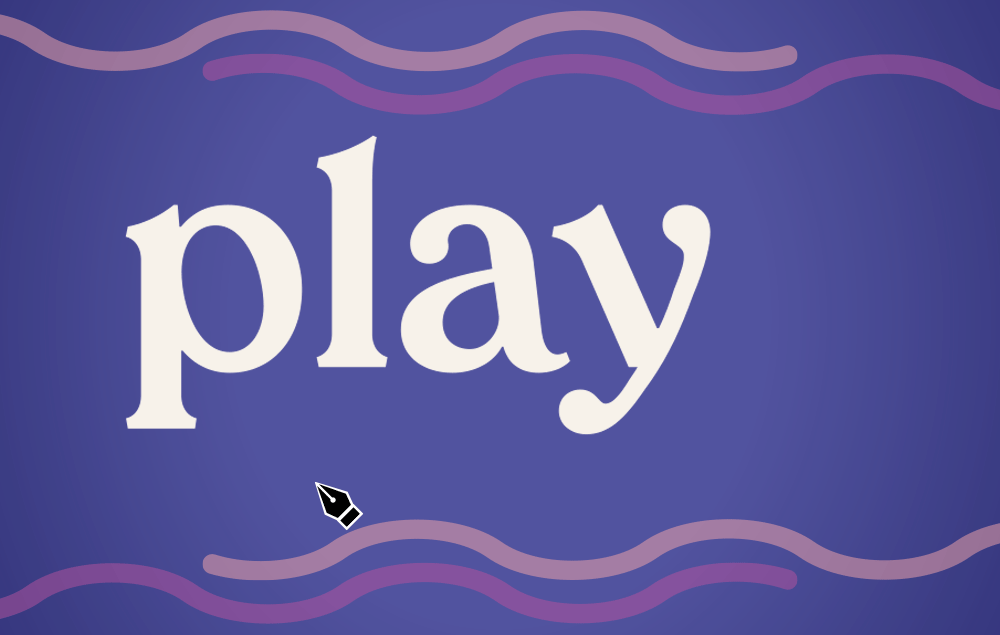
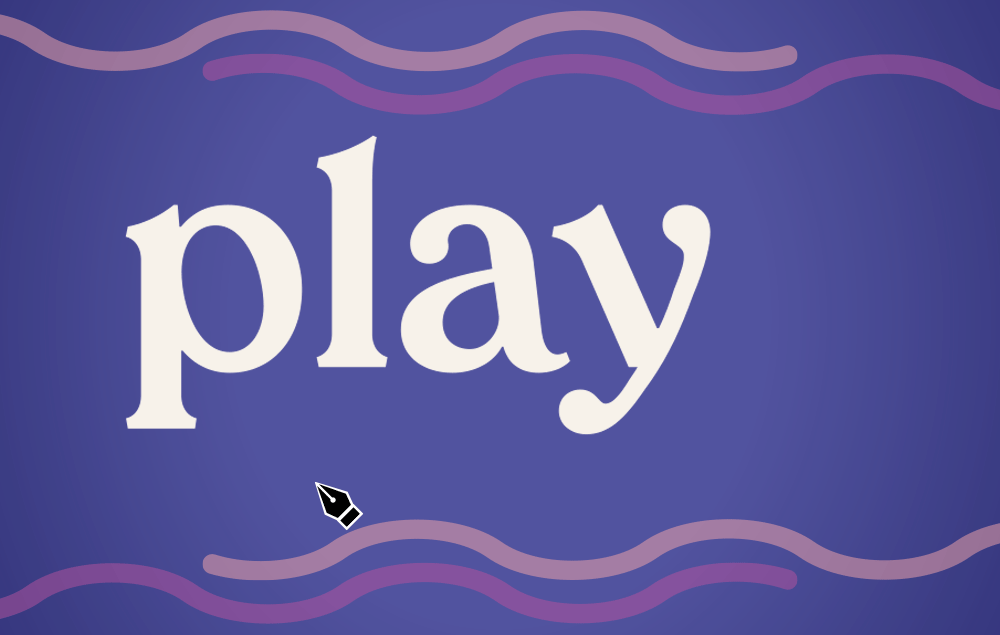
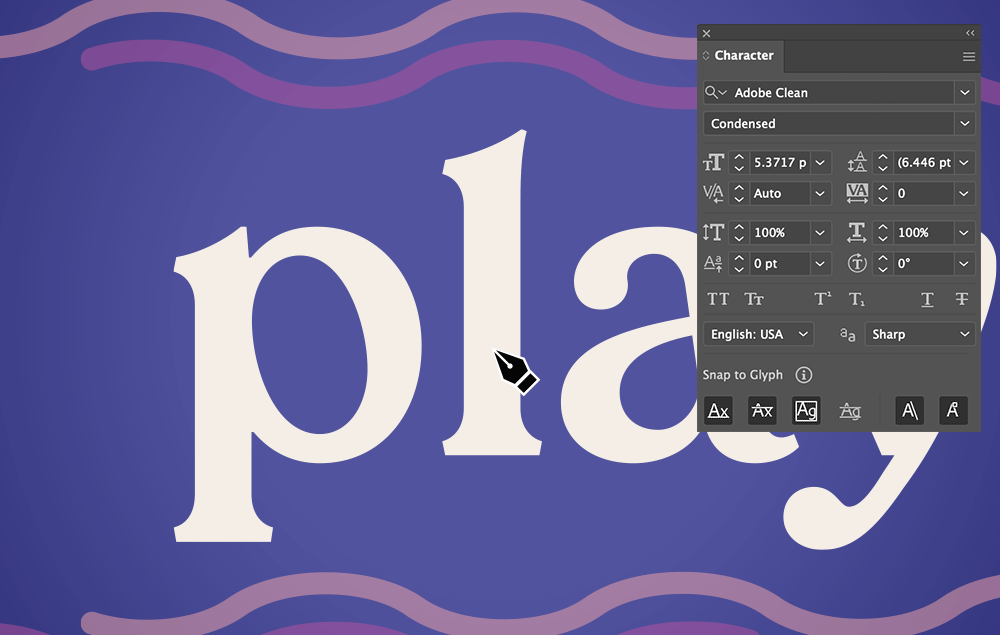
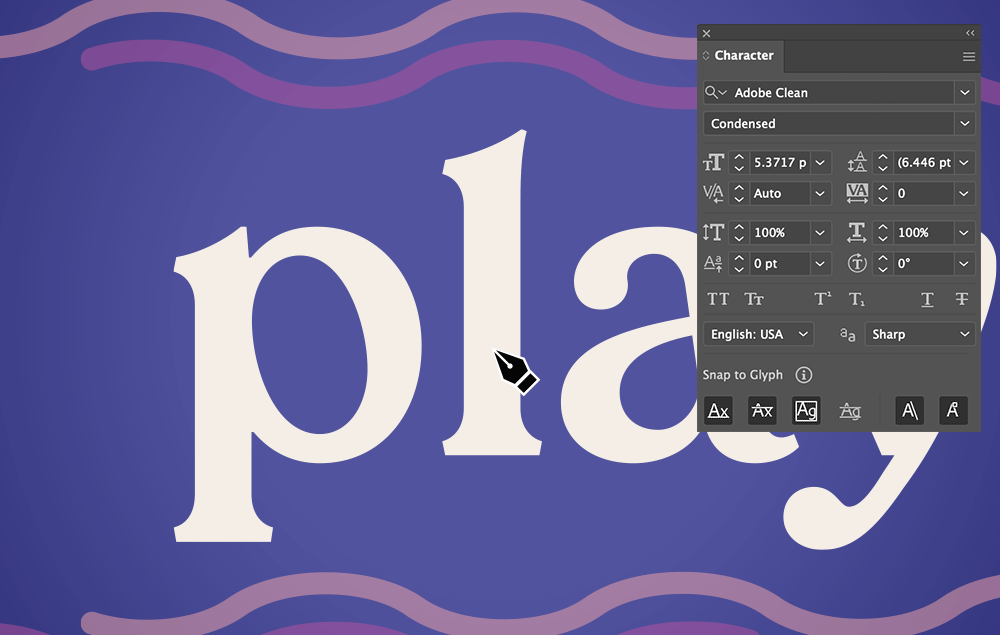
Выполните следующие действия, чтобы задать направляющие глифов в разделе Привязать к глифу на панели символов:
|
|
Описание |
|---|---|
|
|
(Базовая линия): выполняется привязка к базе глифа. |
|
|
(x-высота): привязка к высоте глифа нижнего регистра. |
|
|
(Границы глифа): привязка к верхним, нижним, левым и правым границам глифа. |
|
|
(Направляющие приближения): привязка к направляющим, которые создаются вблизи базовой линии, x-высоты и границы глифа. Может существовать много линий приближения, основанных на гарнитуры глифа, но отображается только важная линия приближения, проходящая через символ совокупной максимальной ширины или максимальную плотность пикселов. |
|
|
(Угловые направляющие): привязка к угловым направляющим, которые появляются при выборе глифа с угловыми сегментами или при повороте текстового фрейма. |
|
|
(Опорные точки): рисование и привязка к опорным точкам глифов. |
Направляющие глифов не учитывают обводку, узорную заливку, эффекты или оформление, примененные к интерактивному тексту, и формируются на основе исходной формы глифа.
Привязка к отдельному глифу после выбора
Чтобы привязать объекты к отдельному глифу в тексте, выполните действия, описанные ниже:
- Нажмите глиф правой кнопкой мыши и выберите Привязать к глифу <имя-глифа>.
Выбранный глиф будет выделен, и вы увидите направляющие глифов на имеющемся глифе вокруг его границ, в центральных, линейных и угловых сегментах (в зависимости от геометрии глифа).
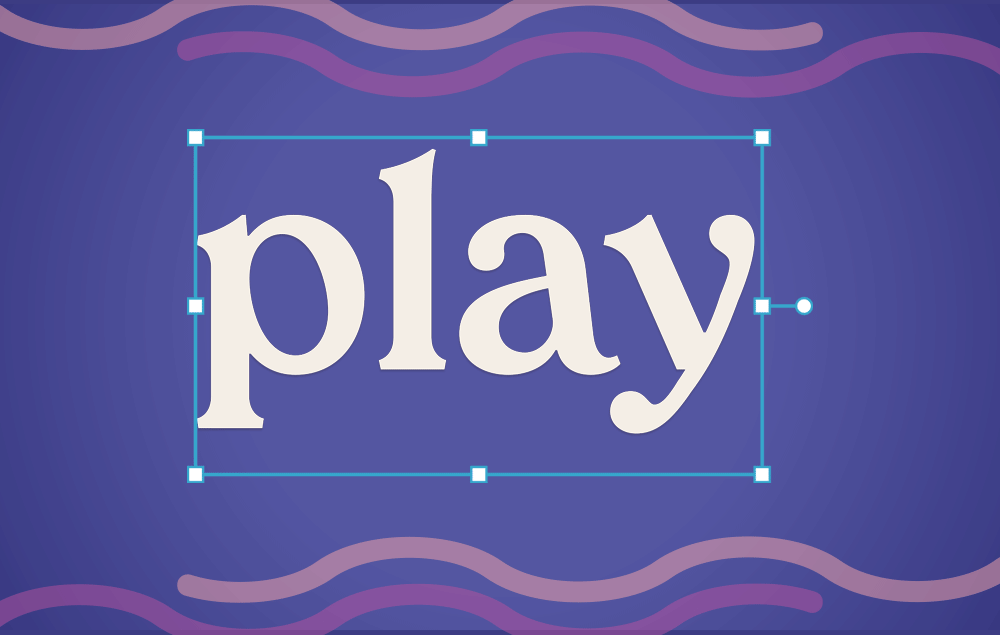
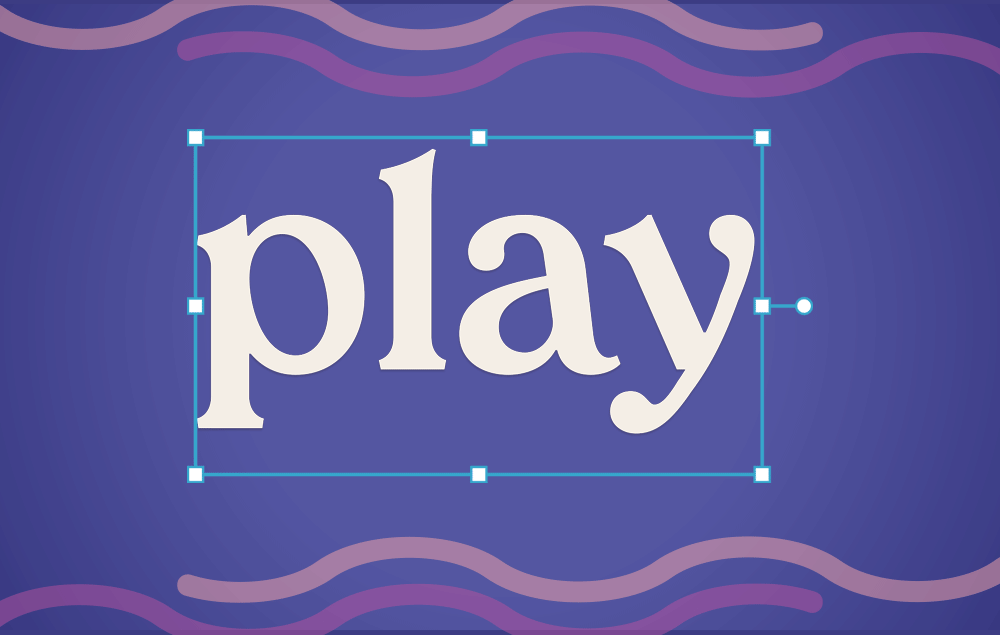
- Глиф не выделяется при выборе, если к интерактивному тексту применены обводка, узорная заливка, эффекты, оформление.
- Направляющие глифов создаются только на прямых (линейных или угловых) сегментах, а не на кривых глифов.
Отменить выделение глифа
Чтобы отменить выделение отдельного глифа и привязку, выполните действия, описанные ниже:
- Щелкните правой кнопкой мыши по глифу и выберите Отменить привязку к глифу <glyph-name>.
- Нажмите кнопку Отменить выбор глифа на панели управления.
- Выберите другой глиф, чтобы отменить привязку к предыдущему глифу.
Любое другое действие, например редактирование текста, автоматически отменяет выбор глифа.
Привязка с угловыми направляющими
Параметр Привязать к глифу > Угловые направляющие позволяет привязать набор объектов под определенным углом к глифу во время их перемещения, масштабирования или вращения, а также рисования с использованием инструмента «Перо». Угловые направляющие появляются только в следующих случаях:
- когда для привязки выбран только один глиф с угловыми сегментами;
- когда текстовый фрейм или определенный глиф вращается под углом.
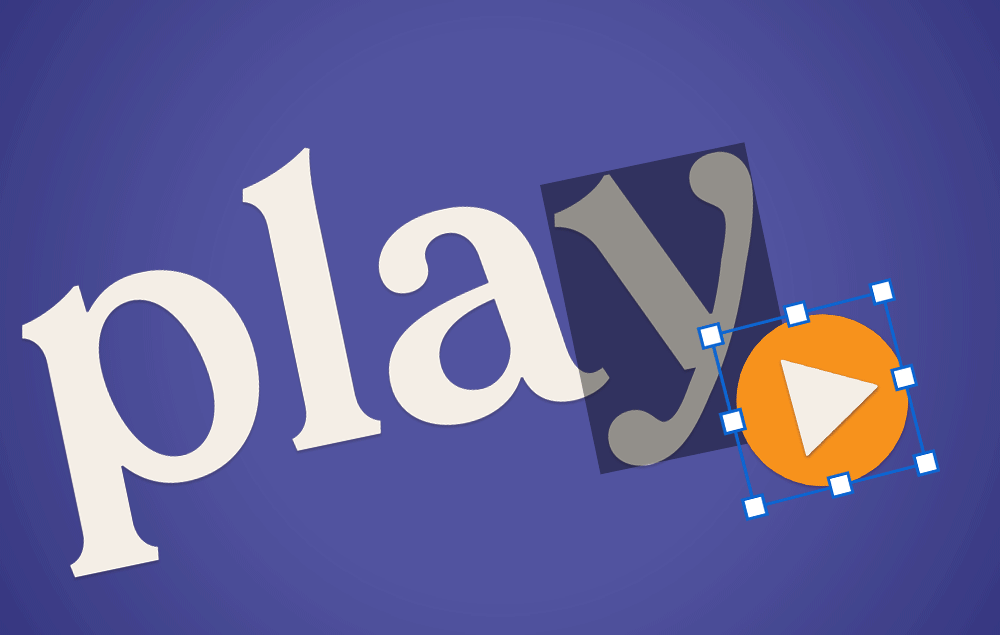
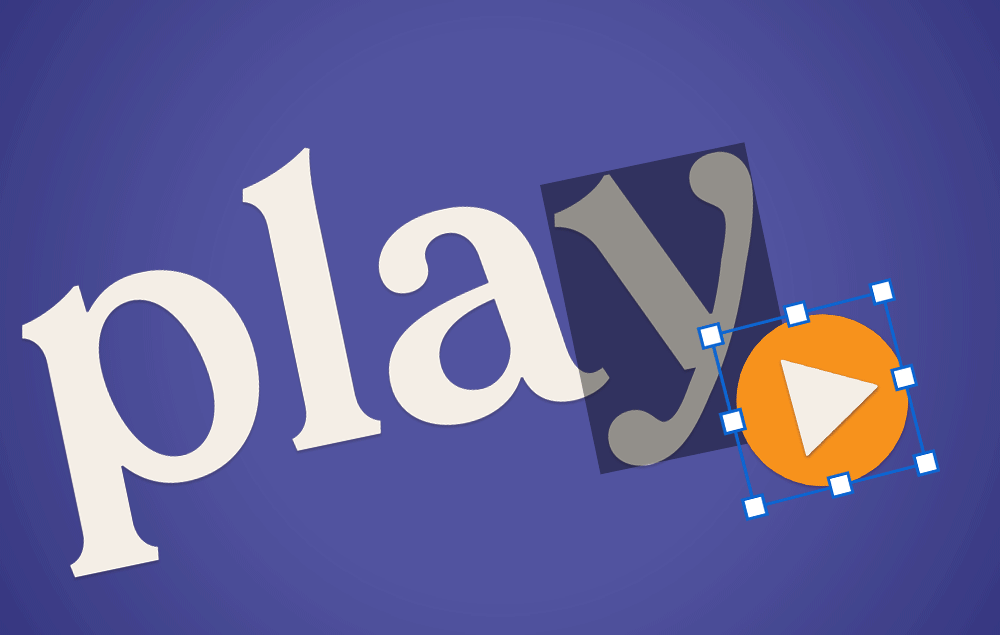
Объекты, установленные под углом, будут привязаны к ограничительной рамке и центру объекта.
Рисование и привязка к опорным точкам на глифе
Используйте параметр Привязать к глифу > Опорные точки на панели символов, чтобы нарисовать и привязать фигуру к глифу.
Привязка опорных точек функционирует только с инструментом «Перо» или при перемещении объекта ближе к опорной точке на глифе.
Выполните действия, описанные ниже:
- Выберите инструмент Перо и наведите курсор на глиф для просмотра опорных точек.
- Нарисуйте фигуру с помощью инструмента Перо. Нарисованная форма будет привязана к опорным точкам в тексте.
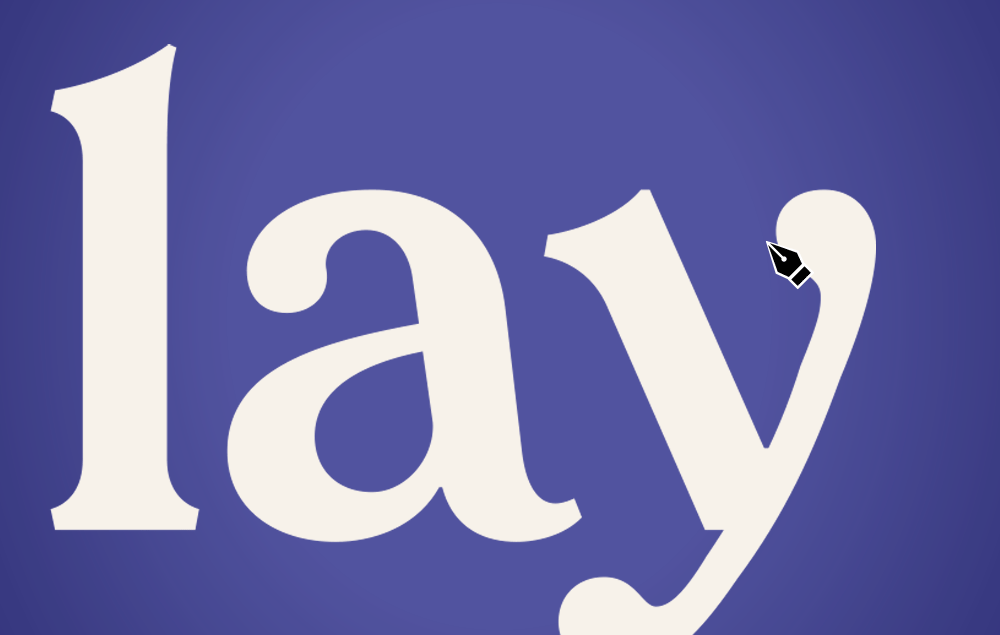
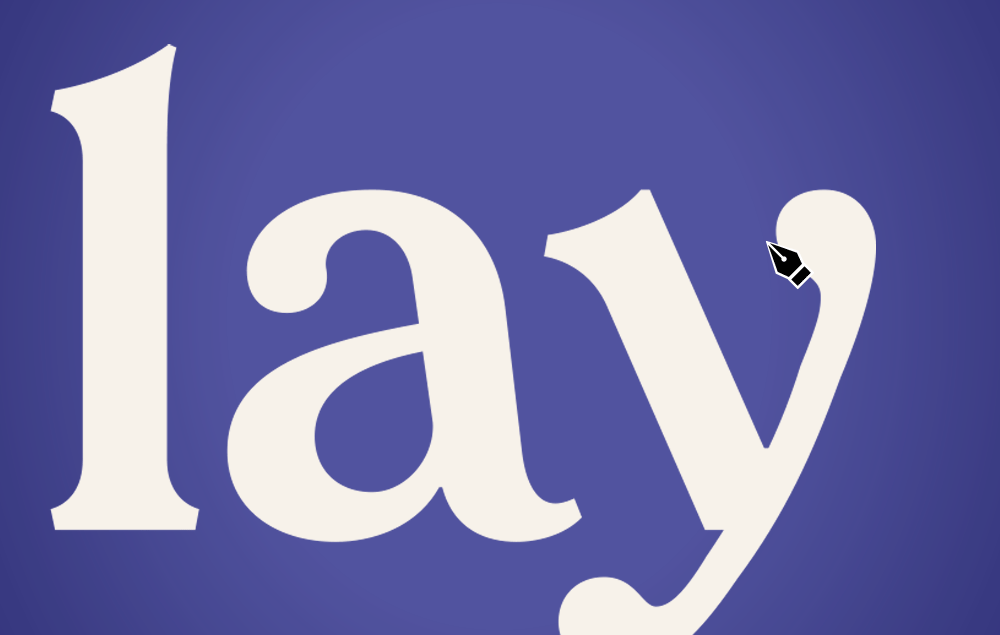
Привязка к области текста
Функция «Привязка к глифу» работает как для точечного текста, так и для текста области. Если у вас только одна строка текста, все направляющие и привязки отображаются для этой строки. Если у вас абзац, то для упрощения работы показаны только границы глифа. Чтобы выполнить точную привязку к глифу в абзаце, выберите глиф, а затем используйте направляющие глифа для дальнейшей привязки.
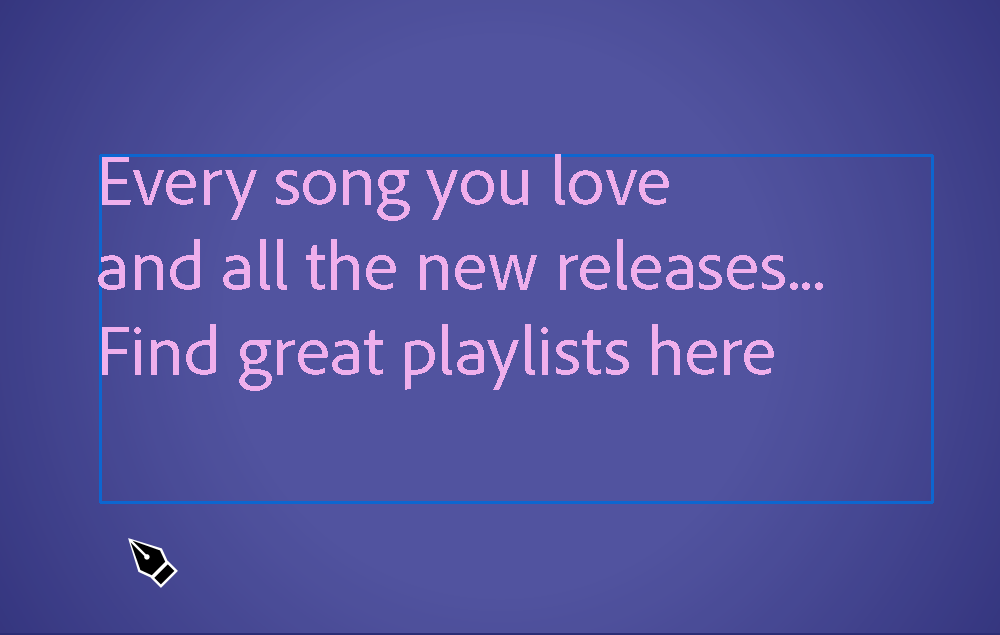
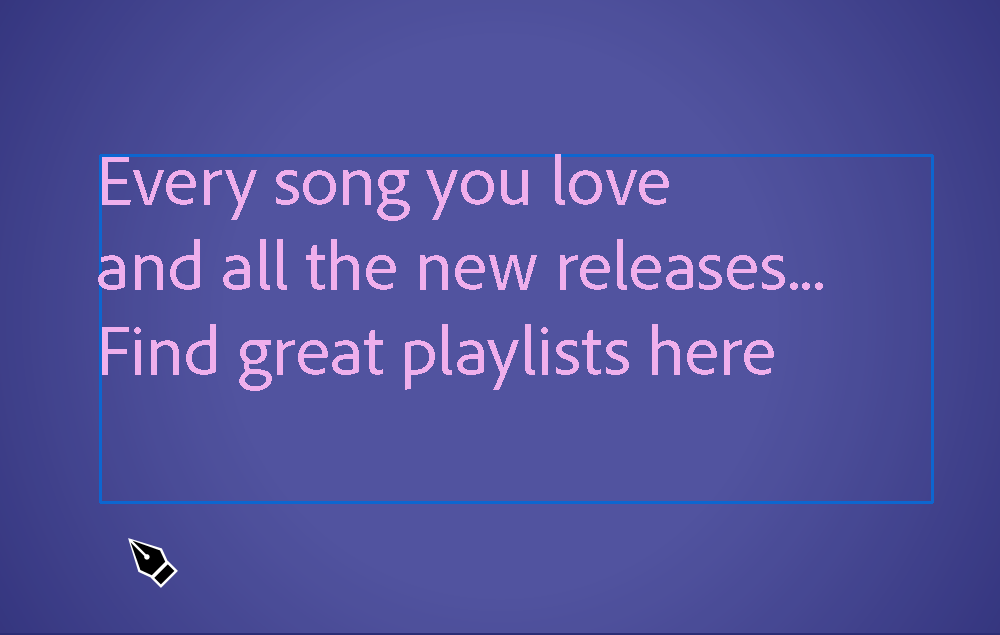
Изменение цвета направляющей глифа
По умолчанию направляющие глифа отображаются зеленым цветом. Чтобы изменить цвета направляющей глифа, откройте Установки > Быстрые направляющие > Направляющие глифа и выберите цвет в раскрывающемся списке.
Дополнительные ресурсы
Есть вопросы или предложения?
Мы стремимся разрабатывать лучшие продукты для графического дизайна. Если у вас есть вопросы или идеи, которыми вы хотели бы поделиться, присоединяйтесь к беседе в Сообществе Adobe Illustrator. Мы будем рады узнать ваше мнение!





