Важная информация!
- Введение в Illustrator
-
Рабочая среда
- Основные сведения о рабочей среде
- Создание документов
- Ускоренное обучение благодаря панели «Обзор» в Illustrator
- Ускорение рабочих процессов с помощью контекстной панели задач
- Панель инструментов
- Комбинации клавиш по умолчанию
- Настройка комбинаций клавиш
- Общие сведения о монтажных областях
- Управление монтажными областями
- Настройка рабочей среды
- Панель свойств
- Установка параметров
- Рабочая среда «Сенсорное управление»
- Поддержка Microsoft Surface Dial в Illustrator
- Отмена изменений и управление историей дизайна
- Поворот вида
- Линейки, сетки и направляющие
- Специальные возможности в Illustrator
- Просмотр графических объектов
- Работа в Illustrator с использованием Touch Bar
- Файлы и шаблоны
-
Инструменты в Illustrator
- Краткий обзор инструментов
- Выбор инструментов
- Инструменты для навигации
- Инструменты рисования
- Текстовые инструменты
- Инструменты рисования
- Инструменты модификации
- Генеративный ИИ (недоступно на территории континентального Китая)
- Быстрые действия
- Представляем Illustrator на iPad
- Рабочая среда
- Документы
- Выбор и упорядочение объектов
- Рисование
- Текст
- Работа с изображениями
- Цвет
- Основы работы
- Устранение неполадок
- Измерения
- 3D-объекты и материалы
- Цвет
- Раскрашивание
-
Выбор и упорядочение объектов
- Выделение объектов
- Слои
- Развертывание, группирование и разгруппирование объектов
- Перемещение, выравнивание и распределение объектов
- Выравнивание, упорядочение и перемещение объектов по контуру
- Привязка объектов к глифу
- Привязка объектов к японскому глифу
- Размещение объектов
- Блокировка, скрытие и удаление объектов
- Копирование и дублирование объектов
- Поворот и отражение объектов
- Переплетение объектов
- Создание реалистичных макетов
-
Перерисовка объектов
- Кадрирование изображений
- Трансформирование объектов
- Объединение объектов
- Вырезание, разделение и обрезка объектов
- Марионеточная деформация
- Масштабирование, наклон и искажение объектов
- Объекты с переходами
- Перерисовка с помощью оболочек
- Перерисовка объектов с эффектами
- Создание фигур с помощью инструментов «Мастер фигур» и «Создание фигур»
- Работа с динамическими углами
- Улучшенные процессы перерисовки с поддержкой сенсорного ввода
- Редактирование обтравочных масок
- Динамические фигуры
- Создание фигур с помощью инструмента «Создание фигур»
- Глобальное изменение
-
Текст
- Дополнение текстовых и рабочих объектов типами объектов
- Просмотр перекомпоновки
- Создание маркированного и нумерованного списков
- Управление текстовой областью
- Шрифты и оформление
- Определение шрифтов, используемых в изображениях и обведенном тексте
- Применение базового форматирования к тексту
- Применение расширенного форматирования к тексту
- Импорт и экспорт текста
- Форматирование абзацев
- Специальные символы
- Создание текста по контуру
- Стили символов и абзацев
- Табуляция
- Просмотр, добавление или замена отсутствующих шрифтов
- Шрифт для арабского языка и иврита
- Шрифты | Часто задаваемые вопросы и советы по устранению проблем
- Творческий подход к оформлению
- Масштабирование и поворот текста
- Интерлиньяж и межбуквенные интервалы
- Расстановка переносов и переходы на новую строку
- Проверка орфографии и языковые словари
- Форматирование азиатских символов
- Компоновщики для азиатской письменности
- Создание текстовых проектов с переходами между объектами
- Создание текстового плаката с помощью трассировки изображения
- Создание специальных эффектов
- Веб-графика
- Импорт
- Библиотеки Creative Cloud Libraries в Illustrator
- Сохранение и экспорт
- Подготовка к печати
- Печать
- Исправленные ошибки
- Известные проблемы
- Сбои
- Восстановление файлов после сбоя
- Безопасный режим
- Проблемы с файлами
- Поддерживаемые форматы файлов
- Проблемы с драйвером графического процессора
- Проблемы устройств Wacom
- Проблемы с файлами DLL
- Проблемы с памятью
- Проблемы с файлом настроек
- Проблемы со шрифтами
- Проблемы с принтером
- Как поделиться отчетом о сбое с Adobe
- Повышение производительности Illustrator
- Руководство пользователя Illustrator
-
Основы работы с Illustrator
- Введение в Illustrator
-
Рабочая среда
- Основные сведения о рабочей среде
- Создание документов
- Ускоренное обучение благодаря панели «Обзор» в Illustrator
- Ускорение рабочих процессов с помощью контекстной панели задач
- Панель инструментов
- Комбинации клавиш по умолчанию
- Настройка комбинаций клавиш
- Общие сведения о монтажных областях
- Управление монтажными областями
- Настройка рабочей среды
- Панель свойств
- Установка параметров
- Рабочая среда «Сенсорное управление»
- Поддержка Microsoft Surface Dial в Illustrator
- Отмена изменений и управление историей дизайна
- Поворот вида
- Линейки, сетки и направляющие
- Специальные возможности в Illustrator
- Просмотр графических объектов
- Работа в Illustrator с использованием Touch Bar
- Файлы и шаблоны
-
Инструменты в Illustrator
- Краткий обзор инструментов
- Выбор инструментов
- Инструменты для навигации
- Инструменты рисования
- Текстовые инструменты
- Инструменты рисования
- Инструменты модификации
- Генеративный ИИ (недоступно на территории континентального Китая)
- Быстрые действия
-
Illustrator на iPad
- Представляем Illustrator на iPad
- Рабочая среда
- Документы
- Выбор и упорядочение объектов
- Рисование
- Текст
- Работа с изображениями
- Цвет
-
Облачные документы
- Основы работы
- Устранение неполадок
-
Импорт, экспорт и сохранение
- Импорт
- Библиотеки Creative Cloud Libraries в Illustrator
- Сохранение и экспорт
-
Печать
- Подготовка к печати
- Печать
- Автоматизация задач
-
Устранение неполадок
- Исправленные ошибки
- Известные проблемы
- Сбои
- Восстановление файлов после сбоя
- Безопасный режим
- Проблемы с файлами
- Поддерживаемые форматы файлов
- Проблемы с драйвером графического процессора
- Проблемы устройств Wacom
- Проблемы с файлами DLL
- Проблемы с памятью
- Проблемы с файлом настроек
- Проблемы со шрифтами
- Проблемы с принтером
- Как поделиться отчетом о сбое с Adobe
- Повышение производительности Illustrator


Вы начинаете работу над своим творческим проектом с создания наброска или прототипа на iPad или iPhone?
Представляем Adobe Illustrator Draw — приложение для iPad и iPhone. Это приложение содержит все популярные инструменты и функции для создания векторных изображений с помощью современного оптимизированного интерфейса. Вы сможете рисовать линии, фигуры и любые иллюстрации, используя десять слоев для рисования и один фотослой. А затем вы сможете доработать проект в приложении Illustrator или Photoshop благодаря подключению к Creative Cloud.
|
|
|
Adobe Illustrator Draw больше не будет доступен для загрузки в App Store и Google Play Store с 19 июля 2021 года. Если приложение уже установлено, вы можете продолжать использовать его до 10 января 2022 года. Чтобы без перебоев пользоваться аналогичными и расширенными функциями, попробуйте Adobe Fresco бесплатно. Ваши ресурсы из приложения Draw будут автоматически перенесены при первом входе в Fresco. |
Сведения о векторных изображениях
Векторные изображения (иногда называемые векторными фигурами или векторными объектами) состоят из линий и кривых, определяемых векторами — математическими объектами, которые описывают изображение в соответствии с его геометрическими характеристиками.
Векторные изображения можно свободно перемещать и изменять без потери детализации ичеткости,поскольку такие изображения не зависят от разрешения: их края остаются четкими при изменении размера, печати на принтере PostScript, сохранении в файле PDF и импорте в векторные графические приложения. Таким образом, векторные изображения — это наилучший выбор для иллюстраций, которые выводятсянаразличные носители и размер которых приходится часто изменять, например логотипы.
В качестве примера векторных изображений можно привести объекты, которые создаются в Adobe Creative Cloud инструментами рисования и инструментами фигур. С помощью команд копирования и вставки можно использовать одни и те же векторные объектыв различных компонентахCreativeCloud.
О контурах
При рисовании создается линия, называемая контуром. Контур состоит из одного или нескольких сегментов прямой или кривой. Начало и конец каждого сегмента отмечаются опорными точками, напоминающими кнопки, на которых закреплена проволока. Контур может быть замкнутым (например, круг) или открытым, имеющим отдельные конечные точки (например, волнообразная линия).
Форму контура можно изменять путем перетаскивания его опорных точек, управляющих точек на концах управляющих линий, которые отображаются рядом с опорными точками, или самого сегмента контура.

A. Выделенная (сплошная) конечная точка B. Выделенная опорная точка C. Невыделенная опорная точка D. Сегмент кривой в контуре E. Управляющая линия F. Управляющая точка

У контуров бывают опорные точки двух видов: угловые точки и гладкие точки. В угловой точке контур резко меняет направление. В гладкой точке сегменты контура соединены в виде непрерывной кривой. Контуры можно рисовать, используя любые сочетания угловых и гладких точек. Если была нарисована точка не того типа, ее всегда можно заменить.

A. Четыре угловые точки B. Четыре гладкие точки C. Сочетание угловых и гладких точек

В угловой точке могут соединяться любые два сегмента прямой или кривой, в то время как в гладкой точке соединяются только два сегмента кривой.


Не следует путать угловые точки и гладкие точки с сегментами прямой или кривой.
Линия контура называется обводкой. Цвет или градиент, примененный к внутренней области открытого или замкнутого контура называется заливкой. Обводка обладает такими свойствами, как толщина линии, цвет и пунктирный узор (в Illustrator и InDesign) или стилизованный узор линии (в InDesign). После создания контура или фигуры можно изменять характеристики обводки и заливки.
В InDesign для каждого контура всегда отображается центральная точка, которая находится в центре фигуры, но не является частью самого контура. С помощью этой точки можно перетаскивать контур, выравнивать его по отношению к другим элементам или выбирать все опорные точки контура. Центральная точка видна всегда, ее нельзя скрыть или удалить.
Об управляющих линиях и точках
Если выделить опорную точку, соединяющую сегменты кривой (или выделить сам сегмент), на опорных точках соединенных сегментов отображаются управляющие маркеры, которые состоят из управляющих линий, оканчивающихся управляющими точками. Форма кривой определяется длиной и углом управляющих линий. Кривые перерисовываются путем перемещения управляющих точек. Управляющие линии не отображаются при окончательном выводе.
У гладкой точки всегда есть две управляющих линии, которые перемещаются вместе как единый прямой элемент. При перемещении управляющей линии в гладкой точке сегменты кривой по обе стороны точки изменяются одновременно, при этом непрерывность кривой в данной опорной точке сохраняется.
С другой стороны, у угловой точки может быть две, одна или ни одной управляющей линии, в зависимости от того, сколько сегментов кривой связано с этой точкой: соответственно, два, один или ни одного. Управляющие линии угловой точки поддерживают преломление с помощью различных углов. При перемещении угловой точки настраивается только кривая с той стороны точки, где расположена управляющая линия.




Управляющие линии в опорных точках всегда расположены по касательной к кривой. Угол каждой управляющей линии определяет крутизну кривой, а длина линии определяет высоту, или глубину, кривой.


В Illustrator опорные точки, управляющие линии и управляющие точки можно отображать или скрывать с помощью меню «Просмотр» > «Показать границы» или «Просмотр» > «Скрыть границы».
Настройка оформления управляющих линий и точек
При работе с опорными точками и контурами иногда нужно видеть управляющие линии (маркеры), а в некоторых случаях они могут мешать. Управляющие линии для нескольких выбранных опорных точек можно показать или скрыть. Для одиночной опорной точки линии отображаются всегда.
Можно отображать и скрывать управляющие линии дляконкретных выделенныхэлементов, а можно задать параметр для отображения управляющих линий.
Отображение и скрытие управляющих линий для выделенных опорных точек
-
Выделите нужные опорные точки с помощью инструмента «Частичное выделение».
-
На панели «Управление» нажмите кнопку «Показать маркеры для нескольких выделенных опорных точек»
 > или «Скрыть маркеры для нескольких выделенных опорных точек»
> или «Скрыть маркеры для нескольких выделенных опорных точек»  .
.
Регулировка размера отображения опорных точек, маркеров и ограничительных рамок
-
Выберите Редактирование > Установки > Отображение выделенного и опорных точек (Windows) или Illustrator > Установки > Отображение выделенного и опорных точек (macOS).
-
В области «Отображение опорных точек и маркеров» выберите параметр:
Размер
Перемещайте ползунок для изменения размера отображения опорных точек, маркеров и ограничительных рамок.
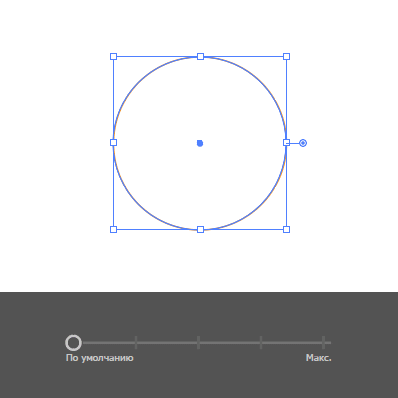
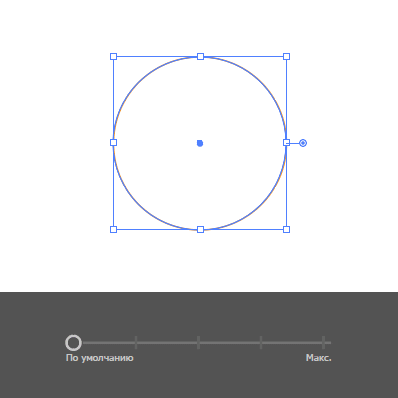
Подсвечивать опорные точки при наведении курсора
Выделяется опорная точка, расположенная непосредственно под курсором.
Стиль маркеров
Задает способ отображения конечных точек маркеров (управляющих точек).
 Управляющие точки отображаются как синие закрашенные круги.
Управляющие точки отображаются как синие закрашенные круги. Управляющие точки отображаются как белые круги.
Управляющие точки отображаются как белые круги.
Показывать маркеры при выделении нескольких опорных точек
При выборе объекта с помощью инструмента «Частичное выделение» или «Групповое выделение» отображаются управляющие линии для всех выбранных опорных точек. Если этот параметр не выбран, то управляющие линии для опорной точки будут отображаться только в том случае, если это единственная опорная точка, выделенная в этом контуре, либо если сегмент Безье для управляющей линии выделен, а опорная точка, из которой выходит линия, — нет.
Режимы рисования
Illustrator поддерживает следующие режимы рисования:
Рисовать в стандартном режиме (
 )
) Рисовать за объектами (
 )
)Рисовать внутри объектов (
 )
)


Режим «Рисовать в стандартном режиме» является параметром по умолчанию. Задать режим рисования можно на панели «Инструменты» с помощью кнопок, расположенных под инструментом «Выбор цвета».


Для переключения между режимами рисования нажмите соответствующую кнопку на палитре «Режимы рисования». Для циклического перемещения между режимами рисования можно использовать клавиши Shift+D.
При выполнении команд «Вставить», «Вставить на то же место» и Вставить на все монтажные области учитывается установленный режим рисования. Однако режимы рисования игнорируются при выполнении команд «Вставить на передний план» и «Вставить на задний план».
Режим «Рисовать за объектами»
Режим «Рисовать за объектами» позволяет рисовать за всеми иллюстрациями выбранного слоя, если ни одна иллюстрация не выбрана. Если иллюстрация выбрана, новый объект рисуется непосредственно под выбранным объектом.
Режим «Рисовать за объектами» может использоваться в следующих случаях:
создание новых слоев;
помещение символов;
помещение файлов с помощью меню «Файл»;
перетаскивание объектов для создания дубликатов с удерживанием нажатой клавиши «Alt»;
использование команд «Вставить на то же место» и «Вставить на все монтажные области»
Режим «Рисовать внутри объектов»
Режим «Рисовать внутри объектов» позволяет рисовать внутри выделенного объекта. Этот режим устраняет необходимость выполнения большого числа действий при выполнении таких задач, как рисование и изменение порядка следования объектов или рисование, выбор и создание обтравочной маски.
Использование режима «Рисовать внутри объектов» возможно только в том случае, если выбран один объект (контур, составной контур или текст).
Для создания обтравочных масок в режиме «Рисовать внутри объектов» необходимо выбрать контур, внутри которого будет выполняться рисование, и перейти в режим «Рисовать внутри объектов». При переключении в режим «Рисовать внутри объектов» последующие контуры обрезаются по выбранному контуру, пока не будет выполнен переход в режим «Рисовать в стандартном режиме» («Shift»+«D» или двойной щелчок мышью).
В отличие от команды меню «Объект» > «Обтравочная маска» > «Создать», при создании обтравочных масок в режиме «Рисовать внутри объектов» оформление обтравочного контура сохраняется.