Выберите команду Файл > Поместить, затем выберите нужное изображение. Нажмите кнопку Поместить.
- Введение в Illustrator
-
Рабочая среда
- Основные сведения о рабочей среде
- Создание документов
- Ускоренное обучение благодаря панели «Обзор» в Illustrator
- Ускорение рабочих процессов с помощью контекстной панели задач
- Панель инструментов
- Комбинации клавиш по умолчанию
- Настройка комбинаций клавиш
- Общие сведения о монтажных областях
- Управление монтажными областями
- Настройка рабочей среды
- Панель свойств
- Установка параметров
- Рабочая среда «Сенсорное управление»
- Поддержка Microsoft Surface Dial в Illustrator
- Отмена изменений и управление историей дизайна
- Поворот вида
- Линейки, сетки и направляющие
- Специальные возможности в Illustrator
- Просмотр графических объектов
- Работа в Illustrator с использованием Touch Bar
- Файлы и шаблоны
-
Инструменты в Illustrator
- Краткий обзор инструментов
- Выбор инструментов
- Инструменты для навигации
- Инструменты рисования
- Текстовые инструменты
- Инструменты рисования
- Инструменты модификации
- Генеративный ИИ (недоступно на территории континентального Китая)
- Быстрые действия
- Представляем Illustrator на iPad
- Рабочая среда
- Документы
- Выбор и упорядочение объектов
- Рисование
- Текст
- Работа с изображениями
- Цвет
- Основы работы
- Устранение неполадок
-
Рисование
- Основы рисования
- Редактирование контуров
- Рисование графического объекта с точностью на уровне пикселов
- Рисование с помощью инструментов «Перо», «Кривизна» и «Карандаш»
- Рисование простых линий и фигур
- Рисование прямоугольных и полярных сеток
- Создание и редактирование бликов
- Трассировка изображений
- Упрощение контура
- Инструменты для работы с символами и наборы символов
- Корректировка сегментов контура
- Создание цветка в пять простых шагов
- Создание и редактирование сетки перспективы
- Рисование и изменение объектов на сетке перспективы
- Использование объектов в качестве символов для повторного применения
- Рисование контуров, выровненных по пикселам, при создании проектов для Интернета
- Измерения
- 3D-объекты и материалы
- Цвет
- Раскрашивание
-
Выбор и упорядочение объектов
- Выделение объектов
- Слои
- Развертывание, группирование и разгруппирование объектов
- Перемещение, выравнивание и распределение объектов
- Выравнивание, упорядочение и перемещение объектов по контуру
- Привязка объектов к глифу
- Привязка объектов к японскому глифу
- Размещение объектов
- Блокировка, скрытие и удаление объектов
- Копирование и дублирование объектов
- Поворот и отражение объектов
- Переплетение объектов
- Создание реалистичных макетов
-
Текст
- Дополнение текстовых и рабочих объектов типами объектов
- Просмотр перекомпоновки
- Создание маркированного и нумерованного списков
- Управление текстовой областью
- Шрифты и оформление
- Определение шрифтов, используемых в изображениях и обведенном тексте
- Применение базового форматирования к тексту
- Применение расширенного форматирования к тексту
- Импорт и экспорт текста
- Форматирование абзацев
- Специальные символы
- Создание текста по контуру
- Стили символов и абзацев
- Табуляция
- Просмотр, добавление или замена отсутствующих шрифтов
- Шрифт для арабского языка и иврита
- Шрифты | Часто задаваемые вопросы и советы по устранению проблем
- Творческий подход к оформлению
- Масштабирование и поворот текста
- Интерлиньяж и межбуквенные интервалы
- Расстановка переносов и переходы на новую строку
- Проверка орфографии и языковые словари
- Форматирование азиатских символов
- Компоновщики для азиатской письменности
- Создание текстовых проектов с переходами между объектами
- Создание текстового плаката с помощью трассировки изображения
- Создание специальных эффектов
- Веб-графика
- Импорт
- Библиотеки Creative Cloud Libraries в Illustrator
- Сохранение и экспорт
- Подготовка к печати
- Печать
- Исправленные ошибки
- Известные проблемы
- Сбои
- Восстановление файлов после сбоя
- Безопасный режим
- Проблемы с файлами
- Поддерживаемые форматы файлов
- Проблемы с драйвером графического процессора
- Проблемы устройств Wacom
- Проблемы с файлами DLL
- Проблемы с памятью
- Проблемы с файлом настроек
- Проблемы со шрифтами
- Проблемы с принтером
- Как поделиться отчетом о сбое с Adobe
- Повышение производительности Illustrator
- Руководство пользователя Illustrator
-
Основы работы с Illustrator
- Введение в Illustrator
-
Рабочая среда
- Основные сведения о рабочей среде
- Создание документов
- Ускоренное обучение благодаря панели «Обзор» в Illustrator
- Ускорение рабочих процессов с помощью контекстной панели задач
- Панель инструментов
- Комбинации клавиш по умолчанию
- Настройка комбинаций клавиш
- Общие сведения о монтажных областях
- Управление монтажными областями
- Настройка рабочей среды
- Панель свойств
- Установка параметров
- Рабочая среда «Сенсорное управление»
- Поддержка Microsoft Surface Dial в Illustrator
- Отмена изменений и управление историей дизайна
- Поворот вида
- Линейки, сетки и направляющие
- Специальные возможности в Illustrator
- Просмотр графических объектов
- Работа в Illustrator с использованием Touch Bar
- Файлы и шаблоны
-
Инструменты в Illustrator
- Краткий обзор инструментов
- Выбор инструментов
- Инструменты для навигации
- Инструменты рисования
- Текстовые инструменты
- Инструменты рисования
- Инструменты модификации
- Генеративный ИИ (недоступно на территории континентального Китая)
- Быстрые действия
-
Illustrator на iPad
- Представляем Illustrator на iPad
- Рабочая среда
- Документы
- Выбор и упорядочение объектов
- Рисование
- Текст
- Работа с изображениями
- Цвет
-
Облачные документы
- Основы работы
- Устранение неполадок
-
Импорт, экспорт и сохранение
- Импорт
- Библиотеки Creative Cloud Libraries в Illustrator
- Сохранение и экспорт
-
Печать
- Подготовка к печати
- Печать
- Автоматизация задач
-
Устранение неполадок
- Исправленные ошибки
- Известные проблемы
- Сбои
- Восстановление файлов после сбоя
- Безопасный режим
- Проблемы с файлами
- Поддерживаемые форматы файлов
- Проблемы с драйвером графического процессора
- Проблемы устройств Wacom
- Проблемы с файлами DLL
- Проблемы с памятью
- Проблемы с файлом настроек
- Проблемы со шрифтами
- Проблемы с принтером
- Как поделиться отчетом о сбое с Adobe
- Повышение производительности Illustrator
Узнайте, как использовать функцию «Кадрирование изображений» в Illustrator, чтобы обрезать изображение.
В программе Illustrator появилась функция обрезки связанных и встроенных изображений. При обрезке выбранного изображения можно использовать интуитивно понятные элементы управления виджетом.
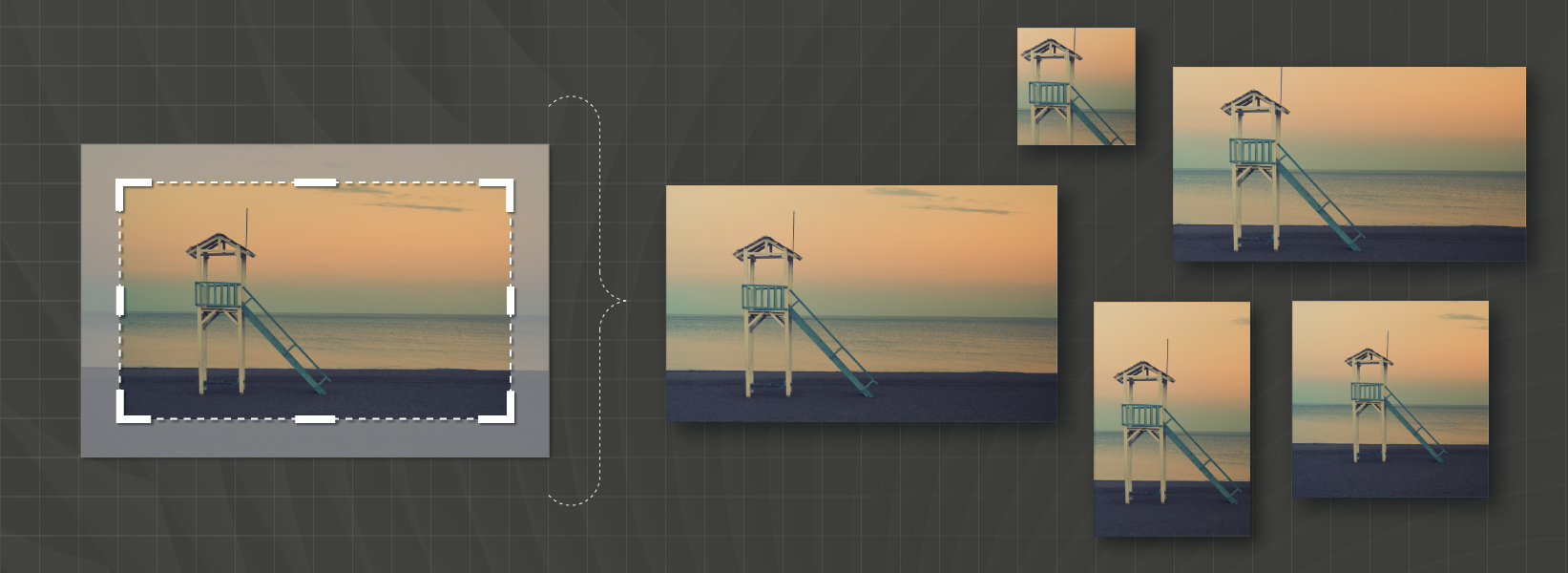
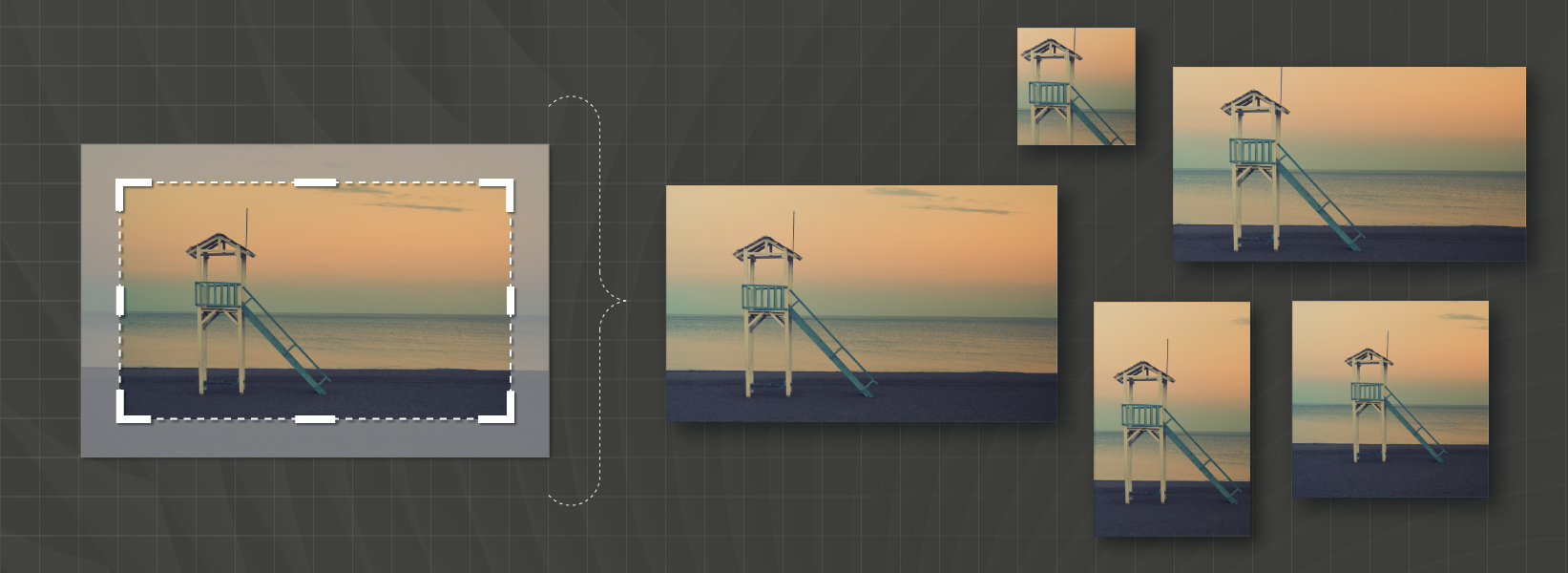
Функция «Кадрирование изображений» применяется только к текущему выбранному изображению. Кроме того, связанные изображения после обрезки становятся встроенными.
Обрезанный фрагмент изображения удаляется и не может быть восстановлен. Кроме того, преобразовать изображение во время кадрирования невозможно. При попытке преобразовать изображение после выбора команды «Обрезка изображений» Illustrator закрывает интерфейс обрезки.
Только учитесь кадрировать изображения? Попрактикуйтесь и узнайте, как кадрировать изображения, с помощью практического руководства на панели «Новые возможности», не выходя из приложения.


Кадрирование изображения
Чтобы обрезать изображение:
-
-
Выберите изображение для обрезки с помощью инструмента Выделение (
 ).
).Когда выбрана команда Обрезать изображение, Illustrator вызывает инструмент «Выделение» по умолчанию. Если активен любой другой инструмент, Illustrator автоматически переключается на инструмент «Выделение».
-
Чтобы обрезать выбранное изображение, выполните одно из следующих действий:
- Выберите Обрезать изображение на панели управления.
- Выберите Объект > Обрезать изображение.
- Выберите Обрезать изображение в контекстном меню.
 Команда Обрезать изображение недоступна для выбора, если выбрано два или больше объектов.
Команда Обрезать изображение недоступна для выбора, если выбрано два или больше объектов.
-
Если вы работаете со связанным изображением, Illustrator отображает сообщение о том, что после обрезки связанные файлы станут встроенными. Чтобы продолжить, нажмите кнопку ОК.
-
Перетащите углы виджета и манипуляторы по краям, чтобы определить границы обрезки. Подробную информацию см. в разделе Настройка виджета обрезки.
 Независимо от выбранного изображения виджет обрезки всегда имеет прямоугольную форму. Кроме того, виджет обрезки нельзя повернуть.
Независимо от выбранного изображения виджет обрезки всегда имеет прямоугольную форму. Кроме того, виджет обрезки нельзя повернуть.
-
(Необязательно) Задайте параметры обрезки на панели управления. Подробную информацию см. в разделе Параметры обрезки.
-
Выполните одно из следующих действий:
- Нажмите кнопку Применить на панели «Управление».
- Нажмите клавишу Enter (Windows) или Return (macOS).
Чтобы закрыть интерфейс обрезки на любом этапе без внесения каких-либо изменений, нажмите Escape. Также можно нажать Отмена на панели «Управление» или выбрать любой инструмент на панели «Инструменты», кроме инструментов «Масштаб» и «Рука».
(Для 64-разрядных систем на базе Windows и macOS) Теперь при выборе параметра Обрезка изображения для кадрирования изображения в монтажной области Illustrator определяет визуально значимые части выбранного изображения. Далее на основе определенной значимой части выводится рамка обрезки по умолчанию. При необходимости размеры этой рамки можно изменить. Затем для обрезки изображения нажмите кнопку Применить на панели «Свойства» либо нажмите клавишу Enter (Windows) или Return (macOS).
Чтобы отключить эту функцию, снимите флажок Установить настройки подгонки с учетом содержимого по умолчанию в разделе Редактирование > Настройки > Основные (Windows) или Illustrator> Настройки > Основные (macOS). Если снять этот флажок, то настройки по умолчанию для обрезки изображения, произвольного градиента и марионеточной деформации будут отключены.
Настройка виджета обрезки
Изменение размера
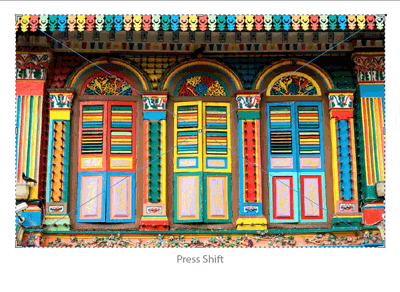
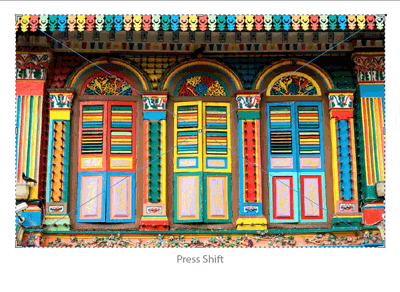
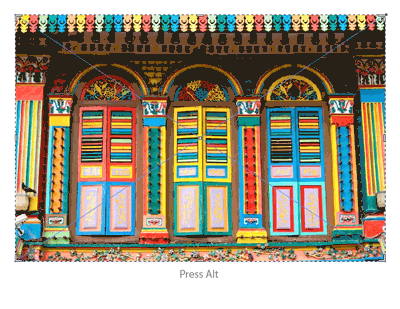
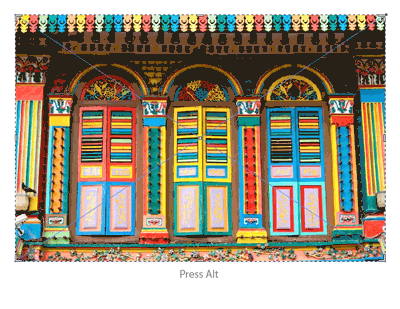
Чтобы изменить размер виджета обрезки, выполните одно из следующих действий:
- Укажите значения параметров Высота и Ширина на панели управления.
- Растяните углы или края с помощью манипуляторов.
- Удерживая клавишу Shift, измените масштаб виджета пропорционально.
- Нажмите клавишу Alt, чтобы масштабировать виджет по центру.
- На сенсорных устройствах используйте жест «щипок».
 Сенсорная рабочая среда Illustrator для планшетов Windows не поддерживает кадрирование.
Сенсорная рабочая среда Illustrator для планшетов Windows не поддерживает кадрирование.
Перемещение
Чтобы изменить расположение виджета обрезки, выполните одно из следующих действий:
- Нажмите и проведите мышью в любом направлении в пределах границ виджета обрезки.
- Переместите виджет обрезки с помощью клавиш со стрелками.
- Используя комбинацию клавиши Shift и клавиш со стрелками, можно переместить виджет на 10 единиц (по умолчанию) или на расстояние, указанное в разделе «Установки».
Для точного перемещения виджета обрезки используются направляющие и сетки. Быстрые направляющие позволяют выравнивать виджет обрезки по отношению к другим объектам. Выберите Вид > Быстрые направляющие для включения быстрых направляющих.
Параметры обрезки
На панели управления можно задать следующие параметры обрезки изображений:

A. Пикселов на дюйм (разрешение) B. Контрольное положение C. Координаты X и Y D. Ширина E. Ограничение соотношение ширины и высоты F. Высота

PPI
PPI — это текущее разрешение изображения. Укажите разрешение изображения в пикселов на дюйм (ppi). Если разрешение изображения меньше, чем значения параметров, доступные в раскрывающемся списке, эти значения будут недоступны для выбора. Максимальное значение, которое можно ввести, соответствует разрешению исходного изображения или 300 PPI для связанного графического объекта.
Контрольная точка
Любые преобразования выполняются вокруг фиксированной точки, которая называется контрольной точкой. По умолчанию эта точка находится в центре трансформируемого объекта. Тем не менее контрольную точку можно изменить и выбрать другое положение с помощью локатора контрольной точки на панели управления.
Измерения X и Y
Значения координат выбранной контрольной точки.
Высота и ширина
Укажите размер виджета обрезки. Если поля ширины и высоты связаны, при изменении значений в этих полях пропорции будут сохранены. Нажмите на значок связи (), чтобы разорвать связь и изменить значения ширины и высоты независимо друг от друга.
Создание собственных комбинаций клавиш
Вы можете задать собственную комбинацию клавиш для команды Кадрирование изображений. Дополнительные сведения см. в разделе Настройка комбинаций клавиш.
Связанные ресурсы
Обращайтесь к нам
Мы будем рады узнать ваше мнение. Поделитесь своими мыслями с сообществом Adobe Illustrator.

_1-02?wid=1920)