Откройте новый или существующий документ Illustrator.
- Введение в Illustrator
-
Рабочая среда
- Основные сведения о рабочей среде
- Создание документов
- Ускоренное обучение благодаря панели «Обзор» в Illustrator
- Ускорение рабочих процессов с помощью контекстной панели задач
- Панель инструментов
- Комбинации клавиш по умолчанию
- Настройка комбинаций клавиш
- Общие сведения о монтажных областях
- Управление монтажными областями
- Настройка рабочей среды
- Панель свойств
- Установка параметров
- Рабочая среда «Сенсорное управление»
- Поддержка Microsoft Surface Dial в Illustrator
- Отмена изменений и управление историей дизайна
- Поворот вида
- Линейки, сетки и направляющие
- Специальные возможности в Illustrator
- Просмотр графических объектов
- Работа в Illustrator с использованием Touch Bar
- Файлы и шаблоны
-
Инструменты в Illustrator
- Краткий обзор инструментов
- Выбор инструментов
- Инструменты для навигации
- Инструменты рисования
- Текстовые инструменты
- Инструменты рисования
- Инструменты модификации
- Генеративный ИИ (недоступно на территории континентального Китая)
- Быстрые действия
- Представляем Illustrator на iPad
- Рабочая среда
- Документы
- Выбор и упорядочение объектов
- Рисование
- Текст
- Работа с изображениями
- Цвет
-
Рисование
- Основы рисования
- Редактирование контуров
- Рисование графического объекта с точностью на уровне пикселов
- Рисование с помощью инструментов «Перо», «Кривизна» и «Карандаш»
- Рисование простых линий и фигур
- Рисование прямоугольных и полярных сеток
- Создание и редактирование бликов
- Трассировка изображений
- Упрощение контура
- Инструменты для работы с символами и наборы символов
- Корректировка сегментов контура
- Создание цветка в пять простых шагов
- Создание и редактирование сетки перспективы
- Рисование и изменение объектов на сетке перспективы
- Использование объектов в качестве символов для повторного применения
- Рисование контуров, выровненных по пикселам, при создании проектов для Интернета
- Измерения
- 3D-объекты и материалы
- Цвет
- Раскрашивание
-
Выбор и упорядочение объектов
- Выделение объектов
- Слои
- Развертывание, группирование и разгруппирование объектов
- Перемещение, выравнивание и распределение объектов
- Выравнивание, упорядочение и перемещение объектов по контуру
- Привязка объектов к глифу
- Привязка объектов к японскому глифу
- Размещение объектов
- Блокировка, скрытие и удаление объектов
- Копирование и дублирование объектов
- Поворот и отражение объектов
- Переплетение объектов
- Создание реалистичных макетов
-
Перерисовка объектов
- Кадрирование изображений
- Трансформирование объектов
- Объединение объектов
- Вырезание, разделение и обрезка объектов
- Марионеточная деформация
- Масштабирование, наклон и искажение объектов
- Объекты с переходами
- Перерисовка с помощью оболочек
- Перерисовка объектов с эффектами
- Создание фигур с помощью инструментов «Мастер фигур» и «Создание фигур»
- Работа с динамическими углами
- Улучшенные процессы перерисовки с поддержкой сенсорного ввода
- Редактирование обтравочных масок
- Динамические фигуры
- Создание фигур с помощью инструмента «Создание фигур»
- Глобальное изменение
-
Текст
- Дополнение текстовых и рабочих объектов типами объектов
- Просмотр перекомпоновки
- Создание маркированного и нумерованного списков
- Управление текстовой областью
- Шрифты и оформление
- Определение шрифтов, используемых в изображениях и обведенном тексте
- Применение базового форматирования к тексту
- Применение расширенного форматирования к тексту
- Импорт и экспорт текста
- Форматирование абзацев
- Специальные символы
- Создание текста по контуру
- Стили символов и абзацев
- Табуляция
- Просмотр, добавление или замена отсутствующих шрифтов
- Шрифт для арабского языка и иврита
- Шрифты | Часто задаваемые вопросы и советы по устранению проблем
- Творческий подход к оформлению
- Масштабирование и поворот текста
- Интерлиньяж и межбуквенные интервалы
- Расстановка переносов и переходы на новую строку
- Проверка орфографии и языковые словари
- Форматирование азиатских символов
- Компоновщики для азиатской письменности
- Создание текстовых проектов с переходами между объектами
- Создание текстового плаката с помощью трассировки изображения
- Создание специальных эффектов
- Веб-графика
- Импорт
- Библиотеки Creative Cloud Libraries в Illustrator
- Сохранение и экспорт
- Подготовка к печати
- Печать
- Исправленные ошибки
- Известные проблемы
- Сбои
- Восстановление файлов после сбоя
- Безопасный режим
- Проблемы с файлами
- Поддерживаемые форматы файлов
- Проблемы с драйвером графического процессора
- Проблемы устройств Wacom
- Проблемы с файлами DLL
- Проблемы с памятью
- Проблемы с файлом настроек
- Проблемы со шрифтами
- Проблемы с принтером
- Как поделиться отчетом о сбое с Adobe
- Повышение производительности Illustrator
- Руководство пользователя Illustrator
-
Основы работы с Illustrator
- Введение в Illustrator
-
Рабочая среда
- Основные сведения о рабочей среде
- Создание документов
- Ускоренное обучение благодаря панели «Обзор» в Illustrator
- Ускорение рабочих процессов с помощью контекстной панели задач
- Панель инструментов
- Комбинации клавиш по умолчанию
- Настройка комбинаций клавиш
- Общие сведения о монтажных областях
- Управление монтажными областями
- Настройка рабочей среды
- Панель свойств
- Установка параметров
- Рабочая среда «Сенсорное управление»
- Поддержка Microsoft Surface Dial в Illustrator
- Отмена изменений и управление историей дизайна
- Поворот вида
- Линейки, сетки и направляющие
- Специальные возможности в Illustrator
- Просмотр графических объектов
- Работа в Illustrator с использованием Touch Bar
- Файлы и шаблоны
-
Инструменты в Illustrator
- Краткий обзор инструментов
- Выбор инструментов
- Инструменты для навигации
- Инструменты рисования
- Текстовые инструменты
- Инструменты рисования
- Инструменты модификации
- Генеративный ИИ (недоступно на территории континентального Китая)
- Быстрые действия
-
Illustrator на iPad
- Представляем Illustrator на iPad
- Рабочая среда
- Документы
- Выбор и упорядочение объектов
- Рисование
- Текст
- Работа с изображениями
- Цвет
-
Добавление и редактирование содержимого
-
Рисование
- Основы рисования
- Редактирование контуров
- Рисование графического объекта с точностью на уровне пикселов
- Рисование с помощью инструментов «Перо», «Кривизна» и «Карандаш»
- Рисование простых линий и фигур
- Рисование прямоугольных и полярных сеток
- Создание и редактирование бликов
- Трассировка изображений
- Упрощение контура
- Инструменты для работы с символами и наборы символов
- Корректировка сегментов контура
- Создание цветка в пять простых шагов
- Создание и редактирование сетки перспективы
- Рисование и изменение объектов на сетке перспективы
- Использование объектов в качестве символов для повторного применения
- Рисование контуров, выровненных по пикселам, при создании проектов для Интернета
- Измерения
- 3D-объекты и материалы
- Цвет
- Раскрашивание
-
Выбор и упорядочение объектов
- Выделение объектов
- Слои
- Развертывание, группирование и разгруппирование объектов
- Перемещение, выравнивание и распределение объектов
- Выравнивание, упорядочение и перемещение объектов по контуру
- Привязка объектов к глифу
- Привязка объектов к японскому глифу
- Размещение объектов
- Блокировка, скрытие и удаление объектов
- Копирование и дублирование объектов
- Поворот и отражение объектов
- Переплетение объектов
- Создание реалистичных макетов
-
Перерисовка объектов
- Кадрирование изображений
- Трансформирование объектов
- Объединение объектов
- Вырезание, разделение и обрезка объектов
- Марионеточная деформация
- Масштабирование, наклон и искажение объектов
- Объекты с переходами
- Перерисовка с помощью оболочек
- Перерисовка объектов с эффектами
- Создание фигур с помощью инструментов «Мастер фигур» и «Создание фигур»
- Работа с динамическими углами
- Улучшенные процессы перерисовки с поддержкой сенсорного ввода
- Редактирование обтравочных масок
- Динамические фигуры
- Создание фигур с помощью инструмента «Создание фигур»
- Глобальное изменение
-
Текст
- Дополнение текстовых и рабочих объектов типами объектов
- Просмотр перекомпоновки
- Создание маркированного и нумерованного списков
- Управление текстовой областью
- Шрифты и оформление
- Определение шрифтов, используемых в изображениях и обведенном тексте
- Применение базового форматирования к тексту
- Применение расширенного форматирования к тексту
- Импорт и экспорт текста
- Форматирование абзацев
- Специальные символы
- Создание текста по контуру
- Стили символов и абзацев
- Табуляция
- Просмотр, добавление или замена отсутствующих шрифтов
- Шрифт для арабского языка и иврита
- Шрифты | Часто задаваемые вопросы и советы по устранению проблем
- Творческий подход к оформлению
- Масштабирование и поворот текста
- Интерлиньяж и межбуквенные интервалы
- Расстановка переносов и переходы на новую строку
- Проверка орфографии и языковые словари
- Форматирование азиатских символов
- Компоновщики для азиатской письменности
- Создание текстовых проектов с переходами между объектами
- Создание текстового плаката с помощью трассировки изображения
- Создание специальных эффектов
- Веб-графика
-
Рисование
-
Импорт, экспорт и сохранение
- Импорт
- Библиотеки Creative Cloud Libraries в Illustrator
- Сохранение и экспорт
-
Печать
- Подготовка к печати
- Печать
- Автоматизация задач
-
Устранение неполадок
- Исправленные ошибки
- Известные проблемы
- Сбои
- Восстановление файлов после сбоя
- Безопасный режим
- Проблемы с файлами
- Поддерживаемые форматы файлов
- Проблемы с драйвером графического процессора
- Проблемы устройств Wacom
- Проблемы с файлами DLL
- Проблемы с памятью
- Проблемы с файлом настроек
- Проблемы со шрифтами
- Проблемы с принтером
- Как поделиться отчетом о сбое с Adobe
- Повышение производительности Illustrator
Узнайте, как сохранить работу как облачный документ и моментально получить к ней доступ на любом устройстве с установленным приложением Illustrator.
Облачные документы Illustrator — это тип облачных документов Adobe, доступ к которым можно получить как в сети, так и в автономном режиме, непосредственно в приложении Illustrator. Вы можете получить доступ к облачным документам Illustrator на любом устройстве (настольном компьютере или iPad) с установленным приложением Illustrator.


Преимущества облачных документов


Здравствуйте! Меня зовут Энни. Я дизайнер. Сейчас я работаю над клиентским проектом в Illustrator для настольных ПК. Я часто езжу в командировки. Поэтому мне нужна эффективная система, позволяющая продолжить работу над творческими проектами в пути.
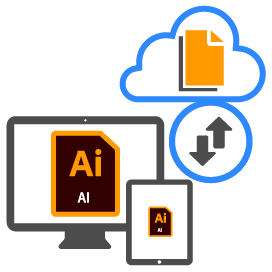 |
Я хотела бы работать над одним и тем же документом в Illustrator вместе с коллегами, на разных устройствах, не рискуя потерять внесенные изменения. | .png) |
Я хотела бы иметь возможность извлекать предыдущие версии документа после многочисленных правок. |
| Звучит знакомо? Если вы тоже этого хотите, сохраняйте свои работы как облачные документы! С облачными документами можно работать на разных устройствах, не теряя данные. | |||
Чем полезны облачные документы


Доступ к файлам в любом месте
Творите везде! Сохраняйте свои работы как облачные документы и получайте к ним доступ на любом устройстве с установленным приложением Illustrator.


Файлы автоматически сохраняются в облаке
Вы больше никогда не потеряете несохраненные правки — они сохраняются автоматически. Облачные документы сохраняются быстрее, чем документы на устройстве.


Просмотр журнала версий
Просматривайте различные версии облачного документа или управляйте ими прямо в приложении. Благодаря автоматическому сохранению вам всегда доступны предыдущие версии!
![]() Все документы, которые вы создаете и редактируете с помощью приложения Illustrator для iPad, автоматически сохраняются в виде облачных документов. Используйте команду Создать новый на главном экране приложения, чтобы создать облачный документ.
Все документы, которые вы создаете и редактируете с помощью приложения Illustrator для iPad, автоматически сохраняются в виде облачных документов. Используйте команду Создать новый на главном экране приложения, чтобы создать облачный документ.
Чтобы сохранить новый документ в виде облачного документа в Illustrator для настольных ПК, выберите Файл > Сохранить. В окне Сохранить в Creative Cloud введите название и выберите Сохранить.
Облачные документы сохраняются с расширением .aic, и на вкладке с их названиями отображается символ облака, по которому вы без труда отличите их от обычных документов.
Автосохранение облачных документов Illustrator
Облачные документы сохраняются автоматически во время работы над ними. Благодаря этому вы можете получить доступ к последней версии вашего облачного документа на любом устройстве, на котором установлено приложение Illustrator. Кроме того, при каждом сохранении документа вручную создается и сохраняется его новая версия. Подробнее см. в разделе Просмотр журнала версий.
Интервал автосохранения по умолчанию составляет пять минут. Чтобы изменить интервал автосохранения, перейдите в раздел Установки > Обработка файлов и буфер обмена и выберите время в раскрывающемся списке Автоматически сохранять облачные документы с интервалом.
Доступ к облачным документам Illustrator


Облачные документы гарантируют доступ к последней версии вашей работы на любых устройствах.
Документ, сохраненный как облачный, можно найти на вкладке Ваши файлы на начальном экране Illustrator или на веб-сайте Creative Cloud.
![]() Вы можете управлять облачными документами на этом веб-сайте, но создавать, открывать, редактировать и сохранять их можно только в приложении Illustrator.
Вы можете управлять облачными документами на этом веб-сайте, но создавать, открывать, редактировать и сохранять их можно только в приложении Illustrator.
Систематизация облачных документов Illustrator
В приложении


Нажмите или коснитесь вкладки Облачные документы на начальном экране на настольном ПК или на iPad. Вы можете сделать следующее:
- Нажмите
 , чтобы создать новую папку для облачных документов.
, чтобы создать новую папку для облачных документов.
- Установите флажки напротив каждого облачного документа, нужного вам в данный момент, чтобы открыть их все сразу.
- Нажмите значок списка (
 ) или сетки (
) или сетки ( ), чтобы изменить режим отображения.
), чтобы изменить режим отображения.
- Нажмите кнопку , чтобы переименовать, удалить, переместить или выбрать документ. Вы также можете сделать документ доступным в автономном режиме с помощью этого меню.
На веб-сайте


Откройте веб-сайт Creative Cloud Файлы > Облачные документы.
- Нажмите
 , чтобы создать новую папку для облачных документов.
, чтобы создать новую папку для облачных документов.
- Установите флажки напротив каждого облачного документа, нужного вам в данный момент, чтобы открыть их все сразу.
- Нажмите значок списка (
 ) или сетки (
) или сетки ( ), чтобы изменить режим отображения.
), чтобы изменить режим отображения.
- Нажмите кнопку
 , чтобы открыть, переименовать, удалить, переместить или выбрать документ.
, чтобы открыть, переименовать, удалить, переместить или выбрать документ.
Управление облачными документами Illustrator
Как переименовать облачный документ с помощью приложения (главного экрана для настольных ПК или iPad) или сайта Creative Cloud:
- Нажмите значок рядом с миниатюрой облачного документа и выберите Переименовать.
- Введите новое имя облачного документа.
Как удалить облачный документ с помощью приложения (главного экрана для настольных ПК или iPad) или сайта Creative Cloud:
- Нажмите значок рядом с миниатюрой облачного документа и выберите Удалить. Удаленные документы будут перемещены в архив и сохранены в разделе Удалено на начальном экране, а также в Creative Cloud > Файлы > Удалено.
Как восстановить удаленный облачный документ
- Откройте раздел Удалено, откройте меню рядом с нужным облачным документом и выберите Восстановить. Восстановленные облачные документы появляются в разделе Облачные документы.
Как безвозвратно удалить облачные документы, чтобы освободить место в облачном хранилище
- Откройте раздел Удалено, откройте меню рядом с облачным документом и выберите Удалить окончательно. Подробнее о том, сколько места в хранилище вам доступно, см. в разделе Хранение файлов и доступное пространство в хранилище.
Как переместить облачный документ в каталог с помощью приложения (главного экрана для настольных ПК или iPad) или сайта Creative Cloud
- Нажмите значок рядом с миниатюрой облачного документа и выберите Переместить в.
- В открывшейся панели выберите одну из доступных папок или нажмите значок Добавить папку (
 ), чтобы создать папку.
), чтобы создать папку. - Нажмите Переместить, чтобы переместить выбранные облачные документы в эту папку.
Чтобы переместить сразу несколько облачных документов, установите флажок напротив нужных документов, а затем выполните операцию перемещения.
Как создать копию облачного документа на веб-сайте Creative Cloud
- Нажмите значок
 рядом с миниатюрой облачного документа и выберите Копировать.
рядом с миниатюрой облачного документа и выберите Копировать.
Примечание. В Illustrator на настольном ПК скопировать облачный документ нельзя.
Вы можете просматривать журнал версий облачных документов Illustrator, а также управлять этими версиями в приложении и на веб-сайте.


С настольного ПК
Чтобы просмотреть журнал версий ваших облачных документов, откройте диалоговое окно Журнал версий в приложении Illustrator.
Это можно сделать одним из следующих способов:
- Выберите Файл > Журнал версий.
- Выберите Windows > Журнал версий.
В диалоговом окне Журнал версий:
- Нажмите значок
 и выберите Назвать эту версию, чтобы задать имя выбранной версии.
и выберите Назвать эту версию, чтобы задать имя выбранной версии. - Нажмите значок Отметить версии (
 ), чтобы сохранить конкретную версию. Еще раз нажмите значок Отметить версии, чтобы удалить сохраненную версию.
), чтобы сохранить конкретную версию. Еще раз нажмите значок Отметить версии, чтобы удалить сохраненную версию.
![]() Неотмеченные версии периодически удаляются, поэтому не забывайте отмечать все версии, которые вы хотите сохранить.
Неотмеченные версии периодически удаляются, поэтому не забывайте отмечать все версии, которые вы хотите сохранить.
С iPad
Чтобы просмотреть историю версий облачного документа в Illustrator на iPad, выполните приведенные ниже действия.
- Выберите Домашний экран > Ваши файлы.
- Нажмите
 под эскизом облачного документа и выберите Просмотреть историю версий.
под эскизом облачного документа и выберите Просмотреть историю версий.
Будет показана история версий. Можно переименовать версию или отметить одну из прежних версий для сохранения.
На веб-сайте
Чтобы просмотреть журнал версий на веб-сайте, сделайте следующее:
- Откройте веб-сайт Creative Cloud и выберите Файлы > Облачные документы.
- Откройте облачный документ и нажмите значок Шкала времени (
 ).
). - Откроется панель Шкала времени, где можно просмотреть автоматически сохраненные версии облачного документа. Наведите указатель мыши на конкретную версию облачного документа, чтобы увидеть дополнительные параметры.


Возврат к предыдущей версии облачного документа Illustrator
На веб-сайте


- На панели Шкала времени нажмите значок
 .
. - Выберите Вернуться к этой версии, чтобы восстановить предыдущую версию. Облачный документ будет возвращен к выбранной вами версии, когда вы откроете его в Illustrator.
С настольного ПК


- На панели Журнал версий нажмите значок
 рядом с отмеченной версией, к которой вы хотите вернуться.
рядом с отмеченной версией, к которой вы хотите вернуться. - Выберите Вернуться к этой версии. Облачный документ будет возвращен к выбранной вами версии, как только вы закроете это диалоговое окно.
![]() Вы также можете выбрать пункт Переименовать эту версию, чтобы изменить имя выбранной версии облачного документа.
Вы также можете выбрать пункт Переименовать эту версию, чтобы изменить имя выбранной версии облачного документа.
С iPad
Чтобы выполнить возврат к предыдущей версии облачного документа в Illustrator на iPad, выполните приведенные ниже действия.
- Выберите Домашний экран > Ваши файлы.
- Нажмите
 под эскизом облачного документа и выберите Просмотреть историю версий.
под эскизом облачного документа и выберите Просмотреть историю версий. - В открывшемся окне История версий выберите одну из прежних версий в списке справа.
- Нажмите
 и выберите Вернуться к этой версии чтобы вернуться к выбранной предыдущей версии.
и выберите Вернуться к этой версии чтобы вернуться к выбранной предыдущей версии.
Создание ссылки облачного документа для совместного использования
- Нажмите значок рядом с миниатюрой облачного документа и выберите Получить ссылку, чтобы создать общедоступную ссылку.
- Выберите облачный документ и нажмите Получить ссылку.
Любой, у кого есть ссылка, сможет просмотреть работу и опубликовать комментарии.
Работа над облачными документами Illustrator в автономном режиме
Нет доступа в Интернет? Не волнуйтесь! Вы можете создать автономную копию облачного документа и приступить к работе. Просто убедитесь, что на вашем устройстве доступна актуальная версия.


- Перейдите на начальный экран и нажмите Облачные документы.
- Значок облака
 для облачного документа указывает, что он доступен только в Интернете. Документы без значка облака
для облачного документа указывает, что он доступен только в Интернете. Документы без значка облака  уже загружены в кэш на устройстве и доступны в автономном режиме.
уже загружены в кэш на устройстве и доступны в автономном режиме.

A. Работа только в онлайн-режиме B. Доступно в автономном режиме C. Файл конфликта

Если по какой-либо причине все изменения не могут быть синхронизированы, вы не потеряете результаты своей работы. Приложение Illustrator создает файл конфликта (файл резервной копии) на вашем устройстве, с помощью которого вы можете восстановить свои изменения. Как только файл начинает синхронизироваться в облаке, значок конфликта меняется на значок ![]() .
.
Когда вы снова окажетесь в сети, ваш обновленный документ будет автоматически загружен в облако и будет доступен на всех ваших устройствах.
См. также Почему я не вижу свои облачные документы в автономном режиме?
Если вам нужно работать без подключения к Интернету, прочитайте статью Подготовка к автономной работе с облачными документами. Чтобы создать автономную копию документа, коснитесь значка ![]() рядом с облачным документом и выберите Сделать всегда доступным в автономном режиме. После этого значок изменится, указывая на то, что теперь файл доступен в автономном режиме.
рядом с облачным документом и выберите Сделать всегда доступным в автономном режиме. После этого значок изменится, указывая на то, что теперь файл доступен в автономном режиме.
Вы можете расширить применение ваших работ в Illustrator за счет помещения облачных документов Photoshop (PSDC) в приложении Illustrator для настольных компьютеров и iPad.
С настольного ПК
Чтобы поместить облачные документы Photoshop в Illustrator, выполните действия, описанные ниже.
-
Нажмите Поместить и работайте со связанным или встроенным графическим объектом в Illustrator.
С iPad
Аналогичным образом можно связывать или встраивать документы PSDC в Illustrator на устройстве iPad. Дополнительные сведения приведены в разделе Работа с документами Photoshop и Fresco.
Связанные ресурсы
- Видео: создание и редактирование иллюстраций на любом устройстве
- Облачные документы в Illustrator | Часто задаваемые вопросы
- Распространенные проблемы с облачными документами Illustrator и способы их решения
- Устранение проблем с созданием и сохранением облачных документов Illustrator
- Обновление облачного хранилища для Adobe Illustrator
- Отмена, повтор, сброс и история
Обращайтесь к нам
Мы будем рады узнать ваше мнение. Поделитесь идеями с сообществом Adobe Illustrator.



