- Введение в Illustrator
-
Рабочая среда
- Основные сведения о рабочей среде
- Создание документов
- Ускоренное обучение благодаря панели «Обзор» в Illustrator
- Ускорение рабочих процессов с помощью контекстной панели задач
- Панель инструментов
- Комбинации клавиш по умолчанию
- Настройка комбинаций клавиш
- Общие сведения о монтажных областях
- Управление монтажными областями
- Настройка рабочей среды
- Панель свойств
- Установка параметров
- Рабочая среда «Сенсорное управление»
- Поддержка Microsoft Surface Dial в Illustrator
- Отмена изменений и управление историей дизайна
- Поворот вида
- Линейки, сетки и направляющие
- Специальные возможности в Illustrator
- Просмотр графических объектов
- Работа в Illustrator с использованием Touch Bar
- Файлы и шаблоны
-
Инструменты в Illustrator
- Краткий обзор инструментов
- Выбор инструментов
- Инструменты для навигации
- Инструменты рисования
- Текстовые инструменты
- Инструменты рисования
- Инструменты модификации
- Генеративный ИИ (недоступно на территории континентального Китая)
- Быстрые действия
- Представляем Illustrator на iPad
- Рабочая среда
- Документы
- Выбор и упорядочение объектов
- Рисование
- Текст
- Работа с изображениями
- Цвет
- Основы работы
- Устранение неполадок
-
Рисование
- Основы рисования
- Редактирование контуров
- Рисование графического объекта с точностью на уровне пикселов
- Рисование с помощью инструментов «Перо», «Кривизна» и «Карандаш»
- Рисование простых линий и фигур
- Рисование прямоугольных и полярных сеток
- Создание и редактирование бликов
- Трассировка изображений
- Упрощение контура
- Инструменты для работы с символами и наборы символов
- Корректировка сегментов контура
- Создание цветка в пять простых шагов
- Создание и редактирование сетки перспективы
- Рисование и изменение объектов на сетке перспективы
- Использование объектов в качестве символов для повторного применения
- Рисование контуров, выровненных по пикселам, при создании проектов для Интернета
- Измерения
- 3D-объекты и материалы
- Цвет
- Раскрашивание
-
Выбор и упорядочение объектов
- Выделение объектов
- Слои
- Развертывание, группирование и разгруппирование объектов
- Перемещение, выравнивание и распределение объектов
- Выравнивание, упорядочение и перемещение объектов по контуру
- Привязка объектов к глифу
- Привязка объектов к японскому глифу
- Размещение объектов
- Блокировка, скрытие и удаление объектов
- Копирование и дублирование объектов
- Поворот и отражение объектов
- Переплетение объектов
- Создание реалистичных макетов
-
Перерисовка объектов
- Кадрирование изображений
- Трансформирование объектов
- Объединение объектов
- Вырезание, разделение и обрезка объектов
- Марионеточная деформация
- Масштабирование, наклон и искажение объектов
- Объекты с переходами
- Перерисовка с помощью оболочек
- Перерисовка объектов с эффектами
- Создание фигур с помощью инструментов «Мастер фигур» и «Создание фигур»
- Работа с динамическими углами
- Улучшенные процессы перерисовки с поддержкой сенсорного ввода
- Редактирование обтравочных масок
- Динамические фигуры
- Создание фигур с помощью инструмента «Создание фигур»
- Глобальное изменение
- Создание специальных эффектов
- Веб-графика
- Импорт
- Библиотеки Creative Cloud Libraries в Illustrator
- Сохранение и экспорт
- Подготовка к печати
- Печать
- Исправленные ошибки
- Известные проблемы
- Сбои
- Восстановление файлов после сбоя
- Безопасный режим
- Проблемы с файлами
- Поддерживаемые форматы файлов
- Проблемы с драйвером графического процессора
- Проблемы устройств Wacom
- Проблемы с файлами DLL
- Проблемы с памятью
- Проблемы с файлом настроек
- Проблемы со шрифтами
- Проблемы с принтером
- Как поделиться отчетом о сбое с Adobe
- Повышение производительности Illustrator
- Руководство пользователя Illustrator
-
Основы работы с Illustrator
- Введение в Illustrator
-
Рабочая среда
- Основные сведения о рабочей среде
- Создание документов
- Ускоренное обучение благодаря панели «Обзор» в Illustrator
- Ускорение рабочих процессов с помощью контекстной панели задач
- Панель инструментов
- Комбинации клавиш по умолчанию
- Настройка комбинаций клавиш
- Общие сведения о монтажных областях
- Управление монтажными областями
- Настройка рабочей среды
- Панель свойств
- Установка параметров
- Рабочая среда «Сенсорное управление»
- Поддержка Microsoft Surface Dial в Illustrator
- Отмена изменений и управление историей дизайна
- Поворот вида
- Линейки, сетки и направляющие
- Специальные возможности в Illustrator
- Просмотр графических объектов
- Работа в Illustrator с использованием Touch Bar
- Файлы и шаблоны
-
Инструменты в Illustrator
- Краткий обзор инструментов
- Выбор инструментов
- Инструменты для навигации
- Инструменты рисования
- Текстовые инструменты
- Инструменты рисования
- Инструменты модификации
- Генеративный ИИ (недоступно на территории континентального Китая)
- Быстрые действия
-
Illustrator на iPad
- Представляем Illustrator на iPad
- Рабочая среда
- Документы
- Выбор и упорядочение объектов
- Рисование
- Текст
- Работа с изображениями
- Цвет
-
Облачные документы
- Основы работы
- Устранение неполадок
-
Импорт, экспорт и сохранение
- Импорт
- Библиотеки Creative Cloud Libraries в Illustrator
- Сохранение и экспорт
-
Печать
- Подготовка к печати
- Печать
- Автоматизация задач
-
Устранение неполадок
- Исправленные ошибки
- Известные проблемы
- Сбои
- Восстановление файлов после сбоя
- Безопасный режим
- Проблемы с файлами
- Поддерживаемые форматы файлов
- Проблемы с драйвером графического процессора
- Проблемы устройств Wacom
- Проблемы с файлами DLL
- Проблемы с памятью
- Проблемы с файлом настроек
- Проблемы со шрифтами
- Проблемы с принтером
- Как поделиться отчетом о сбое с Adobe
- Повышение производительности Illustrator
Узнайте, как просматривать и вставлять глифы и специальные символы в текст.
О наборах символов и вариантах начертания глифов
В дополнение к символам, которые есть на клавиатуре, гарнитуры шрифтов содержат множество других символов. В зависимости от шрифта, эти символы могут включать лигатуры, дроби, каллиграфические символы, орнаменты, порядковые числительные, заголовочные и стилистические варианты начертания, символы верхних и нижних индексов, цифры старого стиля и современные цифры. Глиф — это специальная форма символа. В некоторых шрифтах у заглавной буквы «А» имеется несколько форм (например, каллиграфическая или малая прописная).
Попробуйте в приложении
Воспользуйтесь панелью «Глиф» для вставки глифов за несколько простых действий.
Вставлять варианты начертания глифов можно тремя способами.
- Выделение в контекстном меню позволяет просматривать и вставлять глифы, доступные для выделенного символа.
- Панель «Глифы» позволяет просматривать и вставлять глифы из любой гарнитуры.
- Панель «OpenType» позволяет задавать правила использования глифов. Например, можно указать, что в определенном текстовом блоке будут использоваться лигатуры, заголовочные символы и дроби. Использовать панель «OpenType» проще, чем вставлять глифы по одному; кроме того, она позволяет получить более согласованные результаты. Однако на этой панели можно работать только со шрифтами OpenType.
Замена символа другими глифами на холсте
При работе с текстовым объектом можно выделить символ для быстрого просмотра других глифов в контекстном меню. Чтобы заменить символ, просто нажмите другой глиф.


Для выделенного символа на холсте в Illustrator отображается не больше пяти вариантов глифов. Если доступно больше пяти вариантов, то в Illustrator отобразится значок  справа от вариантов. Нажмите значок
справа от вариантов. Нажмите значок  , чтобы открыть панель «Глифы» и просмотреть дополнительные варианты.
, чтобы открыть панель «Глифы» и просмотреть дополнительные варианты.
Обзор панели «Глифы»
Панель «Глифы» («Окно > Текст > Глифы») используется для просмотра глифов в шрифте и вставки определенных глифов в документ.
По умолчанию на панели «Глифы» отображаются все глифы для выбранного шрифта. Шрифт можно сменить, выбрав другую гарнитуру и стиль в нижней части панели. Если в документе выделены какие-либо символы, можно просмотреть их альтернативные варианты, выбрав команду «Варианты начертания для выделенного» в меню «Показать» в верхней части панели.

A. Меню «Показать» B. Гарнитура шрифта C. Стиль шрифта D. Кнопки масштаба

При выборе на панели «Глифы» шрифта OpenType можно отобразить на панели только определенные глифы, выбрав нужную категорию в меню «Показать». Также можно вывести раскрывающееся меню вариантов начертания глифа, нажмите треугольник в правом нижнем углу поля глифа (если применимо).


Вставка или замена символа с помощью панели «Глифы»
-
Чтобы вставить символ, нажмите инструмент «Текст» для помещения точки ввода в том месте, где нужно вставить символ, а затем дважды нажмите нужный символ на панели «Глифы».
-
Чтобы заменить символ, выберите в раскрывающемся меню пункт «Варианты начертания для выделенного» (Illustrator) или «Альтерации выделенного глифа» (InDesign), выделите в документе с помощью инструмента «Текст» нужный символ. На панели «Глифы» дважды нажмите глиф, если он доступен.Примечание.
Для символов азиатских языков доступны дополнительные параметры замены.
Обзор панели «OpenType»
Панель «OpenType» («Окно > Текст > OpenType») используется для определения того, как будут применяться варианты начертания в шрифтах OpenType. Например, можно задать использование стандартных лигатур в новом или существующем тексте.
Следует учитывать, что шрифты OpenType сильно различаются по предлагаемым ими возможностям. Не все параметры на панели «OpenType» доступны для каждого шрифта. Просмотреть символы шрифта можно на панели «Глифы».

A. Стандартные лигатуры B. Контекстные варианты C. Дополнительные лигатуры D. Каллиграфический E. Стилистические варианты начертания F. Заголовочные варианты начертания G. Порядковые числительные H. Дроби I. Стилистические наборы J. Меню панели K. Стиль цифр L. Расположение символов

Для азиатских шрифтов OpenType могут быть доступны дополнительные возможности.
Дополнительные команды и параметры находятся в меню, расположенном в правом верхнем углу панели OpenType.
Выделение вариантов начертания глифов подсветкой в тексте
-
Выберите команду «Файл» > Параметры документа.
-
Выберите параметр «Выделить подставленные глифы» и нажмите кнопку «ОК». Подстановочные глифы будут выделены в тексте.
Использование лигатур и контекстных вариантов
Лигатуры — это типографские символы, замещающие определенные пары букв. Большинство шрифтов содержат лигатуры для стандартных пар букв, таких как «fi», «fl», «ff», «ffi» и «ffl». Кроме того, некоторые шрифты содержат дополнительные лигатуры для таких пар букв, как «ct», «st» и «ft». Хотя символы в лигатурах отображаются слитными, они полностью доступны для редактирования и не приводят к ошибке распознавания слова при проверке орфографии.
Контекстные варианты — это альтернативные символы, включенные в некоторые рукописные гарнитуры для улучшения их внешнего вида на стыках. Например, при использовании шрифта Caflisch Script Pro с включенным параметром «Контекстные варианты» буквы «bl» в слове «bloom» стыкуются таким образом, чтобы результат был больше похож на рукописный текст.
-
Выделите символы или текстовые объекты, к которым нужно применить параметр. Если текст не выделен, эта настройка будет применяться ко вновь создаваемому тексту.
-
Убедитесь, что выбран шрифт OpenType.
-
На панели «OpenType» выполните любое из следующих действий:
Нажмите кнопку «Стандартные лигатуры», чтобы включить или отключить лигатуры для стандартных пар символов (например, «fi», «fl», «ff», «ffi» и «ffl»).
Нажмите кнопку «Дополнительные лигатуры», чтобы включить или отключить дополнительные лигатуры (если они доступны в текущем шрифте).
Нажмите кнопку «Контекстные варианты», чтобы включить или отключить контекстные варианты (если они доступны в текущем шрифте).
Использование наборов стилей
Набор стилей — это набор вариантов начертания глифов, который можно применить к выделенному блоку текста. При применении набора стилей глифы, определенные в наборе, заменяют глифы по умолчанию для данного шрифта в выделенном тексте. Имя набора стилей, предоставленного разработчиком шрифта, отображается на различных панелях в Illustrator. Для некоторых шрифтов в Illustrator наборы стилей имеют имена «Набор 1», «Набор 2» и т. д. К фрагменту текста можно применить несколько наборов стилей.
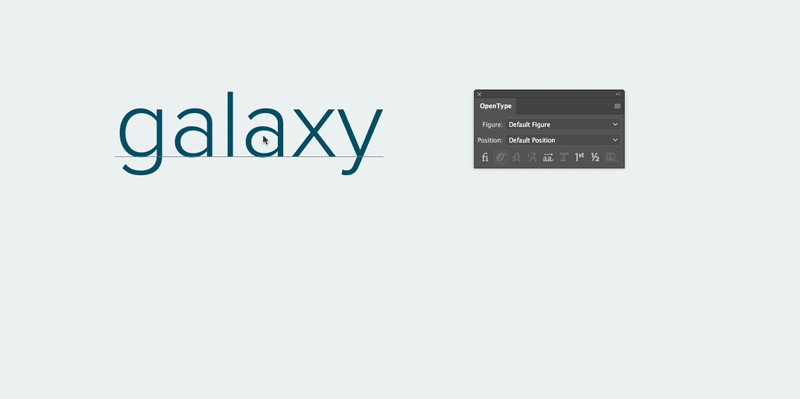
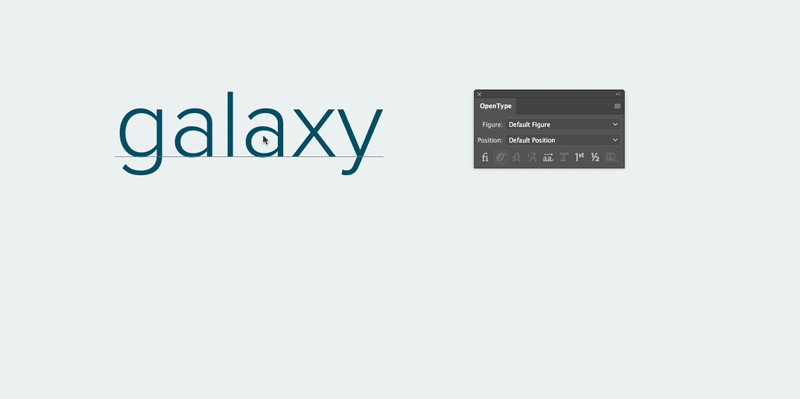
-
Выделите текстовое поле или фрагмент текста, к которому необходимо применить набор стилей.
-
Выполните одно из следующих действий.
- Выберите Окно > Текст > OpenType, чтобы открыть панель OpenType. Выполните одно из следующих действий.
- Нажмите значок «Наборы стилей» (
 ) в нижней части панели, затем выберите нужный набор.
) в нижней части панели, затем выберите нужный набор.
- Выберите «Наборы стилей» в меню панели, затем выберите нужный набор.
- Нажмите значок «Наборы стилей» (
Применение наборов стилей с помощью панели «OpenType» A. Нажмите значок в нижней части панели. B. В меню панели выберите нужный набор стилей.
Применение наборов стилей с помощью панели «OpenType» - Чтобы перейти к панели «Глифы», выберите Текст > Глифы. Выберите набор стилей из раскрывающегося списка «Показать» на панели «Глифы».
Применение наборов стилей с помощью панели «Глифы» Применение наборов стилей с помощью панели «Глифы» - Выберите Окно > Текст > OpenType, чтобы открыть панель OpenType. Выполните одно из следующих действий.
Чтобы удалить набор стилей, примененный к фрагменту текста, снимите соответствующий флажок на панели «OpenType» или «Глифы».
Добавление наборов стилей к стилю символа или абзаца
-
Выберите Окно > Текст > Стили символов или Стили абзацев, чтобы открыть панель «Стили символов» или «Стили абзацев».
-
Выберите Новый стиль символа или абзаца в меню панели.
-
Откройте вкладку Функции OpenType в левой части диалогового окна «Новый стиль символа / абзаца».
-
Нажмите
 и выберите нужные наборы стилей в списке.
и выберите нужные наборы стилей в списке.Добавление наборов стилей к стилю символа Добавление наборов стилей к стилю символа -
Нажмите кнопку ОК.
Использование каллиграфических символов, заголовочных вариантов начертания и стилистических вариантов начертания
Многие шрифты OpenType включают стилизованные символы, позволяющие добавлять в текст декоративные элементы. Каллиграфические символы — это символы с множеством украшений. Заголовочные варианты начертания — это символы (обычно все прописные), разработанные специально для крупного набора (например, для использования в заголовках). Стилистические варианты начертания — это стилизованные символы, предназначенные для создания чисто эстетического эффекта.
-
Выделите символы или текстовые объекты, к которым нужно применить параметр. Если текст не выделен, параметр применяется к новому тексту.
-
Убедитесь, что выбран шрифт OpenType.
-
На панели «OpenType» выполните одно из следующих действий:
Нажмите кнопку «Каллиграфический», чтобы включить или отключить каллиграфические символы (если они доступны в текущем шрифте).
Нажмите кнопку «Стилистические варианты начертания», чтобы включить или отключить стилистические варианты (если они доступны в текущем шрифте).
Нажмите кнопку «Заголовочные варианты начертания», чтобы включить или отключить заголовочные варианты (если они доступны в текущем шрифте).
Вставка символов, дефисов, тире и кавычек
-
Разместите точку ввода там, где требуется вставить символ с помощью инструмента «Текст».
-
Выполните одно из следующих действий:
- Выберите «Текст > Вставить специальный символ».
- Нажмите правой кнопкой мыши и выберите «Вставить специальный символ» в контекстном меню.
-
Выберите один из следующих вариантов: «Символы», «Дефисы и тире», «Кавычки».
-
Выберите нужный символ из широкого набора символов в Illustrator.
-
Разместите точку ввода там, где требуется вставить пробельный символ с помощью инструмента «Текст».
-
Выполните одно из следующих действий:
- Выберите Текст > Вставить пробельный символ
- Нажмите правой кнопкой мыши и выберите Вставить пробельный символ в контекстном меню.
-
Выберите один из следующих вариантов:
Круглая шпация. Размер пробела соответствует размеру шрифта. Например, при наборе кеглем 12 пунктов круглая шпация имеет ширину 12 пунктов.
Полукруглая шпация. Размер пробела в два раза меньше ширины круглой шпации. Например, при наборе кеглем 12 пунктов полукруглая шпация имеет ширину 6 пунктов.
Неразрывный пробел. Гарантирует, что два слова останутся на одной строке.
Волосяная шпация. Размер пробела в двадцать четыре раза меньше ширины круглой шпации. Например, при наборе кеглем 12 пунктов волосяная шпация имеет ширину 0,5 пункта.
Тонкая шпация. Размер пробела в восемь раз меньше ширины круглой шпации. Например, при наборе кеглем 12 пунктов тонкая шпация имеет ширину 1,5 пункта.
Непечатаемые служебные символы, позволяющие увидеть расположение пробелов, появляются, если выбрать параметр Текст > Показать служебные символы.
Вставка символа перехода
Чтобы начать новую строку, не начиная новый абзац, можно вставить символ перехода.
-
Разместите точку ввода там, где требуется вставить символ перехода с помощью инструмента «Текст».
-
Выполните одно из следующих действий:
- Выберите меню Текст > Вставить символ перехода > Принудительное начало новой строки.
- Нажмите правой кнопкой мыши и выберите Вставить символ перехода > Принудительное начало новой строки.
Чтобы удалить символ перехода, выберите Текст > Показать служебные символы для просмотра непечатаемых символов. После этого можно выделить и удалить символ перехода.
Отображение и скрытие непечатаемых символов
Непечатаемые символы включают жесткие возвраты (переходы на новую строку), мягкие возвраты (переходы на новую строку), табуляторы, пробелы, неразрывные пробелы, двухбайтные символы (включая пробелы), дискреционные переносы и символ конца текста.
Чтобы символы были видны во время форматирования и редактирования текста, выберите команду «Текст > Показать скрытые символы». Рядом с командой появится галочка, которая означает, что непечатаемые символы видны.
Связанные материалы
Есть вопросы или предложения?


Если у вас есть вопросы или идеи, которыми вы хотели бы поделиться, присоединяйтесь к сообществу Adobe Illustrator. Мы будем рады услышать ваши идеи и увидеть ваши работы.


