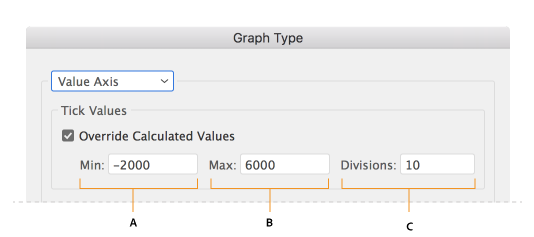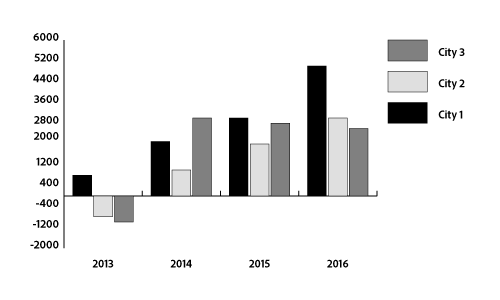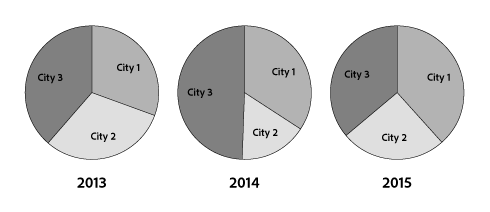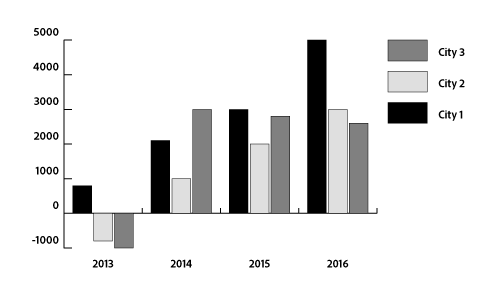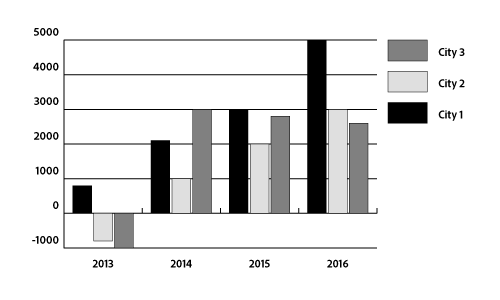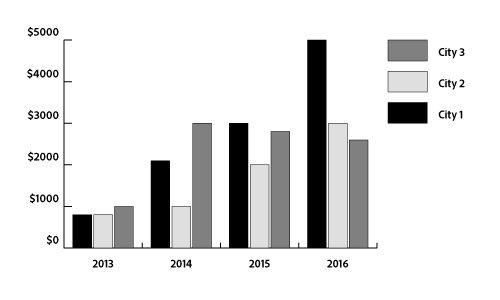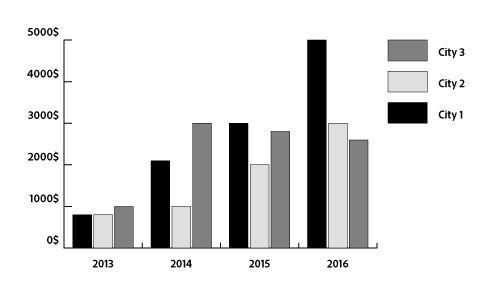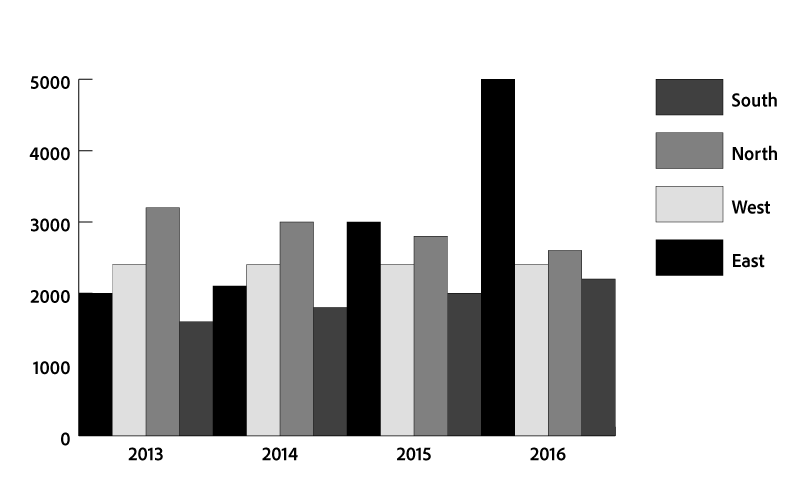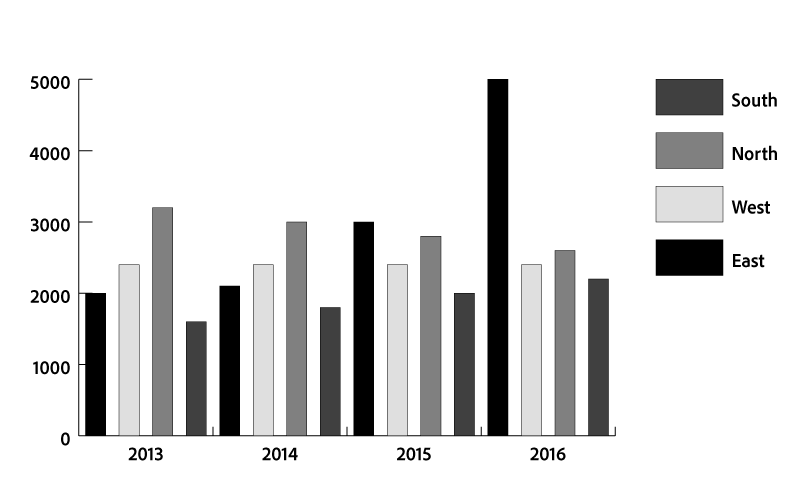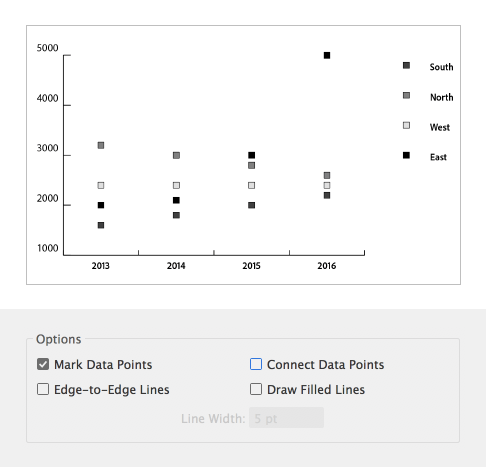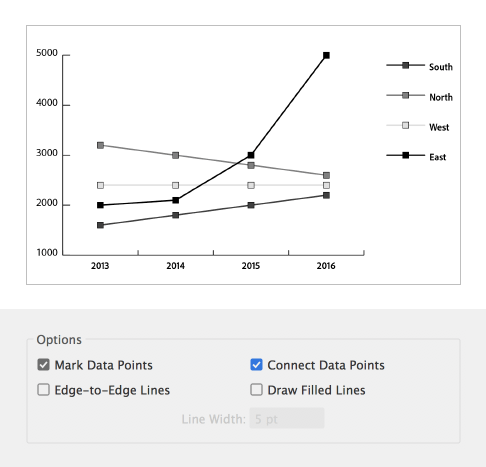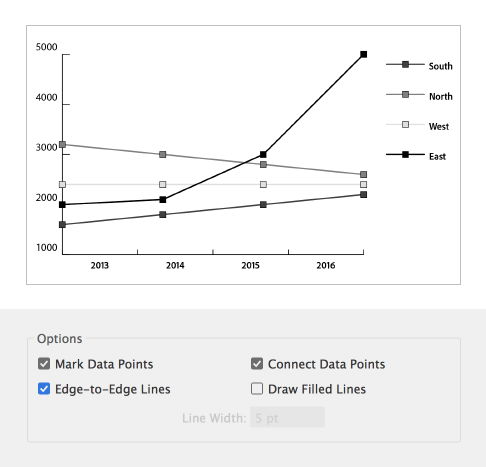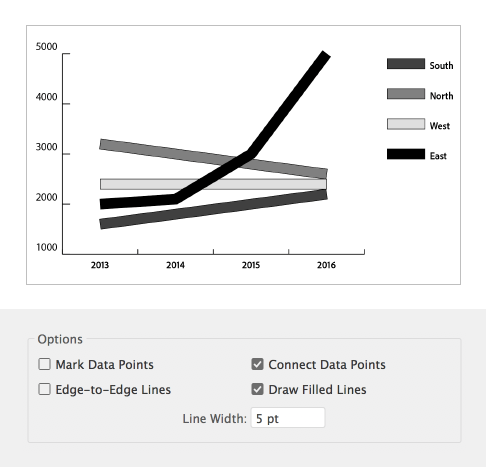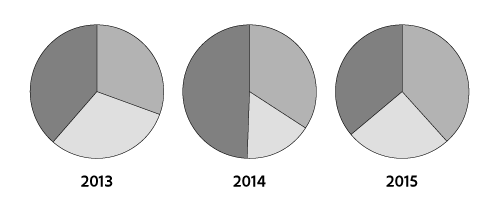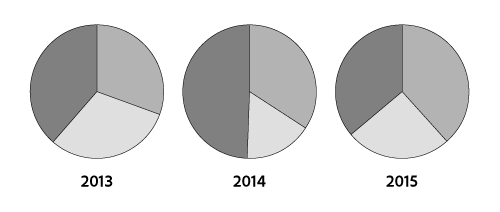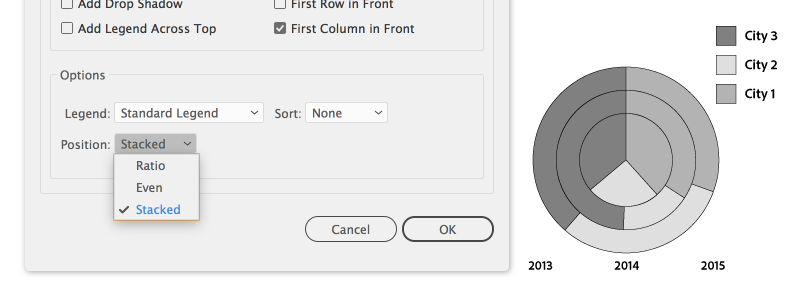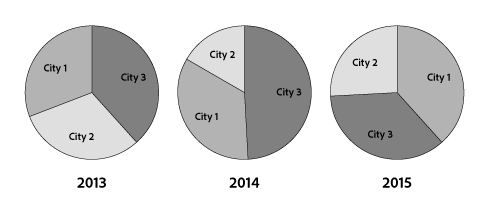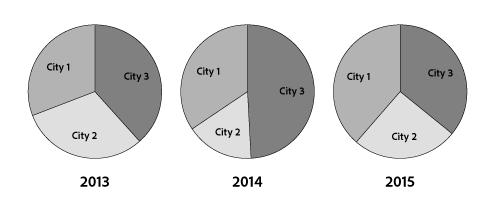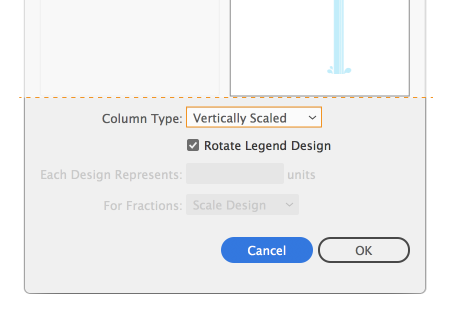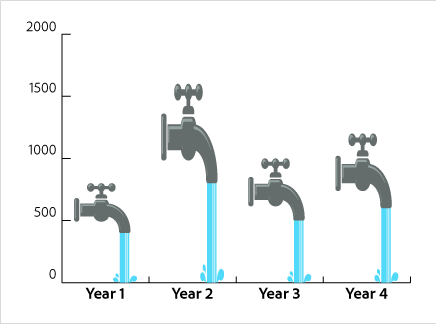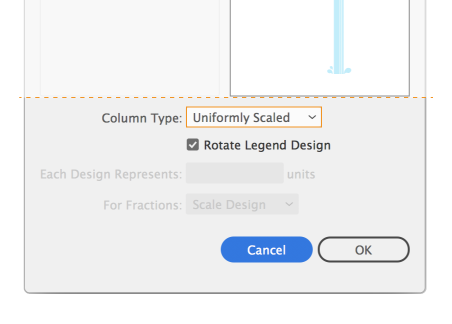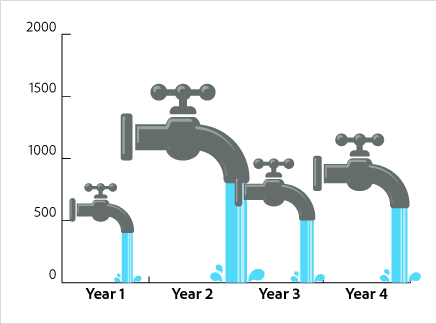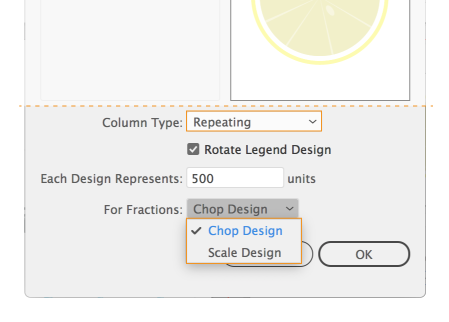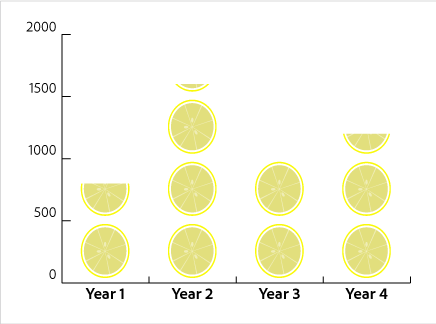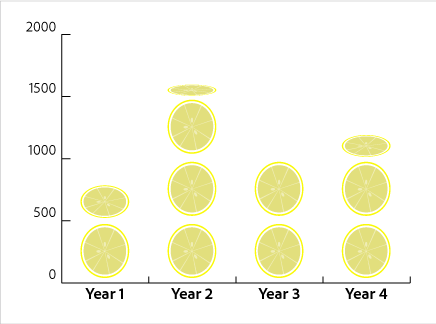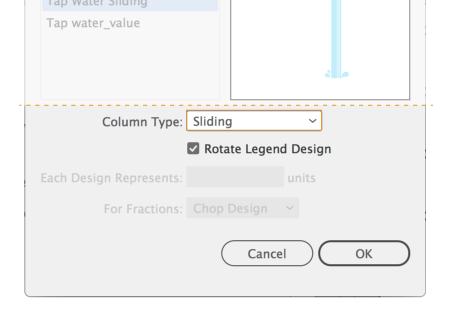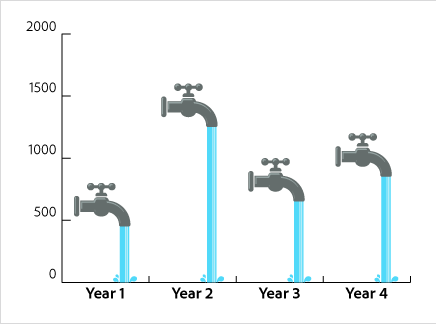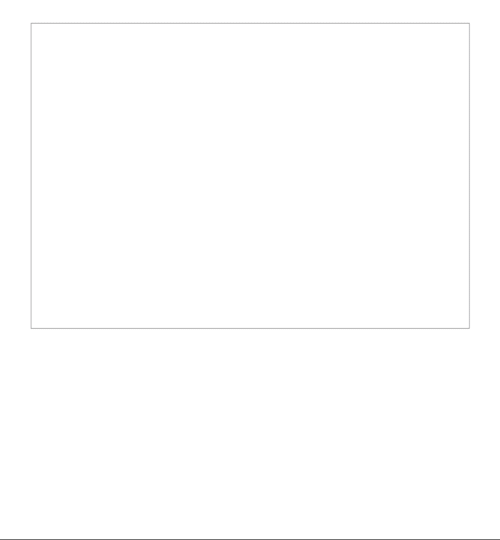
- Введение в Illustrator
-
Рабочая среда
- Основные сведения о рабочей среде
- Создание документов
- Ускоренное обучение благодаря панели «Обзор» в Illustrator
- Ускорение рабочих процессов с помощью контекстной панели задач
- Панель инструментов
- Комбинации клавиш по умолчанию
- Настройка комбинаций клавиш
- Общие сведения о монтажных областях
- Управление монтажными областями
- Настройка рабочей среды
- Панель свойств
- Установка параметров
- Рабочая среда «Сенсорное управление»
- Поддержка Microsoft Surface Dial в Illustrator
- Отмена изменений и управление историей дизайна
- Поворот вида
- Линейки, сетки и направляющие
- Специальные возможности в Illustrator
- Просмотр графических объектов
- Работа в Illustrator с использованием Touch Bar
- Файлы и шаблоны
-
Инструменты в Illustrator
- Краткий обзор инструментов
- Выбор инструментов
- Инструменты для навигации
- Инструменты рисования
- Текстовые инструменты
- Инструменты рисования
- Инструменты модификации
- Генеративный ИИ (недоступно на территории континентального Китая)
- Быстрые действия
- Представляем Illustrator на iPad
- Рабочая среда
- Документы
- Выбор и упорядочение объектов
- Рисование
- Текст
- Работа с изображениями
- Цвет
- Основы работы
- Устранение неполадок
-
Рисование
- Основы рисования
- Редактирование контуров
- Рисование графического объекта с точностью на уровне пикселов
- Рисование с помощью инструментов «Перо», «Кривизна» и «Карандаш»
- Рисование простых линий и фигур
- Рисование прямоугольных и полярных сеток
- Создание и редактирование бликов
- Трассировка изображений
- Упрощение контура
- Инструменты для работы с символами и наборы символов
- Корректировка сегментов контура
- Создание цветка в пять простых шагов
- Создание и редактирование сетки перспективы
- Рисование и изменение объектов на сетке перспективы
- Использование объектов в качестве символов для повторного применения
- Рисование контуров, выровненных по пикселам, при создании проектов для Интернета
- Измерения
- 3D-объекты и материалы
- Цвет
- Раскрашивание
-
Выбор и упорядочение объектов
- Выделение объектов
- Слои
- Развертывание, группирование и разгруппирование объектов
- Перемещение, выравнивание и распределение объектов
- Выравнивание, упорядочение и перемещение объектов по контуру
- Привязка объектов к глифу
- Привязка объектов к японскому глифу
- Размещение объектов
- Блокировка, скрытие и удаление объектов
- Копирование и дублирование объектов
- Поворот и отражение объектов
- Переплетение объектов
- Создание реалистичных макетов
-
Перерисовка объектов
- Кадрирование изображений
- Трансформирование объектов
- Объединение объектов
- Вырезание, разделение и обрезка объектов
- Марионеточная деформация
- Масштабирование, наклон и искажение объектов
- Объекты с переходами
- Перерисовка с помощью оболочек
- Перерисовка объектов с эффектами
- Создание фигур с помощью инструментов «Мастер фигур» и «Создание фигур»
- Работа с динамическими углами
- Улучшенные процессы перерисовки с поддержкой сенсорного ввода
- Редактирование обтравочных масок
- Динамические фигуры
- Создание фигур с помощью инструмента «Создание фигур»
- Глобальное изменение
-
Текст
- Дополнение текстовых и рабочих объектов типами объектов
- Просмотр перекомпоновки
- Создание маркированного и нумерованного списков
- Управление текстовой областью
- Шрифты и оформление
- Определение шрифтов, используемых в изображениях и обведенном тексте
- Применение базового форматирования к тексту
- Применение расширенного форматирования к тексту
- Импорт и экспорт текста
- Форматирование абзацев
- Специальные символы
- Создание текста по контуру
- Стили символов и абзацев
- Табуляция
- Просмотр, добавление или замена отсутствующих шрифтов
- Шрифт для арабского языка и иврита
- Шрифты | Часто задаваемые вопросы и советы по устранению проблем
- Творческий подход к оформлению
- Масштабирование и поворот текста
- Интерлиньяж и межбуквенные интервалы
- Расстановка переносов и переходы на новую строку
- Проверка орфографии и языковые словари
- Форматирование азиатских символов
- Компоновщики для азиатской письменности
- Создание текстовых проектов с переходами между объектами
- Создание текстового плаката с помощью трассировки изображения
- Создание специальных эффектов
- Импорт
- Библиотеки Creative Cloud Libraries в Illustrator
- Сохранение и экспорт
- Подготовка к печати
- Печать
- Исправленные ошибки
- Известные проблемы
- Сбои
- Восстановление файлов после сбоя
- Безопасный режим
- Проблемы с файлами
- Поддерживаемые форматы файлов
- Проблемы с драйвером графического процессора
- Проблемы устройств Wacom
- Проблемы с файлами DLL
- Проблемы с памятью
- Проблемы с файлом настроек
- Проблемы со шрифтами
- Проблемы с принтером
- Как поделиться отчетом о сбое с Adobe
- Повышение производительности Illustrator
- Руководство пользователя Illustrator
-
Основы работы с Illustrator
- Введение в Illustrator
-
Рабочая среда
- Основные сведения о рабочей среде
- Создание документов
- Ускоренное обучение благодаря панели «Обзор» в Illustrator
- Ускорение рабочих процессов с помощью контекстной панели задач
- Панель инструментов
- Комбинации клавиш по умолчанию
- Настройка комбинаций клавиш
- Общие сведения о монтажных областях
- Управление монтажными областями
- Настройка рабочей среды
- Панель свойств
- Установка параметров
- Рабочая среда «Сенсорное управление»
- Поддержка Microsoft Surface Dial в Illustrator
- Отмена изменений и управление историей дизайна
- Поворот вида
- Линейки, сетки и направляющие
- Специальные возможности в Illustrator
- Просмотр графических объектов
- Работа в Illustrator с использованием Touch Bar
- Файлы и шаблоны
-
Инструменты в Illustrator
- Краткий обзор инструментов
- Выбор инструментов
- Инструменты для навигации
- Инструменты рисования
- Текстовые инструменты
- Инструменты рисования
- Инструменты модификации
- Генеративный ИИ (недоступно на территории континентального Китая)
- Быстрые действия
-
Illustrator на iPad
- Представляем Illustrator на iPad
- Рабочая среда
- Документы
- Выбор и упорядочение объектов
- Рисование
- Текст
- Работа с изображениями
- Цвет
-
Облачные документы
- Основы работы
- Устранение неполадок
-
Импорт, экспорт и сохранение
- Импорт
- Библиотеки Creative Cloud Libraries в Illustrator
- Сохранение и экспорт
-
Печать
- Подготовка к печати
- Печать
- Автоматизация задач
-
Устранение неполадок
- Исправленные ошибки
- Известные проблемы
- Сбои
- Восстановление файлов после сбоя
- Безопасный режим
- Проблемы с файлами
- Поддерживаемые форматы файлов
- Проблемы с драйвером графического процессора
- Проблемы устройств Wacom
- Проблемы с файлами DLL
- Проблемы с памятью
- Проблемы с файлом настроек
- Проблемы со шрифтами
- Проблемы с принтером
- Как поделиться отчетом о сбое с Adobe
- Повышение производительности Illustrator
В Illustrator можно создавать диаграммы разных типов и настраивать их в соответствии со своими требованиями. Для просмотра всех типов диаграмм, которые можно создать, нажмите и удерживайте инструмент «Диаграмма» ( ) на панели «Инструменты».
) на панели «Инструменты».


Создание диаграмм
|
|
|
-
Выберите инструмент «Диаграмма».
В инструменте «Диаграмма» сначала определите тип диаграммы для создания в Illustrator. Например, чтобы создать столбцовую диаграмму, выберите инструмент «Вертикальные полосы». Изменить тип диаграммы можно будет позже. Дополнительные сведения представлены в разделе Изменение типа диаграммы.
-
Определите размеры диаграммы одним из следующих способов:
Перетащите курсор по диагонали от угла, в котором должна начинаться диаграмма, до противоположного угла. Удерживая нажатой клавишу Alt (Windows) или Option (macOS), перетащите курсор, чтобы нарисовать диаграмму от ее центра. Удерживайте клавишу Shift, чтобы ограничить диаграмму квадратом.
Щелкните в том месте, где следует поместить диаграмму. Введите значения ширины и высоты диаграммы, затем нажмите кнопку ОК.
Примечание. Заданные размеры относятся к основной области диаграммы и не включают области меток и условные обозначения.
-
Введите данные для диаграммы в окне «Данные диаграмм». Дополнительные сведения представлены в разделе Ввод данных диаграммы.
Примечание.Данные диаграммы должны быть организованы определенным образом в зависимости от типа диаграммы.
-
Нажмите кнопку «Применить»
 и нажмите клавишу Enter на цифровой клавиатуре, чтобы создать диаграмму.
и нажмите клавишу Enter на цифровой клавиатуре, чтобы создать диаграмму.Применение указанных значений в окне «Данные диаграмм» Применение указанных значений в окне «Данные диаграмм» Окно «Данные диаграмм» останется открытым, пока вы его не закроете. Это позволяет легко переключаться между редактированием данных диаграммы и работой в монтажной области.
Ввод данных диаграммы
Для ввода данных используется окно «Данные диаграмм». Это окно автоматически выводится на экран при использовании инструмента «Диаграммы» и остается открытым до принудительного закрытия.


|
Выноска |
Заголовок |
Описание |
|---|---|---|
|
A |
Текстовое поле ввода |
Ввод данных |
|
B |
Импорт данных |
Импорт данных, сохраненных, как текстовый файл |
|
C |
Поменять местами столбцы и строки |
Меняются местами столбцы и строки данных
|
|
D |
Поменять местами оси X и Y |
Меняются местами оси X и Y диаграммы
|
|
E |
Стиль ячейки |
Настройка ширины столбца или количества знаков после запятой в ячейках
|
|
F |
Восстановление |
Отмена изменений, внесенных в данные диаграммы |
|
G |
Применить |
Применение изменений, внесенных в данные диаграммы |
-
Чтобы вывести окно «Данные диаграмм» для существующей диаграммы, выделите всю диаграмму с помощью инструмента «Выделение» и выберите команду Объект > Диаграмма > Данные.
-
Введите данные одним из способов.
Выберите ячейку таблицы и введите данные в текстовое поле вверху окна. Нажмите клавишу Tab, чтобы ввести данные и выбрать следующую ячейку в строке. Нажмите клавишу Enter или Return, чтобы ввести данные и выбрать следующую ячейку в столбце. Пользуйтесь клавишами со стрелками для перехода от ячейки к ячейке или просто нажмите другую ячейку, чтобы ее выбрать.
Скопируйте данные из электронных таблиц, например Lotus® 1‑2‑3 или Microsoft Excel. В окне «Данные диаграмм» нажмите ячейку, чтобы сделать ее левой верхней ячейкой для вставляемых данных, и выберите команду Редактирование > Вставить.
Копирование данных из электронной таблицы и вставка их в окно «Данные диаграмм» Копирование данных из электронной таблицы и вставка их в окно «Данные диаграмм» Создайте текстовый файл с помощью текстового редактора. При вводе разделяйте данные, содержащиеся в разных ячейках, символом табуляции, и разделяйте строки знаком конца абзаца. Данные должны содержать только десятичные точки или десятичные запятые, в противном случае они не будут отображаться на диаграмме. (Например, следует вводить 732000, а не 732,000.) В окне «Данные диаграмм» нажмите ячейку, чтобы сделать ее левой верхней ячейкой для импортированных данных, нажмите кнопку «Импорт данных» (
 ) и выберите текстовый файл.
) и выберите текстовый файл.
Примечание.- Если данные диаграммы случайно были введены в обратном порядке (то есть строки вместо столбцов или наоборот), нажмите кнопку «Поменять местами» (
 ), чтобы поменять местами столбцы и строки данных.
), чтобы поменять местами столбцы и строки данных. - Чтобы поменять местами оси X и Y на точечной диаграмме, нажмите кнопку «Поменять местами» (
 ) .
) .
-
Нажмите кнопку «Применить»
 или нажмите клавишу Enter на цифровой клавиатуре, чтобы создать диаграмму.
или нажмите клавишу Enter на цифровой клавиатуре, чтобы создать диаграмму.
Использование меток диаграммы и наборов данных
Метки — это слова или числа, описывающие следующее:
- наборы данных, которые требуется сравнить,
- категории, в рамках которых следует производить сравнение.

A. Метки набора данных наборов данных B. Пустая ячейка C. Метки категорий

|
Выноска |
Заголовок |
Описание |
|---|---|---|
|
A |
Метки наборов данных |
Введите метки для разных наборов данных в верхнюю строку. Эти метки появятся в условных обозначениях. |
|
B |
Пустая ячейка |
Чтобы создать условные обозначения для диаграммы, оставьте пустой левую верхнюю ячейку. |
|
C |
Категория |
Введите метки для категорий в ячейки самого левого столбца. |
Ввод меток
-
Для диаграмм «вертикальные полосы», «вертикальный стек», «горизонтальные полосы», «горизонтальный стек», «радар», линейных и комбинированных гистограмм метки следует вводить в таблицу следующим образом.
Для создания условных обозначений к диаграмме в программе Illustrator удалите содержимое левой верхней ячейки и оставьте ее пустой.
Введите метки для разных наборов данных в верхнюю строку. Эти метки будут использованы в условных обозначениях. Если не требуется создавать условные обозначения к диаграмме с помощью программы Illustrator, не вводите метки для наборов данных.
Введите метки для категорий в ячейки самого левого столбца. В качестве категорий часто выбираются единицы времени, например дни, месяцы или годы. Эти метки располагаются вдоль горизонтальной или вертикальной оси диаграммы, за исключением диаграммы «радар», на которой эти метки расположены на отдельной оси.
Для создания меток, состоящих только из чисел, заключите числа в прямые кавычки. Например, чтобы использовать в качестве метки 2013 год, введите «2013».
Создание меток, состоящих только из чисел Создание меток, состоящих только из чисел Для включения в метки разрывов строк используйте для разделения строк вертикальную черту. Например, введите Все|продажи|2013 для получения следующей метки диаграммы:
Все
продажи
2013
Создание переходов на новую строку в метках Создание переходов на новую строку в метках
Ввод наборов данных
После ввода меток диаграммы можно ввести каждый набор данных в соответствующий столбец.
Настройка ширины столбца или количества знаков после запятой
Настройте ширину столбца, чтобы просматривать больше или меньше цифр в столбце. Это изменение не влияет на ширину столбцов в диаграмме.
Настройка ширины столбца
-
Выполните одно из следующих действий:
Нажмите кнопку «Стиль ячейки» (
 ) и введите значение от 0 до 20 в текстовом поле «Ширина столбца».
) и введите значение от 0 до 20 в текстовом поле «Ширина столбца».Установите курсор на границу столбца, ширину которого следует изменить. Курсор превратится в двойную стрелку
 . Затем перетащите маркер в нужное место.
. Затем перетащите маркер в нужное место.
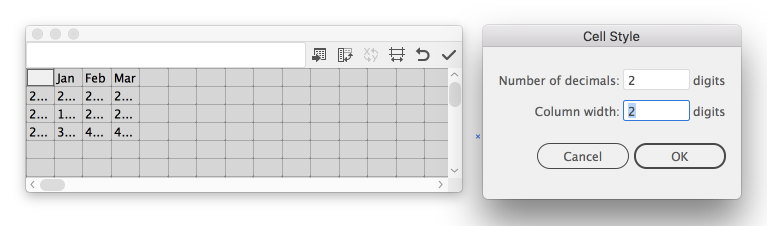
Настройка в текстовом поле «Ширина столбца», чтобы в столбце отображалось меньше цифр
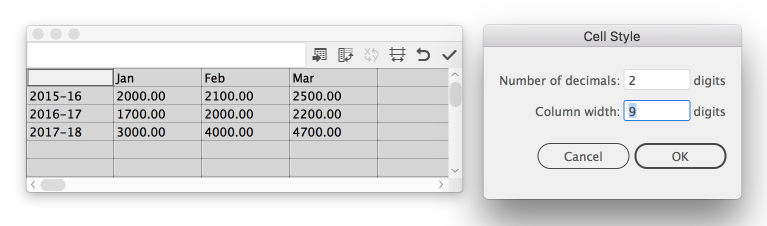
Настройка в текстовом поле «Ширина столбца», чтобы в столбце отображалось больше цифр
Настройка количества знаков после запятой
-
Нажмите кнопку «Стиль ячейки» (
 ) и введите в текстовое поле «Количество знаков после запятой» значение от 0 до 10.
) и введите в текстовое поле «Количество знаков после запятой» значение от 0 до 10.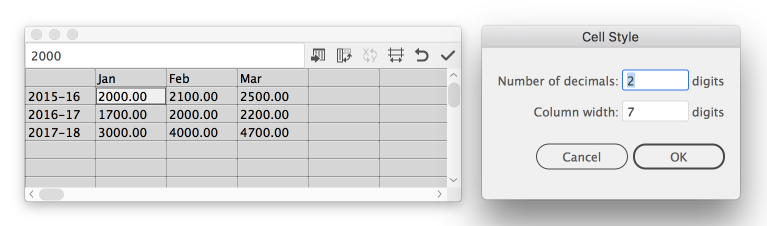
Если по умолчанию задано 4 десятичных знака, введенное в ячейке число 2000 появляется в окне «Данные диаграмм», как 2000.00.
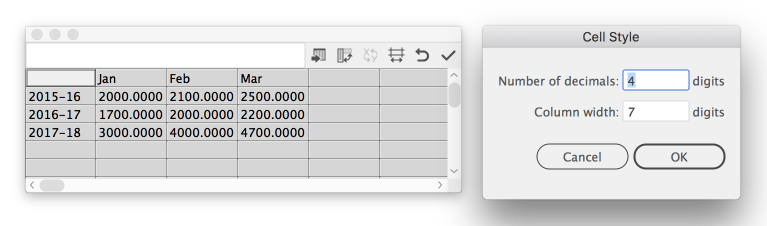
Если по умолчанию задано 2 десятичных знака, введенное в ячейке число 2000 появляется в окне «Данные диаграмм», как 2000.0000.
Комбинирование разных типов диаграмм
Диаграммы разных типов можно сочетать в одной диаграмме. Например, можно отображать один набор данных в виде столбцовой диаграммы, а другие наборы данных в виде линейных диаграмм. Можно совместно использовать любые типы диаграмм, за исключением точечных. Точечные диаграммы не комбинируются с диаграммами других типов.


-
Выберите инструмент «Групповое выделение» (
 ).
). -
Нажмите условные обозначения к данным, для которых следует изменить тип диаграммы.
-
Не перемещая курсор инструмента «Групповое выделение» с условных обозначений, нажмите еще раз. Будут выбраны все столбцы с этими условными обозначениями.
-
Выполните одно из следующих действий:
- Выберите Объект > Диаграмма > Тип.
- Дважды нажмите инструмент «Диаграмма» на панели «Инструменты».
-
Выберите тип диаграммы и параметры.Примечание.
- Если используется несколько типов диаграмм, можно расположить один набор данных вдоль правой оси, а остальные наборы данных вдоль левой оси. Таким образом на каждой оси будут откладываться значения своих данных.
- При использовании вертикального стека совместно с другими типами диаграмм убедитесь, что используете одну ось для всех наборов данных, отображаемых на вертикальных стеках. Если одни наборы данных используют левую ось, а другие правую, высота столбцов может быть неправильной или перекрываться.
Форматирование и настройка диаграмм
Диаграммы можно форматировать разными способами. Например, можно изменять внешний вид и положение осей диаграммы, добавлять падающие тени и перемещать условные обозначения.
Кроме того, можно изменить цвет теней, гарнитуру и вид шрифта, переместить, зеркально отразить, наклонить, повернуть или изменить масштаб любой части диаграммы или всех частей, а также настроить вид столбцов и отметок. В диаграммах можно использовать прозрачность, градиенты, переходы, мазки кистью, стили графики и другие эффекты. Такие настройки следует применять в конце работы, потому что перерисовка диаграммы приводит к их удалению.
Добавление рисунков и символов на диаграмму
О моделях диаграмм


Можно использовать модели диаграмм для добавления иллюстраций к столбцам и маркерам. Модели диаграмм могут быть простыми рисунками, логотипами или другими символами, соответствующими значениям на диаграмме. Они могут также быть сложными объектами, которые содержат узоры или направляющие. В программе Illustrator есть разнообразные стандартные модели диаграмм. Кроме того, можно создавать новые модели диаграмм и сохранять их в диалоговом окне «Модель диаграммы».
Модели диаграмм можно применять для отображения столбцов несколькими способами:
Модель с масштабированием по вертикали
Растягивание или сжатие по вертикали. Ширина не меняется.
|
|
|
Равномерно масштабированная модель
Масштабируется как по вертикали, так и по горизонтали. Горизонтальные интервалы в модели не настраиваются при изменении ширины.
|
|
|
Повторяющаяся модель
Компонует модель для заполнения столбцов. Можно указать значение, представляемое каждой моделью, а также необходимость сократить или масштабировать модели, которые представляют дроби.
|
|
|
|
|---|---|---|
|
|
Пример. «Сократить модель» |
Пример. «Масштабировать модель» |
Параллельная модель
Аналогична модели с масштабированием по вертикали, за исключением того, что позволяет определить, где в модели следует выполнить растяжение или сжатие. Например, при использовании фигурки человека для представления данных можно сжать или растянуть только его тело, но не голову. Использование вертикального масштабирования приведет к масштабированию всей фигурки.
|
|
|
|---|
Импорт модели столбцов или маркеров
Созданные модели диаграмм можно переносить из одного документа в другой.
-
Выберите Окно > Библиотеки образцов > Другая библиотека.
-
Для импорта модели диаграммы из другого документа выберите документ и нажмите кнопку Открыть. Сначала на экране появится только новая палитра с цветами, градиентами и заливками из импортированного файла. Однако импортированная модель диаграммы будет доступна, если открыть диалоговое окно Столбец гистограммы или Маркер диаграммы.
Создание модели столбца
-
Создайте прямоугольник как объект на заднем плане в модели. Прямоугольник соответствует границам модели диаграммы.Примечание.
Скопируйте и вставьте наименьший столбец диаграммы, чтобы использовать его в качестве ограничительной рамки для модели.
-
Закрасьте прямоугольник по своему желанию или залейте и заштрихуйте цветом «Нет», чтобы сделать невидимым.
-
Создайте модель, используя любой инструмент для рисования, или поместите существующую модель впереди прямоугольника.
-
С помощью инструмента «Выделение» (
 ) выберите всю модель, включая прямоугольник.
) выберите всю модель, включая прямоугольник. -
Чтобы сгруппировать модель, выберите команду Объект > Сгруппировать.
-
Выберите команду Объект > Диаграмма > Модель.
-
Нажмите пункт Новая модель. На экран будет выведен предварительный вид выбранной модели. На экране будет видна только часть модели, которая находится внутри фонового прямоугольника, вся модель будет видна при использовании в диаграмме.
-
Нажмите кнопку Переименовать, чтобы присвоить модели имя.
Примечание.Создание модели диаграммы похоже на создание узора.
Создание модели параллельного переноса столбца
-
Создайте прямоугольник как объект на заднем плане в модели. Этот прямоугольник обозначает границы модели диаграммы.
-
Создайте модель, используя любой инструмент для рисования, или поместите существующую модель впереди прямоугольника.
-
С помощью инструмента «Перо» нарисуйте горизонтальную линию, чтобы определить, до каких пределов следует сжимать или растягивать модель.
-
Выберите все части модели, включая горизонтальную линию.
-
Чтобы сгруппировать модель, выберите команду Объект > Сгруппировать.
-
С помощью инструмента «Прямое выделение» (
 ) или «Групповое выделение» (
) или «Групповое выделение» ( ) выберите горизонтальную линию. Убедитесь, что выбрана только горизонтальная линия.
) выберите горизонтальную линию. Убедитесь, что выбрана только горизонтальная линия. -
Выберите команду Просмотр > Направляющие > Создать направляющие.
-
Чтобы разблокировать направляющие, выберите команду Просмотр > Направляющие > Закрепить направляющие и снимите флажок «Закрепить». Сдвиньте модель, чтобы убедиться, что направляющая перемещается вместе с моделью.
-
Выделите всю модель с помощью инструмента «Выделение» (
 ).
). -
Выберите команду Объект > Диаграмма > Модель.
-
Нажмите пункт Новая модель. На экран будет выведен предварительный вид выбранной модели.
-
Нажмите кнопку Переименовать, чтобы присвоить модели имя.
Назначение диаграмме модели столбца
-
Создайте или импортируйте модель столбца.
-
С помощью инструмента «Групповое выделение» (
 ) выберите столбцы или полосы, к которым следует применить модель, или выберите всю диаграмму.
) выберите столбцы или полосы, к которым следует применить модель, или выберите всю диаграмму. -
Выберите команду Объект > Диаграмма > Столбец.
-
Выберите тип модели столбца.Примечание.
Если выбран тип повторяющихся столбцов, введите значение в текстовое поле «Модели представляют». Также укажите в раскрывающемся списке «Для дробей», следует ли сокращать или масштабировать части модели. Команда «Сократить модель» при необходимости обрезает часть модели сверху, команда «Масштабировать модель» масштабирует последнюю модель до размеров прямоугольника.
-
Выберите модель, которую нужно использовать. На экран будет выведен предварительный вид выбранной модели.
-
Нажмите кнопку ОК.
Добавление сумм в модель столбца
-
Создание модели столбца
-
Выберите инструмент «Текст»
 . Поместите курсор в точке, где следует поместить значение, рядом с прямоугольником, определяющим модель, или внутри него.
. Поместите курсор в точке, где следует поместить значение, рядом с прямоугольником, определяющим модель, или внутри него.
Например, можно поместить значение внутри модели, сверху, снизу, слева или справа от нее.
-
Нажмите кнопкой мыши и введите знак процента (%), а после него две цифры от 0 до 9. Цифры будут управлять выводом данных.
Первая цифра определяет, сколько знаков следует оставить перед десятичной запятой. Например, если сумма равна 122, цифра 3 задает вывод числа 122. Если первая цифра равна 0, программа добавит число знакомест, необходимое для вывода значения.
Вторая цифра определяет, сколько знаков следует оставить после десятичной запятой. При необходимости добавляются нули или округляется дробная часть значения. Эти цифры можно варьировать в зависимости от того, сколько цифр должно быть в числе.
-
Чтобы изменить атрибуты текста, выберите команду Окно > Текст > Символ, определите нужные атрибуты и закройте панель.
-
Чтобы выровнять по десятичным запятым, выберите команду Окно > Текст > Абзац и нажмите кнопку «Выключка текста вправо».
-
С помощью инструмента «Выделение»
 выберите всю модель, включая прямоугольник и весь текст.
выберите всю модель, включая прямоугольник и весь текст. -
Чтобы сгруппировать модель, выберите команду Объект > Сгруппировать.
-
Выберите команду Объект > Диаграмма > Модель.
-
Нажмите пункт Новая модель. На экран будет выведено окно предварительного просмотра для выбранной модели.
-
Нажмите кнопку Переименовать, чтобы присвоить модели имя.
Создание модели маркера
-
Выберите и скопируйте прямоугольник маркера для диаграммы и вставьте его там, где предполагается создать новую модель. Этот объект будет расположен на заднем плане модели диаграммы и будет задавать размер маркера.
-
Установите для маркера на диаграмме нужный размер рамки, даже если он больше, чем скопированный прямоугольник маркера.
-
Задав модель маркера, выделите модель, выберите команду Объект > Диаграмма > Модель и нажмите кнопку Новая модель.
-
Нажмите кнопку Переименовать, чтобы присвоить модели имя.
Применение модели маркера в линейной или точечной диаграмме
-
Создайте или импортируйте модель столбца.
-
Для выбора на диаграмме маркеров и условных обозначений, которые следует заменить моделью, используйте инструмент «Групповое выделение» (
 ). Не выбирайте линии.
). Не выбирайте линии. -
Выберите команду Объект > Диаграмма > Маркер. Выберите модель и нажмите кнопку ОК.
Модель масштабируется так, что прямоугольник на заднем плане модели имеет такой же размер, что и стандартный квадратный маркер линейной или точечной диаграммы.
Повторное использование модели диаграммы
Существует возможность использовать созданные модели диаграмм повторно и редактировать их для создания новых моделей. При наличии исходного объекта можно заменить его и переименовать модель в диалоговом окне «Модель диаграммы».
Если нет исходного объекта, определенного как модель диаграммы, можно извлечь оригинал, скопировав модель диаграммы в исходный объект.
-
Чтобы отменить выделение всех объектов, выберите команду Выбрать > Отменить выделение.
-
Выберите команду Объект > Диаграмма > Модель.
-
Выберите модель диаграммы, которую следует вставить в объект, и нажмите кнопку Вклеить образец.
-
Нажмите кнопку ОК. Модель диаграммы будет вставлена в объект. Теперь ее можно отредактировать и определить в качестве новой модели диаграммы.
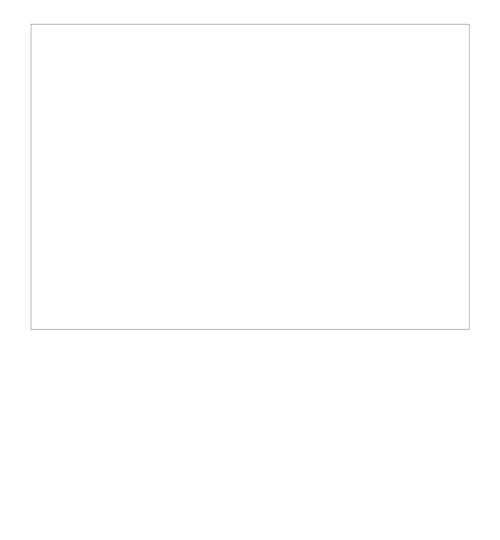














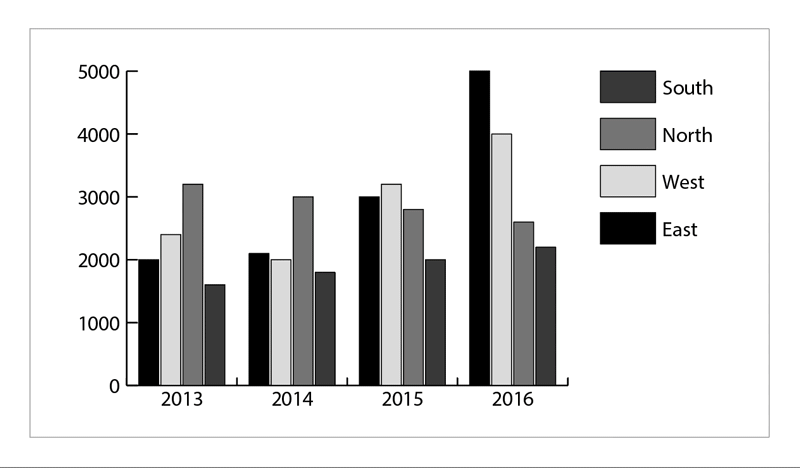
 ) и укажите нужные значения в диалоговом окне «Масштабирование».
) и укажите нужные значения в диалоговом окне «Масштабирование».