Теперь создайте свой плакат. Нажмите Начало работы, чтобы приступить к работе с Adobe Illustrator
- Введение в Illustrator
-
Рабочая среда
- Основные сведения о рабочей среде
- Создание документов
- Ускоренное обучение благодаря панели «Обзор» в Illustrator
- Ускорение рабочих процессов с помощью контекстной панели задач
- Панель инструментов
- Комбинации клавиш по умолчанию
- Настройка комбинаций клавиш
- Общие сведения о монтажных областях
- Управление монтажными областями
- Настройка рабочей среды
- Панель свойств
- Установка параметров
- Рабочая среда «Сенсорное управление»
- Поддержка Microsoft Surface Dial в Illustrator
- Отмена изменений и управление историей дизайна
- Поворот вида
- Линейки, сетки и направляющие
- Специальные возможности в Illustrator
- Просмотр графических объектов
- Работа в Illustrator с использованием Touch Bar
- Файлы и шаблоны
-
Инструменты в Illustrator
- Краткий обзор инструментов
- Выбор инструментов
- Инструменты для навигации
- Инструменты рисования
- Текстовые инструменты
- Инструменты рисования
- Инструменты модификации
- Генеративный ИИ (недоступно на территории континентального Китая)
- Быстрые действия
- Представляем Illustrator на iPad
- Рабочая среда
- Документы
- Выбор и упорядочение объектов
- Рисование
- Текст
- Работа с изображениями
- Цвет
- Основы работы
- Устранение неполадок
-
Рисование
- Основы рисования
- Редактирование контуров
- Рисование графического объекта с точностью на уровне пикселов
- Рисование с помощью инструментов «Перо», «Кривизна» и «Карандаш»
- Рисование простых линий и фигур
- Рисование прямоугольных и полярных сеток
- Создание и редактирование бликов
- Трассировка изображений
- Упрощение контура
- Инструменты для работы с символами и наборы символов
- Корректировка сегментов контура
- Создание цветка в пять простых шагов
- Создание и редактирование сетки перспективы
- Рисование и изменение объектов на сетке перспективы
- Использование объектов в качестве символов для повторного применения
- Рисование контуров, выровненных по пикселам, при создании проектов для Интернета
- Измерения
- 3D-объекты и материалы
- Цвет
- Раскрашивание
-
Выбор и упорядочение объектов
- Выделение объектов
- Слои
- Развертывание, группирование и разгруппирование объектов
- Перемещение, выравнивание и распределение объектов
- Выравнивание, упорядочение и перемещение объектов по контуру
- Привязка объектов к глифу
- Привязка объектов к японскому глифу
- Размещение объектов
- Блокировка, скрытие и удаление объектов
- Копирование и дублирование объектов
- Поворот и отражение объектов
- Переплетение объектов
- Создание реалистичных макетов
-
Перерисовка объектов
- Кадрирование изображений
- Трансформирование объектов
- Объединение объектов
- Вырезание, разделение и обрезка объектов
- Марионеточная деформация
- Масштабирование, наклон и искажение объектов
- Объекты с переходами
- Перерисовка с помощью оболочек
- Перерисовка объектов с эффектами
- Создание фигур с помощью инструментов «Мастер фигур» и «Создание фигур»
- Работа с динамическими углами
- Улучшенные процессы перерисовки с поддержкой сенсорного ввода
- Редактирование обтравочных масок
- Динамические фигуры
- Создание фигур с помощью инструмента «Создание фигур»
- Глобальное изменение
- Создание специальных эффектов
- Веб-графика
- Импорт
- Библиотеки Creative Cloud Libraries в Illustrator
- Сохранение и экспорт
- Подготовка к печати
- Печать
- Исправленные ошибки
- Известные проблемы
- Сбои
- Восстановление файлов после сбоя
- Безопасный режим
- Проблемы с файлами
- Поддерживаемые форматы файлов
- Проблемы с драйвером графического процессора
- Проблемы устройств Wacom
- Проблемы с файлами DLL
- Проблемы с памятью
- Проблемы с файлом настроек
- Проблемы со шрифтами
- Проблемы с принтером
- Как поделиться отчетом о сбое с Adobe
- Повышение производительности Illustrator
- Руководство пользователя Illustrator
-
Основы работы с Illustrator
- Введение в Illustrator
-
Рабочая среда
- Основные сведения о рабочей среде
- Создание документов
- Ускоренное обучение благодаря панели «Обзор» в Illustrator
- Ускорение рабочих процессов с помощью контекстной панели задач
- Панель инструментов
- Комбинации клавиш по умолчанию
- Настройка комбинаций клавиш
- Общие сведения о монтажных областях
- Управление монтажными областями
- Настройка рабочей среды
- Панель свойств
- Установка параметров
- Рабочая среда «Сенсорное управление»
- Поддержка Microsoft Surface Dial в Illustrator
- Отмена изменений и управление историей дизайна
- Поворот вида
- Линейки, сетки и направляющие
- Специальные возможности в Illustrator
- Просмотр графических объектов
- Работа в Illustrator с использованием Touch Bar
- Файлы и шаблоны
-
Инструменты в Illustrator
- Краткий обзор инструментов
- Выбор инструментов
- Инструменты для навигации
- Инструменты рисования
- Текстовые инструменты
- Инструменты рисования
- Инструменты модификации
- Генеративный ИИ (недоступно на территории континентального Китая)
- Быстрые действия
-
Illustrator на iPad
- Представляем Illustrator на iPad
- Рабочая среда
- Документы
- Выбор и упорядочение объектов
- Рисование
- Текст
- Работа с изображениями
- Цвет
-
Облачные документы
- Основы работы
- Устранение неполадок
-
Импорт, экспорт и сохранение
- Импорт
- Библиотеки Creative Cloud Libraries в Illustrator
- Сохранение и экспорт
-
Печать
- Подготовка к печати
- Печать
- Автоматизация задач
-
Устранение неполадок
- Исправленные ошибки
- Известные проблемы
- Сбои
- Восстановление файлов после сбоя
- Безопасный режим
- Проблемы с файлами
- Поддерживаемые форматы файлов
- Проблемы с драйвером графического процессора
- Проблемы устройств Wacom
- Проблемы с файлами DLL
- Проблемы с памятью
- Проблемы с файлом настроек
- Проблемы со шрифтами
- Проблемы с принтером
- Как поделиться отчетом о сбое с Adobe
- Повышение производительности Illustrator
Узнайте, как легко преобразовать созданные вручную текстовые надписи в цифровой логотип, шрифт и т. д.
Посмотрите краткий видеоурок и приступайте к работе
Посмотрите это 56-секундное видео, чтобы узнать, как создать плакат с помощью Illustrator.
В этой статье рассматривается процесс создания рекламного плаката с использованием функций трассировки изображения и текста по контуру в Illustrator.
Время чтения: 7–8 минут.
Уровень квалификации: от начального до среднего уровня.
- Узнайте, как применять шрифты и оформление в Illustrator.
- Необходимые инструменты: Трассировка изображения | Инструмент «Текст по контуру»
- Сведения о том, как добавлять и активировать шрифты, см. в разделе Шрифты | Часто задаваемые вопросы и советы по устранению неполадок.


Оцифровка письменного текста за 4 простых шага
Шаг 1. Нарисуйте текст и импортируйте его в Illustrator.
Начните с создания текста на листе бумаги. Мы создали нумерованный текст с помощью кисти.
Затем нажмите изображение текста или отсканируйте текст и импортируйте файл изображения в Illustrator.


Шаг 2. Выполните трассировку изображения с помощью функции трассировки изображения.
После импорта файла выполните действия, описанные ниже, чтобы применить параметры трассировки изображения.
- Выберите Окно > Трассировка изображения. В диалоговом окне «Трассировка изображения» сделайте описанное ниже.
- Выберите для параметра Режим значение Черно-белый.
- Откорректируйте пороговое значение с помощью ползунка и выберите ту величину, которая лучше всего подходит для вашего изображения.
- Установите флажок в поле Предварительный просмотр, чтобы просматривать изменения в режиме реального времени.
- Установите флажок в поле Игнорировать белый цвет в разделе Дополнительные параметры, чтобы удалить белые фоновые области изображения.


Шаг 3. Разверните трассированное изображение.
После завершения трассировки изображение можно редактировать. Для этого разверните изображение с помощью кнопки Развернуть в параметрах трассировки изображения на панели управления.
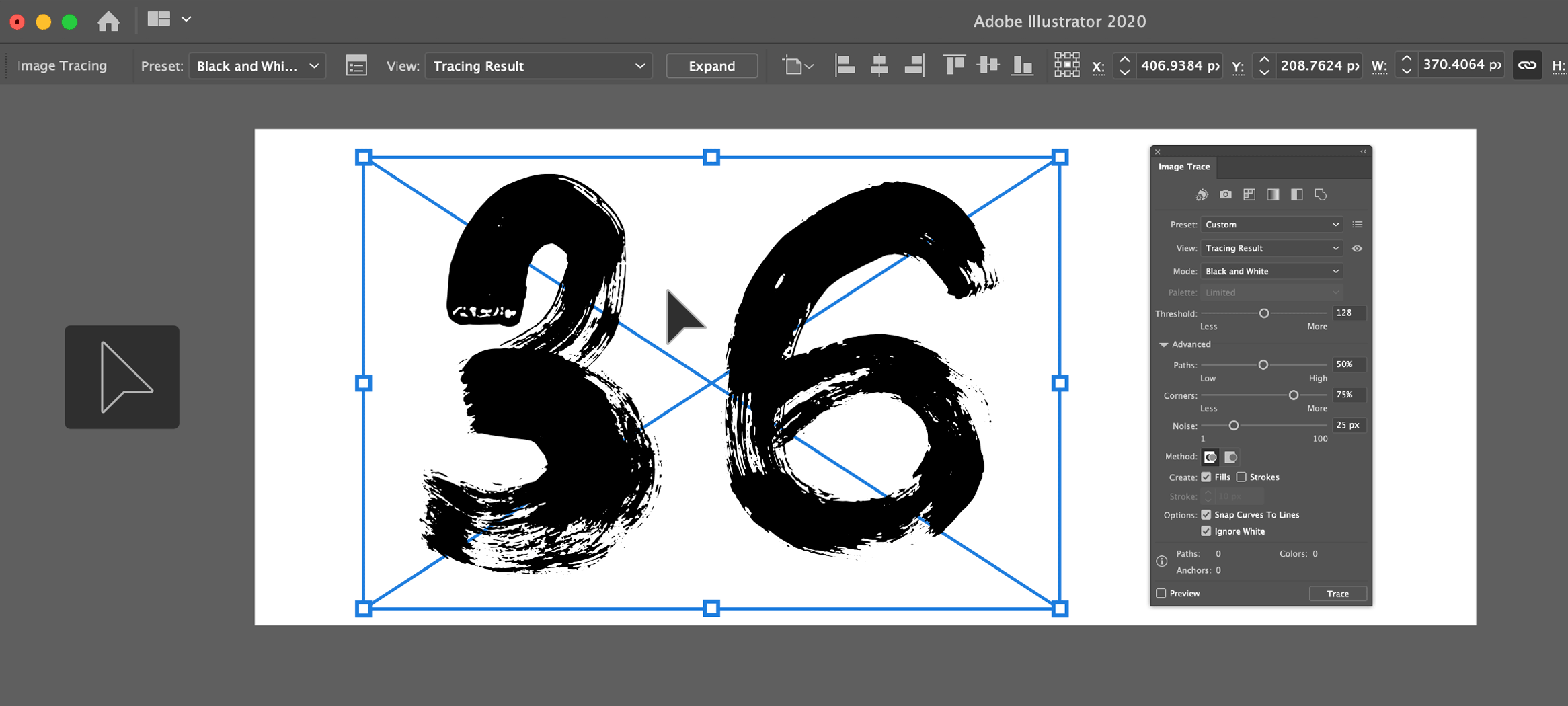
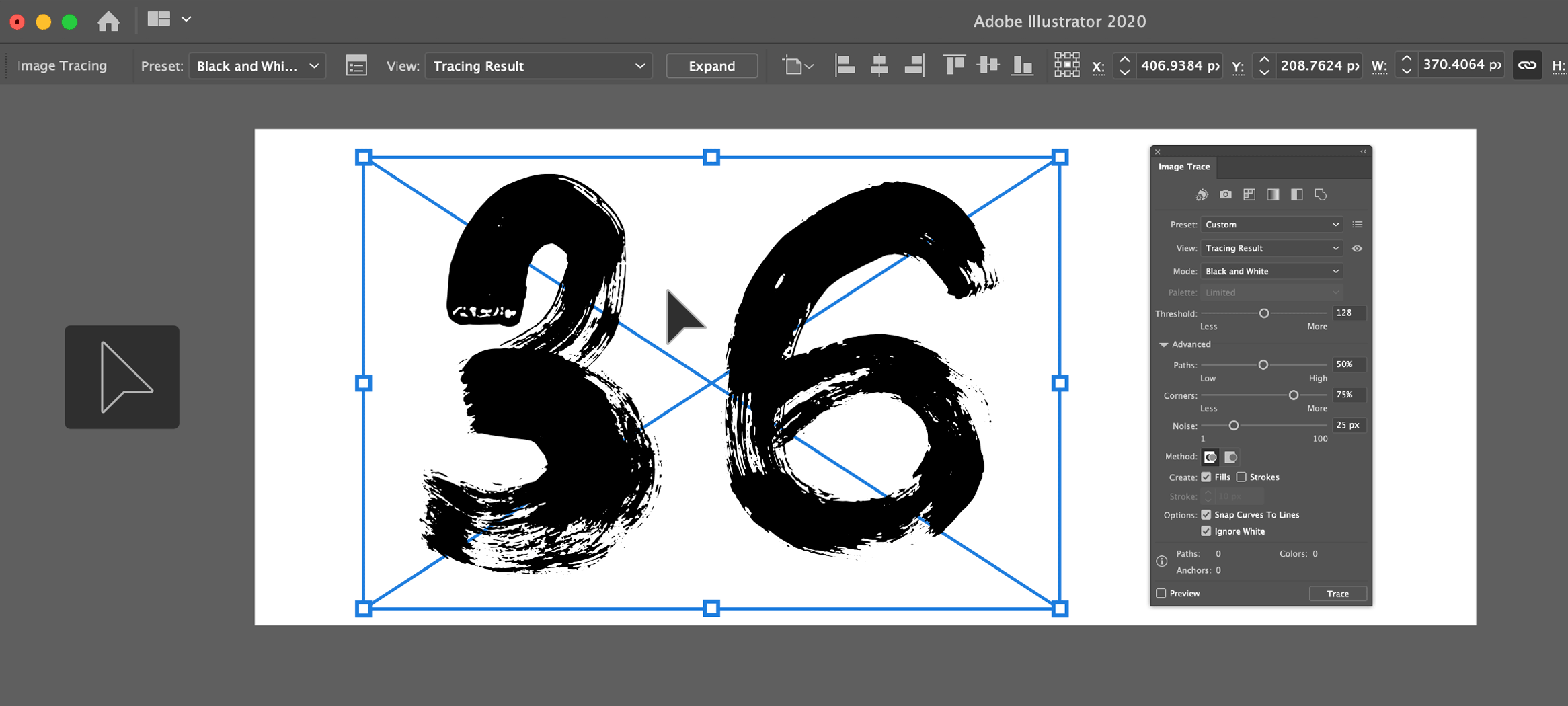
Шаг 4. Разгруппируйте, объедините и переупорядочьте объекты.
Разгруппирование объектов


Щелкните изображение правой кнопкой мыши и выберите Разгруппировать, чтобы разгруппировать развернутый объект.
Объединение объектов


Объедините случайные точки каждой отдельной буквы, используя режим объединения формы в Средстве обработки контуров
(Windows > Средство обработки контуров).
Переупорядочение объектов


Переупорядочьте буквы, а затем разместите их на фоне, как показано на изображении выше. Измените цвет на белый.
Создание большего количества текста для плаката
После того как трассированное изображение будет помещено на фоне, добавим на плакат больше текста по круговому контуру.
Шаг 1. Создание круга


Нажмите и удерживайте инструмент «Прямоугольник», выберите Эллипс или нажмите «L». Чтобы создать идеальный круг, нажмите клавишу «Shift» и нарисуйте круг.
Шаг 2. Создание контура


Нажмите и удерживайте инструмент Текст, выберите инструмент «Текст по контуру».
Шаг 3. Создание текстовых надписей по контуру


Нажмите в любом месте эллипса и напишите текст для своего плаката.
Шаг 4. Добавление текста по выбранному контуру
- Выделите объект текста по контуру. Появятся скобки — в начале текста, в конце контура и в середине.
- Чтобы переместить текст по контуру, перетащите центральную скобку вдоль контура.
- Зеркально отобразите скобки для выполнения надписи на другой стороне контура.
Точно так же можно создать несколько кругов и добавить текст по контурам.
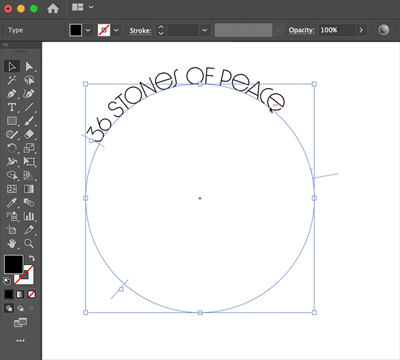
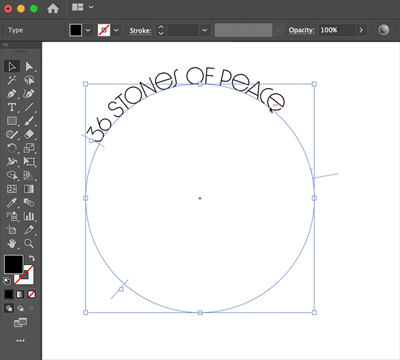
Окончательное изображение


Альтернативные методы
В этой статье было разъяснено, как можно отредактировать изображение, настроив параметры трассировки изображения. Кроме того, можно выполнить трассировку изображения на основе множества предопределенных шаблонов (стилей), а затем точно подстроить трассированное изображение в соответствии с требованиями. Поскольку не существует универсального решения, нужно поэкспериментировать с различными стилями, чтобы найти тот, который лучше всего подходит для вашего изображения.
Чтобы использовать стиль для трассировки изображения, выполните действия, описанные ниже.
- Выберите Объект > Трассировка изображения > Создать или Создать и развернуть. Изображение будет трассировано на основе параметров трассировки по умолчанию.
- На панели управления откройте раскрывающийся список Трассировка изображения и выберите стиль.
- На панели свойств нажмите кнопку Трассировка изображения и выберите стиль.
![]() Совет. Если нужно отредактировать изображение с помощью доступных параметров трассировки, необходимо использовать диалоговое окно «Трассировка изображения», которое отображается после выбора Windows > меню Трассировка изображения. В этом диалоговом окне можно настроить различные параметры и проверить результаты в режиме реального времени.
Совет. Если нужно отредактировать изображение с помощью доступных параметров трассировки, необходимо использовать диалоговое окно «Трассировка изображения», которое отображается после выбора Windows > меню Трассировка изображения. В этом диалоговом окне можно настроить различные параметры и проверить результаты в режиме реального времени.
Стили трассировки изображений
|
Стиль |
Цель |
|
Высококачественная фотография |
Создание фотореалистичного графического объекта высокой точности. |
|
Низкокачественная фотография |
Создание упрощенного фотореалистичного графического объекта. |
|
3 цвета |
Создает графический объект с помощью 3 основных цветов. |
|
6 цветов |
Создает графический объект с помощью 6 основных цветов. |
|
16 цветов |
Создает графический объект с помощью 16 основных цветов. |
|
Оттенки серого |
Трассировка графического объекта в оттенки серого. |
|
Черно-белый логотип |
Преобразование изображения в упрощенный черно-белый графический объект. |
|
Схематический рисунок |
Создает изображение, напоминающее схематический рисунок. |
|
Силуэты |
Создает рисунок в виде сплошной фигуры черного цвета. |
|
Штриховой рисунок |
Преобразование изображения в черный контур. |
|
Технический чертеж |
Трассирует рисунок на основании толщины линии или штриха. |
Дополнительные ресурсы
Что дальше?
Шагните вперед и создайте свой собственный шрифт, логотип, плакаты и многое другое. Не забывайте на своем творческом пути делиться с нами своими шедеврами.
Создавайте логотипы, значки, наброски, оформление, надписи от руки и другие векторные изображения в Adobe Illustrator.
Есть вопросы или предложения?
Если у вас есть вопросы или идеи, которыми вы хотели бы поделиться, присоединяйтесь к беседе в сообществе Adobe Illustrator. Мы будем рады узнать ваше мнение!