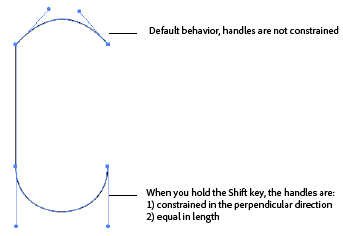- Введение в Illustrator
-
Рабочая среда
- Основные сведения о рабочей среде
- Создание документов
- Ускоренное обучение благодаря панели «Обзор» в Illustrator
- Ускорение рабочих процессов с помощью контекстной панели задач
- Панель инструментов
- Комбинации клавиш по умолчанию
- Настройка комбинаций клавиш
- Общие сведения о монтажных областях
- Управление монтажными областями
- Настройка рабочей среды
- Панель свойств
- Установка параметров
- Рабочая среда «Сенсорное управление»
- Поддержка Microsoft Surface Dial в Illustrator
- Отмена изменений и управление историей дизайна
- Поворот вида
- Линейки, сетки и направляющие
- Специальные возможности в Illustrator
- Просмотр графических объектов
- Работа в Illustrator с использованием Touch Bar
- Файлы и шаблоны
-
Инструменты в Illustrator
- Краткий обзор инструментов
- Выбор инструментов
- Инструменты для навигации
- Инструменты рисования
- Текстовые инструменты
- Инструменты рисования
- Инструменты модификации
- Генеративный ИИ (недоступно на территории континентального Китая)
- Быстрые действия
- Представляем Illustrator на iPad
- Рабочая среда
- Документы
- Выбор и упорядочение объектов
- Рисование
- Текст
- Работа с изображениями
- Цвет
- Основы работы
- Устранение неполадок
- Измерения
- 3D-объекты и материалы
- Цвет
- Раскрашивание
-
Выбор и упорядочение объектов
- Выделение объектов
- Слои
- Развертывание, группирование и разгруппирование объектов
- Перемещение, выравнивание и распределение объектов
- Выравнивание, упорядочение и перемещение объектов по контуру
- Привязка объектов к глифу
- Привязка объектов к японскому глифу
- Размещение объектов
- Блокировка, скрытие и удаление объектов
- Копирование и дублирование объектов
- Поворот и отражение объектов
- Переплетение объектов
- Создание реалистичных макетов
-
Перерисовка объектов
- Кадрирование изображений
- Трансформирование объектов
- Объединение объектов
- Вырезание, разделение и обрезка объектов
- Марионеточная деформация
- Масштабирование, наклон и искажение объектов
- Объекты с переходами
- Перерисовка с помощью оболочек
- Перерисовка объектов с эффектами
- Создание фигур с помощью инструментов «Мастер фигур» и «Создание фигур»
- Работа с динамическими углами
- Улучшенные процессы перерисовки с поддержкой сенсорного ввода
- Редактирование обтравочных масок
- Динамические фигуры
- Создание фигур с помощью инструмента «Создание фигур»
- Глобальное изменение
-
Текст
- Дополнение текстовых и рабочих объектов типами объектов
- Просмотр перекомпоновки
- Создание маркированного и нумерованного списков
- Управление текстовой областью
- Шрифты и оформление
- Определение шрифтов, используемых в изображениях и обведенном тексте
- Применение базового форматирования к тексту
- Применение расширенного форматирования к тексту
- Импорт и экспорт текста
- Форматирование абзацев
- Специальные символы
- Создание текста по контуру
- Стили символов и абзацев
- Табуляция
- Просмотр, добавление или замена отсутствующих шрифтов
- Шрифт для арабского языка и иврита
- Шрифты | Часто задаваемые вопросы и советы по устранению проблем
- Творческий подход к оформлению
- Масштабирование и поворот текста
- Интерлиньяж и межбуквенные интервалы
- Расстановка переносов и переходы на новую строку
- Проверка орфографии и языковые словари
- Форматирование азиатских символов
- Компоновщики для азиатской письменности
- Создание текстовых проектов с переходами между объектами
- Создание текстового плаката с помощью трассировки изображения
- Создание специальных эффектов
- Веб-графика
- Импорт
- Библиотеки Creative Cloud Libraries в Illustrator
- Сохранение и экспорт
- Подготовка к печати
- Печать
- Исправленные ошибки
- Известные проблемы
- Сбои
- Восстановление файлов после сбоя
- Безопасный режим
- Проблемы с файлами
- Поддерживаемые форматы файлов
- Проблемы с драйвером графического процессора
- Проблемы устройств Wacom
- Проблемы с файлами DLL
- Проблемы с памятью
- Проблемы с файлом настроек
- Проблемы со шрифтами
- Проблемы с принтером
- Как поделиться отчетом о сбое с Adobe
- Повышение производительности Illustrator
- Руководство пользователя Illustrator
-
Основы работы с Illustrator
- Введение в Illustrator
-
Рабочая среда
- Основные сведения о рабочей среде
- Создание документов
- Ускоренное обучение благодаря панели «Обзор» в Illustrator
- Ускорение рабочих процессов с помощью контекстной панели задач
- Панель инструментов
- Комбинации клавиш по умолчанию
- Настройка комбинаций клавиш
- Общие сведения о монтажных областях
- Управление монтажными областями
- Настройка рабочей среды
- Панель свойств
- Установка параметров
- Рабочая среда «Сенсорное управление»
- Поддержка Microsoft Surface Dial в Illustrator
- Отмена изменений и управление историей дизайна
- Поворот вида
- Линейки, сетки и направляющие
- Специальные возможности в Illustrator
- Просмотр графических объектов
- Работа в Illustrator с использованием Touch Bar
- Файлы и шаблоны
-
Инструменты в Illustrator
- Краткий обзор инструментов
- Выбор инструментов
- Инструменты для навигации
- Инструменты рисования
- Текстовые инструменты
- Инструменты рисования
- Инструменты модификации
- Генеративный ИИ (недоступно на территории континентального Китая)
- Быстрые действия
-
Illustrator на iPad
- Представляем Illustrator на iPad
- Рабочая среда
- Документы
- Выбор и упорядочение объектов
- Рисование
- Текст
- Работа с изображениями
- Цвет
-
Облачные документы
- Основы работы
- Устранение неполадок
-
Импорт, экспорт и сохранение
- Импорт
- Библиотеки Creative Cloud Libraries в Illustrator
- Сохранение и экспорт
-
Печать
- Подготовка к печати
- Печать
- Автоматизация задач
-
Устранение неполадок
- Исправленные ошибки
- Известные проблемы
- Сбои
- Восстановление файлов после сбоя
- Безопасный режим
- Проблемы с файлами
- Поддерживаемые форматы файлов
- Проблемы с драйвером графического процессора
- Проблемы устройств Wacom
- Проблемы с файлами DLL
- Проблемы с памятью
- Проблемы с файлом настроек
- Проблемы со шрифтами
- Проблемы с принтером
- Как поделиться отчетом о сбое с Adobe
- Повышение производительности Illustrator
Во всех приложениях Adobe редактирование сегментов контуров осуществляется аналогично. Сегмент контура можно отредактировать в любой момент, однако редактирование существующих сегментов несколько отличается от их рисования. При редактировании сегментов полезно учитывать следующее.
Если опорная точка соединяет два сегмента, то ее перемещение всегда изменяет оба сегмента.
Чтобы во время рисования инструментом «Перо» скорректировать уже нарисованные сегменты, нужно временно активировать последний использованный инструмент выделения (в Illustrator) или инструмент «Частичное выделение» (в InDesign и Photoshop). Для этого при рисовании нажмите клавишу Ctrl (Windows) или Command (Mac OS).
Если вы с помощью инструмента «Перо» изначально рисуете гладкую точку, то можете перетаскивать управляющую точку, чтобы изменить длину управляющей линии по обе стороны от точки. Однако, если вы редактируете существующую гладкую точку инструментом «Частичное выделение», изменить длину управляющей линии можно только со стороны перетаскивания.
Перемещение прямых сегментов
-
С помощью инструмента «Частичное выделение»
 выберите сегмент, который необходимо скорректировать.
выберите сегмент, который необходимо скорректировать.
-
Перетащите сегмент в новое место.
Корректировка длины или угла прямых сегментов
-
С помощью инструмента «Частичное выделение»
 выберите опорную точку сегмента для изменения.
выберите опорную точку сегмента для изменения.
-
Перетащите опорную точку в нужное место. Удерживайте клавишу Shift, чтобы ограничить корректировку углом, кратным 45°.Примечание.
Если в Illustrator или InDesign нужно сделать прямоугольник просто шире или уже, то легче выбрать инструмент «Выделение» и изменить размер объекта с помощью одного из манипуляторов по краям ограничительной рамки.
Применение инструмента «Прямое выделение» к сегменту прямой позволяет переместить сегмент. Однако при использовании на изогнутом сегменте изменение формы не ограничено. Курсор «Изменить сегмент» используется для изменения формы с помощью сенсорного ввода на сенсорных устройствах и в сенсорной рабочей области. Его можно использовать с инструментом «Частичное выделение».
Ограничение перемещения маркеров в перпендикулярном направлении


Удерживайте клавишу «Shift» при изменении формы с помощью инструмента «Частичное выделение», чтобы ограничить маркеры в перпендикулярном направлении. Это позволяет преобразовать кривые в полукруглые фигуры. При этом также обеспечивается равномерная длина манипуляторов.
Корректировка положения или формы сегментов кривых
-
С помощью инструмента «Частичное выделение» выберите сегмент кривой или опорную точку на любом конце сегмента. Отобразятся управляющие линии, если они есть (в некоторых сегментах кривой всего одна управляющая линия).
-
Выполните любое из описанных ниже действий.
- Чтобы скорректировать положение сегмента, перетащите сегмент. Удерживайте клавишу Shift, чтобы ограничить корректировку углом, кратным 45°.
Нажмите сегмент кривой, чтобы его выбрать. Затем перетащите сегмент. Нажмите сегмент кривой, чтобы его выбрать. Затем перетащите сегмент. - Для того чтобы скорректировать форму сегмента с любой стороны от выделенной опорной точки, перетащите опорную точку или управляющую точку. Удерживайте клавишу Shift, чтобы ограничить движение углом, кратным 45°.
Перетащите опорную или управляющую точку. Перетащите опорную или управляющую точку. Примечание.Кроме того, к сегменту или опорной точке можно применить трансформирование, например, масштабирование или поворот.
Удаление сегмента
-
Выберите инструмент «Частичное выделение»
 , затем выберите сегмент, который требуется удалить.
, затем выберите сегмент, который требуется удалить.
-
Нажмите клавишу Backspace (Windows) или Delete (Mac OS), чтобы удалить выделенный сегмент. При повторном нажатии клавиши Backspace или Delete будет удалена остальная часть контура.
Расширение открытого контура
-
Выберите инструмент «Перо» и наведите указатель на конечную точку открытого контура, который нужно расширить. Когда указатель окажется точно над конечной точкой, его значок изменится.
-
Нажмите конечную точку.
-
Выполните одно из следующих действий:
- Для того чтобы создать угловую точку, поместите инструмент «Перо» в то место, где должен заканчиваться новый сегмент, затем нажмите мышью. Если расширяется контур, который заканчивается гладкой точкой, то новый сегмент будет изогнут существующей управляющей линией.
Примечание.В Illustrator при расширении контура, который заканчивается гладкой точкой, новый сегмент будет прямым отрезком.
- Для того чтобы создать гладкую точку, поместите инструмент «Перо» в то место, где должен заканчиваться новый сегмент, затем перетащите инструмент.
Соединение двух открытых контуров
-
Выберите инструмент «Перо» и поместите указатель на конечную точку открытого контура, который нужно соединить с другим контуром. Когда указатель окажется точно над конечной точкой, его значок изменится.
-
Нажмите конечную точку.
-
Выполните одно из следующих действий:
- Для того чтобы соединить один открытый контур с другим, нажмите конечную точку второго контура. Когда инструмент «Перо» будет наведен точно на конечную точку другого контура, рядом с указателем появится значок объединения
 .
.
- Для соединения нового контура с существующим нарисуйте новый контур рядом с существующим, затем переместите инструмент «Перо» к невыбранной конечной точке существующего контура. Нажмите конечную точку, когда рядом с указателем появится значок объединения.
- Для того чтобы соединить один открытый контур с другим, нажмите конечную точку второго контура. Когда инструмент «Перо» будет наведен точно на конечную точку другого контура, рядом с указателем появится значок объединения
Соединение двух конечных точек
-
Выделите конечные точки.
Если конечные точки совпадают (наложены друг на друга), перетащите область через эти точки или вокруг них, чтобы выбрать обе точки.
-
Нажмите кнопку «Соединить выделенные конечные точки»
 на панели «Управление».
на панели «Управление». Соединение конечных точек A. Выделение и соединение совпадающих конечных точек B. Выделение и соединение несовпадающих конечных точек
Соединение конечных точек Примечание.В Illustrator для соединения открытых контуров используются только угловые стыки.
Соединение нескольких контуров
В Illustrator есть возможность соединения двух или более открытых контуров. Для соединения одного или нескольких открытых контуров необходимо с помощью инструмента «Выделение» выбрать открытые контуры, а затем — «Объект» > «Контур» > «Соединить». Соединять контуры также можно с помощью комбинации клавиш Ctrl+J (Windows) или Cmd+J (Mac).
Если опорные точки не накладываются друг на друга, Illustrator создает отрезок линии для соединения контуров. При соединении более двух контуров Illustrator соединяет сначала те контуры, конечные точки которых расположены ближе друг к другу. Таким образом последовательно соединяются все контуры. Если выбрать для соединения один контур, он преобразуется в замкнутый контур.
Подобное соединение контуров может привести к потере комплексных характеристик стилей графического объекта.
Конечный контур будет иметь оформление последнего присоединенного контура.
В результате применения функции соединения всегда получаются угловые соединения независимо от того, что выбрано для соединения: опорные точки или весь контур. Однако в случае перекрывающихся опорных точек можно выбрать между угловым или скругленным соединением, нажав комбинацию клавиш Ctrl+Shift+Alt+J (Windows) или Cmd+Shift+Option+J (Mac OS).
Перемещение или сдвиг опорных точек или сегментов с помощью клавиатуры
-
Выберите опорную точку или сегмент контура.Примечание.
В Photoshop таким способом можно перемещать только опорные точки.
-
Нажмите или удерживайте любую из клавиш со стрелками для перемещения на 1 пиксель за один раз в направлении нажатой стрелки.
Удерживайте клавишу Shift в дополнение к клавише со стрелкой для перемещения на 10 пикселей за один раз.
В Illustrator и InDesign расстояние пошагового сдвига можно изменять с помощью параметра «Клавиатурная настройка». После изменения значения по умолчанию при нажатии клавиши Shift пошаговый сдвиг будет выполняться на указанное расстояние, умноженное на 10.
-
Выделите контур целиком.
-
Выберите инструмент «Перерисовка»
 (расположенный под инструментом «Масштабирование»
(расположенный под инструментом «Масштабирование»  ).
). -
Поместите курсор над опорной точкой или сегментом контура, который будет служить фокальной точкой (то есть точкой, позволяющей вытянуть выделенные сегменты контура), и нажмите мышью.
Если нажать сегмент контура, то в контур добавится подсвеченная опорная точка с квадратом вокруг нее.
-
С нажатой клавишей Shift нажмите другие опорные точки или сегменты контура, чтобы сделать их фокальными точками. Можно подсветить неограниченное количество опорных точек или сегментов контура.
-
Перетащите подсвеченные опорные точки, чтобы скорректировать контур.