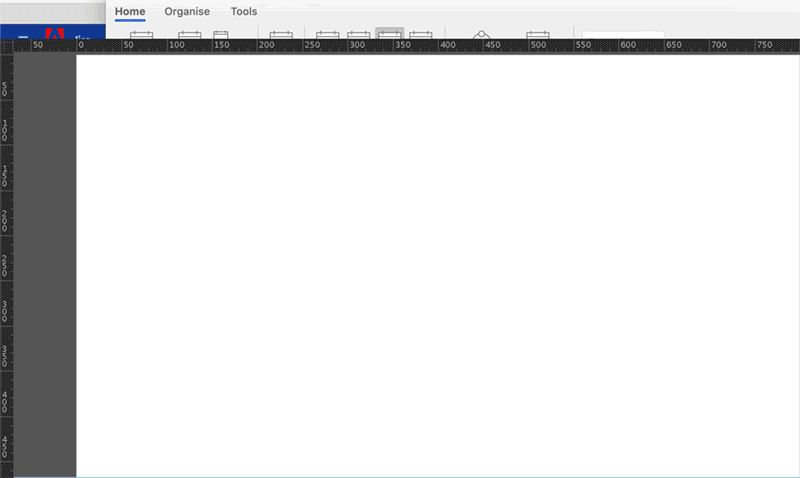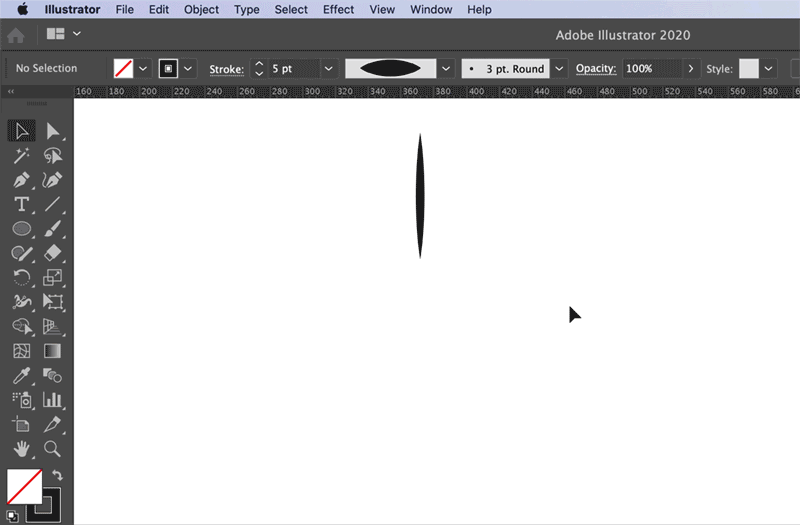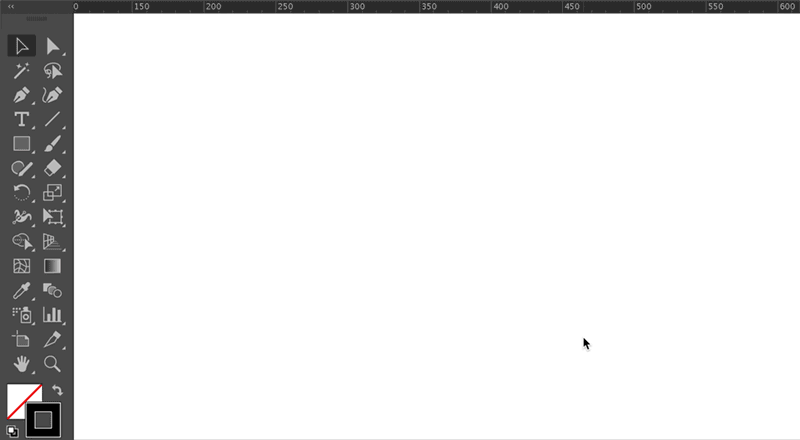Мы будем рады узнать ваше мнение. Поделитесь идеями с сообществом Adobe Illustrator.
- Введение в Illustrator
-
Рабочая среда
- Основные сведения о рабочей среде
- Создание документов
- Ускоренное обучение благодаря панели «Обзор» в Illustrator
- Ускорение рабочих процессов с помощью контекстной панели задач
- Панель инструментов
- Комбинации клавиш по умолчанию
- Настройка комбинаций клавиш
- Общие сведения о монтажных областях
- Управление монтажными областями
- Настройка рабочей среды
- Панель свойств
- Установка параметров
- Рабочая среда «Сенсорное управление»
- Поддержка Microsoft Surface Dial в Illustrator
- Отмена изменений и управление историей дизайна
- Поворот вида
- Линейки, сетки и направляющие
- Специальные возможности в Illustrator
- Просмотр графических объектов
- Работа в Illustrator с использованием Touch Bar
- Файлы и шаблоны
-
Инструменты в Illustrator
- Краткий обзор инструментов
- Выбор инструментов
- Инструменты для навигации
- Инструменты рисования
- Текстовые инструменты
- Инструменты рисования
- Инструменты модификации
- Генеративный ИИ (недоступно на территории континентального Китая)
- Быстрые действия
- Представляем Illustrator на iPad
- Рабочая среда
- Документы
- Выбор и упорядочение объектов
- Рисование
- Текст
- Работа с изображениями
- Цвет
- Основы работы
- Устранение неполадок
- Измерения
- 3D-объекты и материалы
- Цвет
- Раскрашивание
-
Выбор и упорядочение объектов
- Выделение объектов
- Слои
- Развертывание, группирование и разгруппирование объектов
- Перемещение, выравнивание и распределение объектов
- Выравнивание, упорядочение и перемещение объектов по контуру
- Привязка объектов к глифу
- Привязка объектов к японскому глифу
- Размещение объектов
- Блокировка, скрытие и удаление объектов
- Копирование и дублирование объектов
- Поворот и отражение объектов
- Переплетение объектов
- Создание реалистичных макетов
-
Перерисовка объектов
- Кадрирование изображений
- Трансформирование объектов
- Объединение объектов
- Вырезание, разделение и обрезка объектов
- Марионеточная деформация
- Масштабирование, наклон и искажение объектов
- Объекты с переходами
- Перерисовка с помощью оболочек
- Перерисовка объектов с эффектами
- Создание фигур с помощью инструментов «Мастер фигур» и «Создание фигур»
- Работа с динамическими углами
- Улучшенные процессы перерисовки с поддержкой сенсорного ввода
- Редактирование обтравочных масок
- Динамические фигуры
- Создание фигур с помощью инструмента «Создание фигур»
- Глобальное изменение
-
Текст
- Дополнение текстовых и рабочих объектов типами объектов
- Просмотр перекомпоновки
- Создание маркированного и нумерованного списков
- Управление текстовой областью
- Шрифты и оформление
- Определение шрифтов, используемых в изображениях и обведенном тексте
- Применение базового форматирования к тексту
- Применение расширенного форматирования к тексту
- Импорт и экспорт текста
- Форматирование абзацев
- Специальные символы
- Создание текста по контуру
- Стили символов и абзацев
- Табуляция
- Просмотр, добавление или замена отсутствующих шрифтов
- Шрифт для арабского языка и иврита
- Шрифты | Часто задаваемые вопросы и советы по устранению проблем
- Творческий подход к оформлению
- Масштабирование и поворот текста
- Интерлиньяж и межбуквенные интервалы
- Расстановка переносов и переходы на новую строку
- Проверка орфографии и языковые словари
- Форматирование азиатских символов
- Компоновщики для азиатской письменности
- Создание текстовых проектов с переходами между объектами
- Создание текстового плаката с помощью трассировки изображения
- Создание специальных эффектов
- Веб-графика
- Импорт
- Библиотеки Creative Cloud Libraries в Illustrator
- Сохранение и экспорт
- Подготовка к печати
- Печать
- Исправленные ошибки
- Известные проблемы
- Сбои
- Восстановление файлов после сбоя
- Безопасный режим
- Проблемы с файлами
- Поддерживаемые форматы файлов
- Проблемы с драйвером графического процессора
- Проблемы устройств Wacom
- Проблемы с файлами DLL
- Проблемы с памятью
- Проблемы с файлом настроек
- Проблемы со шрифтами
- Проблемы с принтером
- Как поделиться отчетом о сбое с Adobe
- Повышение производительности Illustrator
- Руководство пользователя Illustrator
-
Основы работы с Illustrator
- Введение в Illustrator
-
Рабочая среда
- Основные сведения о рабочей среде
- Создание документов
- Ускоренное обучение благодаря панели «Обзор» в Illustrator
- Ускорение рабочих процессов с помощью контекстной панели задач
- Панель инструментов
- Комбинации клавиш по умолчанию
- Настройка комбинаций клавиш
- Общие сведения о монтажных областях
- Управление монтажными областями
- Настройка рабочей среды
- Панель свойств
- Установка параметров
- Рабочая среда «Сенсорное управление»
- Поддержка Microsoft Surface Dial в Illustrator
- Отмена изменений и управление историей дизайна
- Поворот вида
- Линейки, сетки и направляющие
- Специальные возможности в Illustrator
- Просмотр графических объектов
- Работа в Illustrator с использованием Touch Bar
- Файлы и шаблоны
-
Инструменты в Illustrator
- Краткий обзор инструментов
- Выбор инструментов
- Инструменты для навигации
- Инструменты рисования
- Текстовые инструменты
- Инструменты рисования
- Инструменты модификации
- Генеративный ИИ (недоступно на территории континентального Китая)
- Быстрые действия
-
Illustrator на iPad
- Представляем Illustrator на iPad
- Рабочая среда
- Документы
- Выбор и упорядочение объектов
- Рисование
- Текст
- Работа с изображениями
- Цвет
-
Облачные документы
- Основы работы
- Устранение неполадок
-
Импорт, экспорт и сохранение
- Импорт
- Библиотеки Creative Cloud Libraries в Illustrator
- Сохранение и экспорт
-
Печать
- Подготовка к печати
- Печать
- Автоматизация задач
-
Устранение неполадок
- Исправленные ошибки
- Известные проблемы
- Сбои
- Восстановление файлов после сбоя
- Безопасный режим
- Проблемы с файлами
- Поддерживаемые форматы файлов
- Проблемы с драйвером графического процессора
- Проблемы устройств Wacom
- Проблемы с файлами DLL
- Проблемы с памятью
- Проблемы с файлом настроек
- Проблемы со шрифтами
- Проблемы с принтером
- Как поделиться отчетом о сбое с Adobe
- Повышение производительности Illustrator
Хотите сделать цветочную тему для плакатов, открыток, брошюр и другого? Рассмотрим, как создавать цветок с сердцевидными лепестками, используя основные функции Illustrator.


Прежде чем продолжить путем создания цветка
Ознакомьтесь с основами Illustrator:
Определите значения для следующих параметров:
- Посмотреть > Быстрые направляющие
- Посмотреть > Привязка к точкам
- Выберите Без заливки и черную кисть на 5 пунктов.
Шаг 1: создайте первый лепесток
Применение инструмента «Эллипс»
Создадим круг с помощью инструмента Эллипс.
Нажмите L, чтобы использовать инструмент «Эллипс», или удерживайте нажатым инструмент Прямоугольник ( ), затем выберите инструмент Эллипс (
), затем выберите инструмент Эллипс ( ) из раскрывающегося списка.
) из раскрывающегося списка.
![]() Чтобы создать идеальный круг с помощью инструмента «Эллипс», нажмите клавишу Shift и нарисуйте круг.
Чтобы создать идеальный круг с помощью инструмента «Эллипс», нажмите клавишу Shift и нарисуйте круг.


Создание лепестка


А.
Нажмите клавиши Alt+Shift (Windows) или Option+Shift (macOS) и перетащите первый круг из центра, чтобы создать дубликат.


Б.
Объедините два круга с помощью режима форм Объединение в Pathfinder
(Windows > Pathfinder).


В.
Удалите дополнительные опорные точки из нижней части круга с помощью инструмента Удаление опорных точек.


Г.
Нажмите клавишу Shift и перетащите маркеры самой нижней опорной точки таким образом, чтобы получился лепесток в форме сердца.
Просмотрите эти шаги на следующей анимированной иллюстрации:
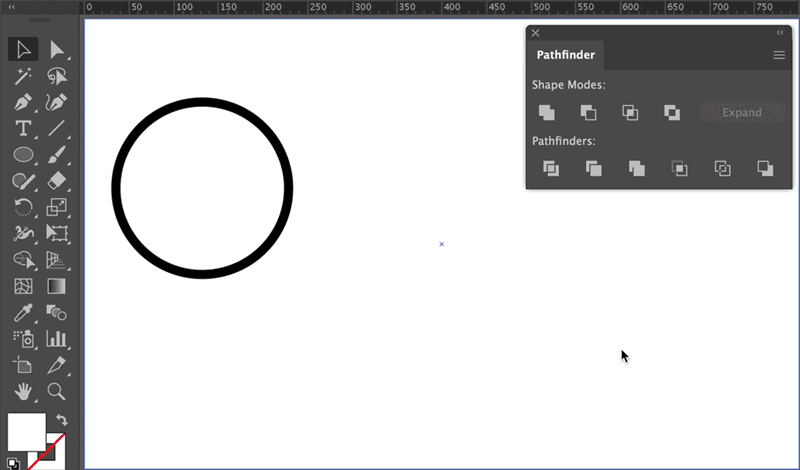
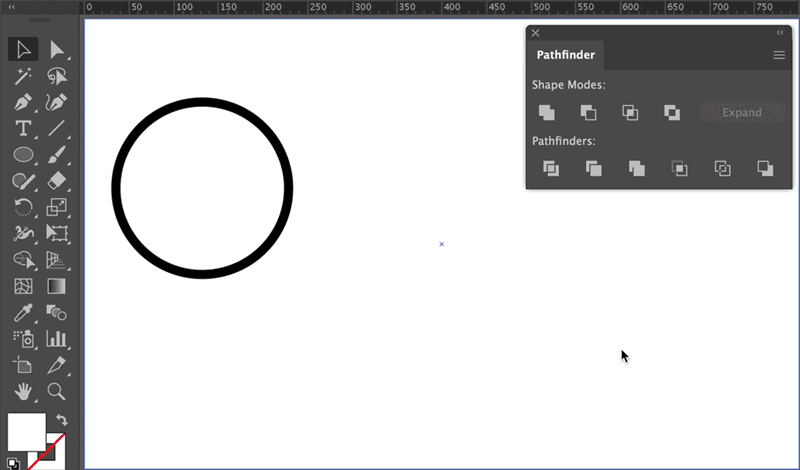
![]() Если вы работаете с версией Illustrator 24.1.2, нажмите клавишу Shift при удалении опорных точек, иначе форма контура изменится.
Если вы работаете с версией Illustrator 24.1.2, нажмите клавишу Shift при удалении опорных точек, иначе форма контура изменится.
Шаг 2: создайте структуру цветка
Используйте функции поворота и дублирования
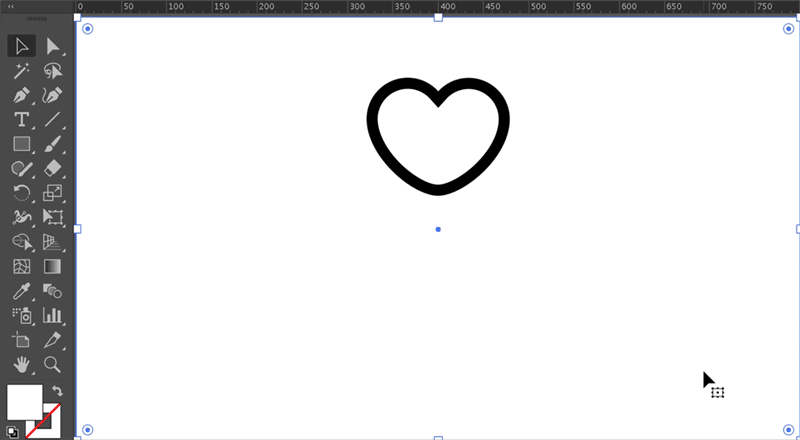
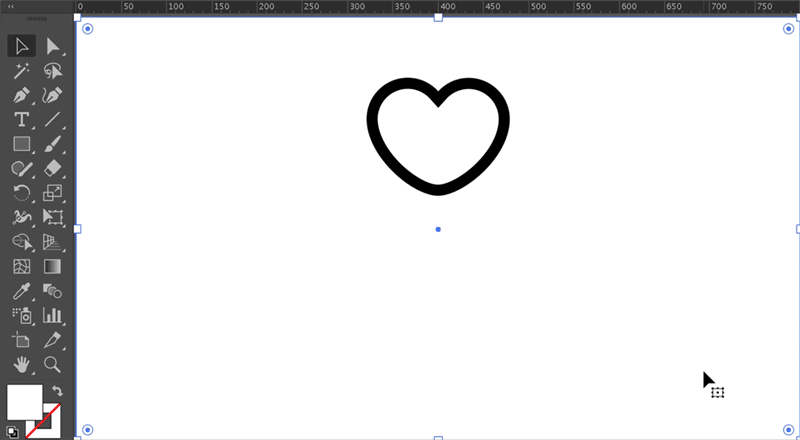
- Выберите первый лепесток с помощью инструмента Выбор.
- Выберите инструмент Поворот на панели инструментов.
- Удерживая клавишу Alt, щелкните прямо под фигурой лепестка, чтобы открыть диалоговое окно параметров поворота.
 Чтобы сохранялась симметрия в расположении лепестков, следует щелкнуть на вертикальной оси ниже центра фигуры.
Чтобы сохранялась симметрия в расположении лепестков, следует щелкнуть на вертикальной оси ниже центра фигуры. - В диалоговом окне Поворот укажите угол 90° и выберите Копировать.
- Теперь нажмите Ctrl+D или Command+D, чтобы создать дубликаты фигур.


Шаг 3: создайте детали цветка


Линии сгиба


Пыльца


Чашелистик
Шаг 4: добавьте цвет деталям цветка
Добавьте цвет цветку и его различным компонентам с помощью цветовой панели.








См. также Рисование с помощью заливки и штрихов.
Шаг 5: упорядочьте детали цветка
Необходимые условия
- Создайте группу лепестков: выберите лепестки, затем щелкните правой кнопкой мыши и выберите пункт Группа.
- Создание составного контура:
- Выберите группу лепестков и создайте ее копию. Отложите ее в сторону.
- Выберите Объект > Составной контур > Создать или нажмите Command+8 или Ctrl+8.
См. также Объединение объектов. - Выберите линии сгиба и составной контур. Выровняйте их с помощью панели Выравнивание (горизонтальное и вертикальное выравнивание, центр). Проследите, чтобы был выбран параметр Выровнять по ключевому объекту. Убедитесь, что составной контур лепестка находится сверху.
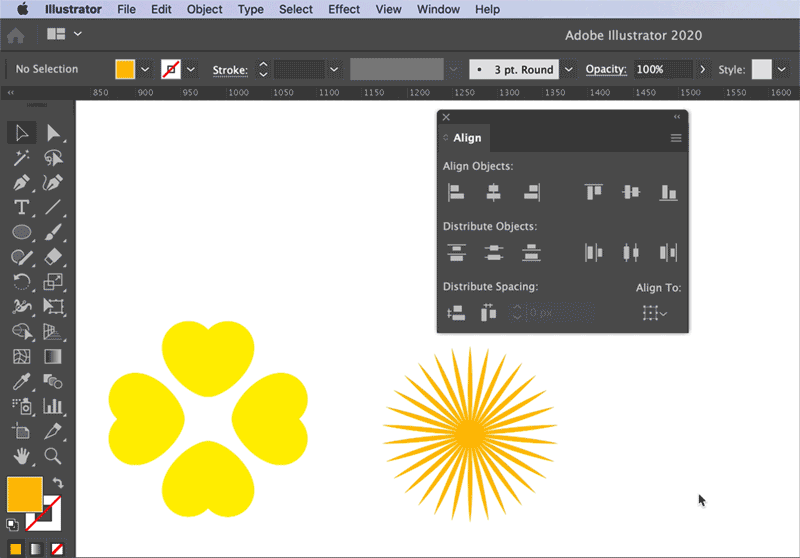
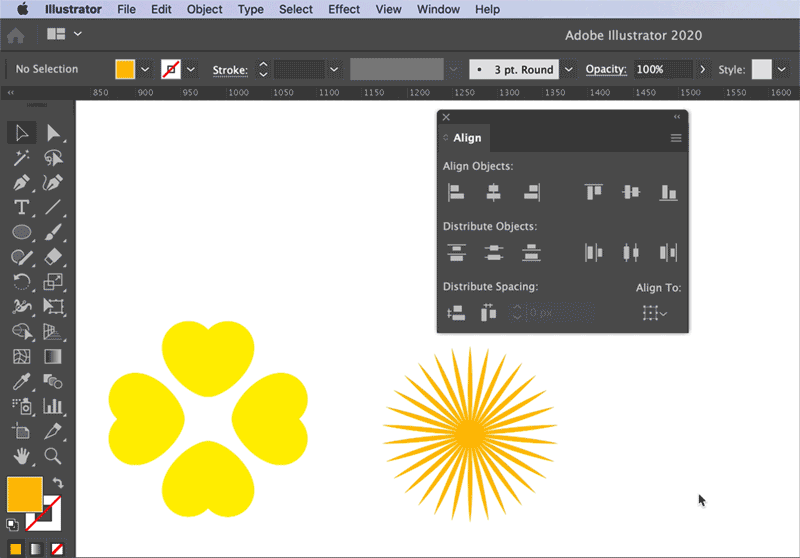
Создайте обтравочную маску, чтобы обрезать линии сгиба внутри лепестков:
- Выберите лепестки и складки, затем выберите Объект > Обтравочная маска > Создать.
См. также Редактировать обтравочную маску.
![]() Чтобы настроить видимость объектов, щелкните правой кнопкой мыши объекты и выберите Упорядочить > На задний план (или «На передний план»).
Чтобы настроить видимость объектов, щелкните правой кнопкой мыши объекты и выберите Упорядочить > На задний план (или «На передний план»).
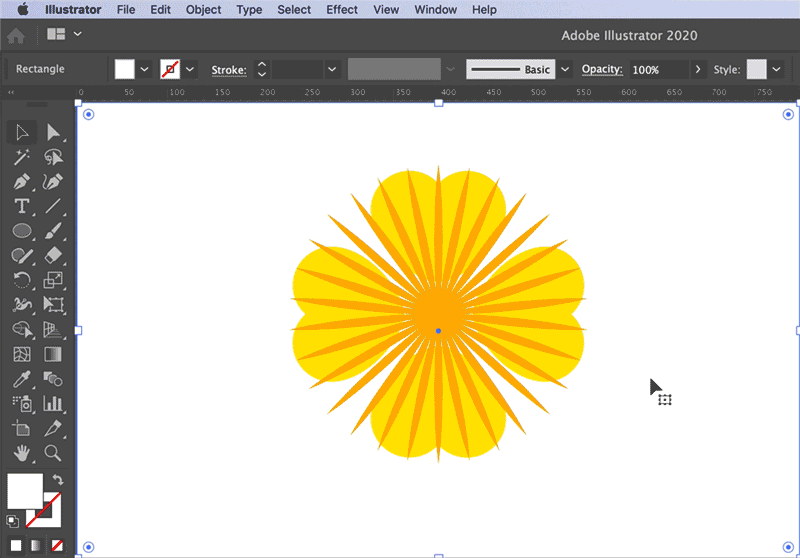
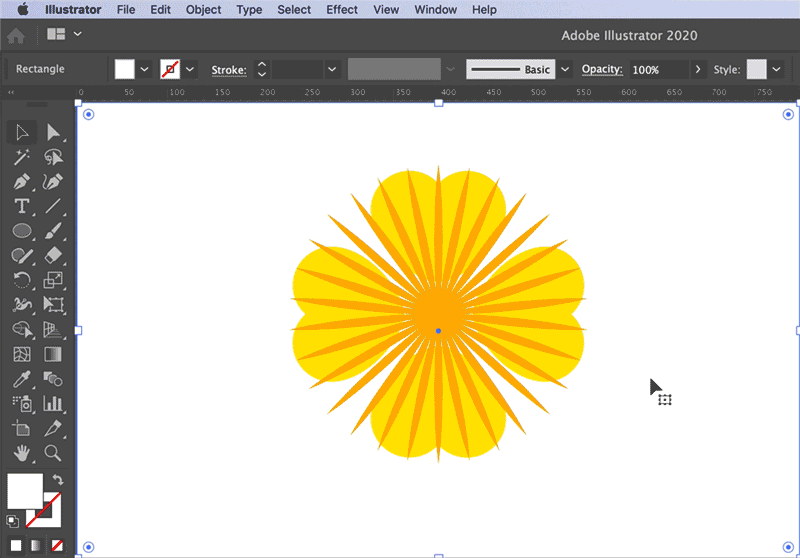
Чтобы получить окончательную фигуру для линий сгиба, обрежьте обтравочную маску с помощью функции Обрезать в Pathfinder.




Упорядочить детали, чтобы получился цветок


Выберите все детали и выровняйте их с помощью панели Выравнивание (горизонтальное и вертикальное выравнивание, центр). Проследите, чтобы был выбран параметр Выровнять по выделенной области.
Финальное изображение. У вас получилось!


Повторение используемых инструментов и функций
Инструменты:
Попробуйте сами
Скачать файлы образца, чтобы попробовать эту работу в конце.
Обращайтесь к нам