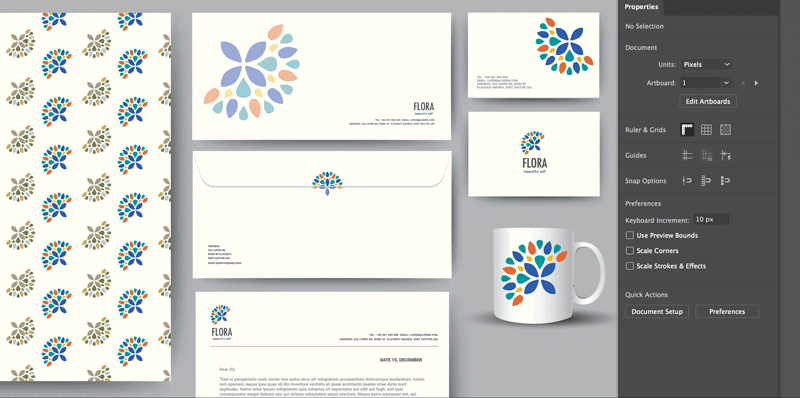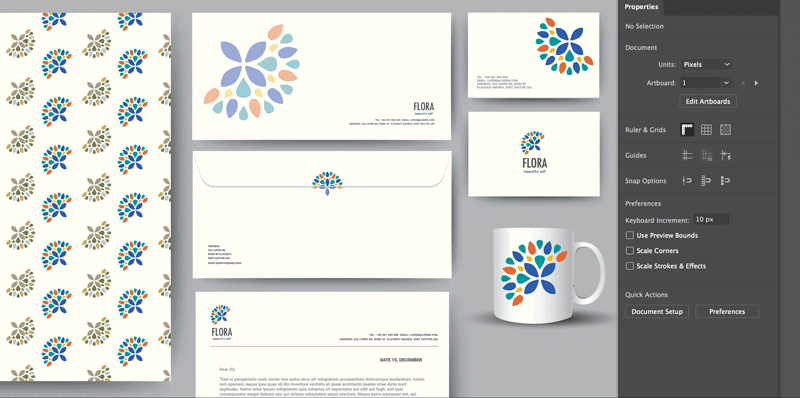- Введение в Illustrator
-
Рабочая среда
- Основные сведения о рабочей среде
- Создание документов
- Ускоренное обучение благодаря панели «Обзор» в Illustrator
- Ускорение рабочих процессов с помощью контекстной панели задач
- Панель инструментов
- Комбинации клавиш по умолчанию
- Настройка комбинаций клавиш
- Общие сведения о монтажных областях
- Управление монтажными областями
- Настройка рабочей среды
- Панель свойств
- Установка параметров
- Рабочая среда «Сенсорное управление»
- Поддержка Microsoft Surface Dial в Illustrator
- Отмена изменений и управление историей дизайна
- Поворот вида
- Линейки, сетки и направляющие
- Специальные возможности в Illustrator
- Просмотр графических объектов
- Работа в Illustrator с использованием Touch Bar
- Файлы и шаблоны
-
Инструменты в Illustrator
- Краткий обзор инструментов
- Выбор инструментов
- Инструменты для навигации
- Инструменты рисования
- Текстовые инструменты
- Инструменты рисования
- Инструменты модификации
- Генеративный ИИ (недоступно на территории континентального Китая)
- Быстрые действия
- Представляем Illustrator на iPad
- Рабочая среда
- Документы
- Выбор и упорядочение объектов
- Рисование
- Текст
- Работа с изображениями
- Цвет
- Основы работы
- Устранение неполадок
-
Рисование
- Основы рисования
- Редактирование контуров
- Рисование графического объекта с точностью на уровне пикселов
- Рисование с помощью инструментов «Перо», «Кривизна» и «Карандаш»
- Рисование простых линий и фигур
- Рисование прямоугольных и полярных сеток
- Создание и редактирование бликов
- Трассировка изображений
- Упрощение контура
- Инструменты для работы с символами и наборы символов
- Корректировка сегментов контура
- Создание цветка в пять простых шагов
- Создание и редактирование сетки перспективы
- Рисование и изменение объектов на сетке перспективы
- Использование объектов в качестве символов для повторного применения
- Рисование контуров, выровненных по пикселам, при создании проектов для Интернета
- Измерения
- 3D-объекты и материалы
- Цвет
- Раскрашивание
-
Выбор и упорядочение объектов
- Выделение объектов
- Слои
- Развертывание, группирование и разгруппирование объектов
- Перемещение, выравнивание и распределение объектов
- Выравнивание, упорядочение и перемещение объектов по контуру
- Привязка объектов к глифу
- Привязка объектов к японскому глифу
- Размещение объектов
- Блокировка, скрытие и удаление объектов
- Копирование и дублирование объектов
- Поворот и отражение объектов
- Переплетение объектов
- Создание реалистичных макетов
-
Текст
- Дополнение текстовых и рабочих объектов типами объектов
- Просмотр перекомпоновки
- Создание маркированного и нумерованного списков
- Управление текстовой областью
- Шрифты и оформление
- Определение шрифтов, используемых в изображениях и обведенном тексте
- Применение базового форматирования к тексту
- Применение расширенного форматирования к тексту
- Импорт и экспорт текста
- Форматирование абзацев
- Специальные символы
- Создание текста по контуру
- Стили символов и абзацев
- Табуляция
- Просмотр, добавление или замена отсутствующих шрифтов
- Шрифт для арабского языка и иврита
- Шрифты | Часто задаваемые вопросы и советы по устранению проблем
- Творческий подход к оформлению
- Масштабирование и поворот текста
- Интерлиньяж и межбуквенные интервалы
- Расстановка переносов и переходы на новую строку
- Проверка орфографии и языковые словари
- Форматирование азиатских символов
- Компоновщики для азиатской письменности
- Создание текстовых проектов с переходами между объектами
- Создание текстового плаката с помощью трассировки изображения
- Создание специальных эффектов
- Веб-графика
- Импорт
- Библиотеки Creative Cloud Libraries в Illustrator
- Сохранение и экспорт
- Подготовка к печати
- Печать
- Исправленные ошибки
- Известные проблемы
- Сбои
- Восстановление файлов после сбоя
- Безопасный режим
- Проблемы с файлами
- Поддерживаемые форматы файлов
- Проблемы с драйвером графического процессора
- Проблемы устройств Wacom
- Проблемы с файлами DLL
- Проблемы с памятью
- Проблемы с файлом настроек
- Проблемы со шрифтами
- Проблемы с принтером
- Как поделиться отчетом о сбое с Adobe
- Повышение производительности Illustrator
- Руководство пользователя Illustrator
-
Основы работы с Illustrator
- Введение в Illustrator
-
Рабочая среда
- Основные сведения о рабочей среде
- Создание документов
- Ускоренное обучение благодаря панели «Обзор» в Illustrator
- Ускорение рабочих процессов с помощью контекстной панели задач
- Панель инструментов
- Комбинации клавиш по умолчанию
- Настройка комбинаций клавиш
- Общие сведения о монтажных областях
- Управление монтажными областями
- Настройка рабочей среды
- Панель свойств
- Установка параметров
- Рабочая среда «Сенсорное управление»
- Поддержка Microsoft Surface Dial в Illustrator
- Отмена изменений и управление историей дизайна
- Поворот вида
- Линейки, сетки и направляющие
- Специальные возможности в Illustrator
- Просмотр графических объектов
- Работа в Illustrator с использованием Touch Bar
- Файлы и шаблоны
-
Инструменты в Illustrator
- Краткий обзор инструментов
- Выбор инструментов
- Инструменты для навигации
- Инструменты рисования
- Текстовые инструменты
- Инструменты рисования
- Инструменты модификации
- Генеративный ИИ (недоступно на территории континентального Китая)
- Быстрые действия
-
Illustrator на iPad
- Представляем Illustrator на iPad
- Рабочая среда
- Документы
- Выбор и упорядочение объектов
- Рисование
- Текст
- Работа с изображениями
- Цвет
-
Облачные документы
- Основы работы
- Устранение неполадок
-
Импорт, экспорт и сохранение
- Импорт
- Библиотеки Creative Cloud Libraries в Illustrator
- Сохранение и экспорт
-
Печать
- Подготовка к печати
- Печать
- Автоматизация задач
-
Устранение неполадок
- Исправленные ошибки
- Известные проблемы
- Сбои
- Восстановление файлов после сбоя
- Безопасный режим
- Проблемы с файлами
- Поддерживаемые форматы файлов
- Проблемы с драйвером графического процессора
- Проблемы устройств Wacom
- Проблемы с файлами DLL
- Проблемы с памятью
- Проблемы с файлом настроек
- Проблемы со шрифтами
- Проблемы с принтером
- Как поделиться отчетом о сбое с Adobe
- Повышение производительности Illustrator
Зачастую в работе содержатся копии похожих объектов или фигур (например, логотипов). Вам не обязательно редактировать такие объекты по одному — все они могут быть отредактированы за один раз.
Функция глобального редактирования в Illustrator позволяет изменить сразу все похожие объекты.
Поиск похожих объектов для редактирования
Прежде чем отредактировать похожие объекты, их необходимо выбрать. Для этого вам нужно задать настройки глобального редактирования, чтобы найти объекты, которые можно отредактировать все вместе.
Чтобы настроить параметры глобального редактирования, выполните одно из следующих действий:
- Нажмите на раскрывающийся список Параметры глобального изменения, который находится рядом с кнопкой «Начать глобальное изменение» на панели «Свойства».
- Нажмите на выпадающий список Параметры глобального изменения рядом со значком
 на панели «Управление».
на панели «Управление».


Укажите следующие параметры.
- В разделе Совпадение:
- Выберите Оформление, чтобы найти объекты с таким же оформлением (например, заливкой или обводкой).
Примечание. Этот флажок будет установлен по умолчанию, если выделенные объекты включают графический плагин или сетчатый рисунок. - Выберите Размер, чтобы найти объекты одинакового размера.
- Выберите Оформление, чтобы найти объекты с таким же оформлением (например, заливкой или обводкой).
- В разделе На монтажных областях:
- В раскрывающемся списке Выделение укажите, следует ли искать похожие объекты во всех монтажных областях или в монтажных областях с определенной ориентацией.
- В поле Диапазон укажите диапазон монтажных областей, в которых следует найти похожие объекты. Диапазон может быть задан как «1», «2», «3» или «4-7».
- Выберите Включить объекты на холсте, чтобы найти похожие объекты внутри и за пределами монтажных областей. Этот параметр выбран по умолчанию. Отмените выбор этого параметра, чтобы ограничить поиск только монтажными областями.
В разделе Результаты в верхней части отображается общее количество объектов, выбранных для глобального изменения.
Если параметры редактирования не заданы, по умолчанию будут выбраны все похожие объекты на всех монтажных областях.
Начало редактирования похожих объектов
Настроив параметры редактирования, вы можете начать редактировать похожие объекты. Это можно сделать одним из следующих способов:
- Выберите команду Выделение > Начать глобальное изменение.
- Нажмите значок
 на панели «Управление». Обратите внимание, что в рабочей среде Essentials не отображается панель управления.
на панели «Управление». Обратите внимание, что в рабочей среде Essentials не отображается панель управления. - Выберите объект и нажмите кнопку Начать глобальное изменение в разделе Быстрые действия на панели «Свойства».


Все похожие объекты будут выбраны для того, чтобы отредактировать их одновременно. После этого любые правки, внесенные в выбранный объект, будут применены ко всем выбранным объектам, похожим на него.
Примечание:
- Глобальное изменение не поддерживается для изображений, текстовых объектов, обтравочных масок, связанных объектов и сторонних плагинов.
- Глобальное изменение не работает, если выбрано несколько объектов.
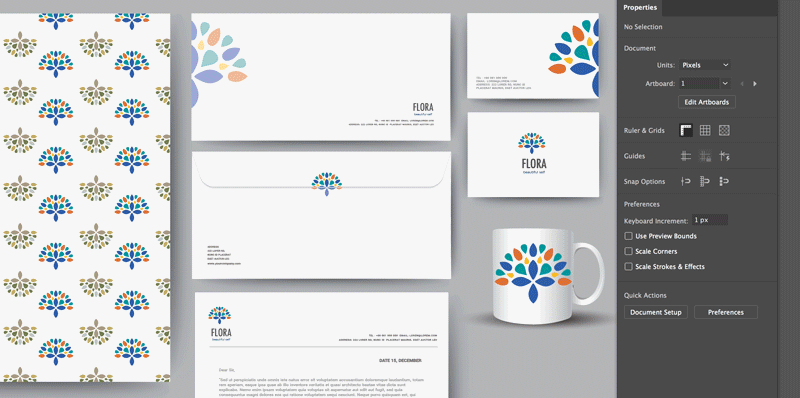
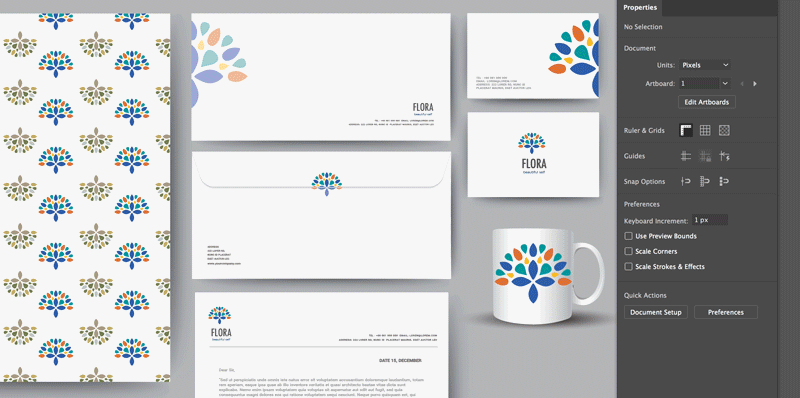
В режиме глобального редактирования все изменения, внесенные в выбранный объект, распространяются на другие подобные объекты в соответствии с их размерами. Например, если уменьшить высоту выбранного объекта до половины, высота всех аналогичных объектов также уменьшается до половины. Если высота выбранного объекта составляет 100 точек, и ее уменьшили до 50 точек (наполовину), то другие аналогичные объекты, высотой, например 20 точек, также станут наполовину ниже, то есть их высота уменьшится до 10 точек.
Прекращение редактирования похожих объектов
Когда все необходимые правки будут внесены, вы можете выйти из режима редактирования. Это можно сделать одним из следующих способов:
- Выберите Выделение > Остановить глобальное изменение.
- Нажмите кнопку Остановить глобальное изменение в разделе Быстрые действия на панели «Свойства».
- Нажмите значок
 на панели «Управление».
на панели «Управление». - Нажмите клавишу Esc.
Редактирование отдельных объектов
В режиме глобального редактирования можно снять флажок с определенного объекта в группе выбранных объектов, и тогда изменения его не коснутся. Чтобы отменить выбор объекта, удерживайте нажатой клавишу Shift и щелкните объект. При этом выбор объектов отменяется, но окно выделения по-прежнему отображается.
Если затем вы внесете изменения в выбранную группу объектов, форма невыбранного объекта больше не будет совпадать с формой выбранных объектов. Поэтому окно выделения будет удалено — это показывает, что данный объект больше не входит в группу объектов, которые можно отредактировать одновременно.
Глобальное редактирование похожих групп
Можно также глобально редактировать похожие группы, содержащие схожие объекты.
Примечание. Группы считаются схожими, только когда иерархия групп и форма объектов совпадают.
При глобальном редактировании похожих групп все изменения, внесенные в объекты в одной группе, распространяются на соответствующие объекты в других аналогичных группах.