Если у вас есть вопросы или идеи, которыми вы хотели бы поделиться, присоединяйтесь к беседе в Сообществе Adobe Illustrator. Мы будем рады узнать ваше мнение.
- Введение в Illustrator
-
Рабочая среда
- Основные сведения о рабочей среде
- Создание документов
- Ускоренное обучение благодаря панели «Обзор» в Illustrator
- Ускорение рабочих процессов с помощью контекстной панели задач
- Панель инструментов
- Комбинации клавиш по умолчанию
- Настройка комбинаций клавиш
- Общие сведения о монтажных областях
- Управление монтажными областями
- Настройка рабочей среды
- Панель свойств
- Установка параметров
- Рабочая среда «Сенсорное управление»
- Поддержка Microsoft Surface Dial в Illustrator
- Отмена изменений и управление историей дизайна
- Поворот вида
- Линейки, сетки и направляющие
- Специальные возможности в Illustrator
- Просмотр графических объектов
- Работа в Illustrator с использованием Touch Bar
- Файлы и шаблоны
-
Инструменты в Illustrator
- Краткий обзор инструментов
- Выбор инструментов
- Инструменты для навигации
- Инструменты рисования
- Текстовые инструменты
- Инструменты рисования
- Инструменты модификации
- Генеративный ИИ (недоступно на территории континентального Китая)
- Быстрые действия
- Представляем Illustrator на iPad
- Рабочая среда
- Выбор и упорядочение объектов
- Рисование
- Текст
- Работа с изображениями
- Цвет
- Основы работы
- Устранение неполадок
-
Рисование
- Основы рисования
- Редактирование контуров
- Рисование графического объекта с точностью на уровне пикселов
- Рисование с помощью инструментов «Перо», «Кривизна» и «Карандаш»
- Рисование простых линий и фигур
- Рисование прямоугольных и полярных сеток
- Создание и редактирование бликов
- Трассировка изображений
- Упрощение контура
- Инструменты для работы с символами и наборы символов
- Корректировка сегментов контура
- Создание цветка в пять простых шагов
- Создание и редактирование сетки перспективы
- Рисование и изменение объектов на сетке перспективы
- Использование объектов в качестве символов для повторного применения
- Рисование контуров, выровненных по пикселам, при создании проектов для Интернета
- Измерения
- 3D-объекты и материалы
- Цвет
- Раскрашивание
-
Выбор и упорядочение объектов
- Выделение объектов
- Слои
- Развертывание, группирование и разгруппирование объектов
- Перемещение, выравнивание и распределение объектов
- Выравнивание, упорядочение и перемещение объектов по контуру
- Привязка объектов к глифу
- Привязка объектов к японскому глифу
- Размещение объектов
- Блокировка, скрытие и удаление объектов
- Копирование и дублирование объектов
- Поворот и отражение объектов
- Переплетение объектов
- Создание реалистичных макетов
-
Перерисовка объектов
- Кадрирование изображений
- Трансформирование объектов
- Объединение объектов
- Вырезание, разделение и обрезка объектов
- Марионеточная деформация
- Масштабирование, наклон и искажение объектов
- Объекты с переходами
- Перерисовка с помощью оболочек
- Перерисовка объектов с эффектами
- Создание фигур с помощью инструментов «Мастер фигур» и «Создание фигур»
- Работа с динамическими углами
- Улучшенные процессы перерисовки с поддержкой сенсорного ввода
- Редактирование обтравочных масок
- Динамические фигуры
- Создание фигур с помощью инструмента «Создание фигур»
- Глобальное изменение
-
Текст
- Дополнение текстовых и рабочих объектов типами объектов
- Просмотр перекомпоновки
- Создание маркированного и нумерованного списков
- Управление текстовой областью
- Шрифты и оформление
- Определение шрифтов, используемых в изображениях и обведенном тексте
- Применение базового форматирования к тексту
- Применение расширенного форматирования к тексту
- Импорт и экспорт текста
- Форматирование абзацев
- Специальные символы
- Создание текста по контуру
- Стили символов и абзацев
- Табуляция
- Просмотр, добавление или замена отсутствующих шрифтов
- Шрифт для арабского языка и иврита
- Шрифты | Часто задаваемые вопросы и советы по устранению проблем
- Творческий подход к оформлению
- Масштабирование и поворот текста
- Интерлиньяж и межбуквенные интервалы
- Расстановка переносов и переходы на новую строку
- Проверка орфографии и языковые словари
- Форматирование азиатских символов
- Компоновщики для азиатской письменности
- Создание текстовых проектов с переходами между объектами
- Создание текстового плаката с помощью трассировки изображения
- Создание специальных эффектов
- Веб-графика
- Импорт
- Библиотеки Creative Cloud Libraries в Illustrator
- Сохранение и экспорт
- Подготовка к печати
- Печать
- Исправленные ошибки
- Известные проблемы
- Сбои
- Восстановление файлов после сбоя
- Безопасный режим
- Проблемы с файлами
- Поддерживаемые форматы файлов
- Проблемы с драйвером графического процессора
- Проблемы устройств Wacom
- Проблемы с файлами DLL
- Проблемы с памятью
- Проблемы с файлом настроек
- Проблемы со шрифтами
- Проблемы с принтером
- Как поделиться отчетом о сбое с Adobe
- Повышение производительности Illustrator
- Руководство пользователя Illustrator
-
Основы работы с Illustrator
- Введение в Illustrator
-
Рабочая среда
- Основные сведения о рабочей среде
- Создание документов
- Ускоренное обучение благодаря панели «Обзор» в Illustrator
- Ускорение рабочих процессов с помощью контекстной панели задач
- Панель инструментов
- Комбинации клавиш по умолчанию
- Настройка комбинаций клавиш
- Общие сведения о монтажных областях
- Управление монтажными областями
- Настройка рабочей среды
- Панель свойств
- Установка параметров
- Рабочая среда «Сенсорное управление»
- Поддержка Microsoft Surface Dial в Illustrator
- Отмена изменений и управление историей дизайна
- Поворот вида
- Линейки, сетки и направляющие
- Специальные возможности в Illustrator
- Просмотр графических объектов
- Работа в Illustrator с использованием Touch Bar
- Файлы и шаблоны
-
Инструменты в Illustrator
- Краткий обзор инструментов
- Выбор инструментов
- Инструменты для навигации
- Инструменты рисования
- Текстовые инструменты
- Инструменты рисования
- Инструменты модификации
- Генеративный ИИ (недоступно на территории континентального Китая)
- Быстрые действия
-
Облачные документы
- Основы работы
- Устранение неполадок
-
Добавление и редактирование содержимого
-
Рисование
- Основы рисования
- Редактирование контуров
- Рисование графического объекта с точностью на уровне пикселов
- Рисование с помощью инструментов «Перо», «Кривизна» и «Карандаш»
- Рисование простых линий и фигур
- Рисование прямоугольных и полярных сеток
- Создание и редактирование бликов
- Трассировка изображений
- Упрощение контура
- Инструменты для работы с символами и наборы символов
- Корректировка сегментов контура
- Создание цветка в пять простых шагов
- Создание и редактирование сетки перспективы
- Рисование и изменение объектов на сетке перспективы
- Использование объектов в качестве символов для повторного применения
- Рисование контуров, выровненных по пикселам, при создании проектов для Интернета
- Измерения
- 3D-объекты и материалы
- Цвет
- Раскрашивание
-
Выбор и упорядочение объектов
- Выделение объектов
- Слои
- Развертывание, группирование и разгруппирование объектов
- Перемещение, выравнивание и распределение объектов
- Выравнивание, упорядочение и перемещение объектов по контуру
- Привязка объектов к глифу
- Привязка объектов к японскому глифу
- Размещение объектов
- Блокировка, скрытие и удаление объектов
- Копирование и дублирование объектов
- Поворот и отражение объектов
- Переплетение объектов
- Создание реалистичных макетов
-
Перерисовка объектов
- Кадрирование изображений
- Трансформирование объектов
- Объединение объектов
- Вырезание, разделение и обрезка объектов
- Марионеточная деформация
- Масштабирование, наклон и искажение объектов
- Объекты с переходами
- Перерисовка с помощью оболочек
- Перерисовка объектов с эффектами
- Создание фигур с помощью инструментов «Мастер фигур» и «Создание фигур»
- Работа с динамическими углами
- Улучшенные процессы перерисовки с поддержкой сенсорного ввода
- Редактирование обтравочных масок
- Динамические фигуры
- Создание фигур с помощью инструмента «Создание фигур»
- Глобальное изменение
-
Текст
- Дополнение текстовых и рабочих объектов типами объектов
- Просмотр перекомпоновки
- Создание маркированного и нумерованного списков
- Управление текстовой областью
- Шрифты и оформление
- Определение шрифтов, используемых в изображениях и обведенном тексте
- Применение базового форматирования к тексту
- Применение расширенного форматирования к тексту
- Импорт и экспорт текста
- Форматирование абзацев
- Специальные символы
- Создание текста по контуру
- Стили символов и абзацев
- Табуляция
- Просмотр, добавление или замена отсутствующих шрифтов
- Шрифт для арабского языка и иврита
- Шрифты | Часто задаваемые вопросы и советы по устранению проблем
- Творческий подход к оформлению
- Масштабирование и поворот текста
- Интерлиньяж и межбуквенные интервалы
- Расстановка переносов и переходы на новую строку
- Проверка орфографии и языковые словари
- Форматирование азиатских символов
- Компоновщики для азиатской письменности
- Создание текстовых проектов с переходами между объектами
- Создание текстового плаката с помощью трассировки изображения
- Создание специальных эффектов
- Веб-графика
-
Рисование
-
Импорт, экспорт и сохранение
- Импорт
- Библиотеки Creative Cloud Libraries в Illustrator
- Сохранение и экспорт
-
Печать
- Подготовка к печати
- Печать
- Автоматизация задач
-
Устранение неполадок
- Исправленные ошибки
- Известные проблемы
- Сбои
- Восстановление файлов после сбоя
- Безопасный режим
- Проблемы с файлами
- Поддерживаемые форматы файлов
- Проблемы с драйвером графического процессора
- Проблемы устройств Wacom
- Проблемы с файлами DLL
- Проблемы с памятью
- Проблемы с файлом настроек
- Проблемы со шрифтами
- Проблемы с принтером
- Как поделиться отчетом о сбое с Adobe
- Повышение производительности Illustrator
Узнайте, как импортировать иллюстрации из Adobe Photoshop или Adobe Fresco в приложение Illustrator на iPad.
Illustrator на iPad сохраняет ваши проекты в качестве облачных документов, так что вы можете работать с ними на разных устройствах. Можно также импортировать свои облачные документы из Adobe Photoshop и Adobe Fresco в документы Illustrator.


Прежде чем продолжить
- Убедитесь, что вы подключены к Интернету для беспрепятственной работы с облачными документами. Если подключение к Интернету отсутствует, ваши изменения будут сохранены локально на вашем устройстве. При выходе в Интернет изменения будут автоматически синхронизированы с облаком. Если вы не можете найти свои облачные документы в Интернете или столкнулись с какими-либо проблемами, ознакомьтесь со статьей Почему я не вижу свои облачные документы в Интернете?
- Убедитесь в том, что изображение, которое вы хотите импортировать либо вставить из Photoshop для iPad или настольных ПК либо Adobe Fresco, сохраняется как облачный документ, чтобы оно стало легко доступным в других приложениях Creative Cloud. По умолчанию все документы, которые вы создаете с помощью приложений CC для iPad, автоматически сохраняются в виде облачных документов.
Хотите работать в автономном режиме?
Если вам нужно работать без подключения к Интернету, прочитайте статью Подготовка к автономной работе с облачными документами. Если по какой-либо причине все изменения не могут быть синхронизированы, вы не потеряете результаты своей работы. Приложение Illustrator создает файл конфликта (файл резервной копии) на вашем устройстве, с помощью которого вы можете восстановить свои изменения. Как только файл начинает синхронизироваться в облаке, значок конфликта меняется на значок ![]() .
.

A. Работа только в онлайн-режиме B. Доступно в автономном режиме C. Файл конфликта

![]() Все синхронизированные облачные файлы Illustrator и ресурсы в библиотеках Creative Cloud Libraries потребляют облачное хранилище, которое вы получаете в рамках подписки Creative Cloud.
Все синхронизированные облачные файлы Illustrator и ресурсы в библиотеках Creative Cloud Libraries потребляют облачное хранилище, которое вы получаете в рамках подписки Creative Cloud.
Импорт документов Photoshop или Fresco
Чтобы разместить свои иллюстрации, созданные в Photoshop для iPad или Fresco, непосредственно в монтажной области Illustrator, выполните следующие действия:
- В панели инструментов слева нажмите Импорт > Облачные документы.
Откроется диалоговое окно со списком всех созданных вами облачных документов с помощью приложений Creative Cloud помимо Illustrator. - Выберите файл и нажмите Разместить. Если у вас медленное соединение с Интернетом или файлы имеют большой размер, то эта операция может занять несколько минут.
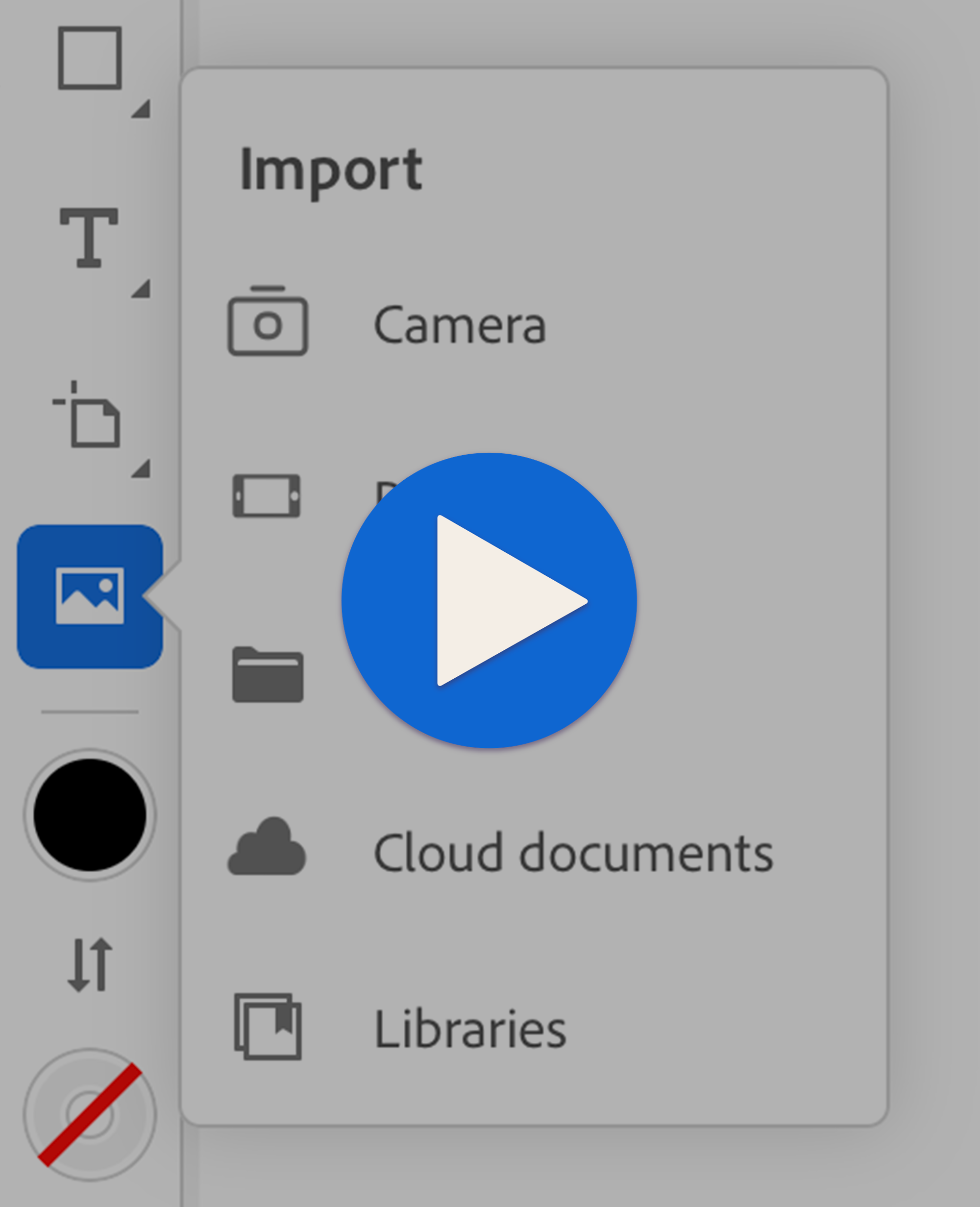
Нажмите на изображение для просмотра вариантов импорта PSD.
Перед размещением файла отображается диалог Варианты импорта, в котором предлагаются на выбор следующие варианты:
- Преобразование слоев в объекты: выберите этот вариант для импорта слоев Photoshop в качестве отдельных объектов в документ Illustrator. Данный вариант также по возможности позволяет редактировать текст.
- Сведение слоев в единое изображение: выберите этот вариант для импорта документа в качестве единого изображения.
- Импорт скрытых слоев: установите этот флажок для импорта скрытых слоев. По умолчанию скрытые слои не будут импортироваться.
Создание уникальных векторных изображений с импортированными документами Photoshop


После импорта изображения Photoshop или Fresco можно использовать инструменты «Перо», «Карандаш» и «Кисть-клякса» для работы с векторными элементами и создания сочетания линейной и векторной графики. Добавьте цвета, градиенты и шаблоны повторения, чтобы придать вашим проектам уникальный вид. После этого вы сможете публиковать или экспортировать свои проекты в различных форматах.
Публикация и экспорт документов
После того как вы закончите редактировать файл Photoshop или Fresco в приложении Illustrator для iPad, файл будет автоматически сохранен как облачный документ Illustrator и доступен с вашего главного экрана.
Вы можете экспортировать или опубликовать этот файл в следующих форматах:
- Illustrator (Ai);
- формат переносимых документов (PDF);
- файл с масштабируемой векторной графикой (SVG);
- файл с переносимой сетевой графикой (PNG);
- Photoshop (PSD).


Дальнейшие шаги
Вы можете использовать различные функции проектирования векторных изображений Illustrator, чтобы придать вашим произведениям уникальный вид. Ознакомьтесь со следующими статьями, чтобы воспользоваться расширенными возможностями:
У вас есть вопросы или идеи?
.gif)