Выберите объект или определенный участок контура.
- Введение в Illustrator
-
Рабочая среда
- Основные сведения о рабочей среде
- Создание документов
- Ускоренное обучение благодаря панели «Обзор» в Illustrator
- Ускорение рабочих процессов с помощью контекстной панели задач
- Панель инструментов
- Комбинации клавиш по умолчанию
- Настройка комбинаций клавиш
- Общие сведения о монтажных областях
- Управление монтажными областями
- Настройка рабочей среды
- Панель свойств
- Установка параметров
- Рабочая среда «Сенсорное управление»
- Поддержка Microsoft Surface Dial в Illustrator
- Отмена изменений и управление историей дизайна
- Поворот вида
- Линейки, сетки и направляющие
- Специальные возможности в Illustrator
- Просмотр графических объектов
- Работа в Illustrator с использованием Touch Bar
- Файлы и шаблоны
-
Инструменты в Illustrator
- Краткий обзор инструментов
- Выбор инструментов
- Инструменты для навигации
- Инструменты рисования
- Текстовые инструменты
- Инструменты рисования
- Инструменты модификации
- Генеративный ИИ (недоступно на территории континентального Китая)
- Быстрые действия
- Представляем Illustrator на iPad
- Рабочая среда
- Документы
- Выбор и упорядочение объектов
- Рисование
- Текст
- Работа с изображениями
- Цвет
- Основы работы
- Устранение неполадок
- Измерения
- 3D-объекты и материалы
- Цвет
- Раскрашивание
-
Выбор и упорядочение объектов
- Выделение объектов
- Слои
- Развертывание, группирование и разгруппирование объектов
- Перемещение, выравнивание и распределение объектов
- Выравнивание, упорядочение и перемещение объектов по контуру
- Привязка объектов к глифу
- Привязка объектов к японскому глифу
- Размещение объектов
- Блокировка, скрытие и удаление объектов
- Копирование и дублирование объектов
- Поворот и отражение объектов
- Переплетение объектов
- Создание реалистичных макетов
-
Перерисовка объектов
- Кадрирование изображений
- Трансформирование объектов
- Объединение объектов
- Вырезание, разделение и обрезка объектов
- Марионеточная деформация
- Масштабирование, наклон и искажение объектов
- Объекты с переходами
- Перерисовка с помощью оболочек
- Перерисовка объектов с эффектами
- Создание фигур с помощью инструментов «Мастер фигур» и «Создание фигур»
- Работа с динамическими углами
- Улучшенные процессы перерисовки с поддержкой сенсорного ввода
- Редактирование обтравочных масок
- Динамические фигуры
- Создание фигур с помощью инструмента «Создание фигур»
- Глобальное изменение
-
Текст
- Дополнение текстовых и рабочих объектов типами объектов
- Просмотр перекомпоновки
- Создание маркированного и нумерованного списков
- Управление текстовой областью
- Шрифты и оформление
- Определение шрифтов, используемых в изображениях и обведенном тексте
- Применение базового форматирования к тексту
- Применение расширенного форматирования к тексту
- Импорт и экспорт текста
- Форматирование абзацев
- Специальные символы
- Создание текста по контуру
- Стили символов и абзацев
- Табуляция
- Просмотр, добавление или замена отсутствующих шрифтов
- Шрифт для арабского языка и иврита
- Шрифты | Часто задаваемые вопросы и советы по устранению проблем
- Творческий подход к оформлению
- Масштабирование и поворот текста
- Интерлиньяж и межбуквенные интервалы
- Расстановка переносов и переходы на новую строку
- Проверка орфографии и языковые словари
- Форматирование азиатских символов
- Компоновщики для азиатской письменности
- Создание текстовых проектов с переходами между объектами
- Создание текстового плаката с помощью трассировки изображения
- Создание специальных эффектов
- Веб-графика
- Импорт
- Библиотеки Creative Cloud Libraries в Illustrator
- Сохранение и экспорт
- Подготовка к печати
- Печать
- Исправленные ошибки
- Известные проблемы
- Сбои
- Восстановление файлов после сбоя
- Безопасный режим
- Проблемы с файлами
- Поддерживаемые форматы файлов
- Проблемы с драйвером графического процессора
- Проблемы устройств Wacom
- Проблемы с файлами DLL
- Проблемы с памятью
- Проблемы с файлом настроек
- Проблемы со шрифтами
- Проблемы с принтером
- Как поделиться отчетом о сбое с Adobe
- Повышение производительности Illustrator
- Руководство пользователя Illustrator
-
Основы работы с Illustrator
- Введение в Illustrator
-
Рабочая среда
- Основные сведения о рабочей среде
- Создание документов
- Ускоренное обучение благодаря панели «Обзор» в Illustrator
- Ускорение рабочих процессов с помощью контекстной панели задач
- Панель инструментов
- Комбинации клавиш по умолчанию
- Настройка комбинаций клавиш
- Общие сведения о монтажных областях
- Управление монтажными областями
- Настройка рабочей среды
- Панель свойств
- Установка параметров
- Рабочая среда «Сенсорное управление»
- Поддержка Microsoft Surface Dial в Illustrator
- Отмена изменений и управление историей дизайна
- Поворот вида
- Линейки, сетки и направляющие
- Специальные возможности в Illustrator
- Просмотр графических объектов
- Работа в Illustrator с использованием Touch Bar
- Файлы и шаблоны
-
Инструменты в Illustrator
- Краткий обзор инструментов
- Выбор инструментов
- Инструменты для навигации
- Инструменты рисования
- Текстовые инструменты
- Инструменты рисования
- Инструменты модификации
- Генеративный ИИ (недоступно на территории континентального Китая)
- Быстрые действия
-
Illustrator на iPad
- Представляем Illustrator на iPad
- Рабочая среда
- Документы
- Выбор и упорядочение объектов
- Рисование
- Текст
- Работа с изображениями
- Цвет
-
Облачные документы
- Основы работы
- Устранение неполадок
-
Импорт, экспорт и сохранение
- Импорт
- Библиотеки Creative Cloud Libraries в Illustrator
- Сохранение и экспорт
-
Печать
- Подготовка к печати
- Печать
- Автоматизация задач
-
Устранение неполадок
- Исправленные ошибки
- Известные проблемы
- Сбои
- Восстановление файлов после сбоя
- Безопасный режим
- Проблемы с файлами
- Поддерживаемые форматы файлов
- Проблемы с драйвером графического процессора
- Проблемы устройств Wacom
- Проблемы с файлами DLL
- Проблемы с памятью
- Проблемы с файлом настроек
- Проблемы со шрифтами
- Проблемы с принтером
- Как поделиться отчетом о сбое с Adobe
- Повышение производительности Illustrator
Возникли проблемы при редактировании сложного изображения с множеством опорных точек? Используйте функцию упрощения контура в Illustrator, чтобы устранить проблемы, связанные с редактированием сложных контуров.


Функция Упрощение контура в Illustrator помогает убирать ненужные опорные точки и создавать упрощенный оптимальный контур для сложного графического объекта, не внося существенных изменений в исходную форму контура.
Упрощение контура предоставляет следующие преимущества:
- простое и точное редактирование контуров;
- уменьшенный размер файлов;
- ускоренные отображение и печать файлов.
В каких случаях необходимо упрощать контур?
- Для удаления дефектов на трассированном контуре во время трассировки изображения.
- Для редактирования фрагмента сложного изображения и создания острых или сглаженных контуров в выбранной области изображения.
- Для сокращения количества опорных точек при расширении фигуры с помощью инструмента изменения ширины в Illustrator.
- Для редактирования изображения, созданного с помощью мобильных приложений для рисования или эскизов, а затем импортированного в Illustrator.

A. Исходное изображение B. Изображение после трассировки или импорта (максимальное количество опорных точек) C. Изображение после упрощения контуров (оптимизированные опорные точки)

-
-
Выберите Объект > Контур > Упростить.
Ненужные опорные точки автоматически удаляются, и рассчитывается упрощенный контур.

A. Ползунок для уменьшения количества опорных точек B. Автоматическое упрощение опорных точек C. Дополнительные параметры

Упрощение контура вручную
Чтобы еще больше упростить и уточнить контур, используйте ползунок для уменьшения количества опорных точек. По умолчанию на ползунке задано значение для автоматически упрощенного контура. Положение и значение ползунка определяет, насколько точно упрощенный путь соответствует кривым исходного контура.
- Минимальное количество опорных точек (
 ). Если значение ползунка близко к минимальному количеству или равно ему, опорных точек будет меньше, однако кривая измененного контура будет несколько отклоняться от исходного контура.
). Если значение ползунка близко к минимальному количеству или равно ему, опорных точек будет меньше, однако кривая измененного контура будет несколько отклоняться от исходного контура. - Максимальное количество опорных точек (
 ). Если значение ползунка близко к максимальному количеству или равно ему, измененная кривая контура содержит больше точек и больше похожа на исходную кривую.
). Если значение ползунка близко к максимальному количеству или равно ему, измененная кривая контура содержит больше точек и больше похожа на исходную кривую.
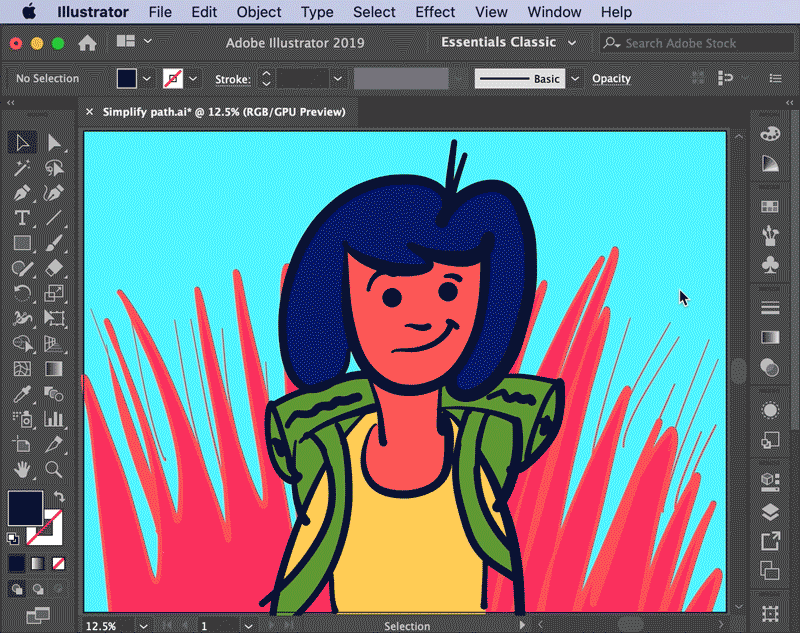
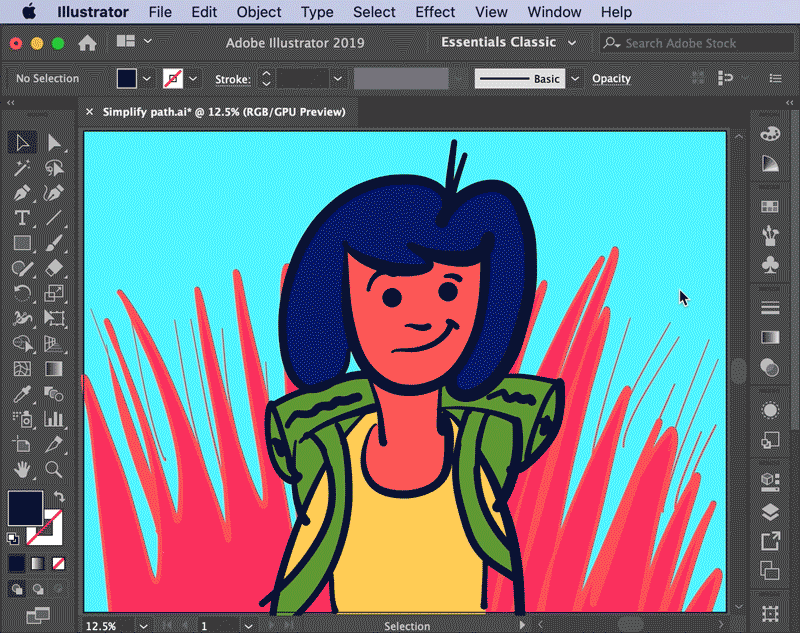
Расширенное управление упрощением
Нажмите кнопку Дополнительные параметры ( ), чтобы открыть диалоговое окно «Упрощение» с дополнительными параметрами.
), чтобы открыть диалоговое окно «Упрощение» с дополнительными параметрами.


Пример: упрощение и редактирование контура с дополнительными параметрами
В этом примере мы постараемся достичь следующих результатов с помощью функции упрощения контура:
- Уменьшение количества опорных точек в выбранной области.
- Создание острых углов в выбранной области.
- Преобразование контура в прямые линии в выбранной области.




Вот как мы достигли желаемого результата
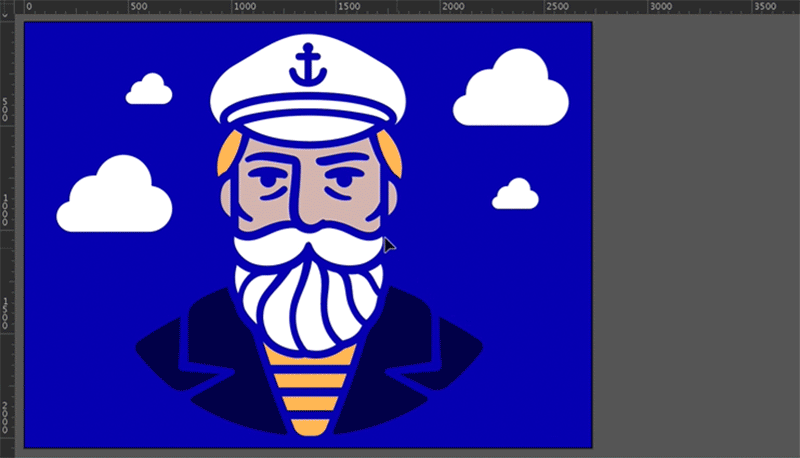
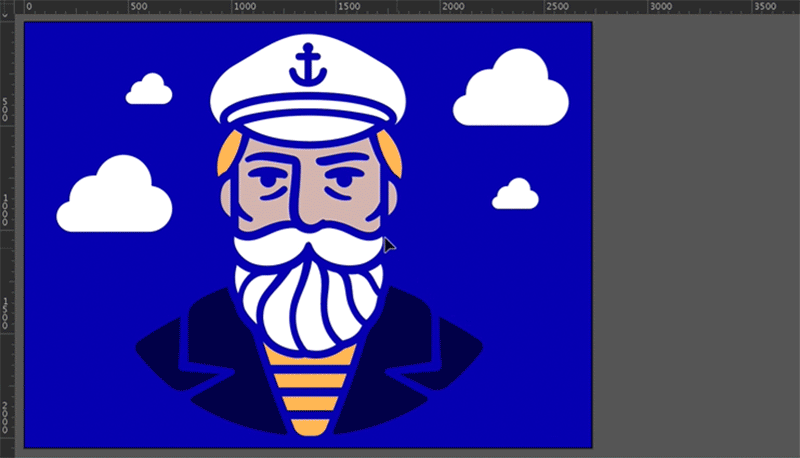
Можно использовать инструмент Сглаживание или ползунок Сглаживание для сглаживания контуров.
Сократив количество опорных точек, вы можете использовать инструмент Сглаживание для удаления ненужных точек и сглаживания контура.
Чтобы создать сглаженный контур, выполните следующие действия.
-
Выделите объект.
-
Выберите инструмент Сглаживание .
-
Перетащите инструмент вдоль отрезка контура, который нужно сгладить.
-
Выполняйте сглаживание до тех пор, пока обводка или контур не примут нужную форму.

A. Первоначальный контур B. Перетаскивание инструментом «Сглаживание» вдоль контура C. Результат

Создание сглаженных кривых
Чтобы получить плавную кривую, не затрагивая противоположные кривые, выполните следующие действия.
-
Выберите инструмент Опорная точка .
-
Нажмите клавишу Option или Alt нажмите любой маркер, чтобы связать противоположные маркеры и сгладить участок.
Управление уровнем сглаживания
Чтобы изменить степень сглаживания, дважды нажмите инструмент Сглаживание и задайте следующие параметры.
Точность
Определяет, на какое расстояние можно переместить курсор или перо прежде, чем Illustrator добавит к контуру следующую опорную точку. Например, значение 2,5 для параметра «Отклонение» означает, что перемещения инструмента на расстояние менее 2,5 пикселя не регистрируются. Параметр «Отклонение» может принимать значения от 0,5 до 20 пикселей. Чем выше значение, тем более гладким и менее сложным будет контур.
Сглаживание
Определяет степень сглаживания, применяемую программой Illustrator при использовании этого инструмента. Плавность можно задавать в пределах от 0 до 100%. Чем больше значение, тем сильнее сглаживается контур.

A. Угловые точки с непарными маркерами B. Противоположные маркеры связываются, что приводит к сглаживанию кривой

Для более эффективного сглаживания используйте ползунок Сглаживание. Выделите контур, затем выберите Объект > Контур > Сглаживание и передвигайте ползунок, чтобы добиться нужного уровня сглаживания. Можно также нажать значок Автонастройка для автоматического сглаживания контура. Чтобы сгладить часть контура, выделите опорные точки в нужном сегменте с помощью инструмента Частичное выделение и переместите ползунок.
Сглаживание сложных контуров с помощью ползунка Сглаживание.
Похожие темы
Есть вопросы или предложения?


Если у вас есть вопросы или идеи, которыми вы хотели бы поделиться, присоединяйтесь к сообществу Adobe Illustrator. Мы будем рады услышать ваши идеи и увидеть ваши работы.
